
Onze realiteiten zijn zodanig dat de meeste huishoudelijke gebruikers met twee talen (Russisch en Engels) moeten werken, en wat meer met veel hoeveelheden. Focusing Wat is nu in het Systeem Actief Taalpaneel helpt het taalpaneel. Bovendien doen die gebruikers die niet gewend zijn om te schakelen tussen hot-toetsenmodi, gebruikt het exact het pictogram. Maar het gebeurt als hij gewoon verdwijnt. Laten we erachter komen wat te doen als het panel verdween en hoe het te produceren om in Windows 7 te herstellen.
Herstelprocedure
Het schakelpaneel kan zowel aan de mislukkingen in het besturingssysteem en opzettelijke acties van gebruikers abill abill. Daarnaast zijn er zelfs dergelijke situaties dat de gebruiker per ongeluk de tool wordt uitgeschakeld en weet dan niet hoe u het kunt herstellen. De keuze van de herstelvariant hangt grotendeels af van de redenen waarvoor de taalschakelaar uit de taakbalk verdwijnt.Methode 1: Collapse Taalpaneel
Een van de redenen waarom het taalpaneel niet op de gebruikelijke plaats wordt weergegeven, is het mogelijk dat de gebruiker onbedoeld op het klikt en ingedrukt is om "het LINGU-paneel te herstellen".
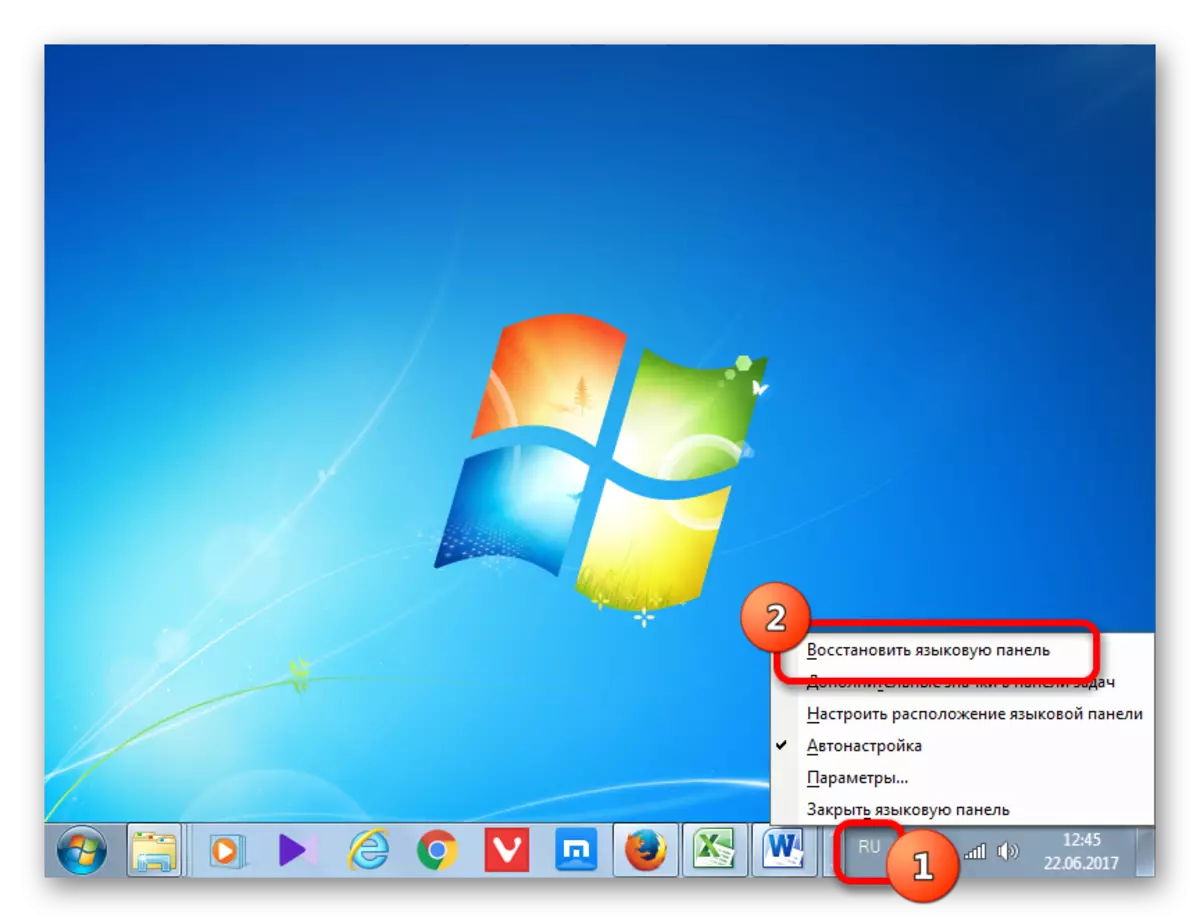
- Maar je moet niet erg boos zijn. Als u naar de bovenkant van het scherm kijkt, is het object waarschijnlijk daar. Hoewel het ook op de andere plaats van het monitorvlak kan zijn. Daarom onderzoekt u daarom voor verdere acties u gewoon het scherm voorzichtig. Als u het paneel heeft gedetecteerd, klikt u vervolgens eenvoudig op het standaard "Collapse" -pictogram in de rechterbovenhoek.
- Na deze actie zal het op de gebruikelijke plaats zijn.
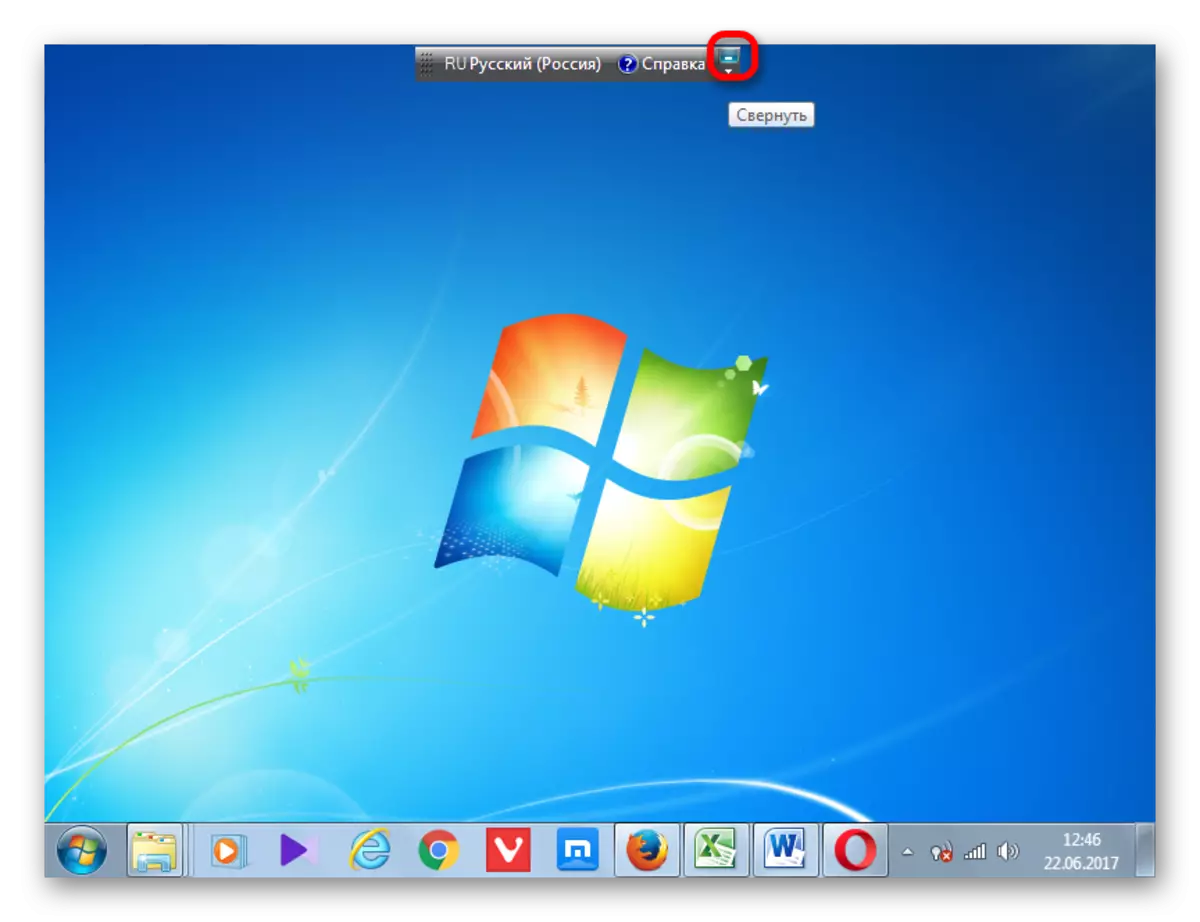
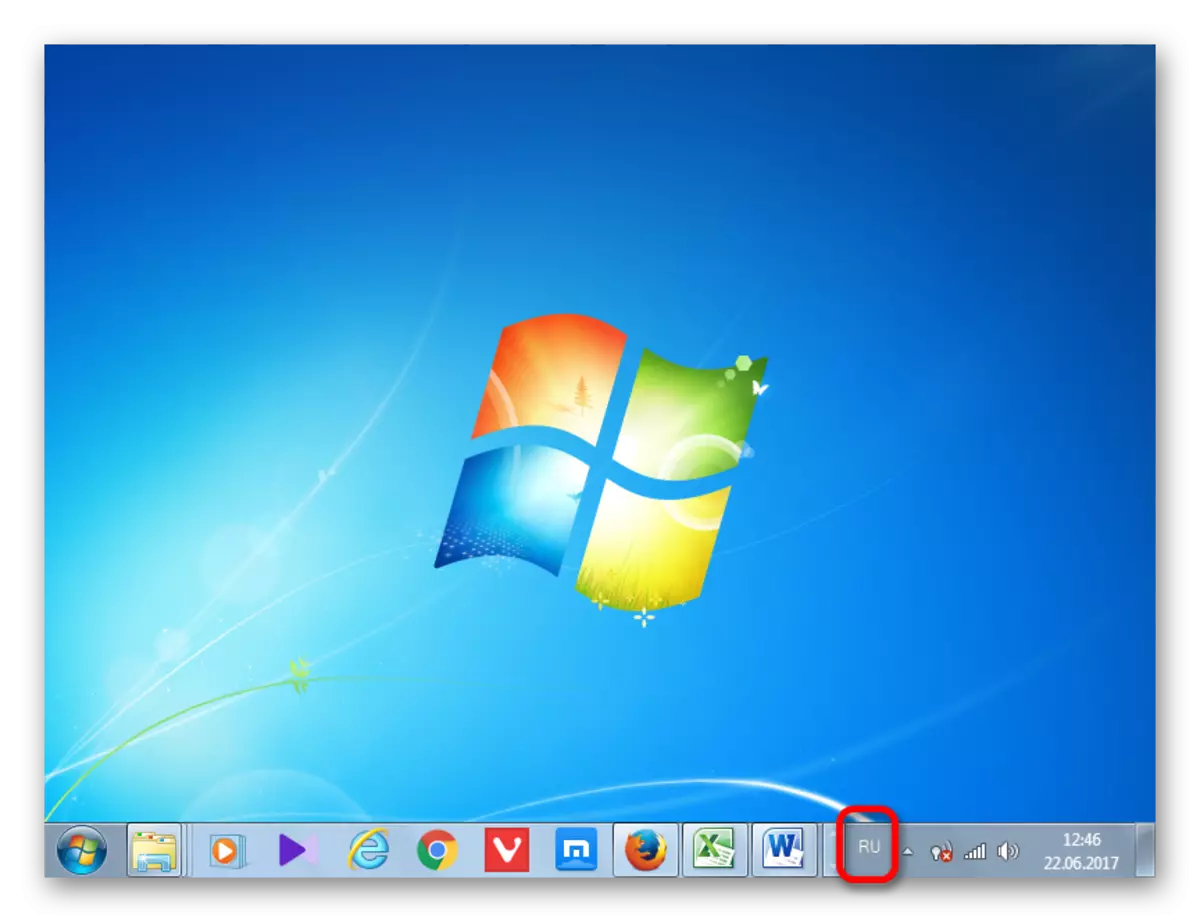
Methode 2: Configuratiescherm
Er is een eenvoudige, maar nogal effectieve manier om het display van het taalpaneel via het bedieningspaneel in te schakelen.
- Open het menu Configuratiescherm. Installeer de kijker "Minor Pictogrammen" in de rechterbovenhoek en ga vervolgens naar het gedeelte "Taal".
- Open in het linker gedeelte van het venster het gedeelte "Geavanceerde parameters".
- Selecteer in het blok "Switching-invoermethoden", vinkt u het selectievakje in de buurt van het "Gebruik het Taalpaneel als deze beschikbaar is" en rechts om op de knop "Parameters" te klikken.
- Er verschijnt een nieuw venster op het scherm waarin u op het tabblad Taalpaneel moet zorgen dat het item "op de taakbalk" is bevestigd "en het vinkje is ingesteld in de buurt van het item" Tekenmarkeringen weergeven in de Taalpaneel ". Sla de wijzigingen op.
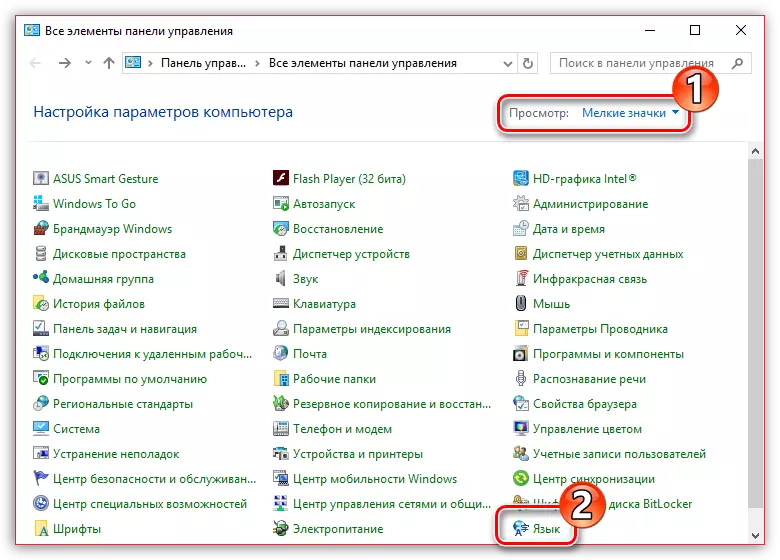
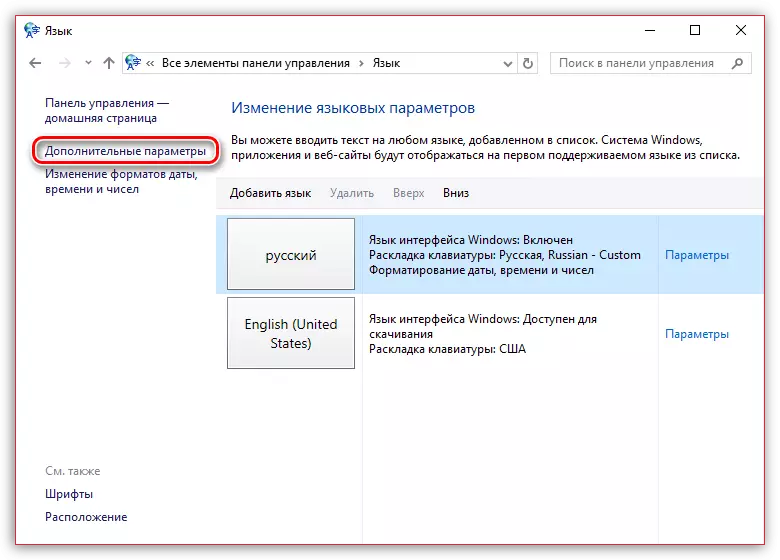
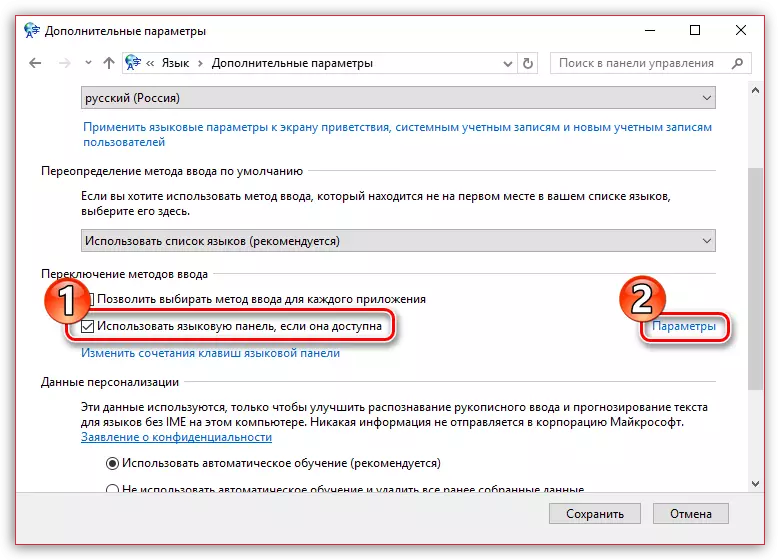
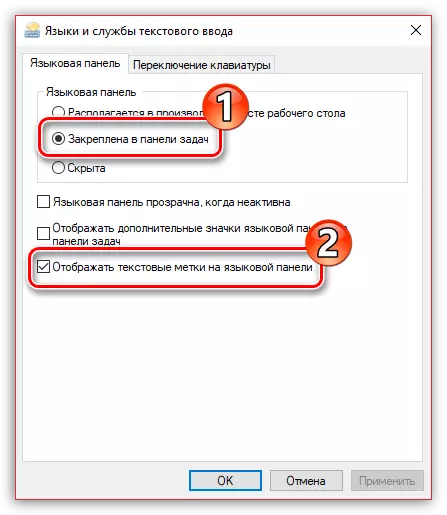
Na het maken van deze aanpassingen moet het taalpaneel op de vorige plaats worden weergegeven.
Methode 3: Service inschakelen
Soms is er geen taalpanel om de reden dat de service is uitgeschakeld, die verantwoordelijk is voor de lancering. In dit geval is de relevante service vereist om via een systeemplanner op te nemen. In Windows 7 kan deze service handmatig worden gestopt door wijzigingen in het register aan te brengen, aangezien het systemisch significant en ontwikkelaars de mogelijkheid van zijn stop in de standaardmodus hebben verwijderd. Vanwege verschillende storingen kan het echter zelfs zonder gebruikersinterventie worden losgekoppeld, die verschillende negatieve verschijnselen veroorzaken, inclusief de afwezigheid van het taalpaneel. Laten we eens kijken hoe u de opgegeven service kunt uitvoeren.
- Om de overgang naar de servicemanager te maken, drukt u op "Start". Ga vervolgens naar het reeds bekende belettering "Configuratiescherm".
- Klik vervolgens op "Systeem en beveiliging".
- Ga vervolgens naar "Administration".
- Een lijst met een verscheidenheid aan systemische nutsvoorzieningen wordt geopend. Selecteer "Services".
- Zoek in de geopende lijst van services naar de naam "Jobscheduler". Dubbelklik op de opgegeven naam.
- Het venster Eigenschappen wordt geopend. In het tabblad Algemeen vereist het veld "Starttype" de vervolgkeuzelijst "Automatisch". Herhaal vervolgens om op "Uitvoeren" te klikken "," Toepassen "," OK ".


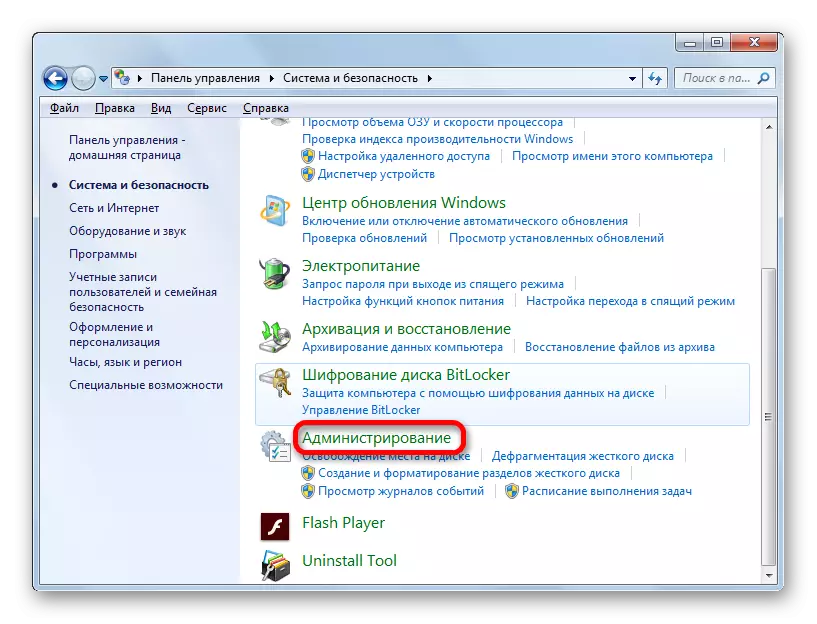


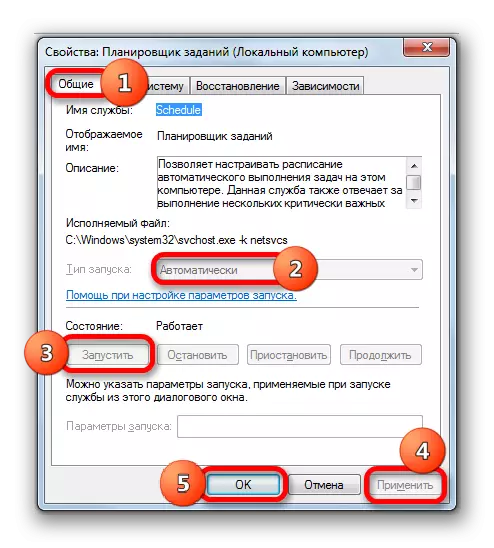
Na het herstarten van de pc wordt het paneel van de talen opnieuw weergegeven op de normale locatie.
Methode 4: Handmatige startlader
Als het, om welke reden dan ook niet mogelijk was om de service te starten, dan, in dit geval, als tijdelijke maatregel, kunt u de handmatige start van de Taalpaneel Bootloader toepassen. Maatregel is tijdelijk, want met de lancering van de Serviceplanner moet u nog steeds iets beslissen, omdat het verantwoordelijk is voor het activeren van vele processen in het systeem.
- Type Win + R, die de tool "Run" veroorzaakt. Binnenkomen:
Ctfmon.exe.
Klik OK.
- Na deze actie start de CTFMON.exe-bootloader, wat op zijn beurt de grafische taalschakelgereedschap activeert.
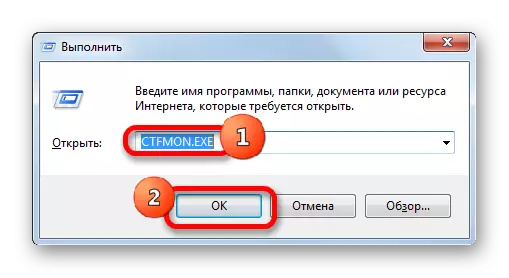
Er is ook een andere kans.
- Klik op "Start". Voer in het veld "Programma's en bestanden zoeken" in:
Ctfmon.exe.
Het zoekresultaat wordt automatisch weergegeven. Maak een dubbelklik erop met de linkermuisknop.
- Dit leidt tot de lancering van de bootloader en het taalpaneel.
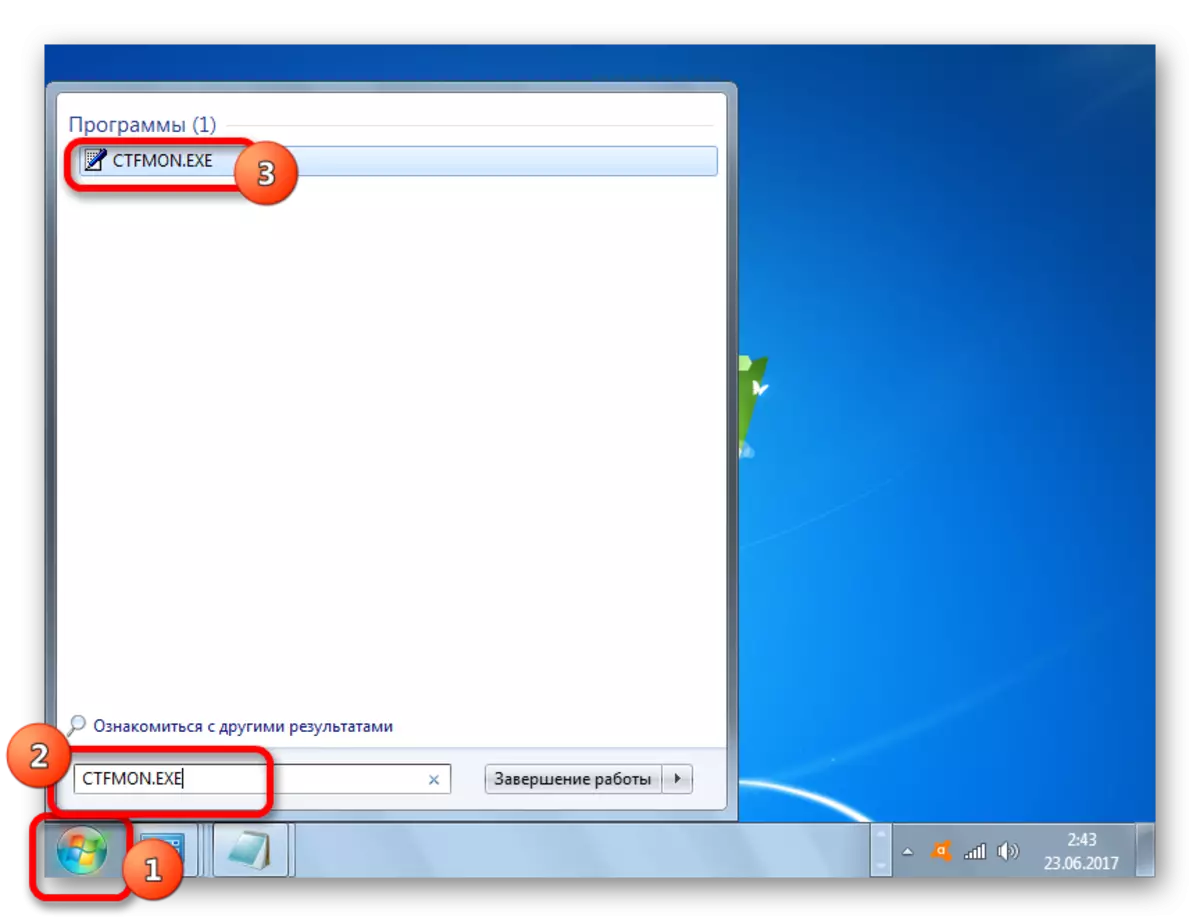
De operatie moet elke keer worden uitgegeven na het starten van de computer.
Opgemerkt moet worden dat deze methode alleen van invloed is op als het object is verdwenen vanwege een deactivering van de service. Als het door het contextmenu handmatig is uitgeschakeld, moet u in dit geval de acties toepassen die zijn beschreven in de methode 2.
Methode 5: Toevoegen aan autoload
Maar toch is het mogelijk om het taalpaneel automatisch te laten beginnen wanneer het systeem start, zelfs met een gedeactiveerde taakplanner. Om dit te doen, is het object ctfmon.exe Toevoegen aan Autorun in de register-editor.
- Maak voor het starten van manipulaties in de Register-editor een systeemherstelpunt.
- Voer het venster "Run" (WIN + R) uit. We introduceren:
Regedit.exe
Klik OK".
- De register-editor wordt gelanceerd. In het linker gedeelte van het venster is er een navigatietool met een boomlocatie van mappen. Klik op "HKEY_CURRENT_USER".
- Ga vervolgens naar de software-sectie.
- Klik daarna op de map Microsoft.
- Vervolgens volgen we de secties van "Windows", "Currentversion" en "RUN".
- In het juiste gebied maken we een klik overal met de rechtermuisknop. Ga op het inscriptie "Create". Selecteer in de lijst "String Parameter".
- Een nieuwe string-parameter verscheen.
- In plaats van de naam "Nieuwe parameter", drive "ctfmon.exe". Klik op Enter. Klik tweemaal op deze parameter met de linkermuisknop.
- Het venster van het wijzigen van de string-parameter opent. In het gebied "Value" betreden we het volledige pad naar ctfmon.exe, namelijk:
C: \ Windows \ System32 \ ctfmon.exe
Klik OK".
- Nadat de stringparameter is gevormd, kunt u het afsluitende pictogram van de registereditor toewijzen.
- Het blijft alleen om de computer opnieuw op te starten, zodat het tongpaneel op zijn plaats is. Nu start het automatisch altijd, zelfs wanneer de planner is uitgeschakeld.
Aandacht! Als u zich niet klaar bent voordat de kleinigheden de instructies volgen, die in deze methode is gespeld, of niet zelfverzekerd in uw vaardigheden, is het beter niet om zelfs maar in de register-editor aan te brengen. Immers, als er een fout is gemaakt, kan het uiterst negatief worden beïnvloed door de prestaties van het systeem als geheel.
Er moet ook worden opgemerkt dat er andere opties zijn voor het toevoegen van een CTFMon.exe-bestand aan de Windows 7-autoload. Maar het is de beschreven methode die het registervermelding het meest optimaal is, omdat de autoload optreden, ongeacht welk account is ingelogd naar het systeem.
LES: Hoe een programma in Windovs toevoegen 7


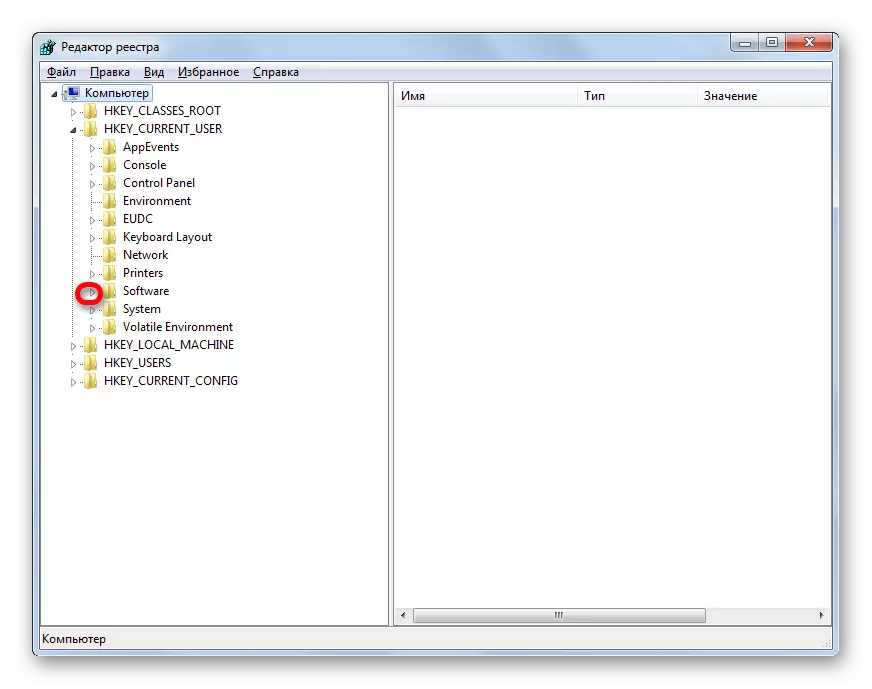

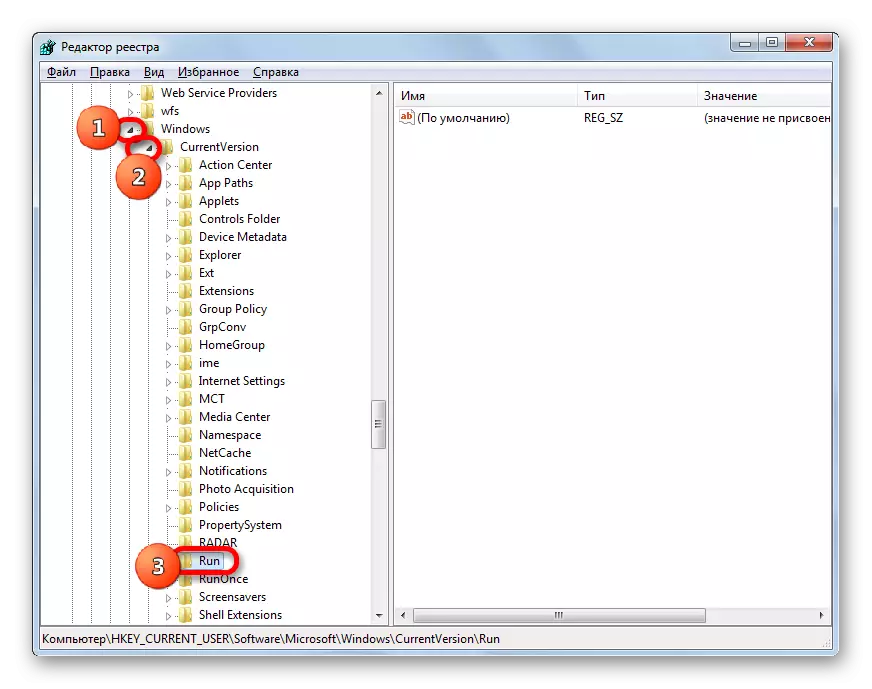
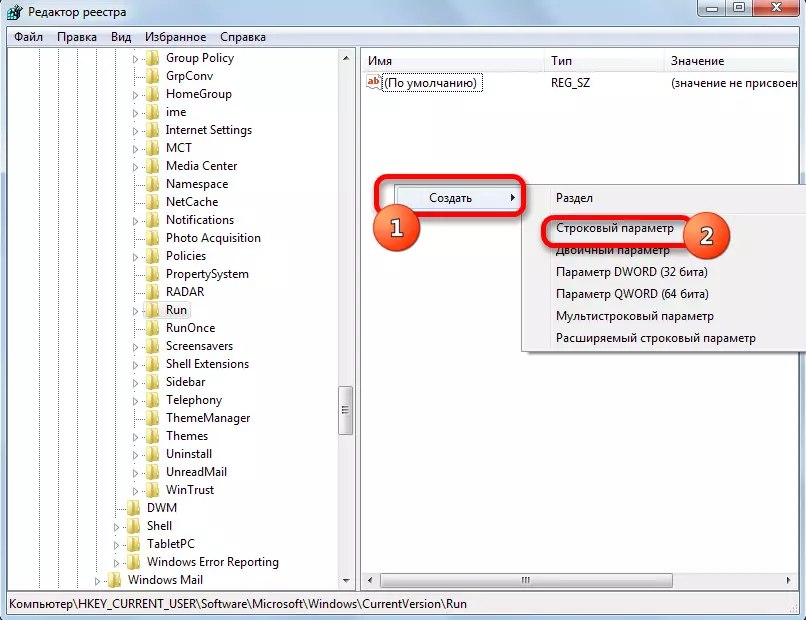
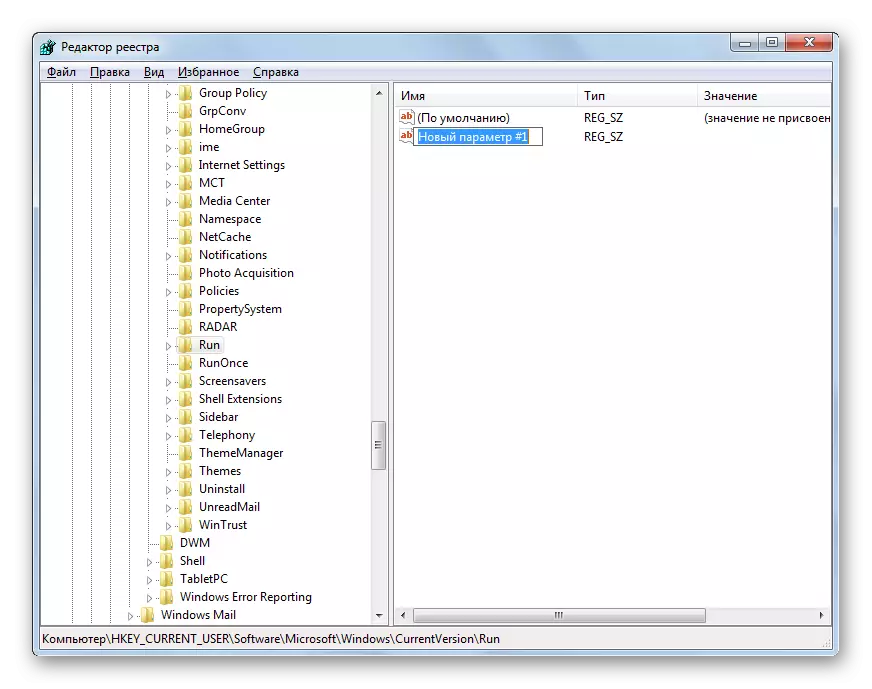
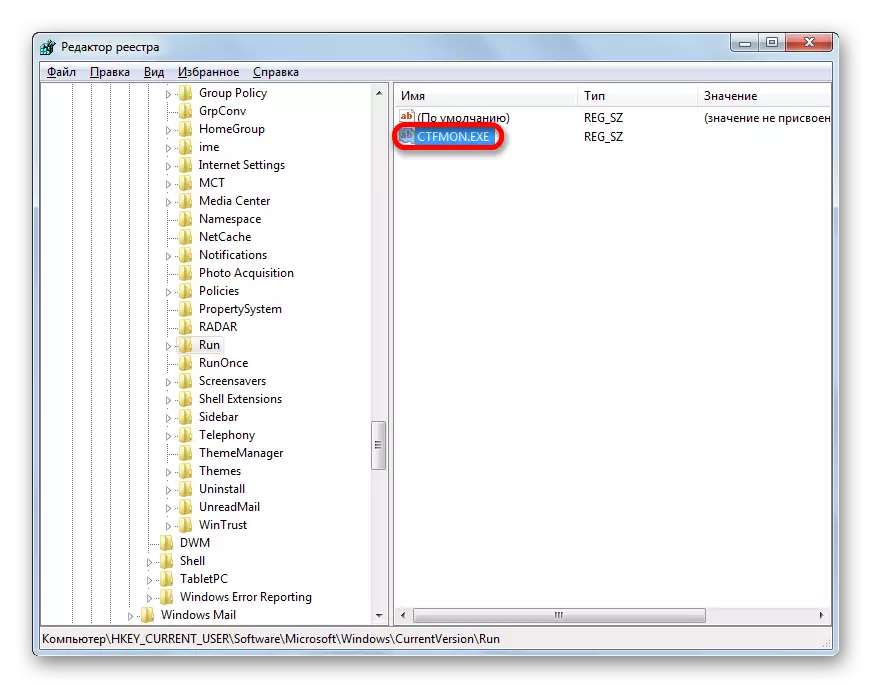

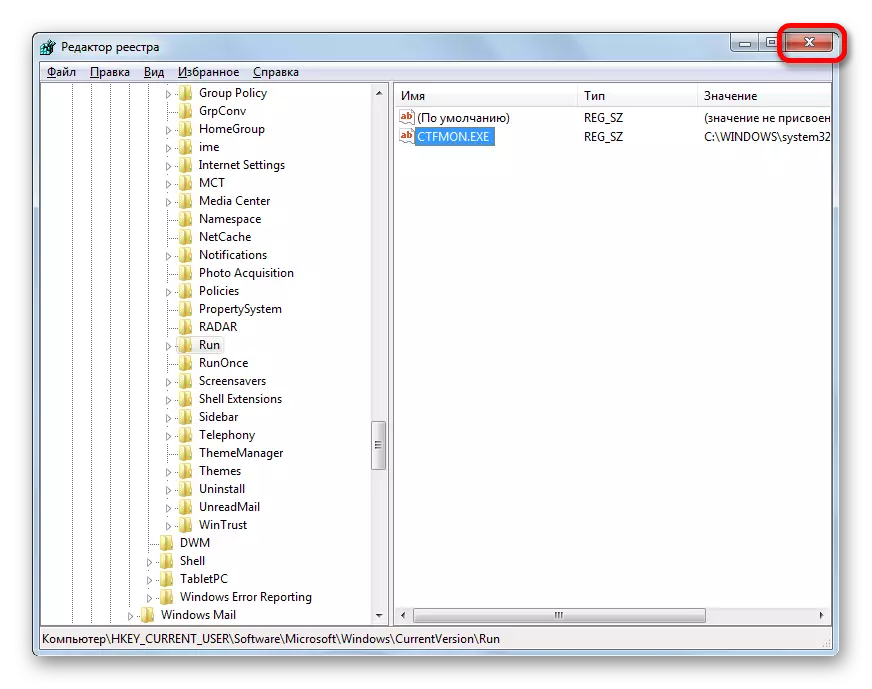
Methode 6: Systeemherstel
Als geen van de bovenstaande methoden heeft geholpen, kan u het taalpaneel retourneren, hoewel deze eerder aanwezig was, nodigen wij u uit om de manier te gebruiken waarmee u verschillende problemen op te lossen die zijn ontstaan in de werking van het besturingssysteem - om de herstelprocedure.
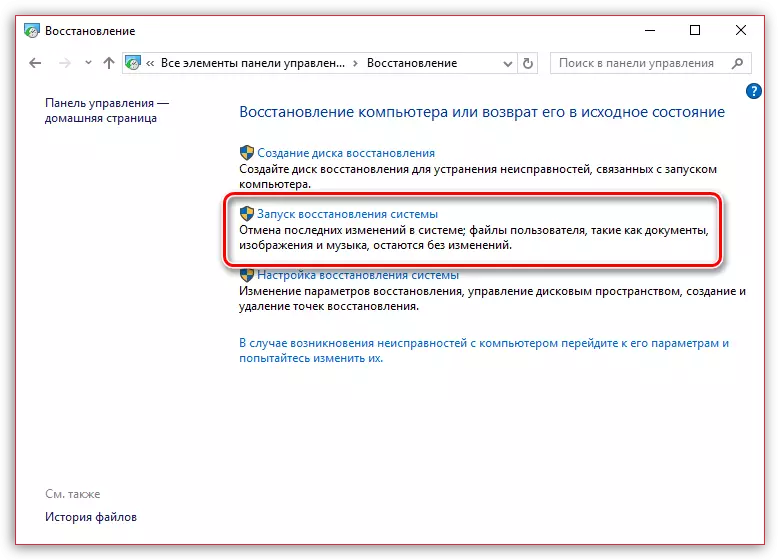
De essentie van de methode is dat het besturingssysteem alleen voor dergelijke gevallen is, schept automatisch herstelpunten waarop u de werking van de computer volledig kunt retourneren. U hoeft alleen maar het punt van terugslag te kiezen, wanneer het taalpanel nog steeds aanwezig was, en het is er niet in waargenomen.
De herstelfunctie keert volledig terug naar Windows naar de geselecteerde periode, maar er zijn nog steeds uitzonderingen: de gebruikersbestanden worden niet beïnvloed in het proces - muziek, video's, documenten, enz.
Eerder op onze site werd het al in detail beschreven over de restauratie van het systeem, dus we raden aan dat u het artikel over dit onderwerp verkent.
LES: Hoe het besturingssysteem te herstellen
Zoals u kunt zien, zijn er verschillende redenen waarom het taalpanel is verdwenen vanaf de gebruikelijke locatie: demonteren, sluiten, stoppen met service. Dienovereenkomstig is de keuze van een werkwijze voor het oplossen van het probleem afhankelijk van de oorzaken van zijn oorzaken.
