
Soms kunt u op de harde schijf problemen opmerken. Het kan zich manifesteren in het vertragen van de snelheid van het openen van bestanden, in het vergroten van het volume van het werk van de HDD zelf, in het periodieke voorkoming van BSOD of andere fouten. Uiteindelijk kan een dergelijke situatie leiden tot verlies van waardevolle gegevens of op het volledige spoor van het besturingssysteem. We zullen de belangrijkste manieren analyseren om problemen met een pc te diagnosticeren met een pc met Windows 7-diskdrive.
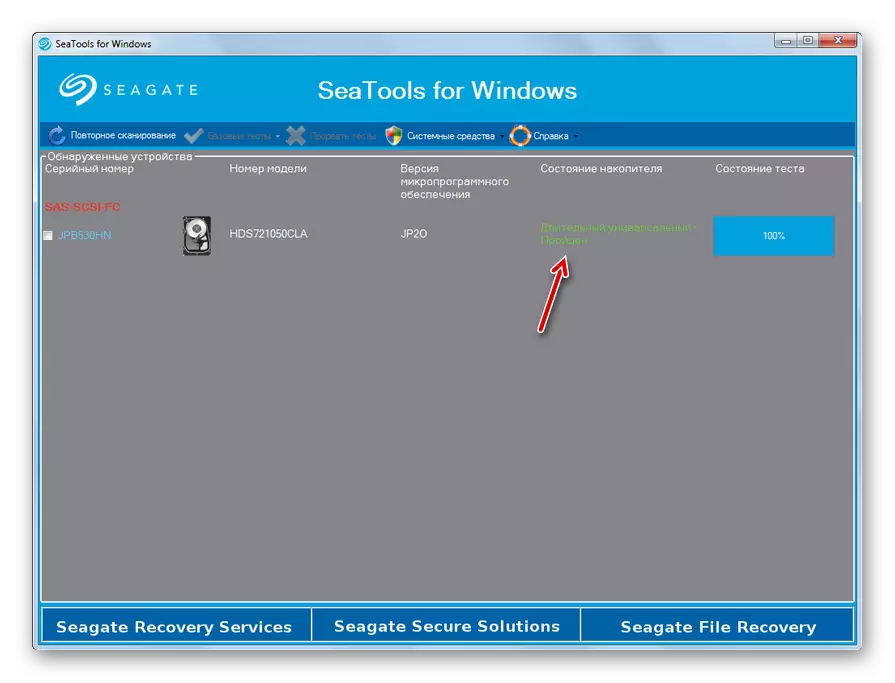
Zoals je kunt zien, is Seagate Seatools redelijk comfortabel en, het belangrijkste, het meest belangrijke tool voor het diagnosticeren van de harde schijf van de computer. Het biedt verschillende opties voor het inchecken in het dieptepunt. Tijdkosten voor de test zijn afhankelijk van het scannen.
Methode 2: Western Digital Data Lifeguard Diagnostic
Diagnostiek voor westerse Digital Data Lifeguard zal het meest relevant zijn om harde schijven te testen die door westelijk diditital zijn vervaardigd, maar het kan ook worden gebruikt om schijven van andere fabrikanten te diagnosticeren. De functionaliteit van deze tool maakt het mogelijk om de informatie over de HDD te bekijken en deze sectoren te scannen. Als een bonus kan het programma eindelijk alle informatie van de harde schijf wissen zonder de mogelijkheid van het herstel ervan.
Download Western Digital Data Lifeguard Diagnostic
- Na een eenvoudige installatieprocedure start u de Diagnostiek Badmeester op uw computer. Een licentieovereenkomst wordt geopend. In de buurt van de parameter "I Accepteer deze licentieovereenkomst, installeer het merk. Klik vervolgens op "Volgende".
- Het programmamaam wordt geopend. Het zal de volgende gegevens op de schijven op de computer aangesloten:
- Schijfnummer in het systeem;
- Model;
- Serienummer;
- Volume;
- Slimme status.
- Om te beginnen met het testen, selecteert u de naam van de doelschijf en klikt u op het pictogram in de buurt van de naam "Klik om de test uit te voeren".
- Er wordt een venster geopend, dat verschillende opties biedt om te controleren. Selecteer eerst "Snelle test. Om de procedure te starten, drukt u op "Start".
- Het venster wordt geopend, waar het wordt voorgesteld voor de zuiverheid van de test. Sluit alle andere programma's die op de pc worden uitgevoerd. Voltooi taken in toepassingen en klik vervolgens op "OK" in dit venster. Je kunt je geen zorgen maken over de verloren tijd, omdat de test hem niet veel zal redden.
- De testprocedure begint, waarvan de dynamiek in een afzonderlijk venster kan worden waargenomen vanwege de dynamische indicator.
- Na het voltooien van de procedure, als alles goed is geëindigd en niet is geïdentificeerd, wordt de groene vink in hetzelfde venster weergegeven. In geval van problemen zal het merk rood zijn. Klik op "Sluiten" om het venster te sluiten.
- Het merk verschijnt ook in het venster Testlijst. Als u het volgende type test wilt starten, selecteert u het item "Extended Test" en drukt u op "Start".
- Het venster verschijnt opnieuw met een voorstel om andere programma's te voltooien. Doe het en druk op OK.
- De scanningsprocedure wordt gelanceerd, die de gebruiker een veel grotere periode zal nemen dan de vorige test.
- Na het voltooien ervan, zoals in het voorgaande geval, een merkteken van het succesvolle einde of, integendeel, de aanwezigheid van problemen is. Sluiten "Sluiten" om het testvenster te sluiten. Over deze diagnose van Winchester in Lifeguard Diagnostic kan worden beschouwd als voltooid.
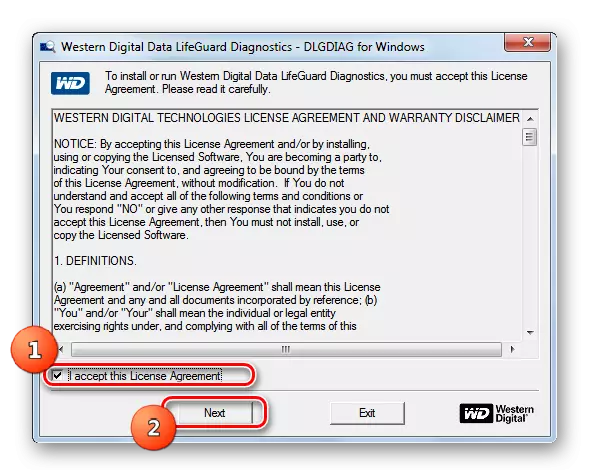
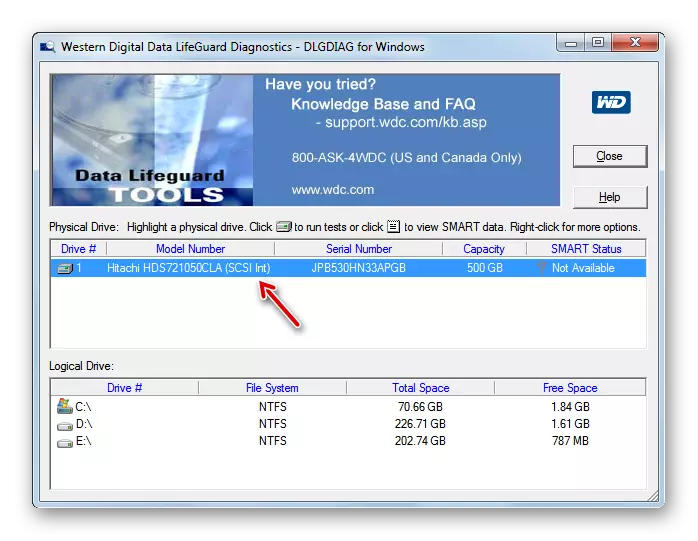
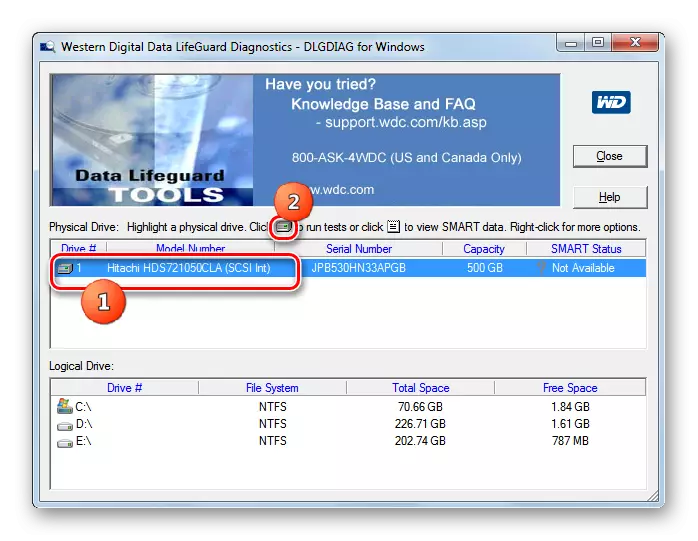
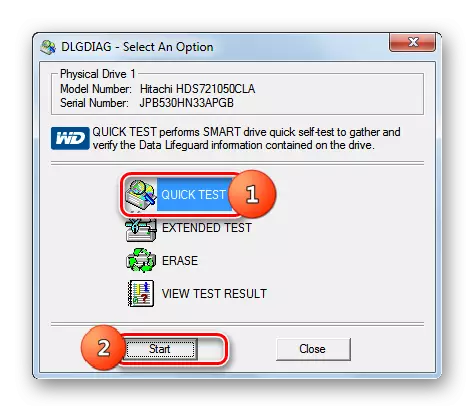
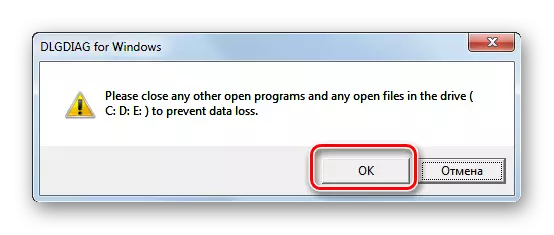
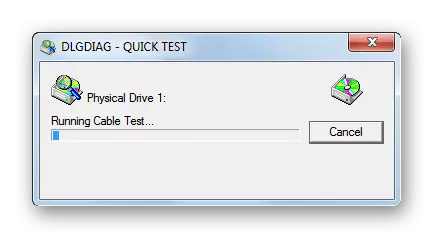
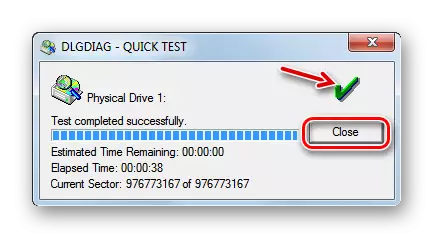

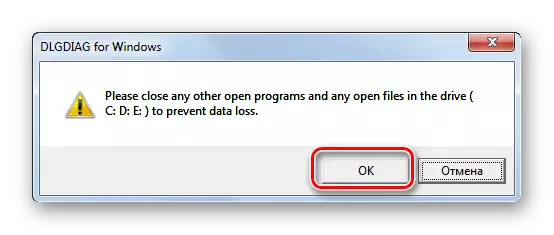
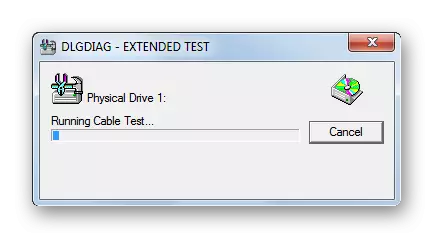
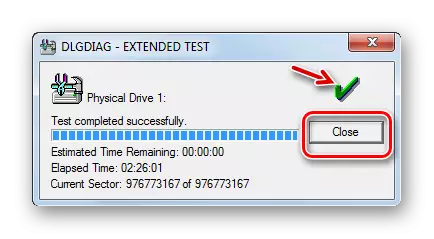
Methode 3: HDD-scan
HDD-scan is een eenvoudige en vrije software die met al zijn taken gaat: sectoren controleren en tests met harde schijf uitvoeren. TRUE is de foutcorrectie niet opgenomen in het doel - alleen hun zoekopdracht op het apparaat. Maar het programma wordt niet alleen standaard harde schijven ondersteund, maar ook SSD en zelfs flash-drives.
Download HDD-scan.
- Deze applicatie is goed omdat het geen installatie vereist. Voer gewoon HDD-scan uit op pc. Een venster wordt geopend, dat de naam van het merk en het model van uw harde schijf weergeeft. Geeft de versie van de firmware en de capaciteit van de informatiedrager onmiddellijk aan.
- Als verschillende schijven op de computer zijn aangesloten, kunt u in dit geval uit de vervolgkeuzelijst kiezen die u wilt controleren. Klik daarna om de diagnose te starten, klikt u op de knop "Test".
- Opent vervolgens extra menu's met verificatie-opties. Kies de versie "verifiëren".
- Daarna wordt het venster Instellingen onmiddellijk geopend, waarbij het nummer van de eerste HDD-sector wordt opgegeven waaruit de cheque begint, het totale aantal sectoren en de grootte. Deze gegevens kunnen indien gewenst worden gewijzigd, maar wordt niet aanbevolen. Om rechtstreeks te starten, klikt u direct op de rechterpijl van de instellingen.
- Testen in de verificatie-modus wordt gelanceerd. U kunt zijn voortgang bekijken als u op de driehoek aan de onderkant van het venster klikt.
- Het gebied van de interface waarin de testnaam zal worden opgenomen en het percentage van de voltooiing ervan is opgegeven.
- Om meer te bekijken, terwijl de procedure plaatsvindt, klikt u met de rechtermuisknop op de naam van deze test. Selecteer in het menu Context de optie "Show Detail".
- Een venster wordt geopend met gedetailleerde informatie voor de procedure. Op het proces van procesmap probleemsectoren van de schijf met een reactie van meer dan 500 ms en van 150 tot 500 ms, worden gemarkeerd met rode en oranje en gebroken sectoren - donkerblauw met een indicatie van dergelijke elementen.
- Na het voltooien van het testen op de indicator in het extra venster, moet de waarde "100%" worden weergegeven. Aan de rechterkant van hetzelfde venster worden gedetailleerde statistieken over de responstijd van de sectoren van de harde schijf weergegeven.
- Wanneer u terugkeert naar het hoofdvenster, moet de status van de voltooide taak "voltooid" zijn.
- Om de volgende test te starten, selecteert u nogmaals de gewenste schijf, klikt u op de knop "Test", maar deze keer klikt u op het item "Lees" in het menu dat verschijnt.
- Net als in het vorige geval wordt een venster geopend met een indicatie van het bereik van gescande opslagsector. Voor volledige tekst moet u deze instellingen verlaten zonder te wijzigen. Om de taak te activeren, klikt u op de pijl rechts van de parameters van het sectorverificatiebereik.
- Zal beginnen met testen om te lezen. Achter zijn dynamiek kan ook worden gevolgd door het onderste gedeelte van het programmagevenster te openen.
- Tijdens de procedure of na voltooiing, wanneer de taakstatus wordt gewijzigd in "Afgewerkt", via het contextmenu, selecteert u het item "Show Detail" dat op de vorige manier is beschreven om naar het gedetailleerde scanresultaat te gaan.
- Daarna kunt u in een afzonderlijk venster op het tabblad Kaart de details bekijken van de responstijd van de HDD-sectoren voor het lezen.
- Om de laatste versie van de Diagnostics van de harde schijf in HDD-scan te starten, klikken we opnieuw op de knop "Test", maar kies nu de optie "Butterfly".
- Net als in de vorige gevallen wordt de instellingen van het venster Sector Testing Range-instellingen geopend. Zonder gegevens in te veranderen, klikt u op de rechterpijl.
- De "Butterfly" -testsruns, die de schijf moet controleren om de gegevens te lezen met behulp van query's. Over de dynamiek van de procedure kan, zoals altijd, worden gecontroleerd met behulp van een informator onderaan het hoofdschijfvenster HDD. Nadat de test is voltooid, kunt u de gedetailleerde resultaten in een apart venster bekijken met dezelfde methode die is gebruikt voor andere soorten testen in dit programma.
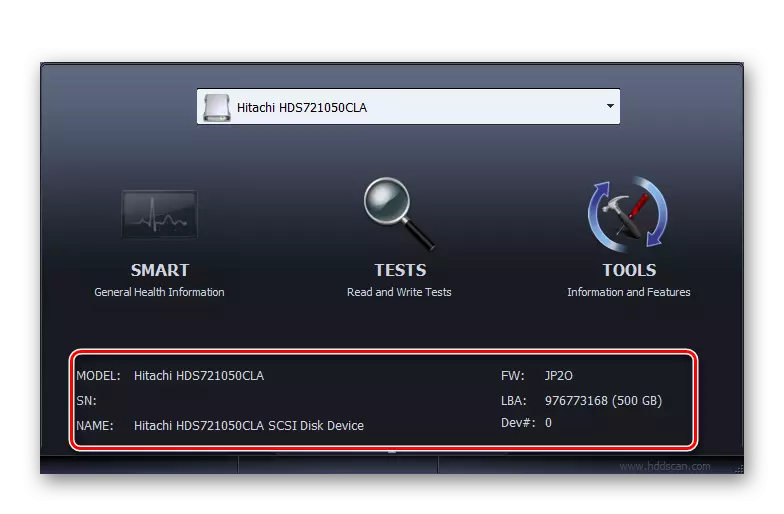
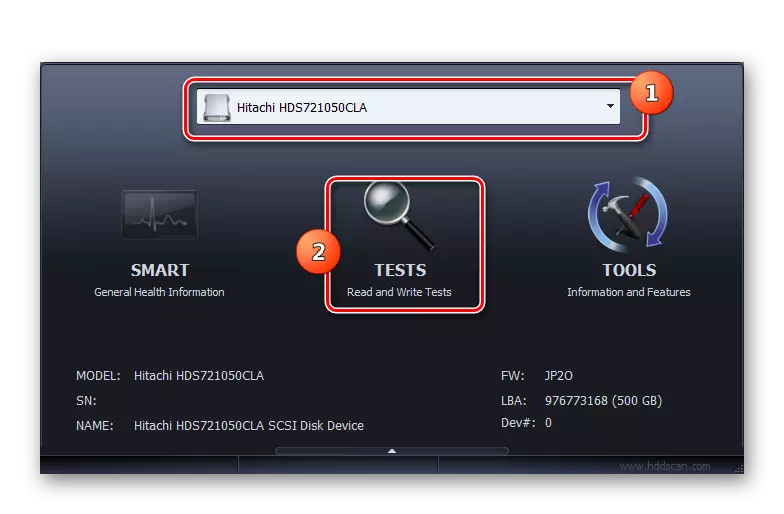
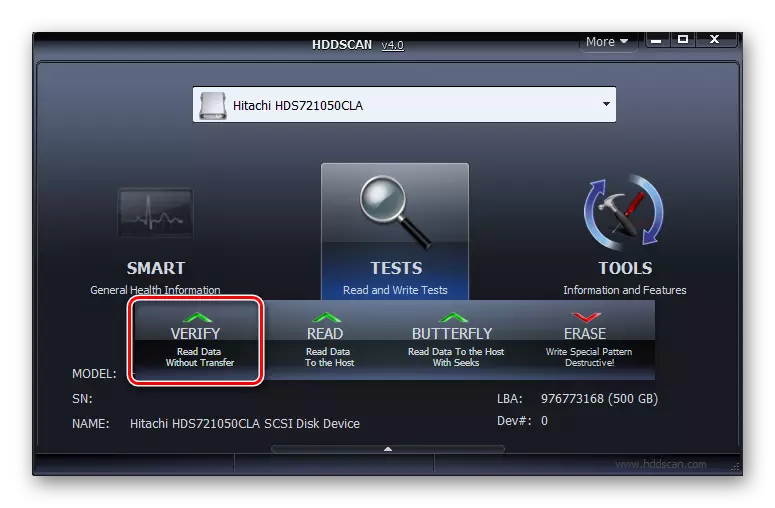
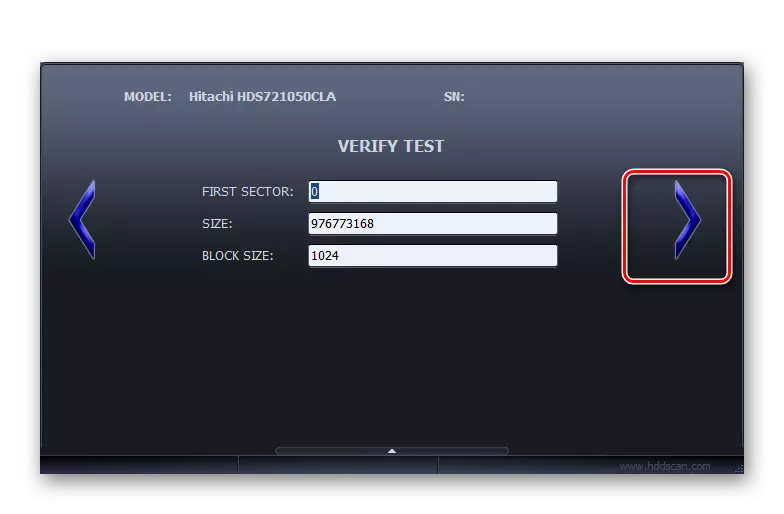
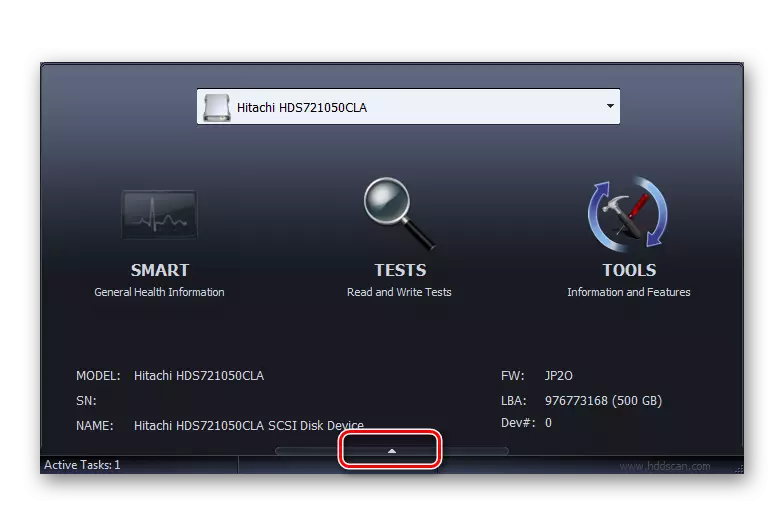
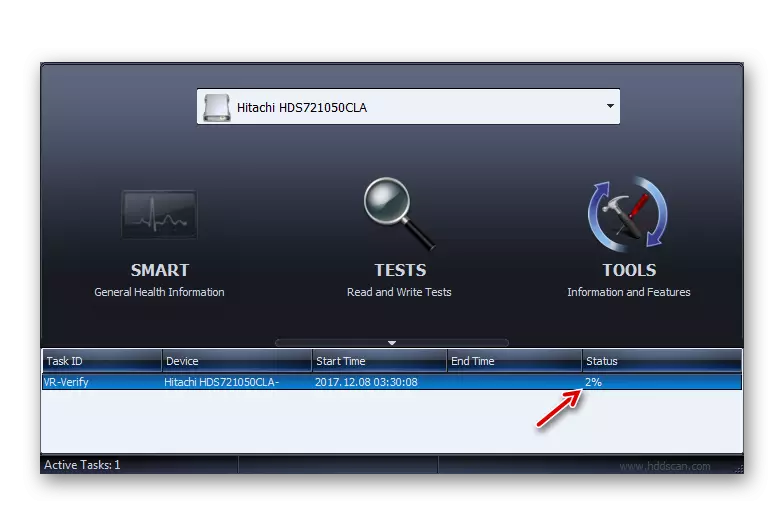
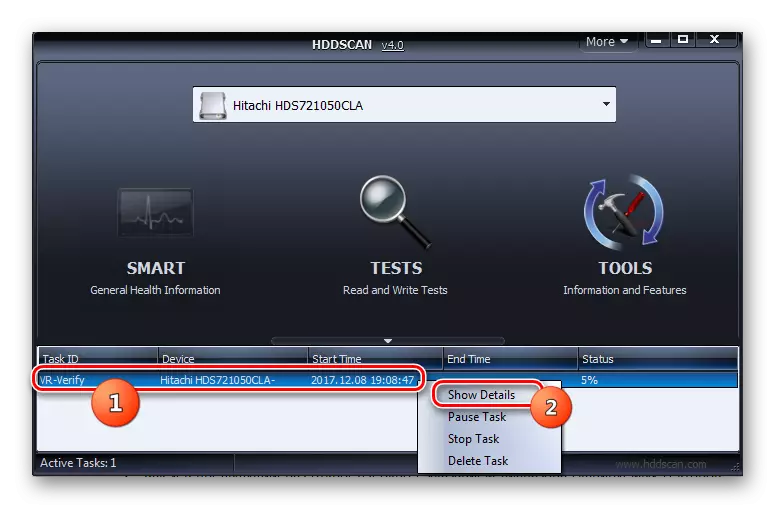
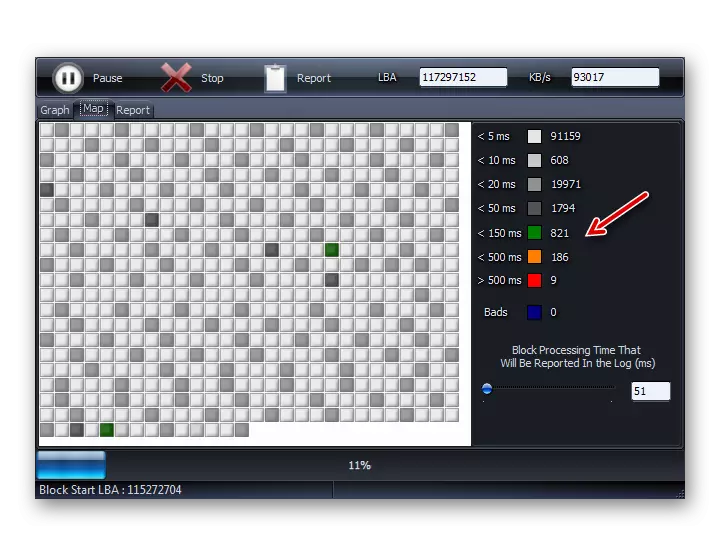
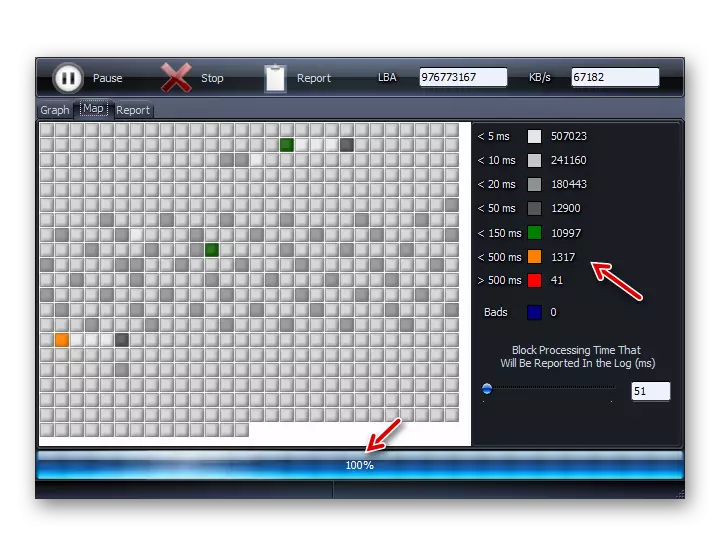
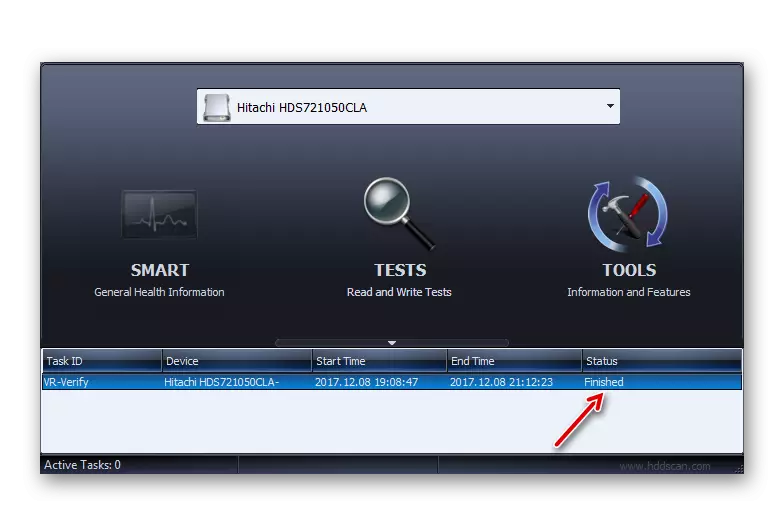
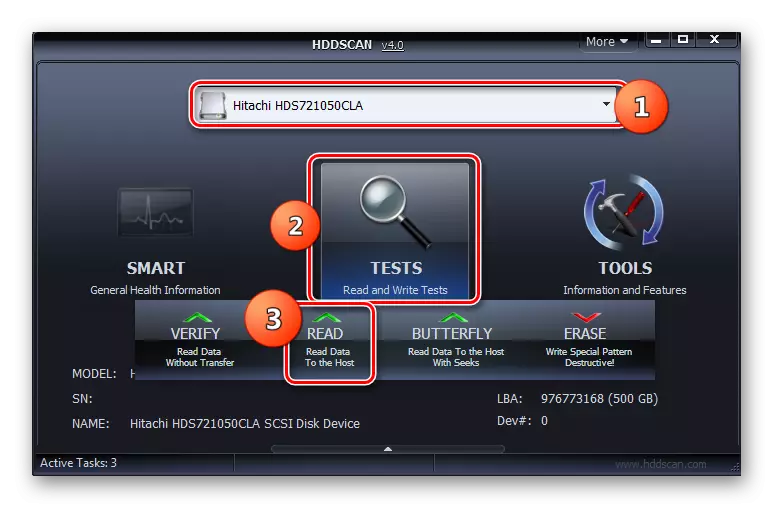
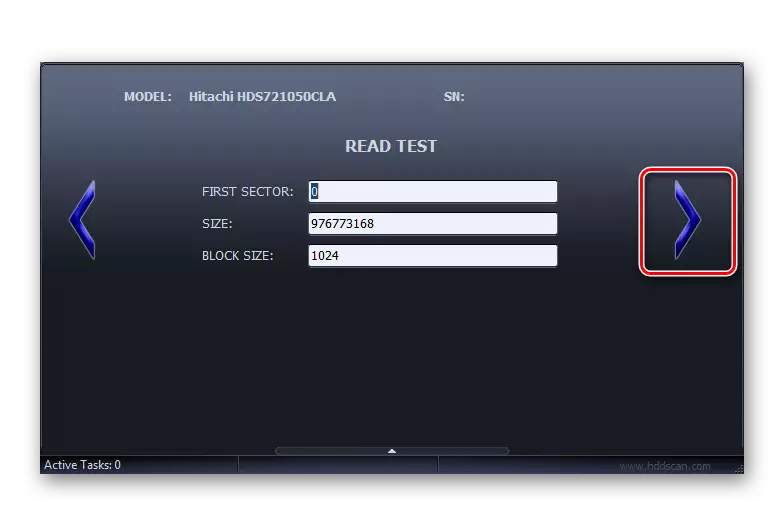
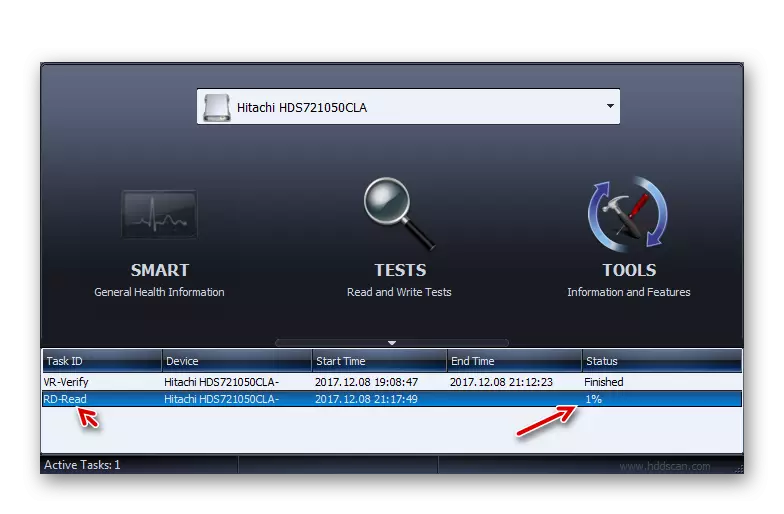
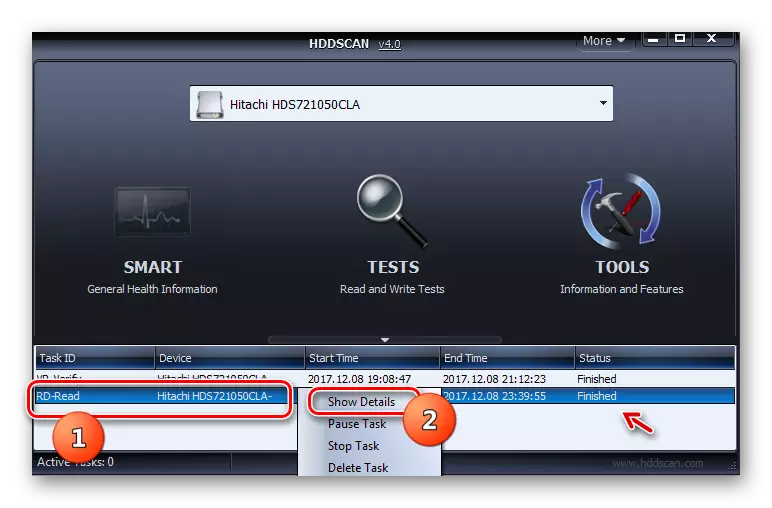
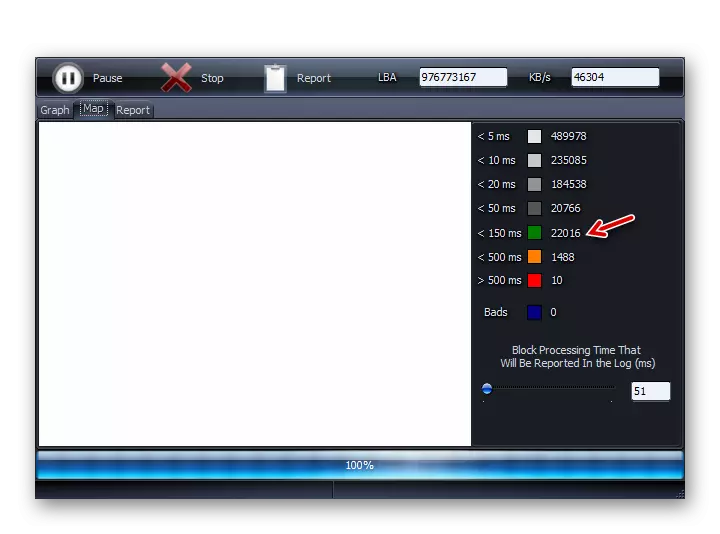
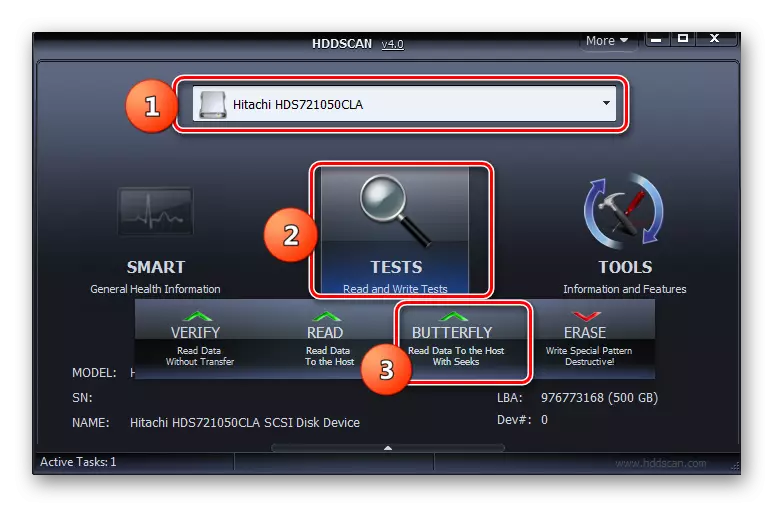
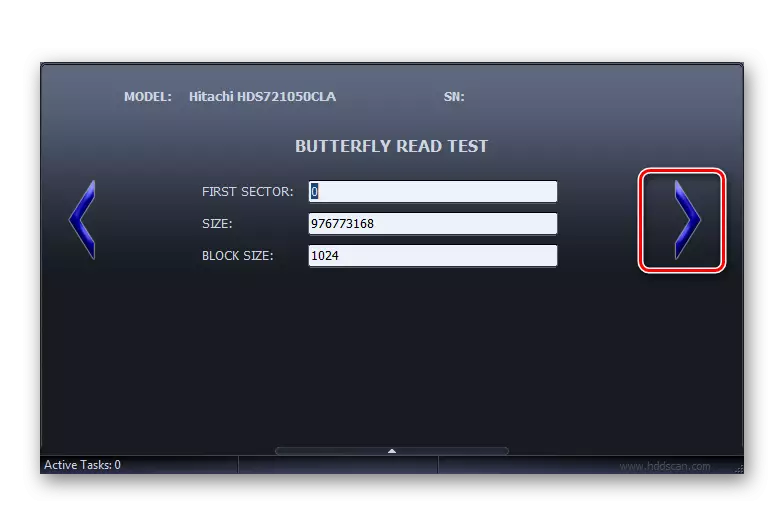
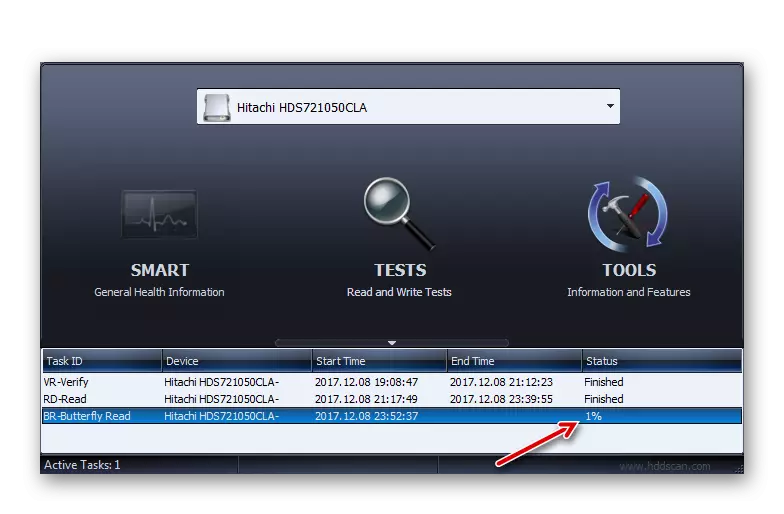
Deze methode heeft een voordeel ten opzichte van het gebruik van het vorige programma dat het geen verplichte voltooiing van werktoepassingen vereist, hoewel het voor een grotere diagnostische nauwkeurigheid ook wordt aanbevolen om te doen.
Methode 4: Crystaldiskinfo
Met behulp van het Crystaldiskinfo-programma kunt u snel snel de harde schijf op een computer digitaliseren met Windows 7. Dit programma wordt gekenmerkt door het feit dat het de meest volledige informatie geeft over de HDD-status volgens verschillende parameters.
- Run Crystaldiskinfo. Ongeacht vaak, wanneer u dit programma voor het eerst start, verschijnt een bericht dat de schijf niet wordt gedetecteerd.
- Klik in dit geval op het menu "SERVICE", ga naar de "geavanceerde" positie en in de lijst die opent, klik op de "geavanceerde disc-zoeken".
- Daarna zou de naam van de Winchester (model en merk), als het oorspronkelijk werd getoond, zou verschijnen. Onder de naam toont de gegevens van de basisharde schijf:
- Firmware (firmware);
- Interfacetype;
- Maximale rotatiesnelheid;
- Het aantal insluitsels;
- Totale werktijd, enz.
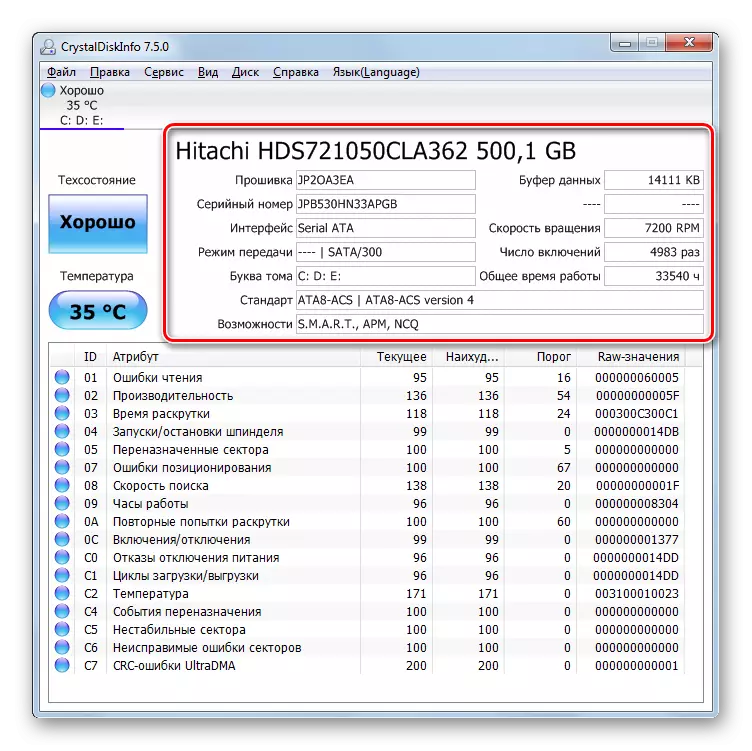
Daarnaast wordt onmiddellijk zonder vertraging in de tijd informatie over de staat van de harde schijf weergegeven in een aparte tabel voor de grote lijst met criteria. Ze zijn onder hen:
- Uitvoering;
- Fouten lezen;
- Tijdbevordering;
- Positionering fouten;
- Onstabiele sectoren;
- Temperatuur;
- Schakel stroomstoringen uit, enz.
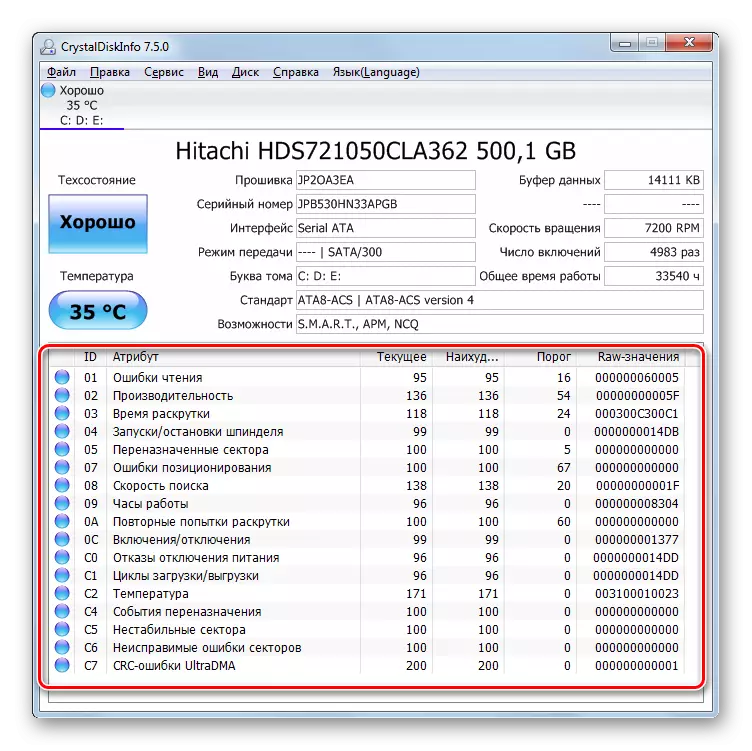
Rechts van deze parameters zijn hun huidige en ergste hoeveelheden, evenals de minimale toegestane drempel van deze waarden. Aan de linkerkant zijn de statusindicatoren. Als ze blauw of groen zijn, dan zijn de waarden van de criteria, in de buurt die ze bevredigend zijn. Als rode of oranje - problemen worden waargenomen in het werk.
Bovendien duidt op de beoordeling van de afzonderlijke parameters van het werk de algehele beoordeling van de staat van de harde schijf en de huidige temperatuur aan.
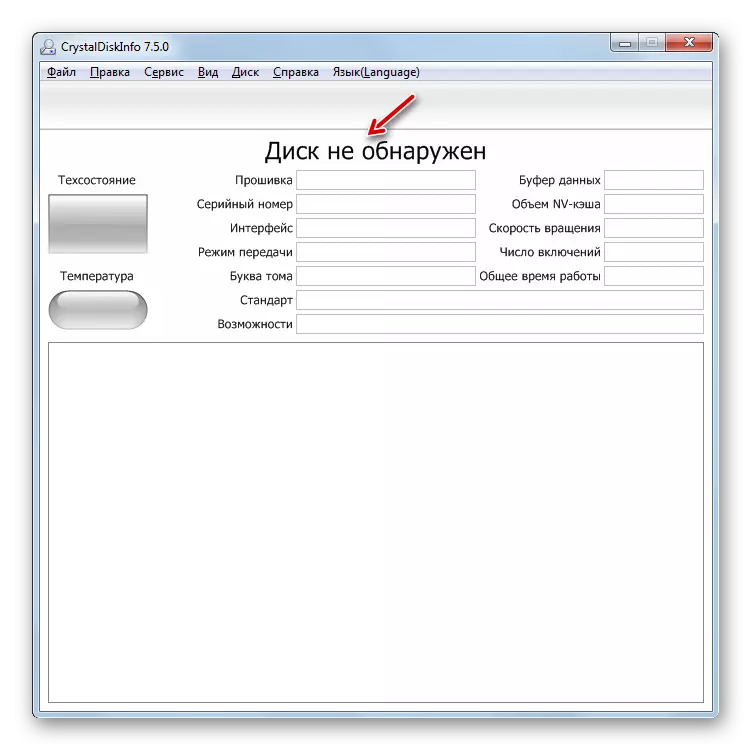
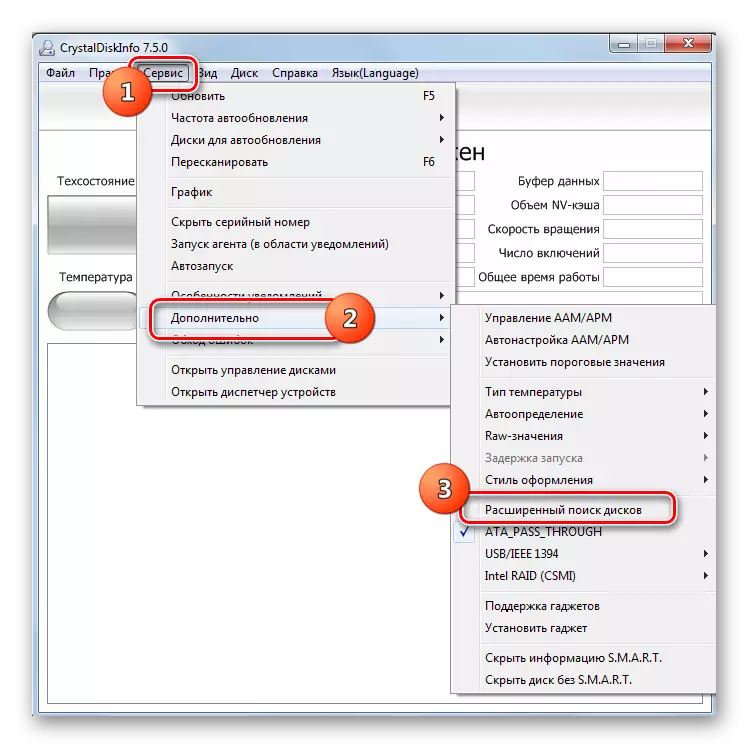
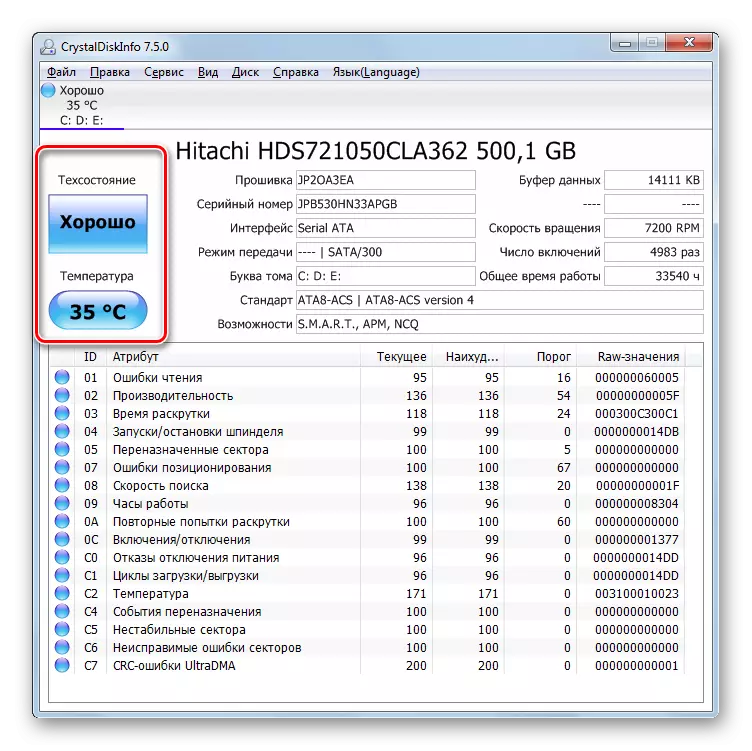
Crystaldiskinfo, in vergelijking met andere hulpmiddelen voor het bewaken van de toestand van de harde schijf op computers met Windows OS 7, behaagt de snelheid van het weergeven van het resultaat en de volledigheid van informatie over verschillende criteria. Daarom wordt de toepassing van deze software voor het doel in ons artikel beschouwd als veel gebruikers en experts de meest optimale optie.
Methode 5: Verificatie van Windows-mogelijkheden
U kunt HDD diagnosticeren en via de mogelijkheden van Windows 7. TRUE, het besturingssysteem biedt geen volledige tests, maar het controleren van de harde schijf alleen naar fouten. Maar met behulp van de interne hulpprogramma "Check Disk" kunt u niet alleen de harde schijf scannen, maar probeer ook de problemen te corrigeren als ze worden gedetecteerd. U kunt deze tool beide uitvoeren via het besturingssysteem van de grafische interface en het gebruik van de opdracht "CHKDSK" met de opdracht "CHKDSK". In detail wordt het HDD-verificatie-algoritme gepresenteerd in een afzonderlijk artikel.

Les: verificatie van de schijf voor fouten in Windows 7
Zoals u in Windows 7 kunt zien, is het mogelijk om de harde schijf te diagnosticeren met zowel programma's met derden en het toepassen van het ingebouwde nut van het systeem. Natuurlijk biedt het gebruik van software van derden een meer diepgaand en divers beeld van een harde schijfstatus dan het gebruik van standaardtechnologieën die alleen fouten kunnen detecteren. Maar voor het gebruik van check-schijf hoeft u niets of installatie te downloaden, en bovendien probeert het intrasystemhulpprogramma de fouten te corrigeren als ze worden gedetecteerd.
