
In Windows 10 kunnen sommige problemen vaak voorkomen, bijvoorbeeld, "Geleider" ziet geen CD / DVD-ROM. In dit geval zijn er verschillende oplossingsopties.
We lossen het probleem op met CD / DVD-ROM-station in Windows 10
Oorzaken van problemen kunnen zijn in termen van storing of crash-stuurprogramma's CD / DVD-station. Het is ook mogelijk dat de drive zelf fysiek faalde.U kunt verschillende redenen en symptomen selecteren van de afwezigheid van CD / DVD-ROM in de "Explorer":
- Laserafbraak.
- Als u hoort bij het inbrengen van schijven, kunt u snel oversteken, snel de snelheid vertragen, het is mogelijk dat de lens besmet of defect is. Als een dergelijke reactie slechts één schijf is, is het probleem erin.
- Het is mogelijk dat de schijf zelf is beschadigd of verkeerd wordt vastgelegd.
- Het probleem kan in stuurprogramma's of software zijn voor opnameschijven.
Methode 1: Problemen oplossen en apparaten
Allereerst is het noodzakelijk om te diagnosticeren met de hulp van het systeemhulpprogramma.
- Bel het contextmenu op het startpictogram en selecteer "Configuratiescherm".
- Selecteer in het gedeelte "Systeem en beveiliging" "Problemen zoeken" op.
- Zoek in "Equipment and Sound" het item "Apparaat Setup".
- Klik in een nieuw venster op "Volgende".
- Het probleem van het vinden van problemen zal beginnen.
- Na voltooiing, als het systeem storingen vindt, kunt u naar "Wijzigingen in parameters bekijken ..." om wijzigingen in te stellen.
- Klik nogmaals op "Volgende".
- Het probleemoplossing van de problemen en het zoeken naar extra zullen beginnen.
- Na voltooiing kunt u meer informatie bekijken of het hulpprogramma voltooien.
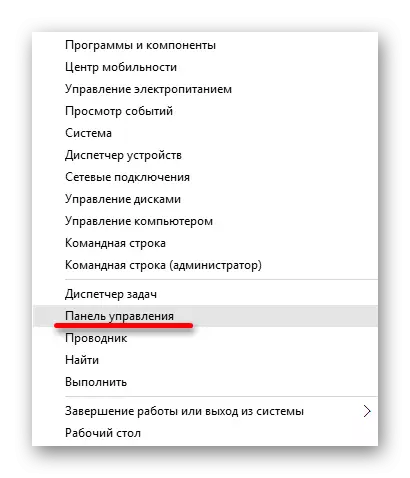
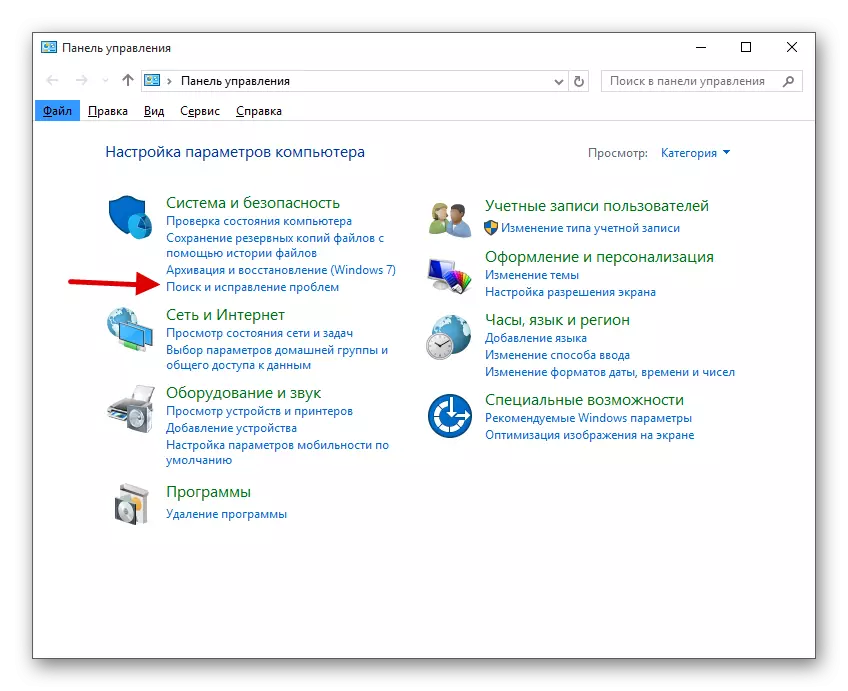
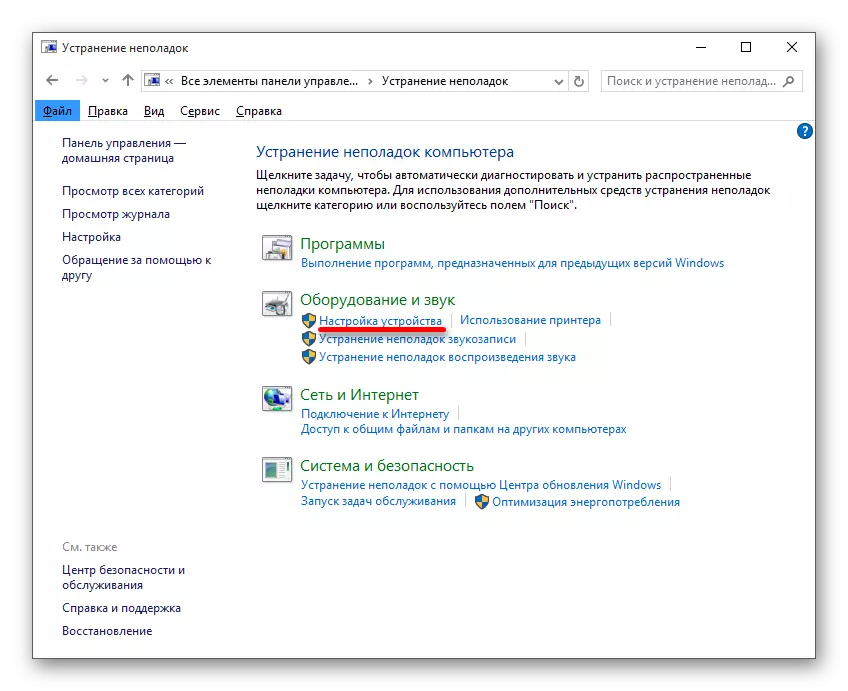
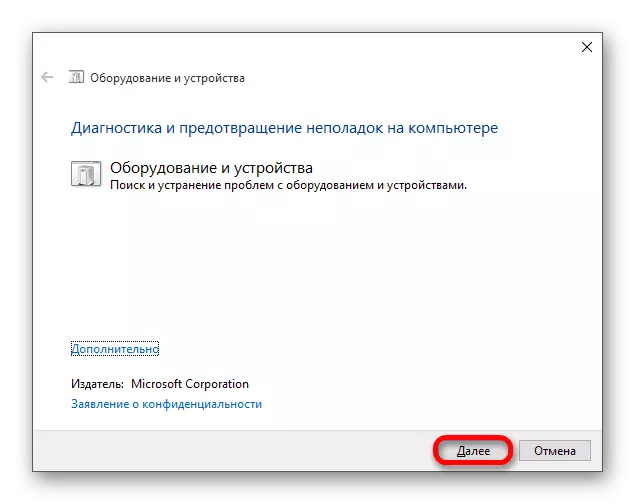
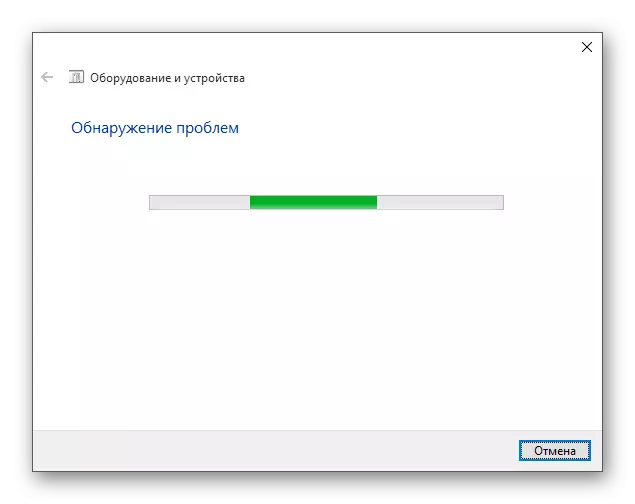
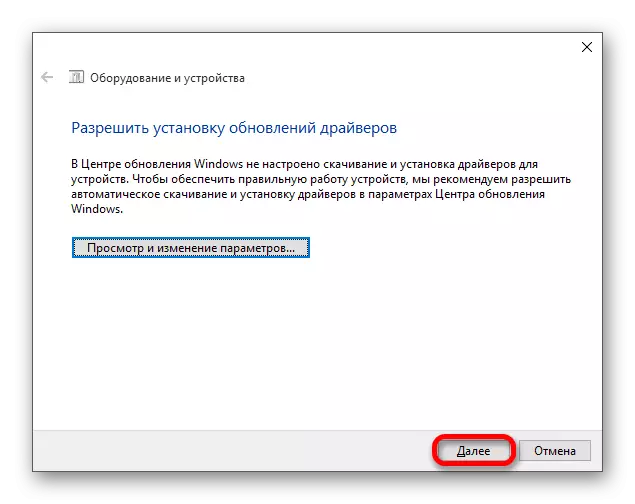
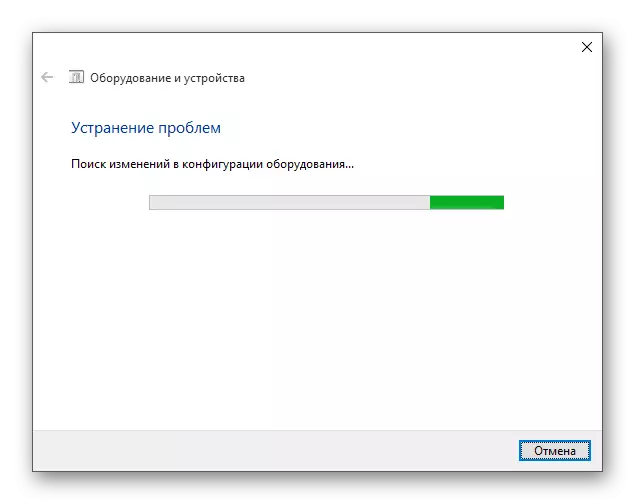
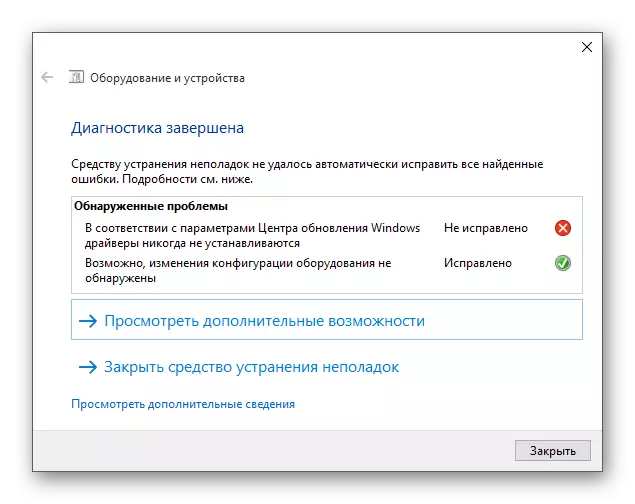
Methode 2: Reparatie DVD-station (pictogram)
Als het probleem is in crashende stuurprogramma's of software, zal dit hulpprogramma het in één klik opstellen.
Download DVD Drive Utility (Icon) Reparatie
- Voer het hulpprogramma uit.
- Standaard moet het item "Reset Autorun" worden geselecteerd. Klik op "DVD-drive" om het correctieproces te starten.
- Ga na het afstuderen ermee akkoord het apparaat opnieuw op te starten.
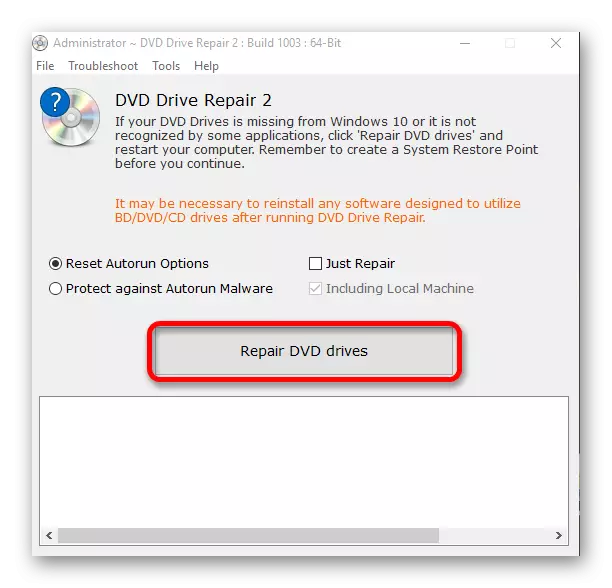
Methode 3: "Opdrachtregel"
Deze methode is ook effectief bij het verpletteren van chauffeurs.
- Klik met de rechtermuisknop op het startpictogram.
- Zoek en voer de "opdrachtregel" met de rechten van de beheerder.
- Kopieer en plak de volgende opdracht:
Reg.exe Add "HKLM \ System \ CurrentControlSet \ Services \ ATAPI \ Controller0" / F / V ENUMDEVICE1 / T REG_DWORD / D 0X00000001
- Voer het uit door op de toets "Enter" te drukken.
- Start de computer of laptop opnieuw op.
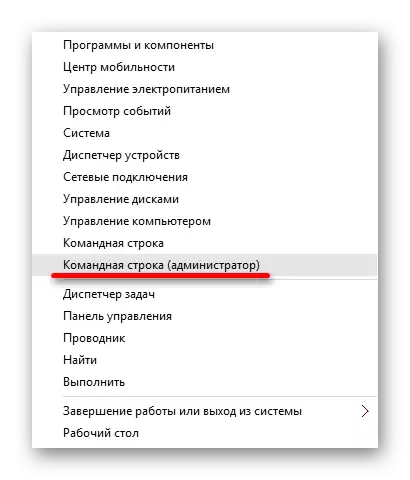
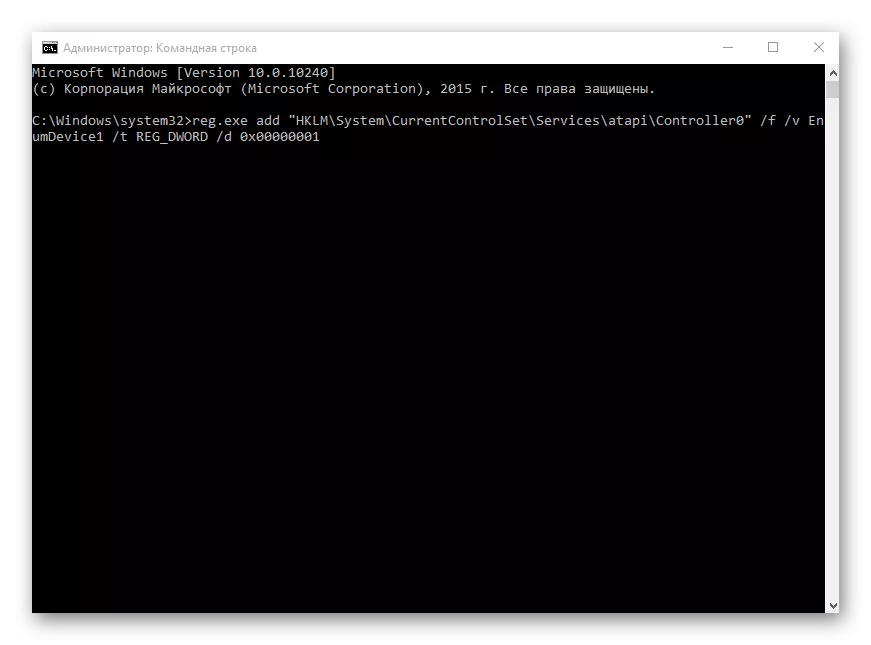
Methode 4: Stuurprogramma's opnieuw installeren
Als de vorige methoden niet geholpen, is het noodzakelijk om de aandrijfstuurprogramma's opnieuw te installeren.
- Klem win + r, ga in het veld
Devmgmt.msc.
En klik op "OK."
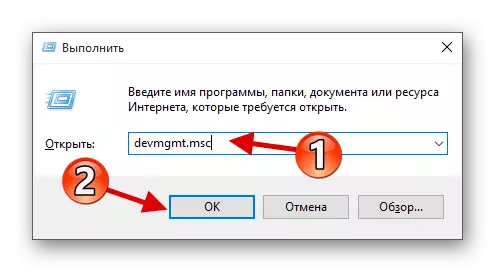
Of bel het contextmenu op het startpictogram en selecteer Apparaatbeheer.
- Vouw "schijfapparaten" uit.
- Bel het contextmenu en selecteer "Verwijderen".
- Open nu in het bovenpaneel de "Acties" - "Configuratie van apparatuur bijwerken".
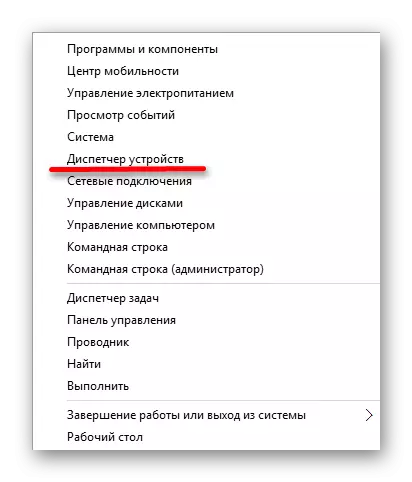

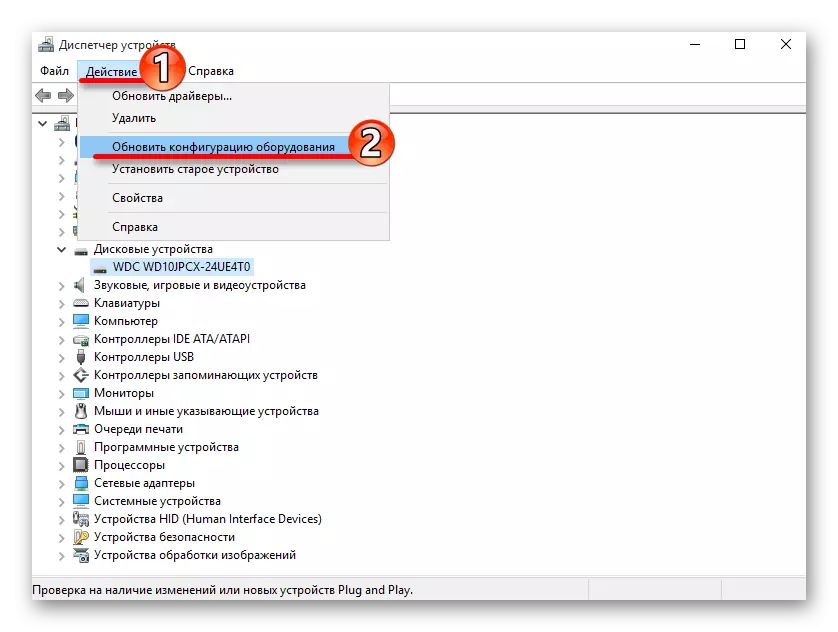
In sommige gevallen helpt het de verwijdering van virtuele drives (als u hebt), die worden gebruikt om met afbeeldingen te werken. Na het verwijderen moet u het apparaat opnieuw opstarten.
Niet paniek, als een CD / DVD-station is gestopt, omdat wanneer het probleem de crash van stuurprogramma's of software is, kan deze in verschillende klikken worden opgelost. Als de reden fysiek is beschadigd, dan is het noodzakelijk om het apparaat te schrijven om te repareren. Als geen van de manieren heeft geholpen, is het de moeite waard om terug te keren naar de vorige versie van het besturingssysteem of gebruik het herstelpunt waarin alle apparatuur stabiel werkte.
Les: Instructies voor het maken van een Windows 10-herstelpunt
