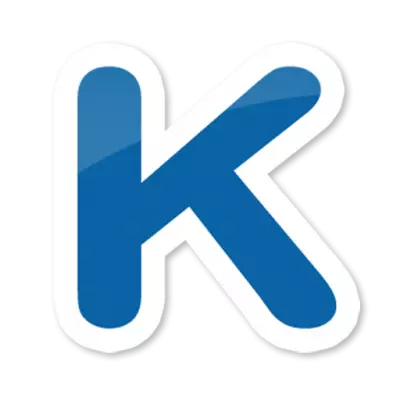
Veel gebruikers van VKONTAKTE zijn bekend met de multifunctionele mobiele applicatie van Kate. En het is niet verrassend: het heeft uitgebreide functionaliteit. Maar helaas is de applicatie alleen bedoeld voor Android, hoewel het mogelijk is om het te starten vanaf een gewone computer. Hoe te doen, wordt hieronder gepraat.
Kate Mobile Vandaag is een zeer geavanceerde klant voor VC. Voor een verscheidenheid aan bruikbare functies heeft de toepassing geen analogen, bijvoorbeeld door uitgebreide mogelijkheden om records in het sociale netwerk te publiceren.
Kate Mobile op een computer installeren
Draaien op Windows-toepassingen die zijn ontwikkeld voor Android, vereist meestal het gebruik van emulators. Geen uitzondering en Kate Mobile.Installatie van Android-emulator
Allereerst moet u een Android-emulator voor Windows downloaden en installeren. Voor ons doel zullen we populaire en functionele bluestacks gebruiken. Het is gemakkelijk te gebruiken en alles is gratis.
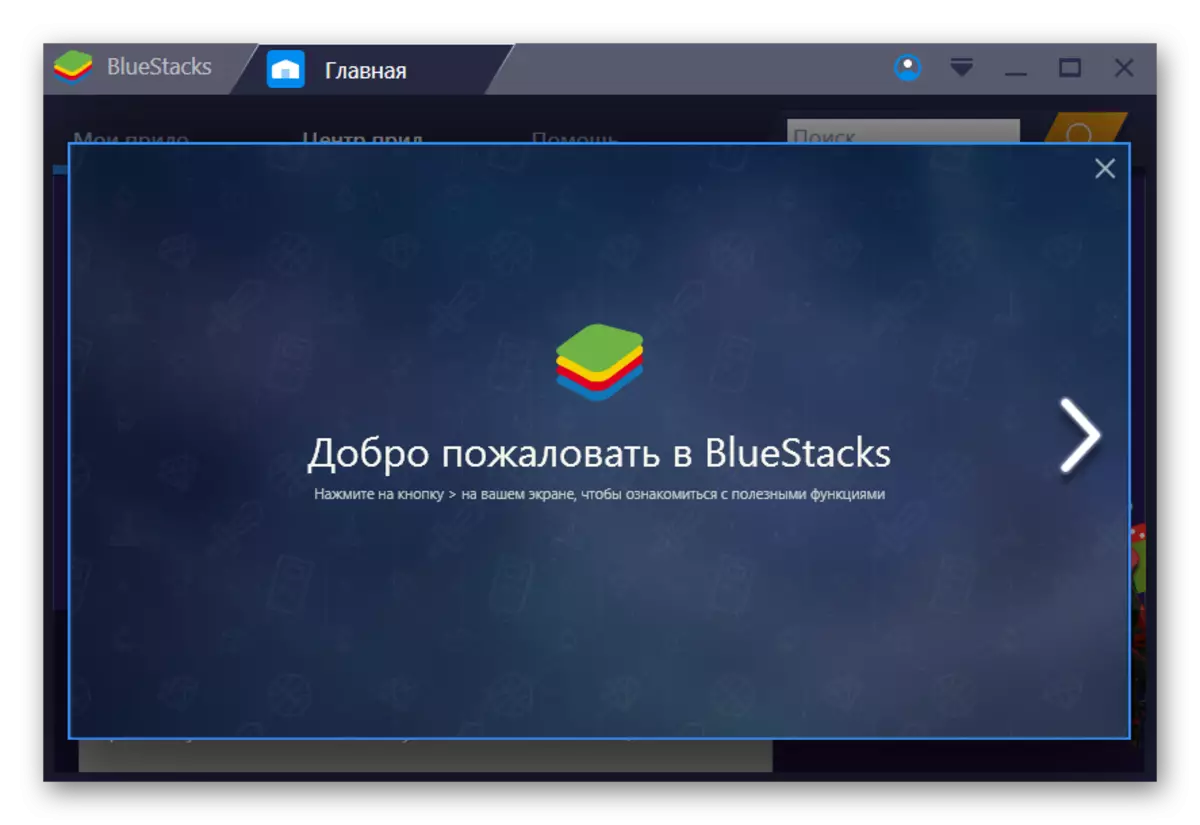
Lees meer: Hoe Bluestacks-programma te installeren
Bluestacks instellen
Door de emulator te installeren, voert u deze uit. Indien onmiddellijk daarna het venster verschijnt zoals in de onderstaande screenshot, voeren we de onderstaande stappen uit, zo niet, we gaan naar het volgende gedeelte.
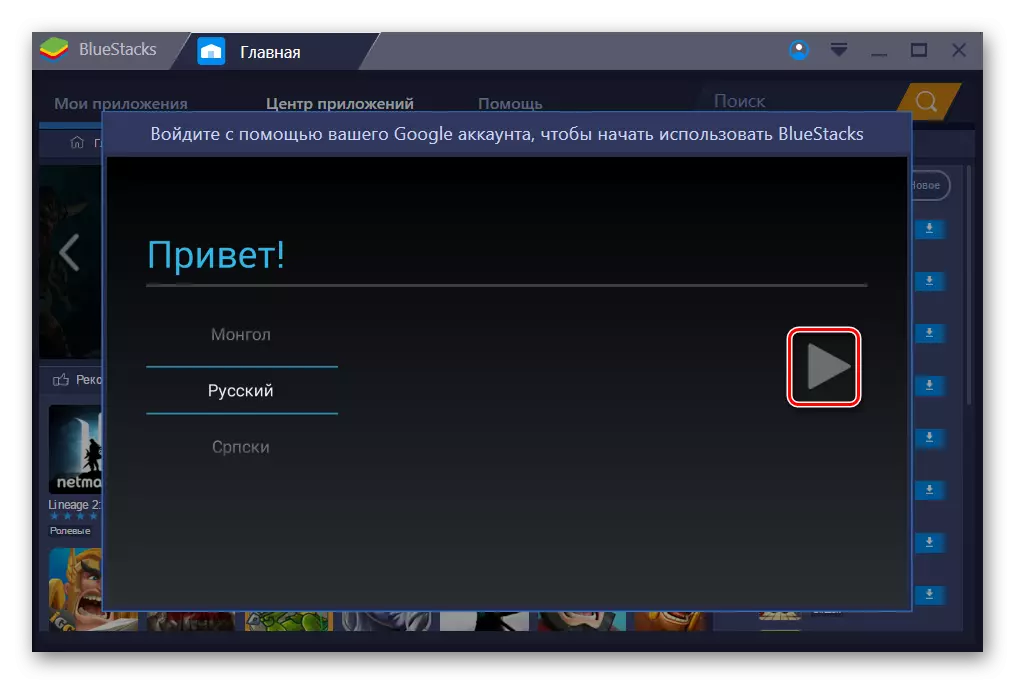
- Als u "RUSSE" selecteert, drukt u op de pijlknop.
- Emulator zal bieden om Google-account te gebruiken om in te loggen.
- Klik op "Doorgaan".
- In het volgende venster moet u een login en wachtwoord invoeren via een bestaand Google-account.
Lees meer: maak een account in Google
- Door alle benodigde gegevens op te geven, klikt u op de knop met de rechterpijl.
- Ga vervolgens eens met de voorwaarden.
- Log in mei enige tijd.
- De standaardopties kunnen niet worden gewijzigd en klikken onmiddellijk op de pijl-omlaag.
- Klik nogmaals op de pijlmuis.
- Selecteer in het invoervenster Betalingsgegevens "Nee, bedankt" of geef de vereiste informatie op.
- Vervolgens voeren we elke naam en achternaam in en klikken op de pijl.
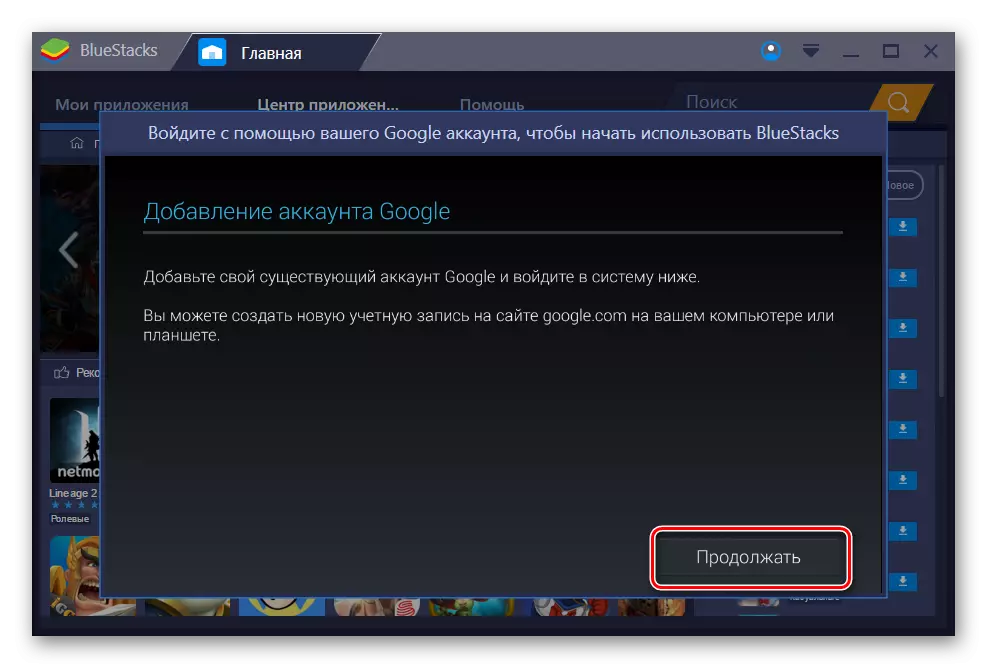
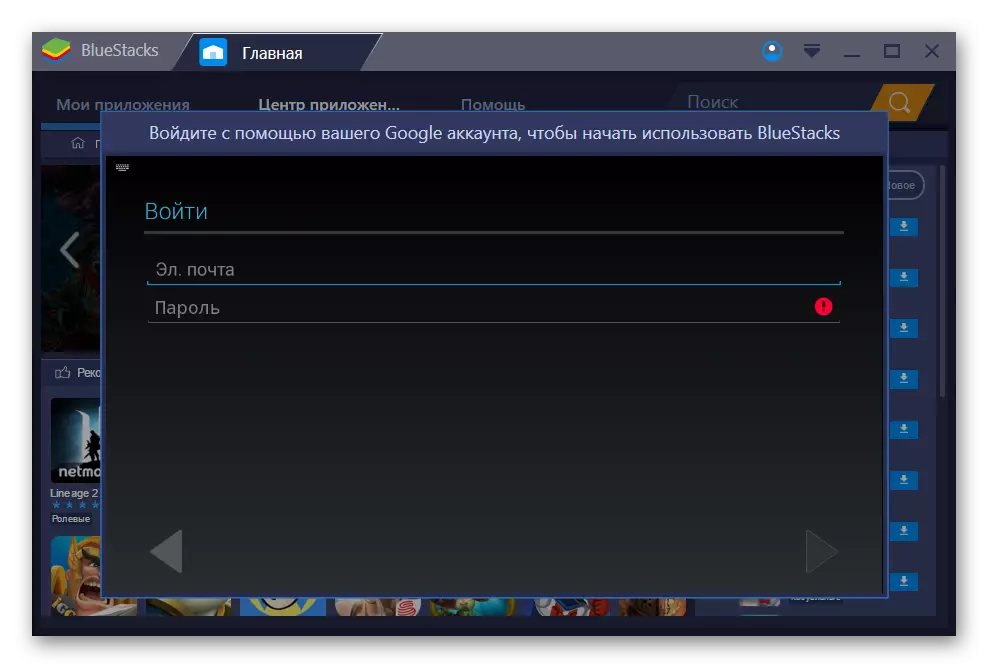
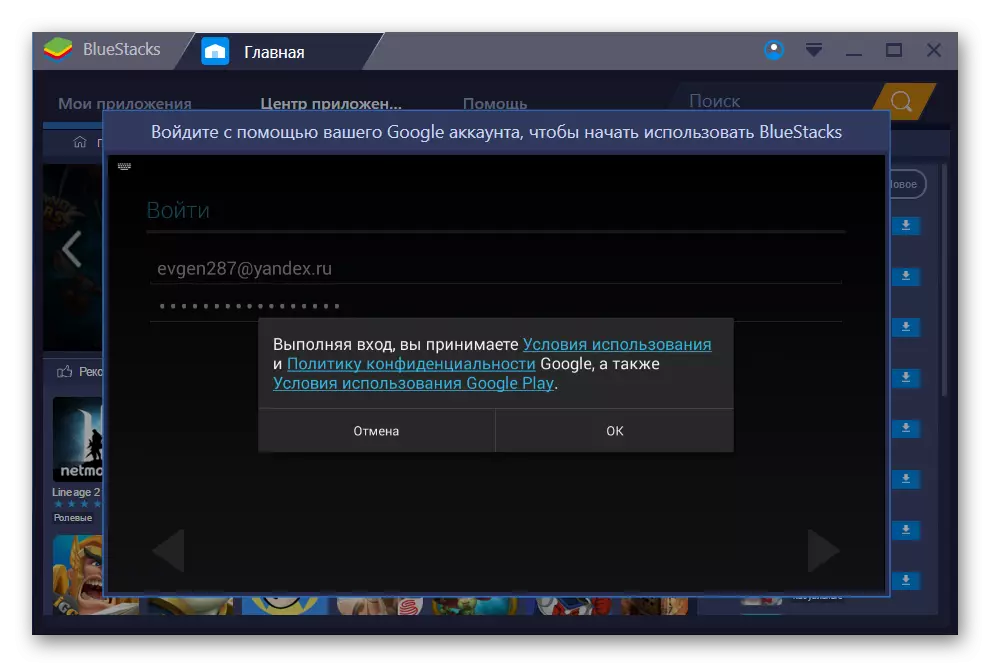
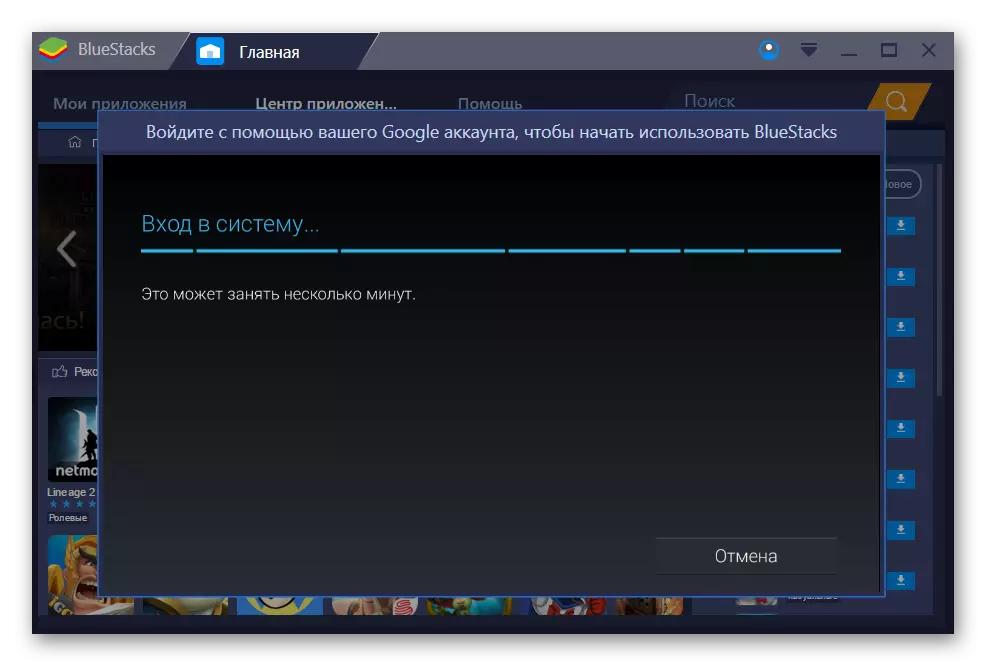
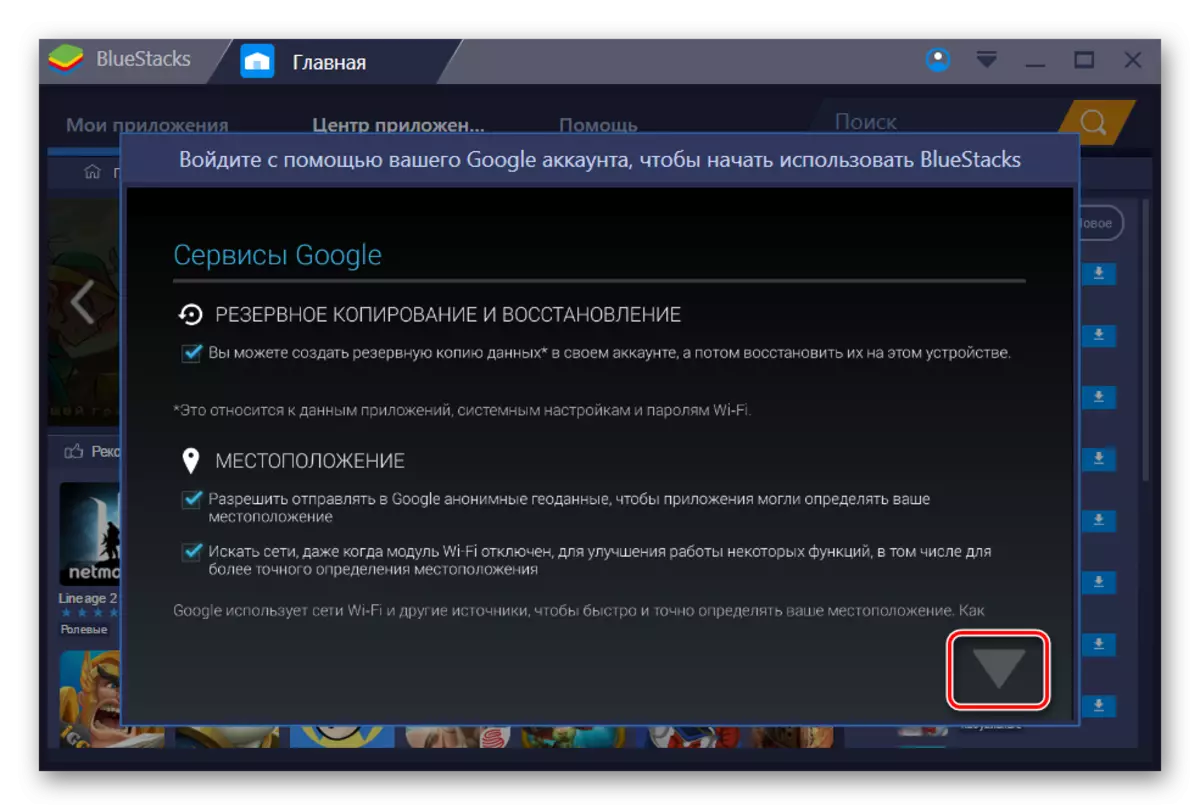
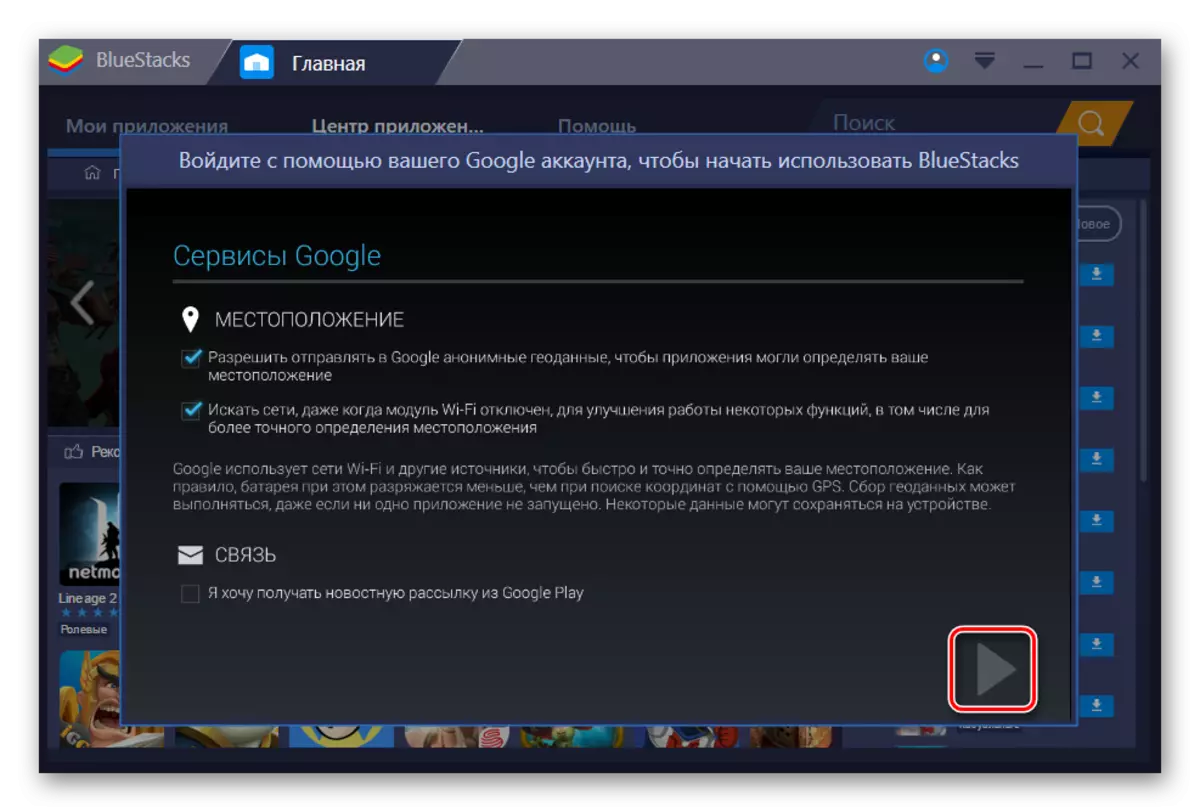
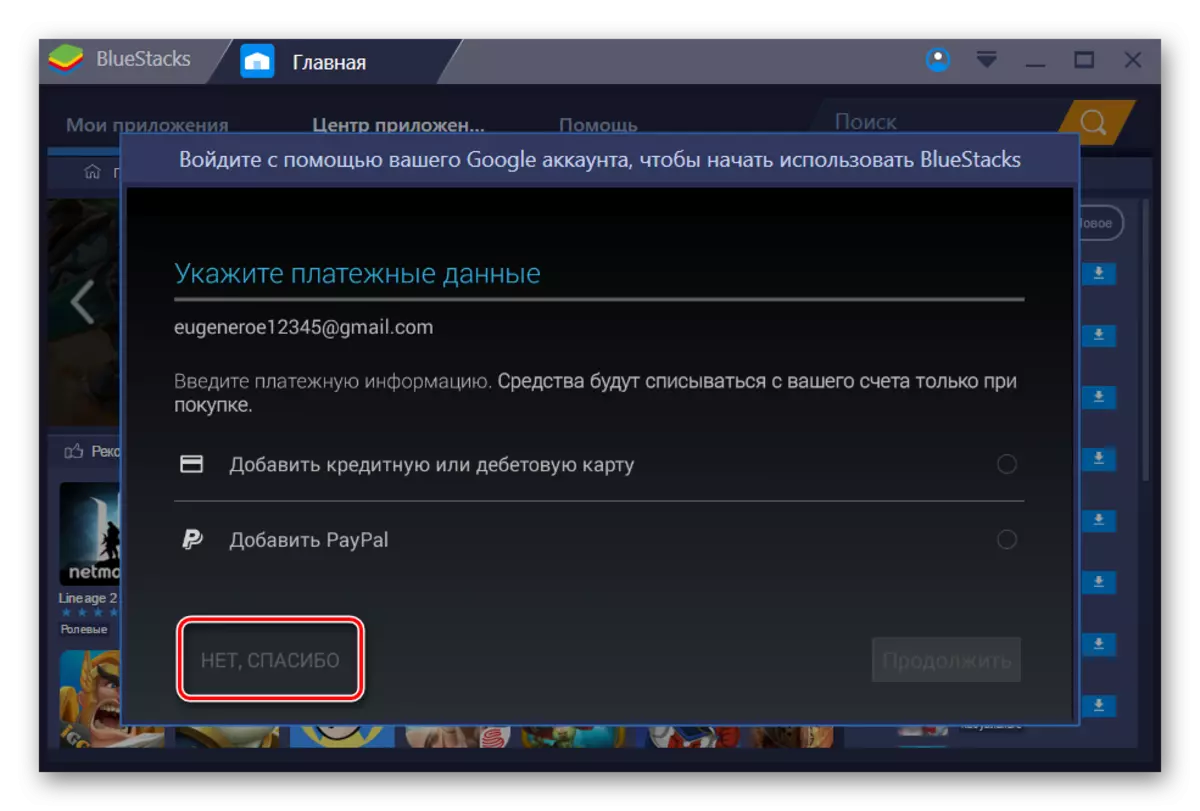
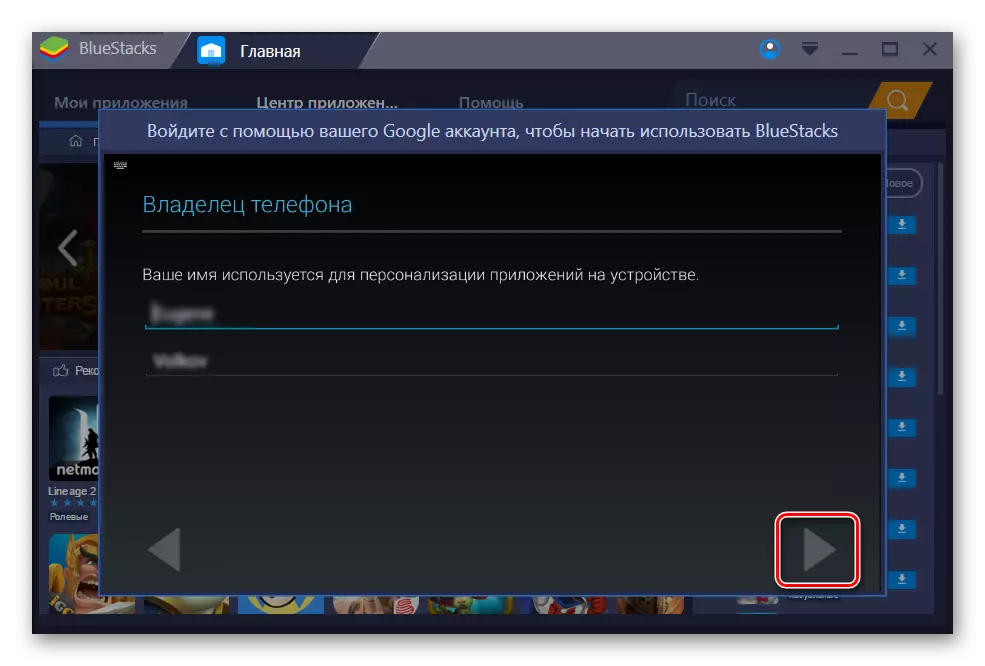
Dus de initiële instelling is voltooid, de emulator is klaar voor gebruik.
Een applicatie beginnen in Bluestacks
- Klik in de geconfigureerde emulator op "Mijn toepassingen".
- Selecteer het pictogram "Systeemtoepassingen" in het hoofdvenster.
- Ga naar Google Play.
- We plaatsen de cursor in de zoekreeks en typ "Kate Mobile".
- Klik op "Installeren" en installeer daardoor de toepassing in Bluestacks.
- Het kiezen van "Accepteren", ben het ermee eens.
- Om het programma in de emulator te starten, klikt u op de muis "Openen".
- We introduceren uw registratiegegevens in het sociale netwerk VKONTAKTE.
- Alles wat u bevindt in het sociale netwerk. De applicatie is klaar om te werken.
- Kate Mobile kan worden gelanceerd op de snelkoppeling van Windows.
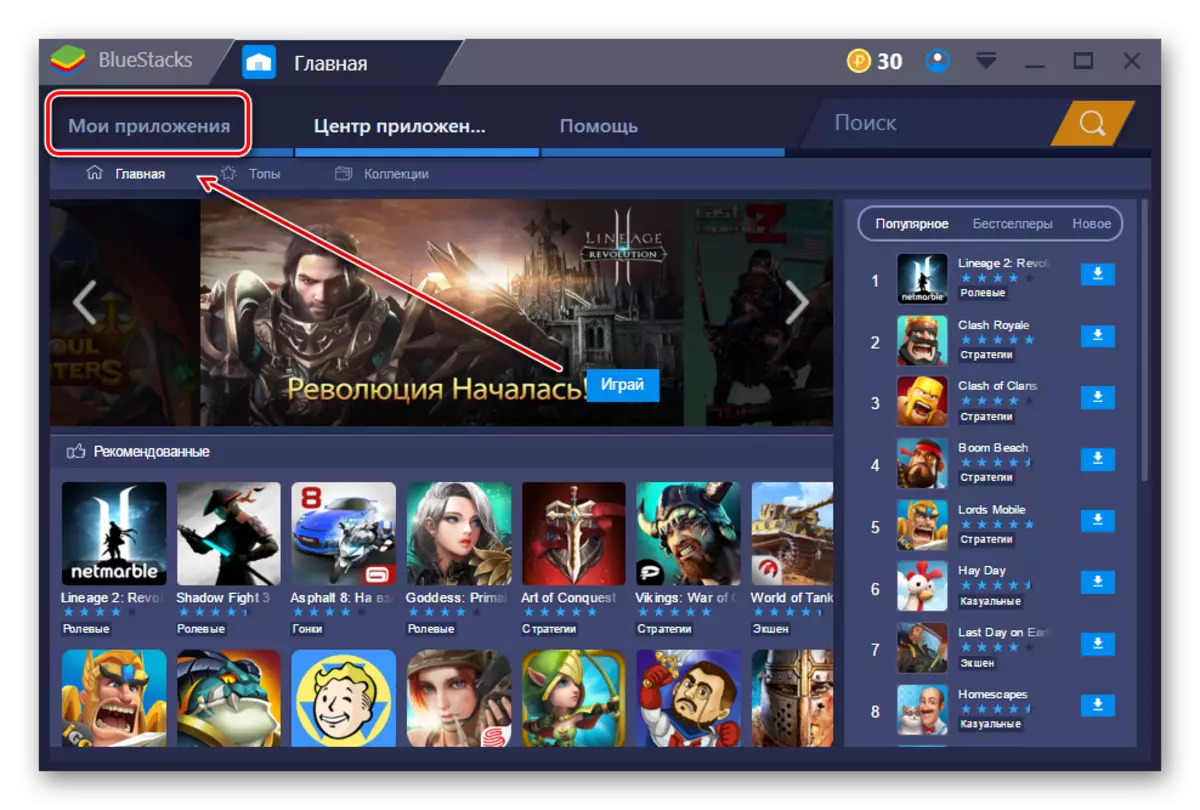
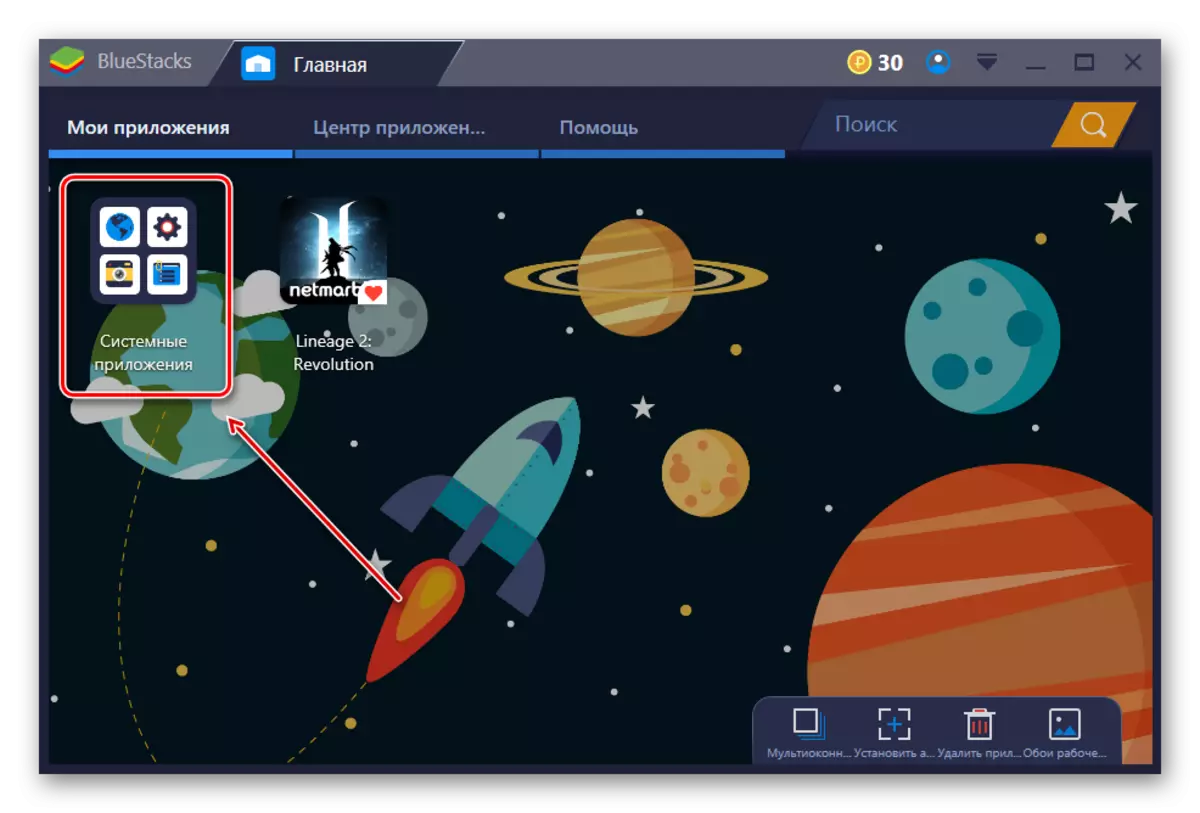
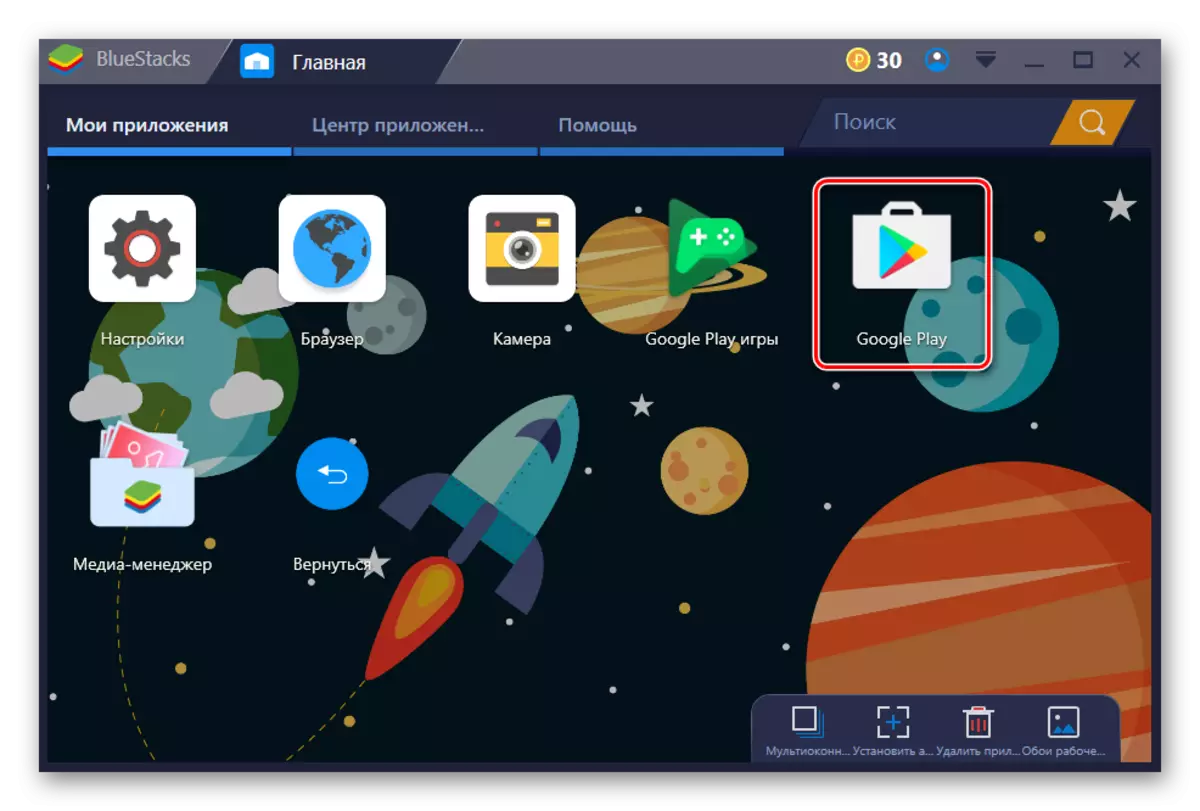
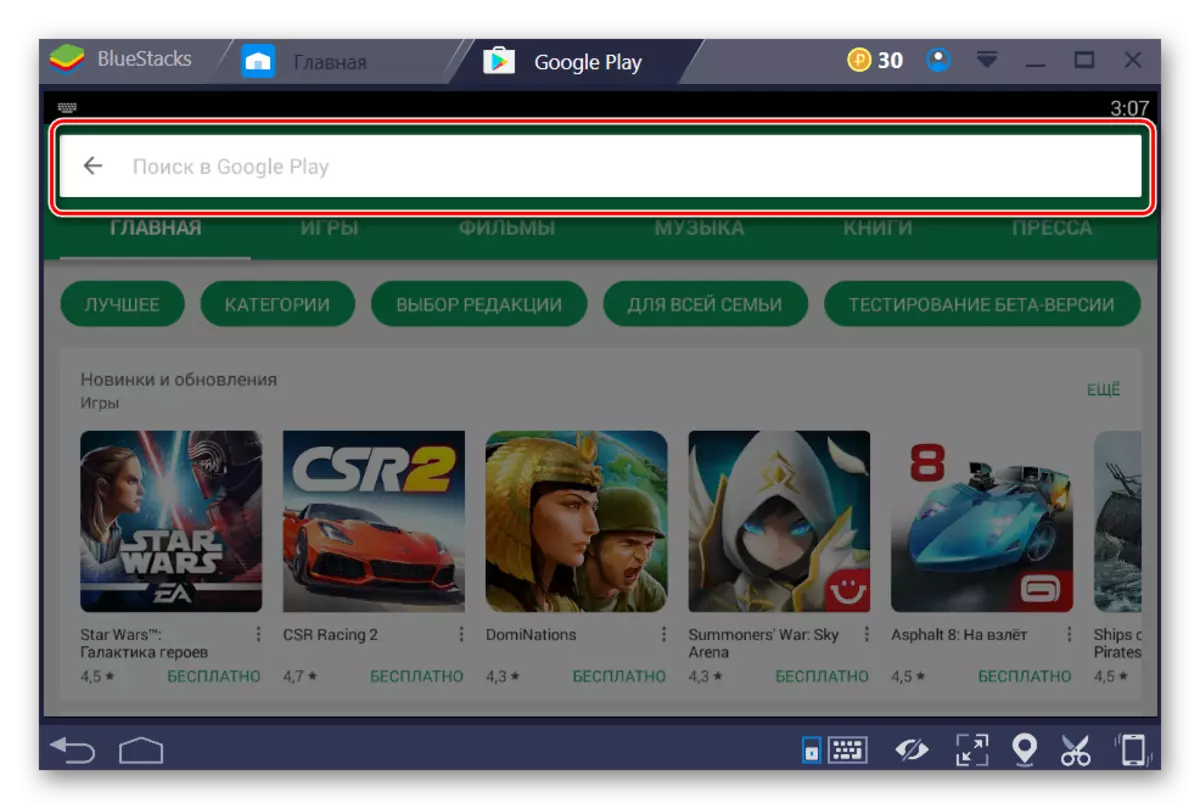
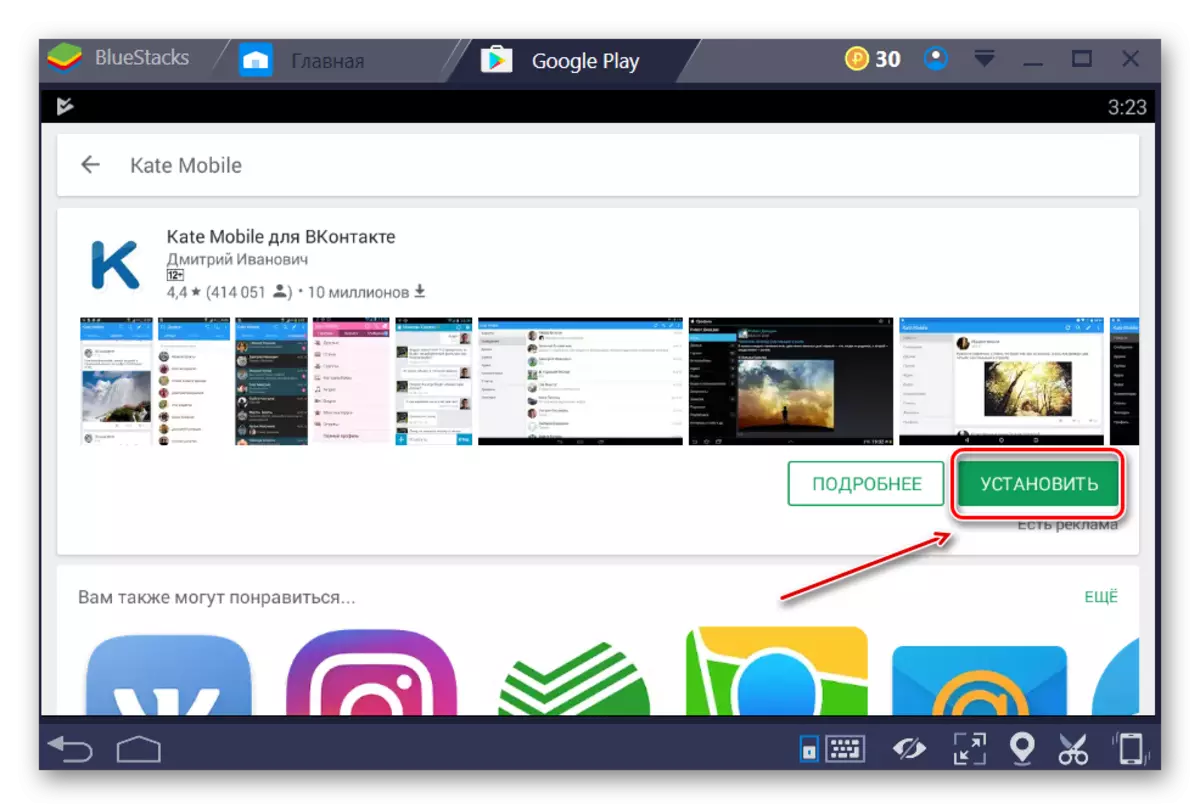
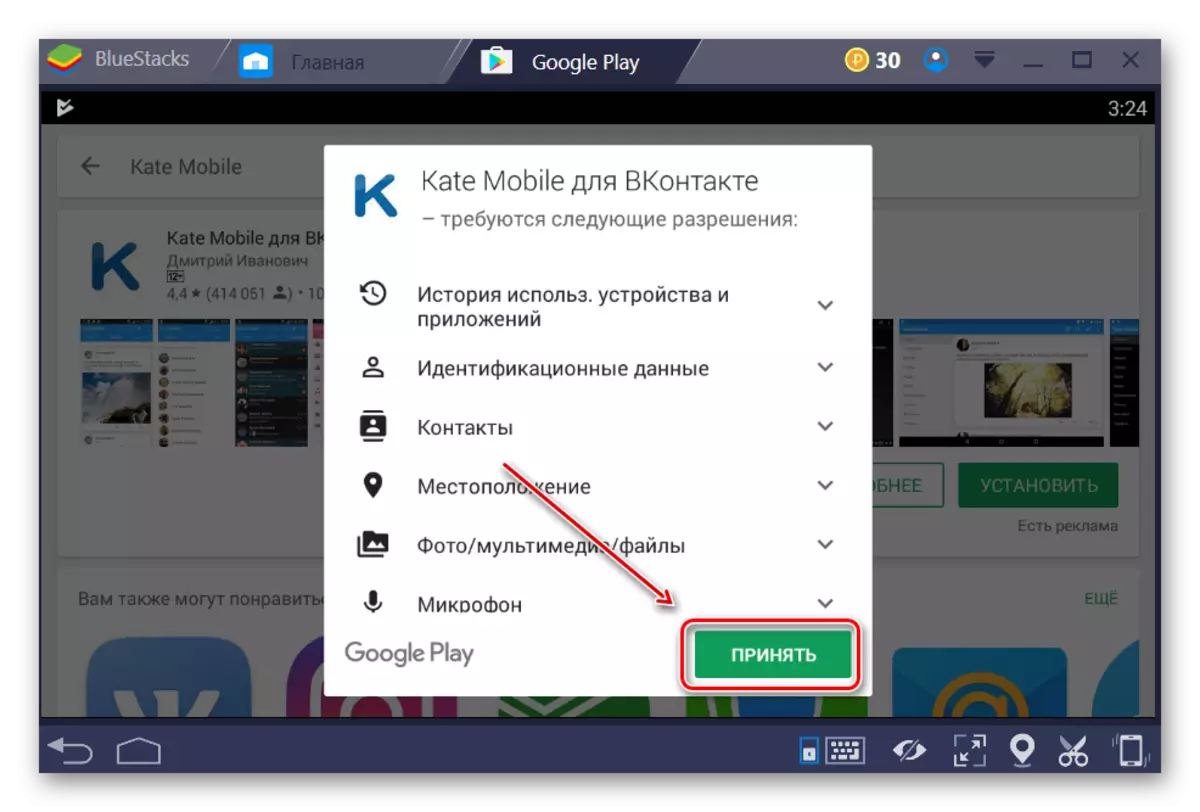
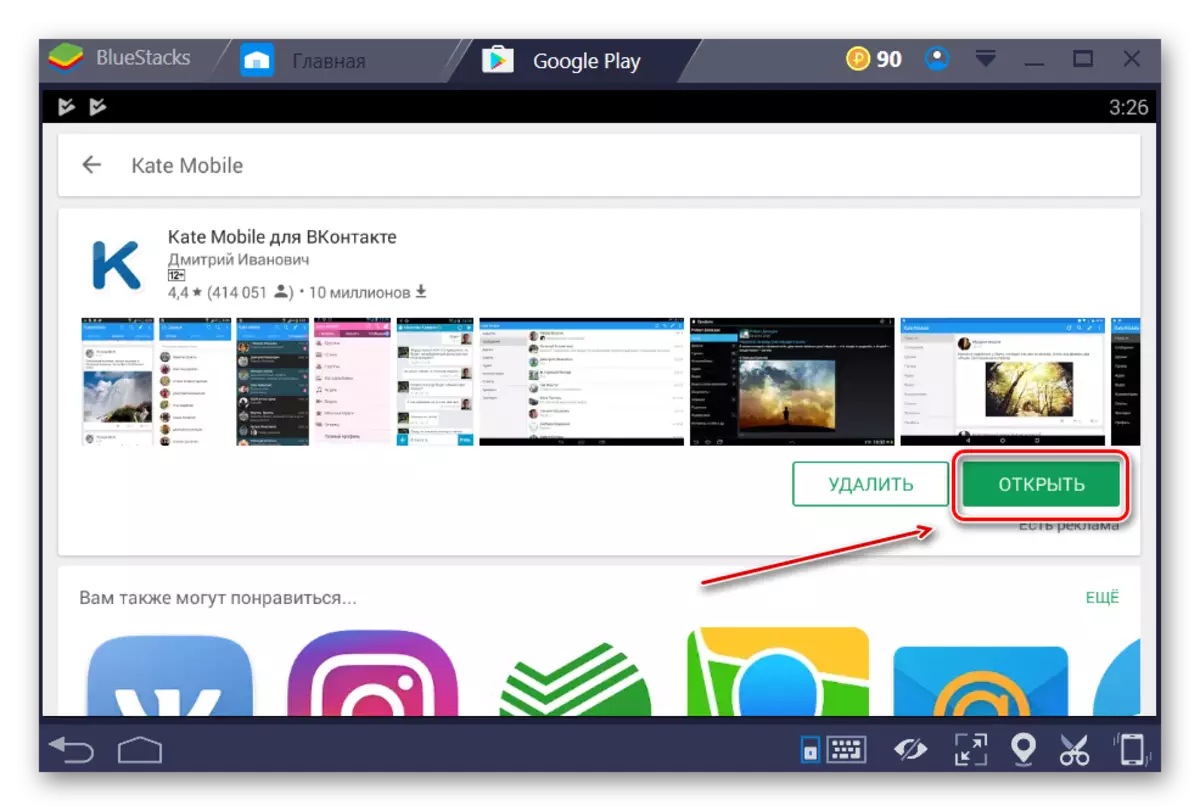

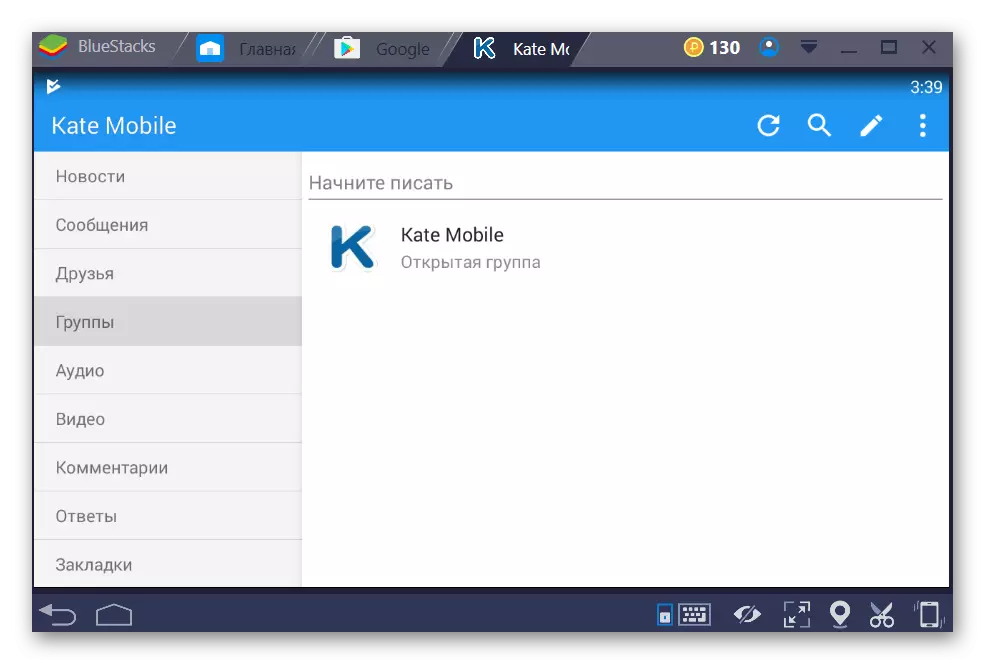
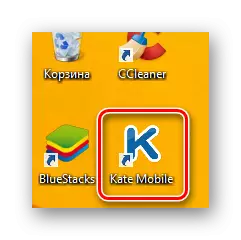
Nu weet u de gemakkelijke manier om Kate Mobile op Windows te installeren en deze app zelfs op uw home-pc te gebruiken.
