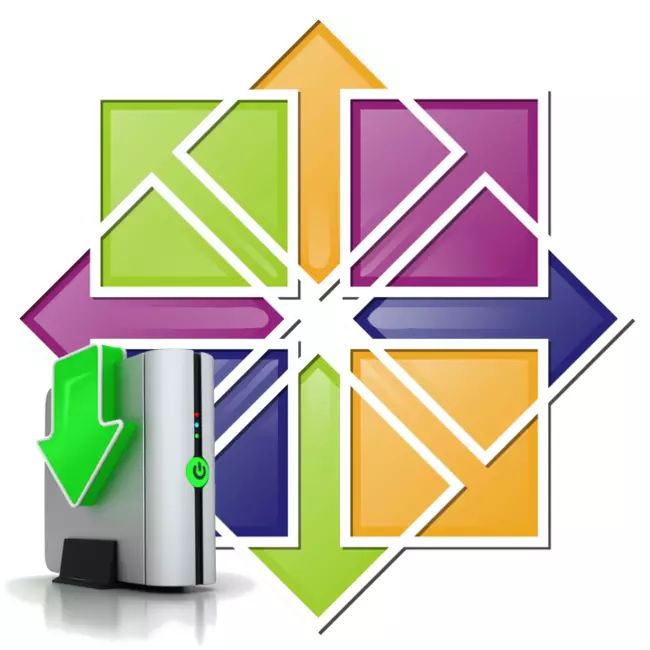
De installatie van het CentoS 7-besturingssysteem is grotendeels anders dan die procedure met andere distributies op basis van de Linux-kernel, dus zelfs een ervaren gebruiker kan een verscheidenheid aan problemen tegenkomen bij het uitvoeren van deze taak. Bovendien wordt het systeem tijdens de installatie nauwkeurig aangepast. Na de voltooiing van dit proces kan ten minste de installatie worden gedaan, het artikel zal in het artikel worden gepresenteerd, hoe deze in de installatie te doen.
Daarna wordt de mooie configuratie van het toekomstige systeem beschouwd als voltooid. Vervolgens moet u de schijf plaatsen en gebruikers maken.
Stap 5: Disc markup
De schijfmarkering in de installatie van het besturingssysteem is de belangrijkste fase, dus het is de moeite waard om het leiderschap zorgvuldig te lezen.
In eerste instantie moet u rechtstreeks naar het markupvenster gaan. Voor deze:
- Selecteer "Installatielocatie" in het menu Main Installer.
- Selecteer in het venster dat verschijnt, selecteert u de station waarnaar CentOS 7 wordt geïnstalleerd en zet u de schakelaar in het gebied "Andere gegevensopslagparameters" naar de positie "I SET-secties". Klik daarna op "Afwerking".

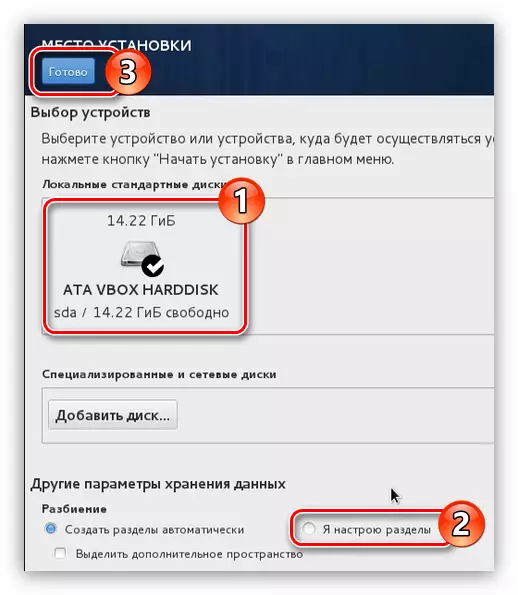
OPMERKING: Als u CentOS 7 op een schone harde schijf installeert, selecteert u de item "Partities maken automatisch".
Nu bevindt u zich in het MARMUP-venster. Het voorbeeld gebruikt de schijf waarop de secties al zijn gemaakt, in uw geval dat mogelijk niet zijn. Als er geen vrije ruimte op de harde schijf is, is het nodig om het in eerste instantie toe te wijzen aan het installeren van het besturingssysteem, het verwijderen van onnodige secties. Dit gebeurt als volgt:
- Kies de partitie die u gaat verwijderen. In ons geval, "/ boot".
- Klik op de knop "-".
- Bevestig de actie door op de knop "Verwijderen" in het venster te klikken dat verschijnt.


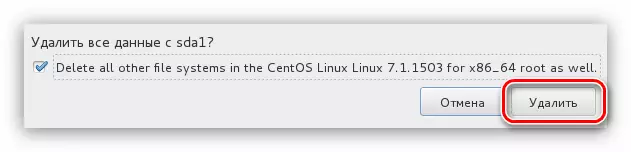
Daarna wordt het gedeelte verwijderd. Als u uw schijf uit de secties volledig wilt reinigen, voert u deze handeling met elk afzonderlijk uit.
Vervolgens moet u partities maken om CentOS te installeren 7. Maak het op twee manieren: automatisch en handmatig. De eerste impliceert de selectie van het item "Klik hier om automatisch te maken."
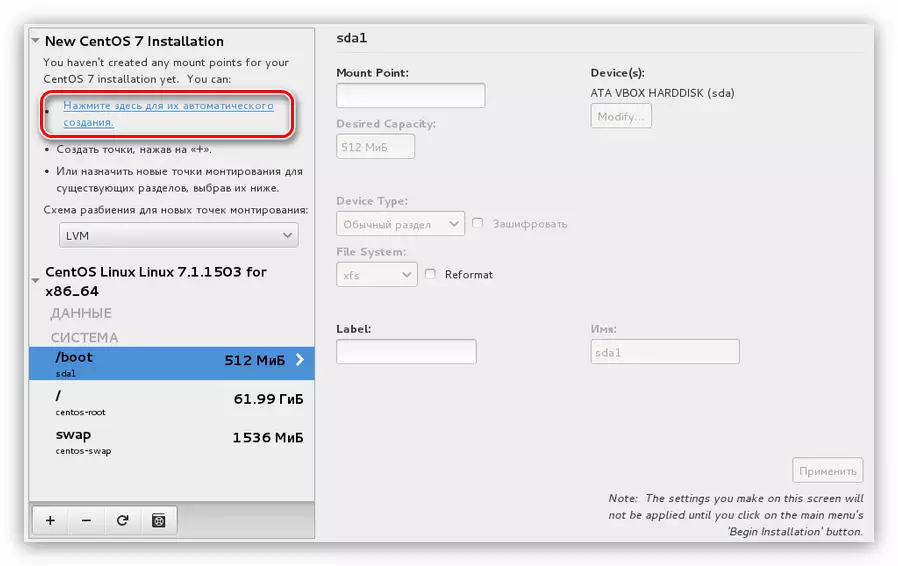
Maar het is vermeldenswaard dat het installatieprogramma voorstelt om 4 partities te maken: thuis, root, / boot en sectie-paging. In dit geval zal het automatisch een bepaalde hoeveelheid geheugen voor elk van hen toewijzen.
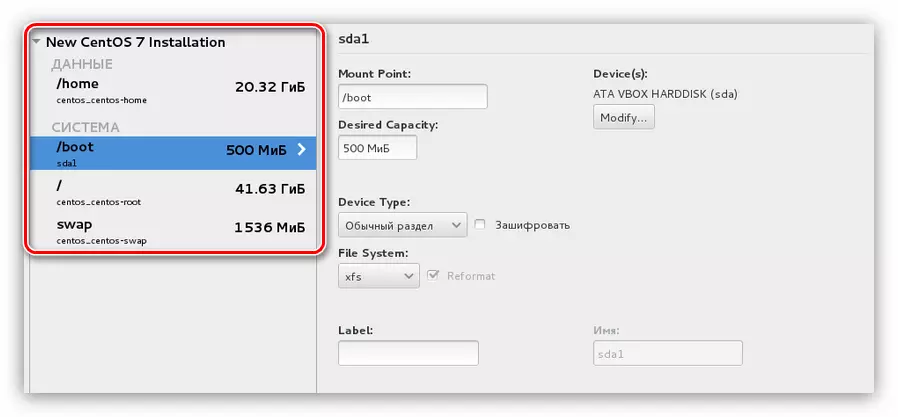
Als een dergelijke opmerkingen bij u past, klikt u op de knop "Voltooien", anders kunt u zelf alle benodigde partities maken. Nu wordt het verteld hoe het moet doen:
- Klik op de knop met het symbool "+" om een Mount-Punt-venster te maken.
- Selecteer in het venster dat verschijnt, selecteert u het montagepunt en geeft u de grootte van de gegenereerde partitie op.
- Klik volgende".
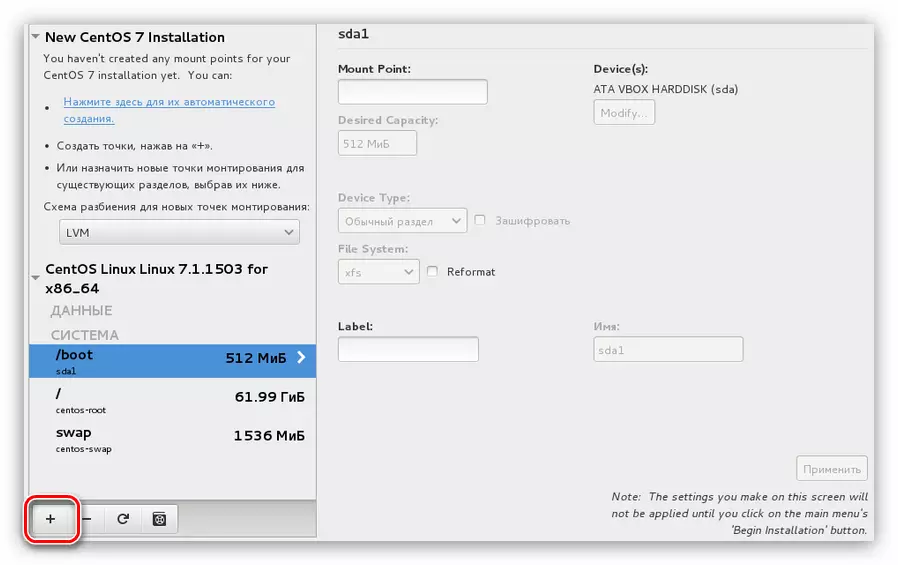
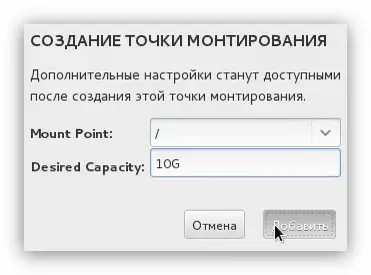
Nadat u de partitie hebt gemaakt, kunt u enkele parameters aan de rechterkant van het installatievenster wijzigen.
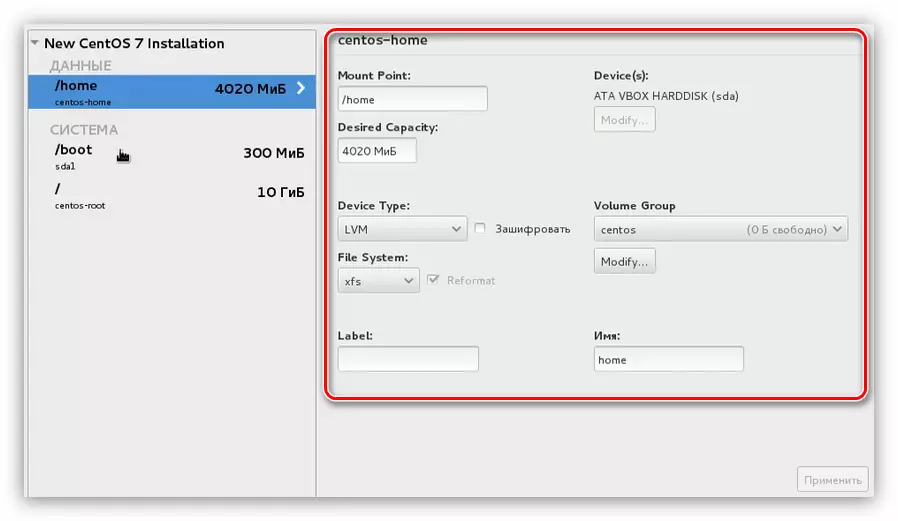
Opmerking: als u onvoldoende ervaring hebt in de markup van de schijven, dan wordt u niet aanbevolen om bewerkingen te maken. Standaard stelt het installatieprogramma de optimale instellingen in.
Wetende hoe u secties kunt maken, markeert u de schijf op uw eigen verlangen. En klik op de knop "Finish". Minimaal wordt het aanbevolen om een root-sectie aan te brengen die is aangewezen door het "/" -symbool en de swap-sectie - "Swap".
Nadat u op "Finish" hebt geklikt, verschijnt er een venster waar alle wijzigingen worden vermeld. Lees het rapport zorgvuldig en klik op de knop "Wijzigingen wijzigen" zonder iets overbodig te merken. Als de lijst discrepanties heeft met eerder uitgevoerde acties, klikt u op de "Annuleren en terugkeren naar het instellen van de partities".
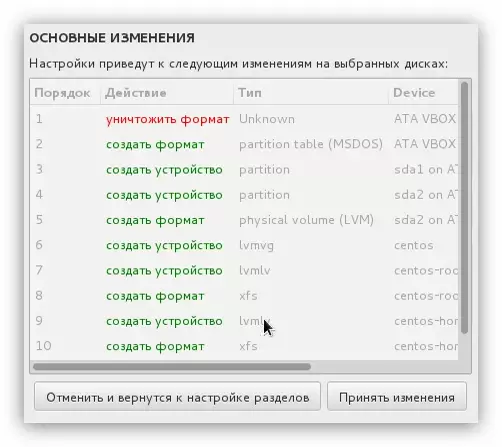
Na het maken van de schijven, blijft de laatste de laatste fase van de installatie van het besturingssysteem van CentoS 7.
Stap 6: De installatie voltooien
Na het plaatsen van de disk-markering, wordt u naar het hoofdmenu van het installatieprogramma gebracht, waar u op de knop "Startinstallatie" wilt klikken.
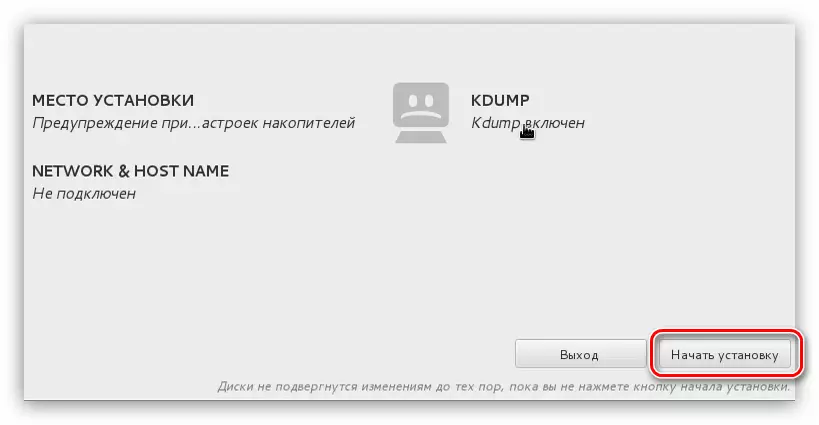
Daarna voert u het venster "Aangepast instellingen" in, waar verschillende eenvoudige eenvoudige acties moeten worden uitgevoerd:
- Stel eerst het superuser-wachtwoord in. Klik hier om dit te doen op het item Root-wachtwoord.
- Voer in de eerste kolom het wachtwoord in dat u hebt uitgevonden en herhaal deze invoer in de tweede kolom en klik vervolgens op Voltooien.

OPMERKING: Als u een kort wachtwoord invoert, vraagt u nadat u op "Finish" hebt geklikt, het systeem u vraagt u om complexer te introduceren. Dit bericht kan worden genegeerd door voor de tweede keer op de knop "Finish" te drukken.
- Nu moet u een nieuwe gebruiker maken en hem beheerdersrechten toewijzen. Dit zal het beveiligingsniveau van het systeem verhogen. Om aan de slag te gaan, klik op "Een gebruiker maken".
- In het nieuwe venster moet u de gebruikersnaam instellen, inloggen en het wachtwoord installeren.
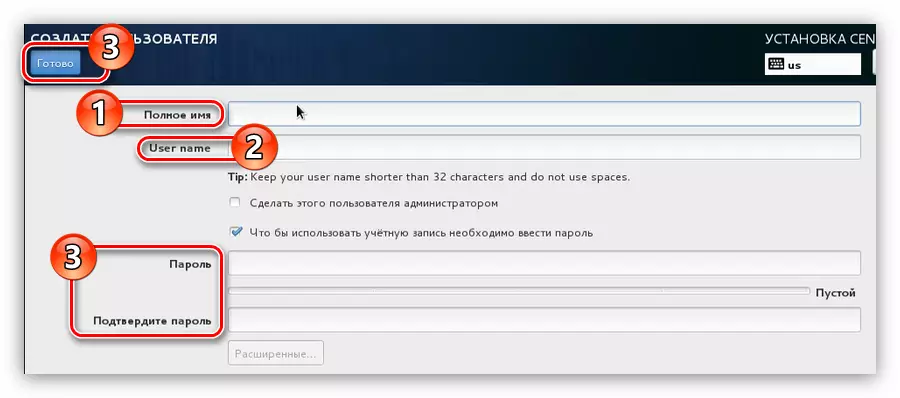
Let op: om de naam in te voeren, kunt u elke taal en register van letters gebruiken, terwijl aanmelding moet worden ingevoerd met behulp van het onderste register en de Engelse toetsenbordindeling.
- Vergeet niet om de door de beheerder gecreëerd te maken door een vinkje te installeren bij de overeenkomstige paragraaf.
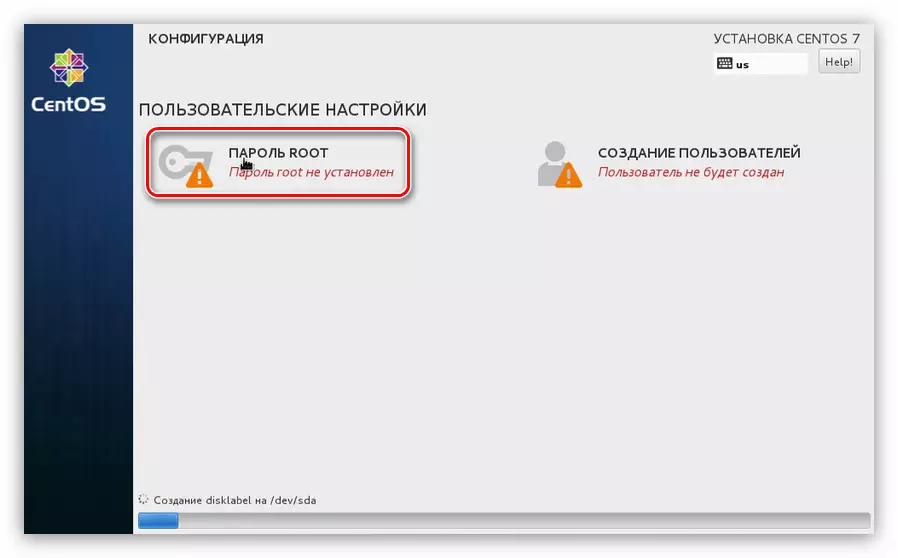
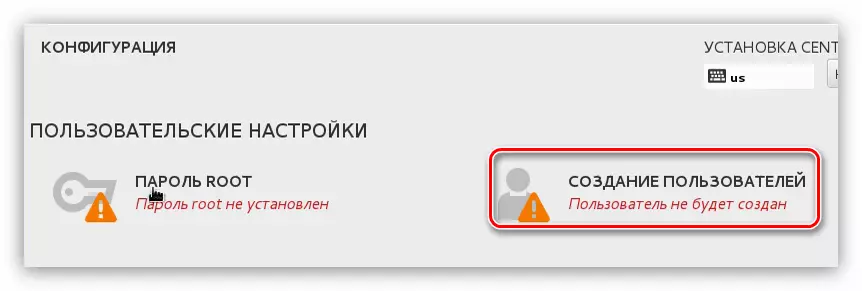
Al die tijd, terwijl je de gebruiker hebt gemaakt en een wachtwoord hebt geïnstalleerd op het superuser-account, de systeeminstelling op de achtergrond. Zodra alle bovenstaande acties zijn voltooid, blijft het wachten op het einde van het proces. U kunt zijn voortgang volgen op de juiste indicator onder aan het venster Installateur.
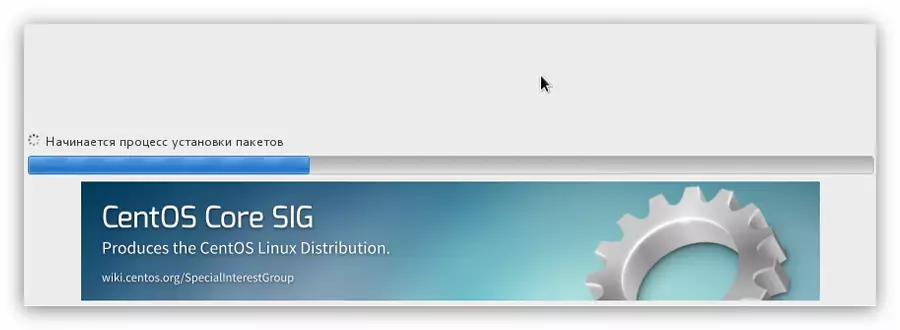
Zodra de strook tot het einde komt, moet u de computer opnieuw opstarten. Om dit te doen, klikt u op de knop van dezelfde naam, waarbij u eerder de USB-flashstation of de CD / DVD-schijf hebt verwijderd met het besturingssysteem van de computer.

Wanneer u de computer start, verschijnt het GRUB-menu waarin u het besturingssysteem wilt selecteren om te starten. Het artikel CentoS 7 is geïnstalleerd op een schone harde schijf, dus er zijn slechts twee records in GRUB:
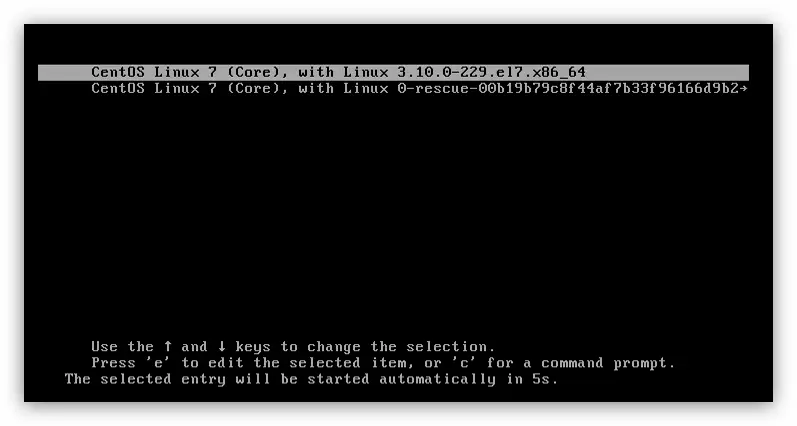
Als CentoS 7 u naast een ander besturingssysteem hebt geïnstalleerd, zijn de rijen in het menu groter. Om het geïnstalleerde systeem te starten, moet u de "CENTOS LINUX 7 (CORT) selecteren, met Linux 3.10.0-229.E17.x86_64."
Conclusie
Nadat u CentOS 7 hebt uitgevoerd via de GRUB-bootloader, moet u de gemaakte gebruiker selecteren en het wachtwoord invoeren. Volgens het resultaat valt u op het bureaublad, indien dat is geselecteerd om te installeren tijdens de systeeminstellingen van het systeem. Als u elke actie uitvoerde in de instructies, is de systeeminstelling niet vereist, omdat het eerder is voltooid, anders werken sommige elementen mogelijk niet correct.
