
Een enorm aantal documentatie wordt niet langer afgedrukt in speciale salons, immers hebben home-printers wijdverbreid ontvangen, die in elke tweede persoon met gedrukte materialen zijn geïnstalleerd. Eén ding om een printer te kopen en het te gebruiken, en een ander om de primaire verbinding uit te voeren.
Sluit de printer aan op de computer
Moderne printapparaten kunnen van verschillende soorten zijn. Sommige zijn direct aangesloten via een speciale USB-kabel, een andere vereist alleen een Wi-Fi-netwerkverbinding. Het is noodzakelijk om elke methode afzonderlijk te demonteren om een volledig inzicht te krijgen in het correct aansluiten van de printer aan de computer.Methode 1: USB-kabel
Deze methode is het meest gebruikelijk vanwege zijn standaardisatie. Absoluut elke printer en computer hebben speciale connectoren die nodig zijn voor een verbinding. Een dergelijke verbinding is de enige wanneer de optie is aangesloten. Dit is echter niet alles wat u moet doen voor de volledige werking van het apparaat.
- Om te beginnen, sluit u het afgedrukte apparaat aan op het elektrische netwerk. Om dit te doen, is een speciaal snoer voorzien van een standaardvork voor een socket. Een einde, respectievelijk, sluit het aan op de printer, naar een ander netwerk.
- De printer na dat begint te werken en, als het niet voor de noodzaak was om zijn computer te bepalen, zou het mogelijk zijn om het werk af te maken. Maar toch moeten documenten door dit apparaat worden afgedrukt, wat betekent dat we een drive met stuurprogramma's maken en installeren op de pc. Een alternatief voor optische media zijn de officiële sites van fabrikanten.
- Het blijft alleen om de printer zelf aan te sluiten op een computer met behulp van een speciale USB-kabel. Het is vermeldenswaard dat een dergelijke verbinding mogelijk is voor een pc en op een laptop. Lees meer om te zeggen over het snoer zelf. Aan de ene kant heeft het een meer vierkante vorm, anderzijds is de gebruikelijke USB-connector. Het eerste deel moet in de printer worden geïnstalleerd en de tweede op de computer.
- Na acties kan een computer opnieuw worden opgestart. We voeren het onmiddellijk uit, omdat de verdere werking van het apparaat niet mogelijk zal zijn zonder deze.
- De kit kan echter zonder de installatieschijf zijn, in welk geval u de computer kunt vertrouwen en deze kunt installeren om standaardstuurprogramma's te installeren. Het maakt het zelf na het bepalen van het apparaat. Als er niets dergelijks gebeurt, kunt u hulp zoeken voor een artikel op onze website, waar het in detail wordt beschreven hoe u een speciale software voor de printer instelt.
- Aangezien alle benodigde acties zijn voltooid, blijft het alleen om de printer te gebruiken. In de regel vereist een moderne inrichting van dit type onmiddellijk de installatie van cartridges, laden, ten minste één vel papier en een beetje tijd om te diagnosticeren. Resultaten die u op het gedrukte vel kunt zien.




Lees meer: Een printerstuurprogramma installeren
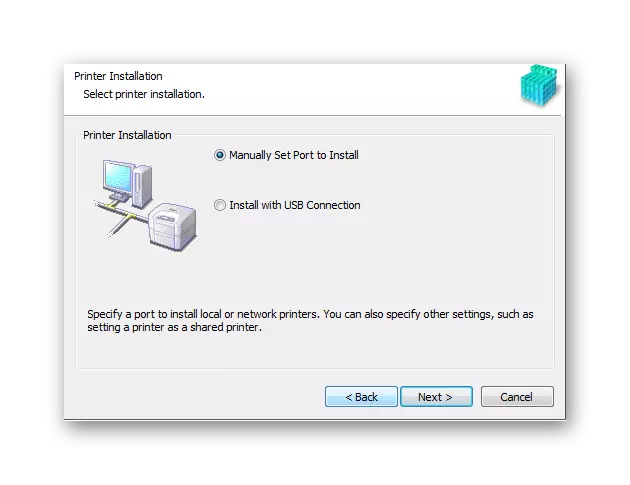
Op deze installatie van de printer met behulp van een ingevulde USB-kabel.
Methode 2: de printer aansluiten via Wi-Fi
Deze optie om de printer aan de laptop te bevestigen, is het gemakkelijkst en tegelijkertijd het meest handig voor de reguliere gebruiker. Alles wat u moet doen om afdrukdocumenten te verzenden - het is om het apparaat in de draadloze netwerkzone te plaatsen. Voor de eerste start moet u echter de bestuurder en enkele andere acties installeren.
- Zoals op de eerste manier, sluit ik eerst de printer aan op het elektrische netwerk. Hiervoor heeft de kit een speciale kabel, die het vaakst een aansluiting aan één kant heeft en met een andere connector.
- Vervolgens, nadat de printer is ingeschakeld, stelt u de juiste stuurprogramma's in op de schijf naar de computer. Voor een dergelijke verbinding zijn ze verplicht, omdat de pc nooit in staat zal zijn om het apparaat onafhankelijk na bevestiging te bepalen, omdat het niet beter zal zijn.
- Het blijft alleen om de computer opnieuw op te starten en na het inschakelen van de Wi-Fi-module. Het is niet moeilijk, soms wordt het onmiddellijk ingeschakeld, soms moet je op bepaalde knoppen klikken als het een laptop is.
- Ga vervolgens naar de "Start", zoek de sectie "Apparaten and Printers". De gepresenteerde lijst is alle apparaten die ooit op de pc zijn aangesloten. We zijn geïnteresseerd in degene die precies is geïnstalleerd. Ik klik erop met met de rechtermuisknop en selecteer het standaardapparaat. Nu worden alle documenten doorzocht naar afdrukken via Wi-Fi.

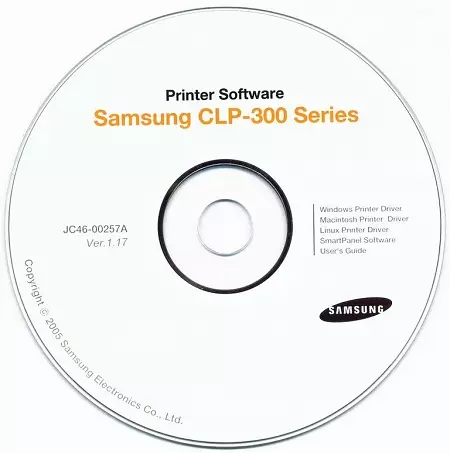

Deze overweging van deze methode is voorbij.
De uitvoer van dit artikel is eenvoudig mogelijk: de printer installeren ten minste via een USB-kabel, zelfs via Wi-Fi is een bedrijf van 10-15 minuten, die niet veel kracht en speciale kennis vereist.
