
TouchPad is een zeer nuttig apparaat, vrij compact en handig om te gebruiken. Maar soms kunnen laptopgebruikers zo'n probleem tegenkomen als het touchpad uitgeschakeld. Oorzaken van dit probleem kunnen anders zijn - Misschien is het apparaat eenvoudig uitgeschakeld of is het probleem in de chauffeurs.
Touchpad op een laptop met Windows 10 inschakelen
De reden voor de inonteerbaarheid van het touchpad kan in problemen zijn met stuurprogramma's, penetratie in het systeem van kwaadwillende software, onjuiste configuratie van het apparaat. Het touchpad kan ook per ongeluk worden losgekoppeld door belangrijke combinaties. Vervolgens worden alle methoden voor het vaststellen van dit probleem beschreven.Methode 1: gebruik sleutelcombinaties
De reden voor de onschadelijkheid van het touchpad kan in de onoplettendheid zijn. Misschien heb je per ongeluk het touchpad uitgeschakeld door een speciale toetscombinatie te houden.
- Voor ASUS is dit meestal FN + F9 of FN + F7.
- Voor Lenovo - FN + F8 of FN + F5.
- Op HP-laptops kan dit een afzonderlijke knop of dubbele tik in de linkerhoek van het touchpad zijn.
- Voor Acer is er een combinatie FN + F7.
- Gebruik FN + F5 voor Dell.
- Probeer FN + F1 in Sony.
- In Toshiba - Fn + F5.
- De Samsung gebruikt ook de FN + F5-combinatie.
Vergeet niet dat verschillende combinaties in verschillende modellen kunnen zijn.
Methode 2: TouchPad Setup
Misschien zijn de touchpad-parameters geconfigureerd, zodat het apparaat is uitgeschakeld bij het aansluiten van de muis.
- Klem Win + S en voer het "Configuratiescherm" in.
- Selecteer het gewenste resultaat uit de lijst.
- Ga naar het gedeelte "Apparatuur en geluid".
- Zoek in de sectie "Apparaten en printer" de "muis".
- Ga naar het tabblad "Elan" of "Clicpad" (de naam is afhankelijk van uw apparaat). Het gedeelte kan ook "apparaatinstellingen" worden genoemd.
- Activeer het apparaat en ontkoppel de deactivering van het touchpad wanneer de muis is aangesloten.
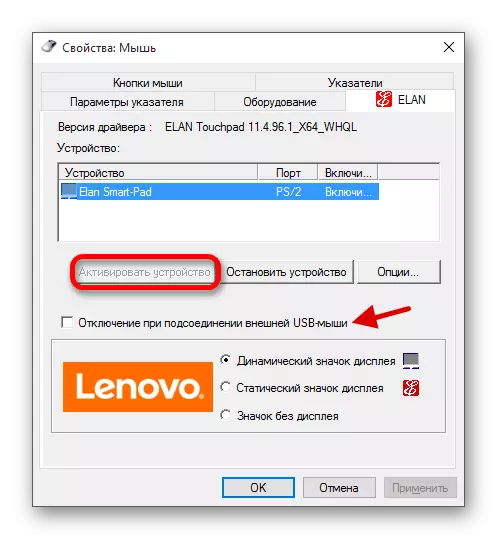
Als u het touchpad zelf wilt configureren, ga dan naar de "opties ...".
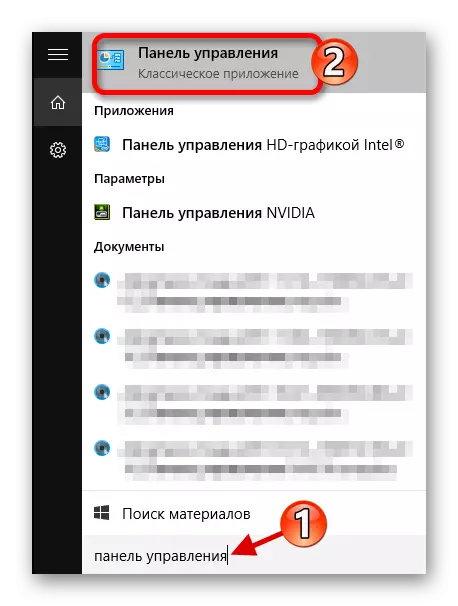
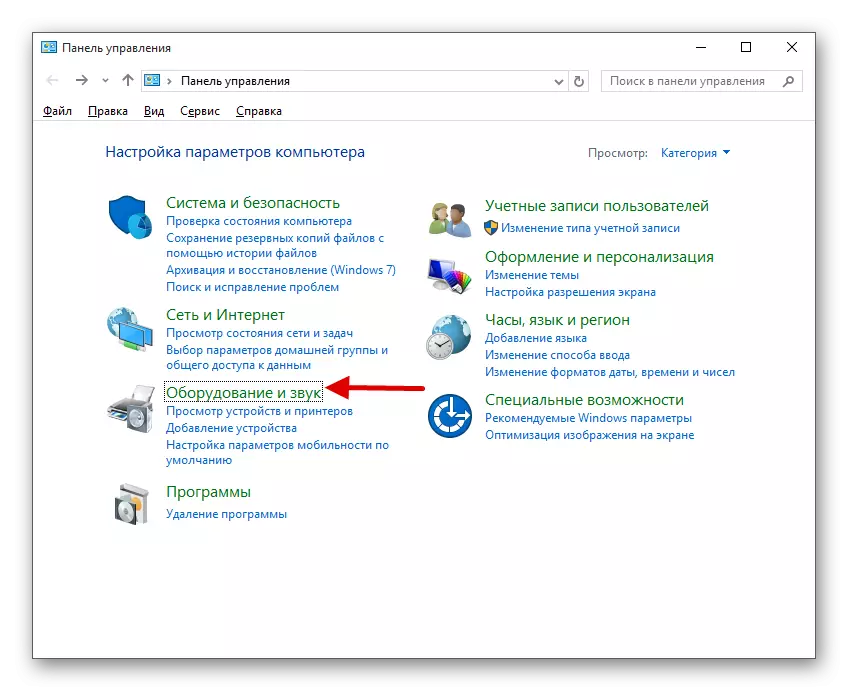

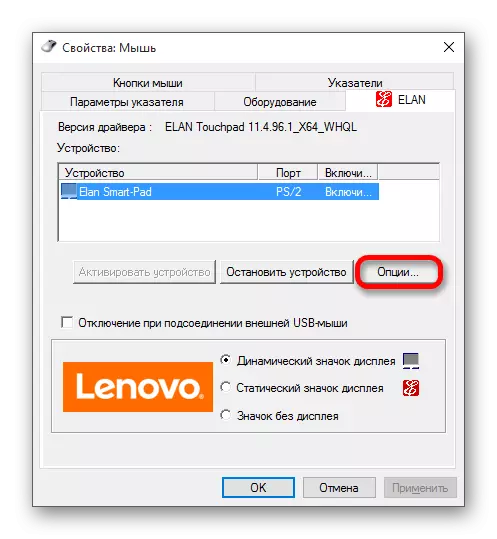
Vaak maken laptopfabrikanten speciale programma's voor touchpads. Daarom is het beter om het apparaat met deze software aan te passen. Bijvoorbeeld, ASUS heeft een slim gebaar.
- Zoek en run op de taakbalk Asus Smart Gesture.
- Ga naar "Muisdetectie" en verwijder het selectievakje tegenover de "Shutdown of the Touch ...".
- Pas de parameters toe.
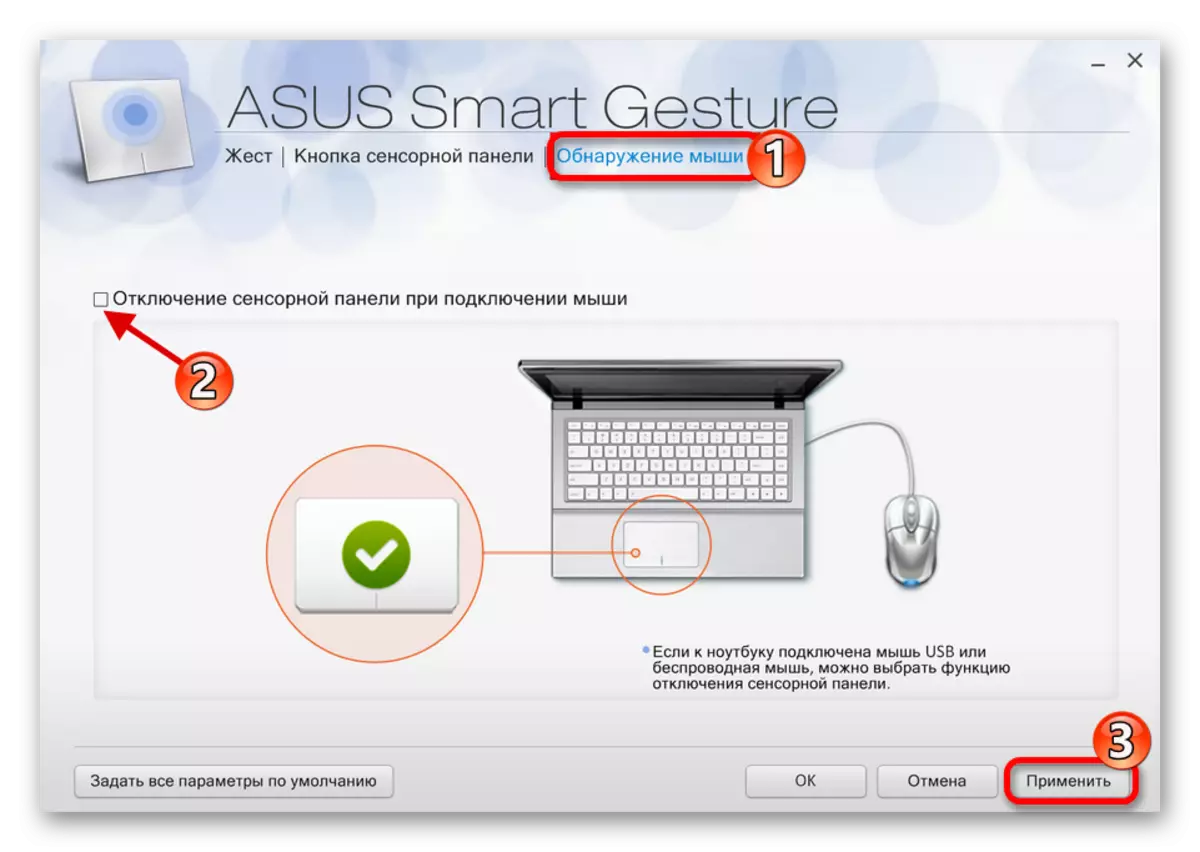
Vergelijkbare acties moeten worden uitgevoerd op een laptop van een andere fabrikant met behulp van een vooraf ingestelde client om het touchpad te configureren.
Methode 3: Touchpad in BIOS
Als eerdere methoden niet hielden, moet u de BIOS-instellingen controleren. Misschien is het touchpad daar uitgeschakeld.
- Voer het BIOS in. Op verschillende laptops van verschillende fabrikanten voor deze doeleinden kunnen verschillende combinaties of zelfs afzonderlijke knoppen zijn bedoeld.
- Ga naar het tabblad Geavanceerd.
- Zoek het "interne aanwijsapparaat". Het pad kan ook verschillen en afhankelijk zijn van de BIOS-versie. Als er een "uitgeschakeld" tegenover is, moet u deze inschakelen. Gebruik de toetsen om de waarde te wijzigen in "Ingeschakeld".
- Opslaan en afsluiten door het juiste item in het BIOS-menu te selecteren.
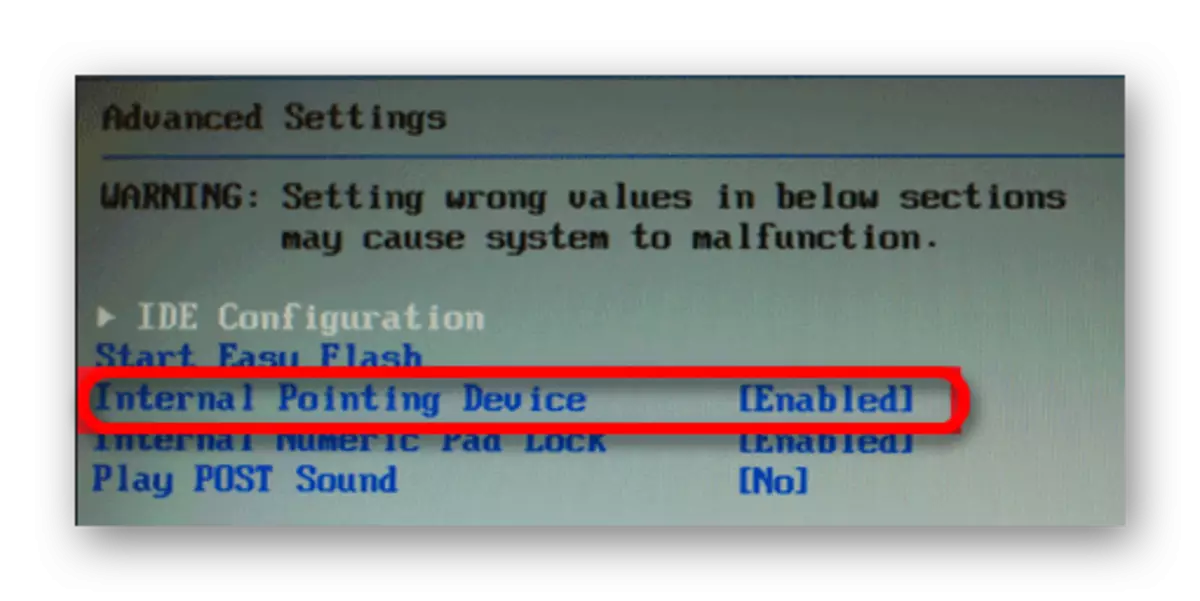
Methode 4: Stuurprogramma's opnieuw installeren
Vaak helpt het opnieuw instellen van bestuurders het probleem op te lossen.
- Klem win + x en open de apparaatbeheerder.
- Vouw "muis en ander aanwijsapparaten" uit en klik met de rechtermuisknop op de gewenste hardware.
- Zoek "Delete" -lijst.
- Open in het bovenpaneel de "Actie" - "Update de configuratie ...".
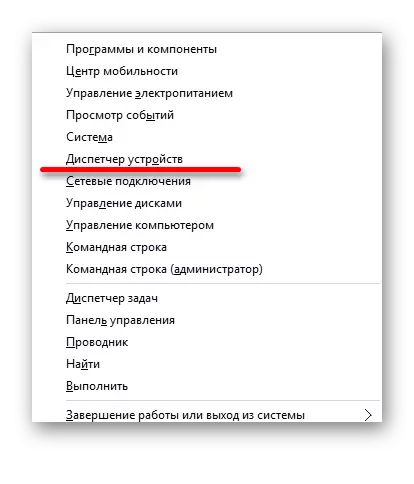

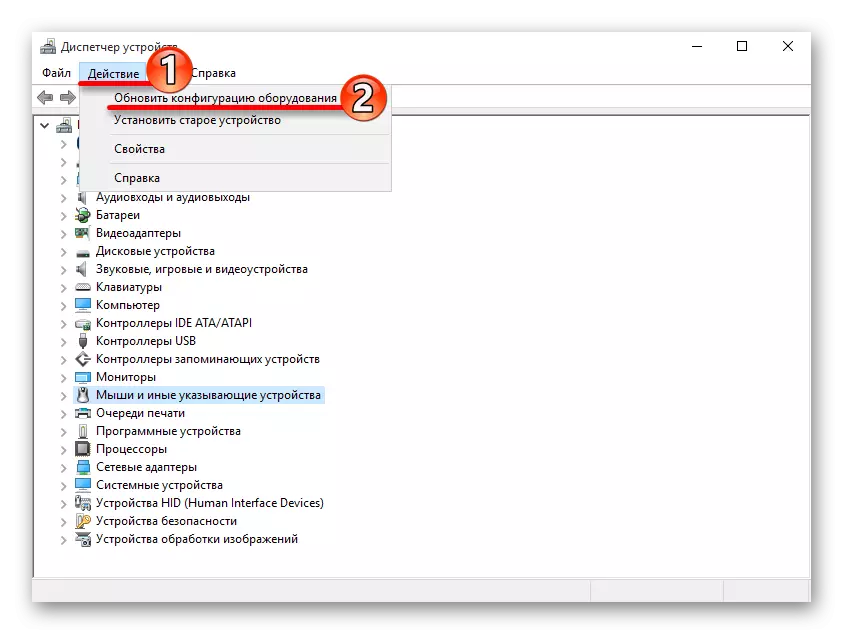
U kunt ook eenvoudig de stuurprogramma's bijwerken. Dit kan worden gedaan met standaardhulpmiddelen, handmatig of met behulp van speciale software.
Lees verder:
Hoe stuurprogramma's op een computer bijwerken met DriverPack-oplossing
De beste programma's voor het installeren van stuurprogramma's
Stuurprogramma's standaardvensters installeren
Het touchpad is vrij eenvoudig om een speciale combinatie van sleutels mogelijk te maken. Als het onjuist is geconfigureerd of stuurprogramma's niet meer met werken, kunt u het probleem altijd oplossen met behulp van standaard Windows 10-tools. Als geen van de manieren heeft geholpen, is het de moeite waard om een laptop te controleren op de aanwezigheid van virale software. Het is ook mogelijk dat het touchpad zelf fysiek faalde. In dit geval moet u een laptop maken om te repareren.
Lees ook: Computercontrole op virussen zonder antivirus
