
Externe harde schijf is een draagbaar opslagapparaat met informatieopslag (HDD of SSD) en een controller om via USB met een computer te communiceren. Bij het aansluiten van dergelijke apparaten op de pc worden soms enkele problemen waargenomen, in het bijzonder - de afwezigheid van een schijf in de map "Computer". Over dit probleem en laten we in dit artikel praten.
Het systeem ziet geen externe schijf
De redenen die een dergelijk probleem veroorzaken, verscheidene. Als een nieuwe schijf is aangesloten, bent u mogelijk Windows vergeten om dit te melden en suggereert u de stuurprogramma's te installeren, de koerier te formatteren. In het geval van oude schijven kan het de oprichting van secties op een andere computer zijn met behulp van programma's, de aanwezigheid van een blokkeervirus, evenals de gebruikelijke fout van de controller, de schijf, kabel of poort op de pc.Een andere reden is een gebrek aan voeding. Van haar en laten we beginnen.
Oorzaak 1: Voeding
Vaak verbinden gebruikers, met het oog op de USB-poortdeficiëntie verschillende apparaten op één aansluiting door de hub (splitter). Als de aangesloten apparaten vermogen van een USB-connector vereisen, kan het gebrek aan elektriciteit optreden. Vandaar het probleem: de harde schijf mag niet starten en verschijnt dienovereenkomstig niet in het systeem. Dezelfde situatie kan optreden wanneer de poorten zijn overbelast met energie-intensieve apparaten.
Je kunt in deze situatie doen: probeer een van de havens voor een externe schijf of, als laatste redmiddel te bevrijden, een hub met extra stroom. Sommige draagbare schijven kunnen ook extra voeding vereisen, die wordt aangegeven door de aanwezigheid van niet alleen USB-koord, maar ook de voedingskabel. Een dergelijke kabel kan twee verbindingen hebben om verbinding te maken met USB of alleen afzonderlijk.

OORZAAK 2: UNFORMATED DISC
Bij het aansluiten van een nieuwe zuivere schijf naar de pc, rapporteert het systeem meestal dat de vervoerder niet is geformatteerd en aanbiedingen om het te doen. In sommige gevallen gebeurt dit niet en is het noodzakelijk om deze procedure handmatig te doen.
- Ga naar het "Configuratiescherm". U kunt dit in het menu "Start" doen of op de toetscombinatie WIN + R drukken en de opdracht invoeren:
Controle
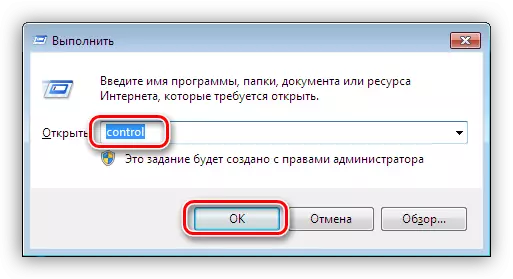
- Vervolgens gaan we naar "Administration".
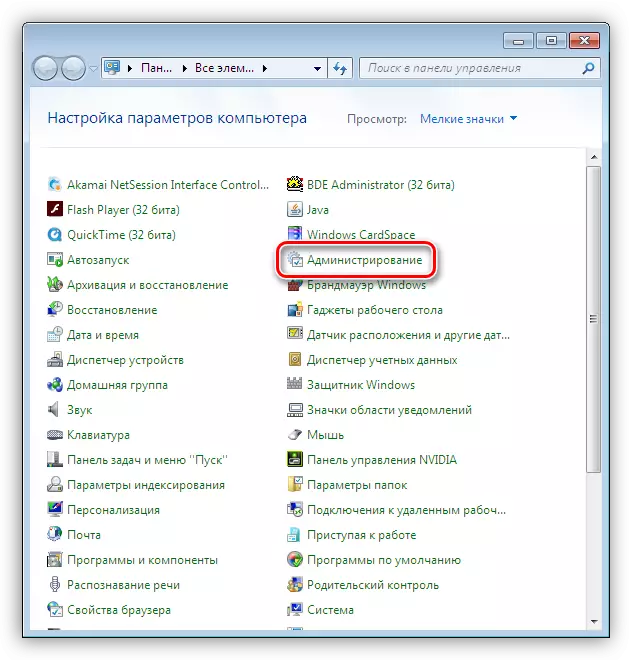
- We vinden een label genaamd "Computer Management".

- Ga naar het gedeelte "Disk Management".
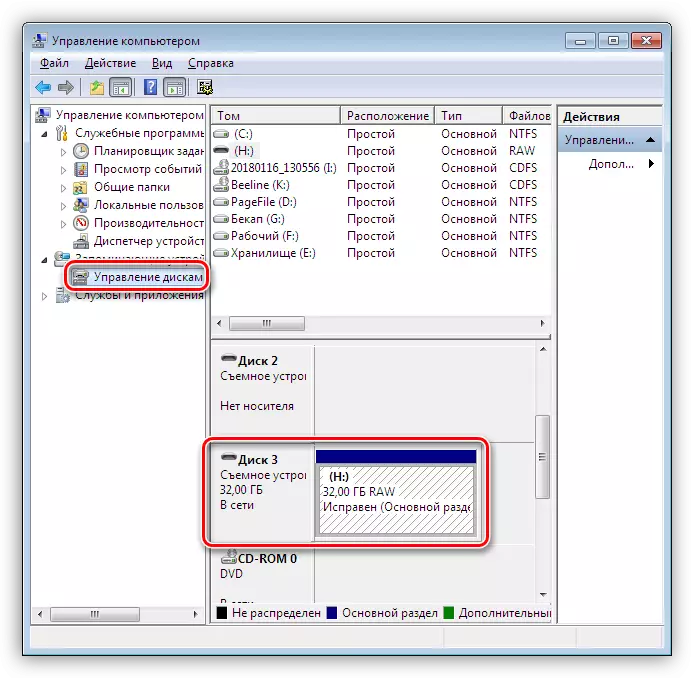
- We zijn op zoek naar onze schijf in de lijst. U kunt het onderscheiden van anderen in grootte, evenals op het RAW-bestandssysteem.
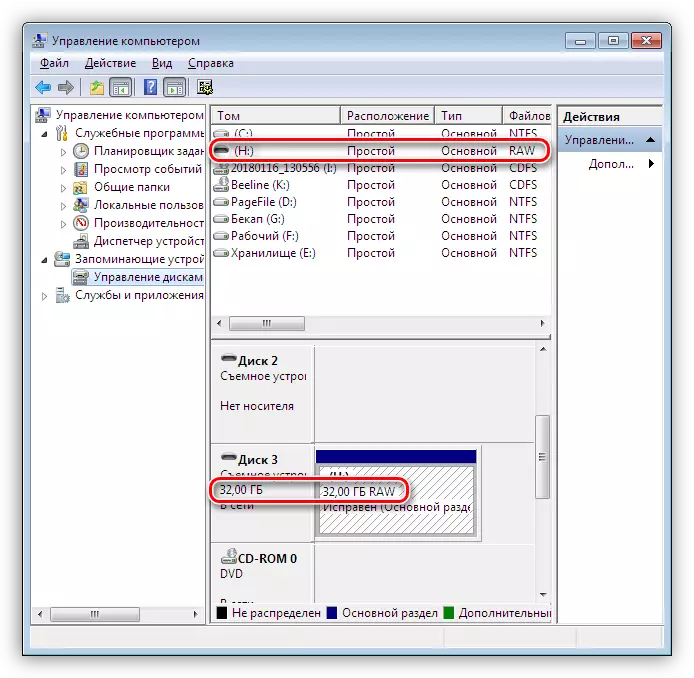
- Klik op de PCM-schijf en selecteer het menu-item "Formaat".
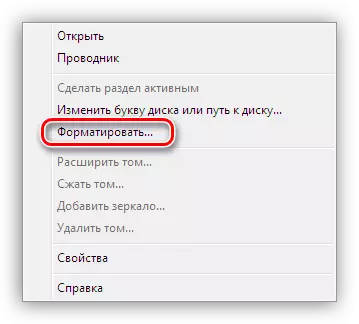
- Selecteer vervolgens het label (naam) en het bestandssysteem. We plaatsen de Daws tegenover de "Snelle opmaak" en klikken op OK. Het hoeft alleen maar op het einde van het proces te wachten.

- De nieuwe schijf verscheen in de map "Computer".
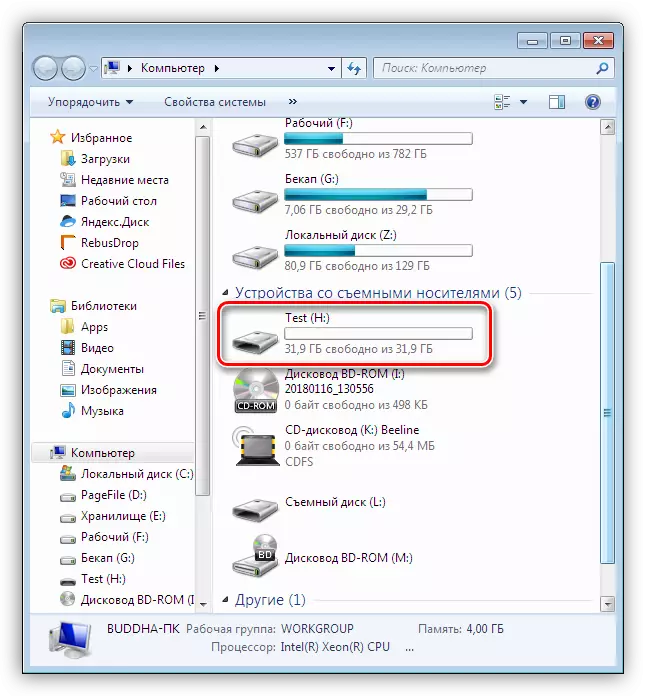
Oorzaak 3: schijfbrief
Dit probleem kan optreden bij het uitvoeren van schijfbewerkingen - opmaak, uitsplitsing op secties - op een andere computer met behulp van speciale software.Lees meer: Programma's voor het werken met secties met harde schijf
In dergelijke gevallen moet u de letter handmatig instellen in het klik "Disk Management".
Lees verder:
Wijzig de stationsletter in Windows 10
Hoe de letter van de lokale schijf in Windows 7 te wijzigen
Schijfbeheer in Windows 8
Oorzaak 4: chauffeurs
Het besturingssysteem is erg ingewikkeld en dat is de reden waarom verschillende mislukkingen er vaak in voorkomen. In de normale modus stelt Windows zelf standaardstuurprogramma's voor nieuwe apparaten, maar het gebeurt niet altijd. Als het systeem de installatie van het stuurprogramma niet heeft gestart wanneer een externe schijf is aangesloten, kunt u proberen de computer opnieuw op te starten. In de meeste gevallen gebeurt dit genoeg. Als de situatie niet verandert, moet u "met handgrepen" werken ".
- Open het "Configuratiescherm" en ga naar de apparaatbeheerder.
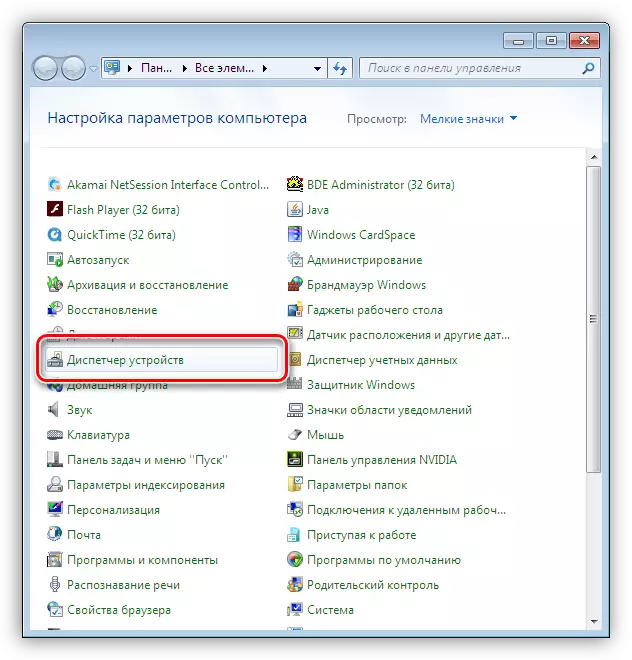
- We vinden het pictogram "Configuratie van update apparatuur" en klik erop. Het systeem zal een nieuw apparaat "zien" en probeer het stuurprogramma te vinden en te installeren. Meestal brengt deze techniek een positief resultaat op.
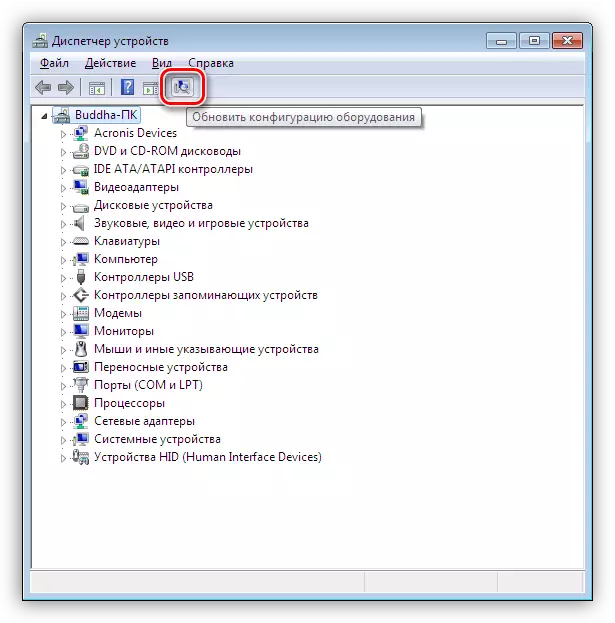
In het geval dat de software niet kon worden geïnstalleerd, is het noodzakelijk om het takken van de "schijfapparaat" te controleren. Als het een geel pictogramaandrijving heeft, betekent dit dat er geen dergelijk stuurprogramma of het is beschadigd.
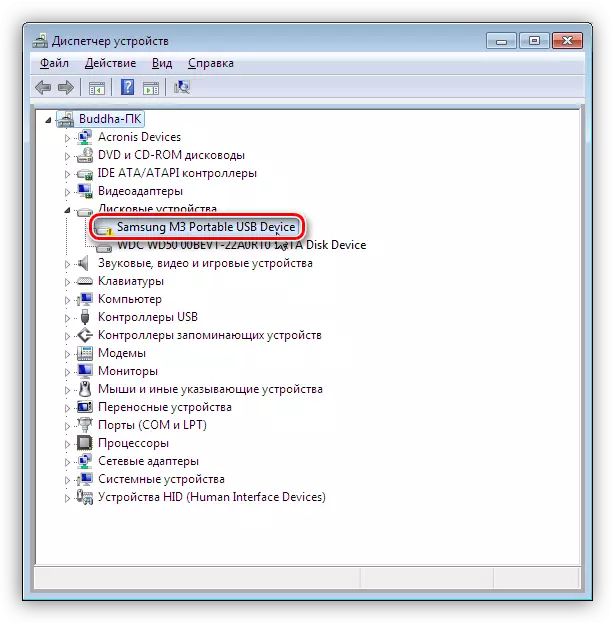
Het probleem zal helpen om gedwongen installatie op te lossen. U kunt software voor het apparaat handmatig vinden op de website van de fabrikant (misschien een stuurprogramma met een stuurprogramma) of probeer het automatisch van het netwerk te downloaden.
- PCM Klik op het apparaat en selecteer het item "Update stuurprogramma's".
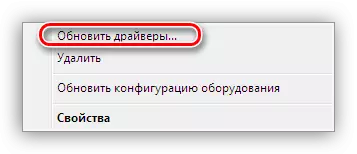
- Ga vervolgens naar de automatische zoekopdracht. Daarna wachten we op het einde van het proces. Indien nodig start u de computer opnieuw op.
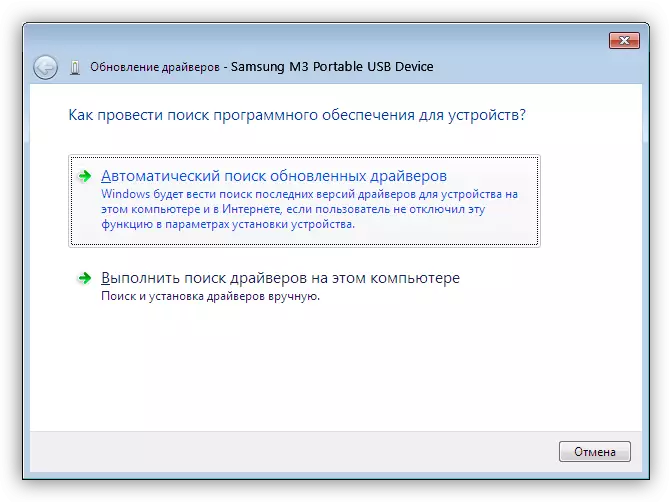
Oorzaak 5: Virussen
Virale programma's, naast andere walgden, kunnen de initialisatie van externe schijven in het systeem voorkomen. Meestal staan ze op de verwijderbare schijf, maar kunnen ze op uw pc aanwezig zijn. Om te beginnen, controleer dan op virussen uw systeem en, als er een tweede harde schijf is.
Lees meer: Vechten van computervirussen
De middelen die in het bovenstaande artikel zijn gegeven, controleren de externe schijf niet, omdat deze niet kan worden geïnitialiseerd. Het helpt alleen de opstartbare flashdrive met een antivirusscanner, bijvoorbeeld Kaspersky Rescue Disk. Hiermee kunt u de media scannen op virussen zonder systeembestanden en -diensten te downloaden, en dus het onderwerp van de aanval.
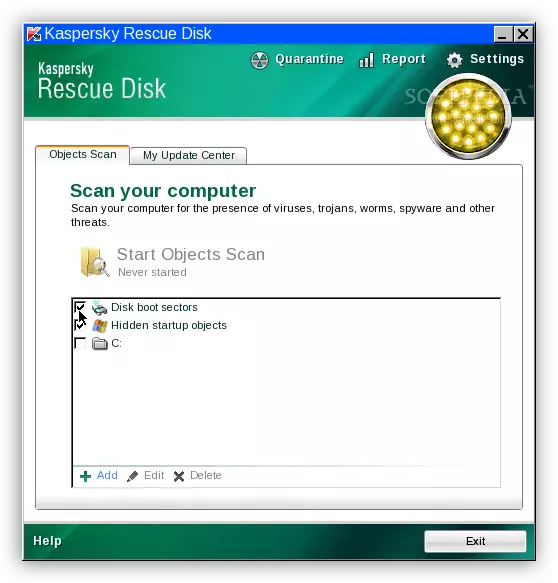
Reden 6: fysieke mislukking
De fysieke storingen omvatten de uitsplitsing van de schijf of de controller zelf, het poortstoring op de computer, evenals het banaal "overwerk" van de USB-kabel of -vermogen.Om de storing te bepalen, kunt u het volgende doen:
- Vervang kabels op uiteraard goed.
- Sluit de schijf aan op andere USB-poorten als het heeft verdiend, de connector is defect.
- Verwijder het apparaat en sluit de schijf rechtstreeks aan op het moederbord (vergeet niet om de computer ervoor te zetten). Als de media worden bepaald, is er een fout van de controller, zo niet, dan is de schijf. HDD Non-Working HDD kan worden geprobeerd om te herstellen in het servicecentrum, anders is hij een rechte weg in de prullenbak.
Zie ook: Hoe harde schijf te herstellen
Conclusie
In dit artikel bespraken we de meest voorkomende oorzaken van de afwezigheid van een externe harde schijf in de map "Computer". Sommigen van hen zijn eenvoudig opgelost, terwijl anderen in een servicecentrum of verlies van informatie kunnen eindigen. Om klaar te zijn voor dergelijke rotaties van het lot, is het de moeite waard om de HDD- of SSD-toestand regelmatig te bewaken, bijvoorbeeld Crystaldiskinfo, en wanneer u voor het eerst een uitsplitsing vermoedt om de schijf naar een nieuwe te wijzigen.
- Open het "Configuratiescherm" en ga naar de apparaatbeheerder.
