
Dankzij de snelle ontwikkeling van technologieën is alles iets eenvoudiger geworden. Computers en smartphones kwamen bijvoorbeeld om papieren fotoalbums te vervangen, die veel handiger zijn om grote volumes van foto's op te slaan en, indien nodig, overbreng ze ze van het ene apparaat naar de andere.
Breng foto's over van een computer op de iPhone
Hieronder zullen we op verschillende manieren kijken waarmee u foto's van een computer naar Apple Gadget kunt downloaden. Elk van hen is handig in zijn geval.Methode 1: Dropbox
In dit geval kunt u elke cloudopslag gebruiken. We zullen het verdere proces overwegen in het voorbeeld van een handige dropbox-service.
- Open de dropbox-map op uw computer. Verplaats de foto's erin. Het synchronisatieproces begint, waarvan de duur afhangt van het aantal en de grootte van de ontladende foto's, evenals de snelheid van uw internetverbinding.
- Zodra de synchronisatie is voltooid, kunt u Dropbox op de iPhone uitvoeren - alle foto's verschijnen erop.
- In het geval dat u snapshots in het geheugen van de smartphone wilt ontladen, opent u de afbeelding op, tikt u in de rechterbovenhoek via de menuknop en selecteert u vervolgens de knop "Exporteren".
- Selecteer "Opslaan" in een nieuw venster. Dergelijke acties moeten met elk beeld uitvoeren.
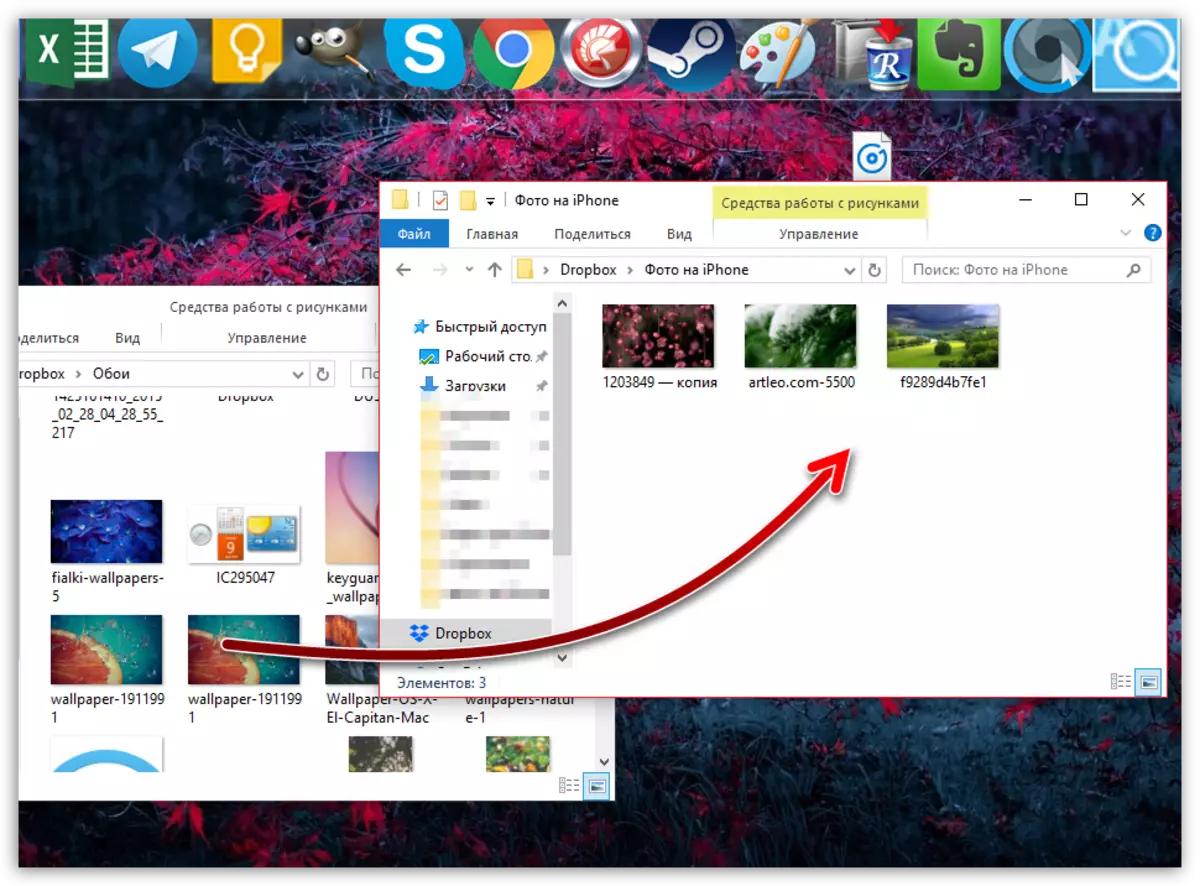
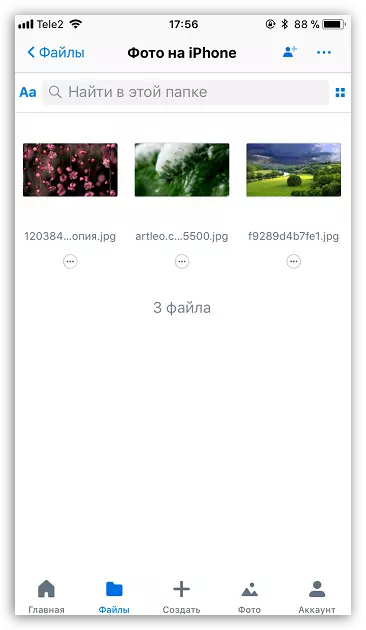
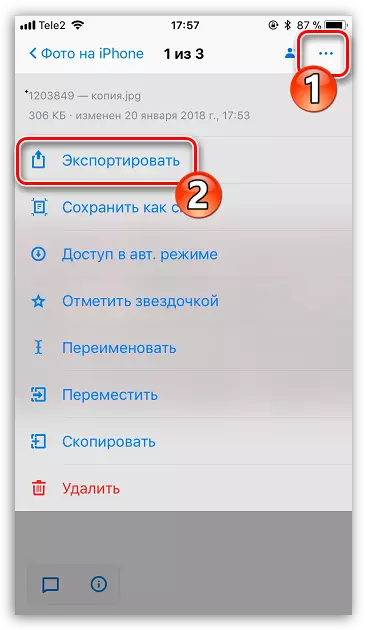
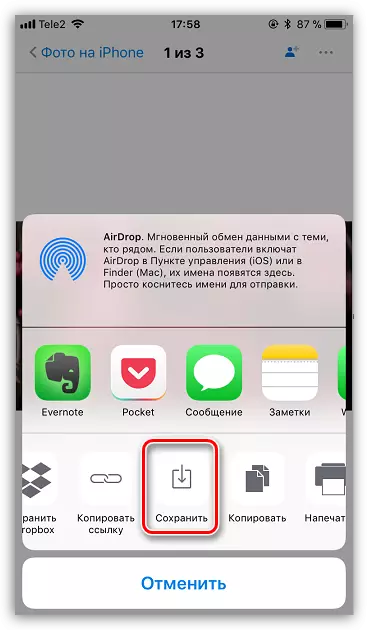
Methode 2: Documenten 6
Als zowel de computer als de smartphone zijn aangesloten op één draadloos netwerk, kunt u foto's van een computer verzenden met behulp van Wi-Fi-synchronisatie en documenten 6-toepassingen.
Download documenten van LEAG
- Start documenten op de iPhone. Om te beginnen moet u de overdracht van bestanden per wifi activeren. Om dit te doen, tikt u in de linkerbovenhoek op het tandwielpictogram en selecteert u "Wi-Fi Drive".
- In de buurt van de parameter "Inschakelen", vertalen de tuimelschakelaar naar de actieve positie. De URL wordt iets lager weergegeven dat u in elke browser moet doorlopen die op de computer is geïnstalleerd.
- Er verschijnt een venster op de telefoon waarin de computer beschikbaar is.
- Er wordt een venster weergegeven op het computerscherm met alle beschikbare bestanden in documenten. Om foto's te uploaden, aan de onderkant van het venster, klikt u op de knop "Bestand selecteren".
- Wanneer Windows Explorer op het scherm verschijnt, selecteert u de Snapshot die u van plan bent om naar de telefoon te gooien.
- Om de afbeelding te starten, klikt u op de knop Bestand uploaden.
- Na een moment verschijnt de afbeelding in de documenten op de iPhone.

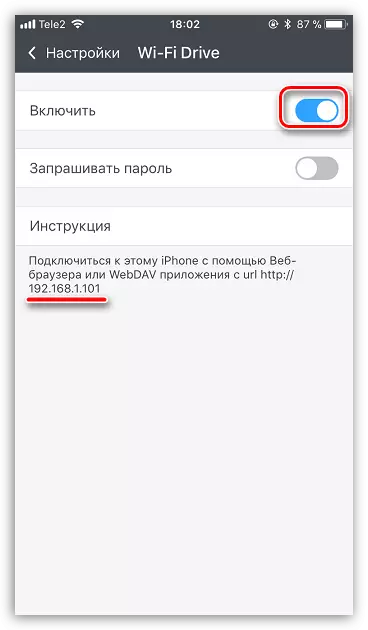

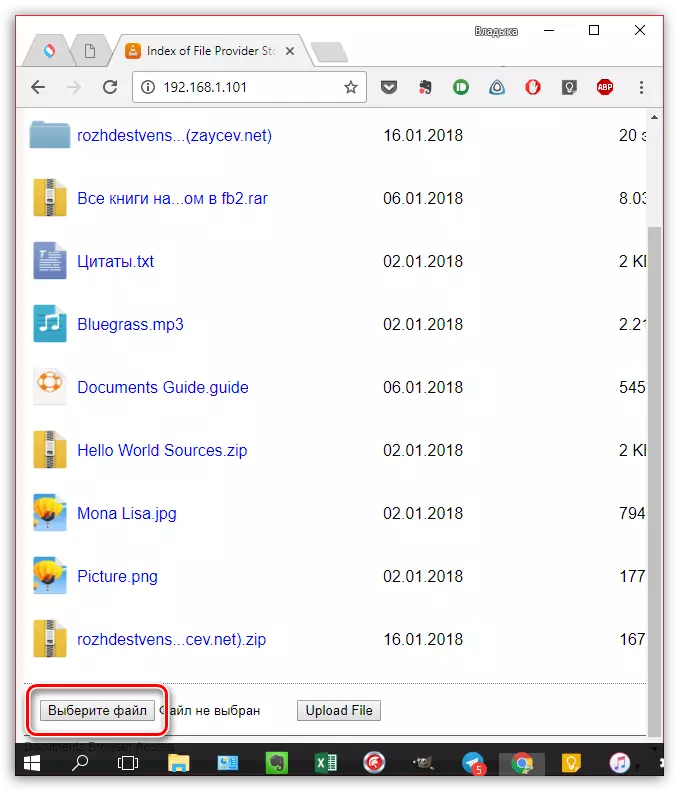
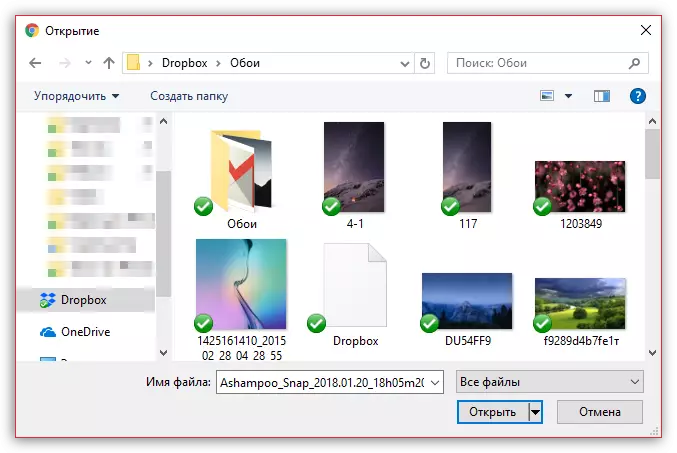


Methode 3: iTunes
Natuurlijk kan de foto van de computer op de iPhone worden overgedragen en het gebruik van de iTunes Universal Tool. Eerder, op onze site was de kwestie van de overdracht van foto's naar een mobiel apparaat al bedekt met dit programma, dus we stoppen er niet op.
Lees meer: Hoe foto's van een computer naar iPhone via iTunes overbrengen

Methode 4: itools
Helaas was Aytyuns nooit beroemd om gemak en eenvoud, dus hoogwaardige analogen verschenen. Misschien is een van de beste van dergelijke oplossingen itools.
- Sluit uw smartphone aan op de computer en start ITOOLS. Ga in het linker gedeelte van het programmalvenster naar het tabblad "Photo". Klik aan de bovenkant van het venster op het item "Importeren".
- Selecteer in de Windows Explorer geopend, selecteert u een of onmiddellijk meerdere foto's die gepland zijn om naar het apparaat te worden verzonden.
- Bevestig de beeldoverdracht.
- Om itools te maken om foto's over te zetten naar de iPhone-film, moet de component Fototrans op de computer worden geïnstalleerd. Als u mist, suggereert het programma het om het te installeren.
- Na de overdracht van afbeeldingen. Zodra het is voltooid, verschijnen alle bestanden in de standaardfoto-applicatie op de iPhone.
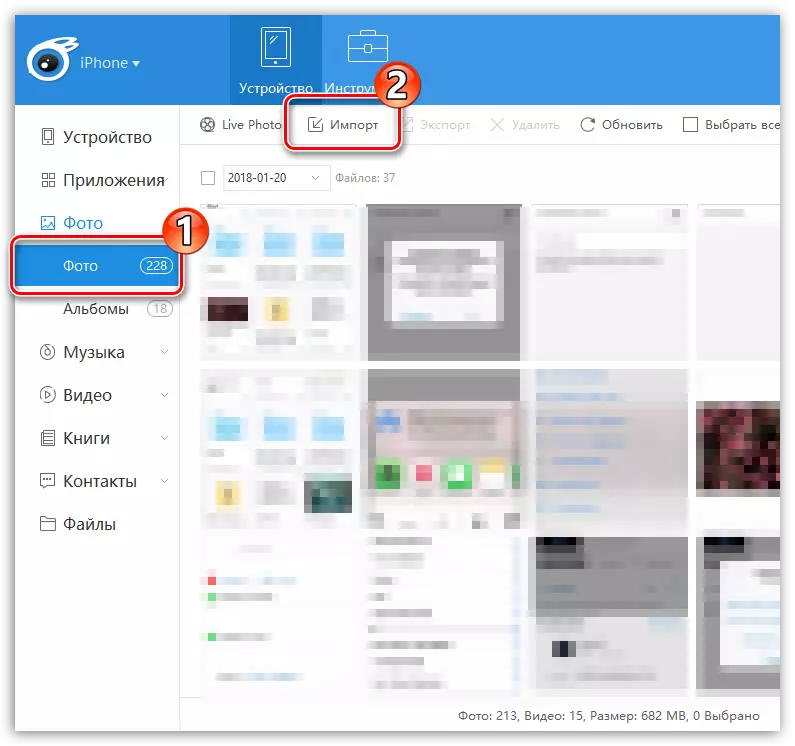
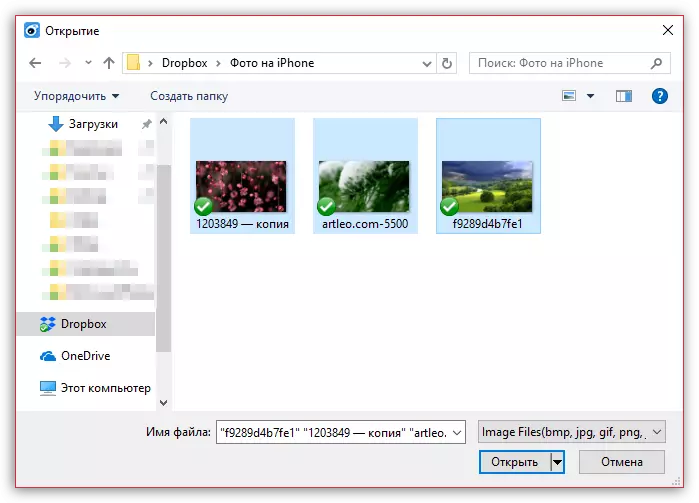
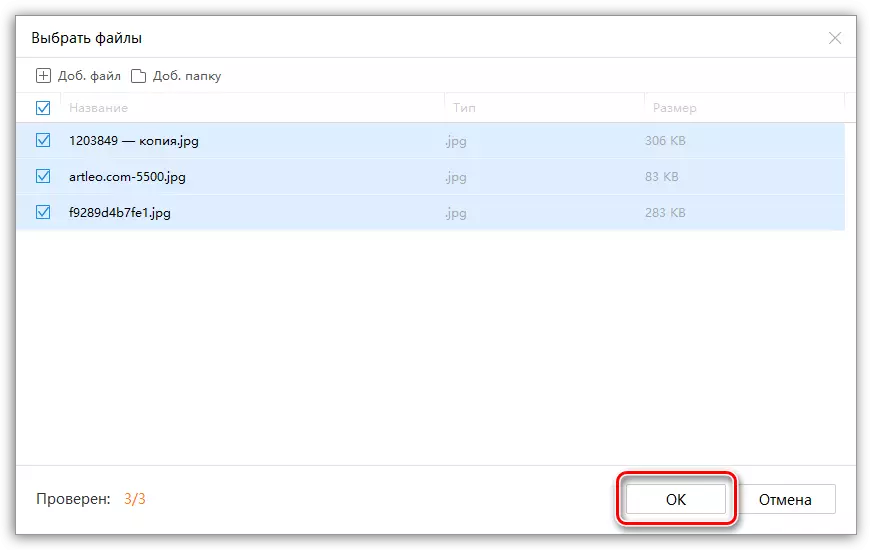
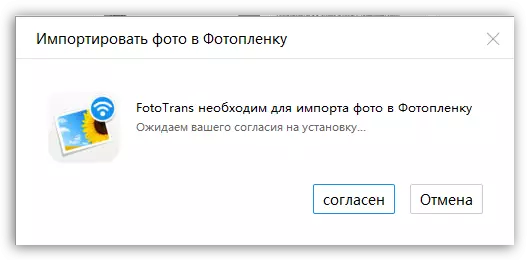
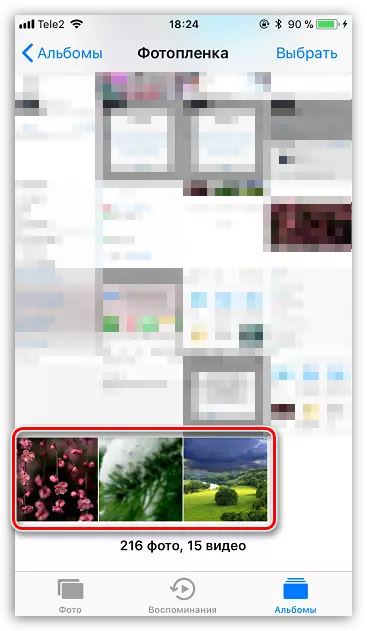
Methode 5: Vkontakte
Zo'n populaire sociale dienst, zoals Vkontakte, kan worden gebruikt en als een hulpmiddel voor het overbrengen van foto's van een computer naar een iOS-apparaat.
Download VKONTAKTE
- Ga van de computer naar de VK-service-site. Ga naar het linkerdeel van het venster naar het gedeelte "Foto's". Klik in de rechterbovenhoek op de knop "Album maken".
- Voer de naam in voor het album. Stel optioneel privacy-instellingen in om bijvoorbeeld afbeeldingen alleen voor u beschikbaar te zijn. Klik op de knop "Album maken".
- Selecteer "Foto's toevoegen" in de rechterbovenhoek en download vervolgens de benodigde afbeeldingen.
- Zodra afbeeldingen worden gelost, kunt u VKontakte naar de iPhone uitvoeren. Nadat u bent doorgegeven aan de sectie "Foto's" op het scherm ziet u een eerder gecreëerd privéalbum met momentopnamen dat erin is geladen.
- Om de afbeelding op te slaan op het apparaat, open deze volledig, selecteert u de knop Menu in de rechterbovenhoek en vervolgens het item "Opslaan in het film".
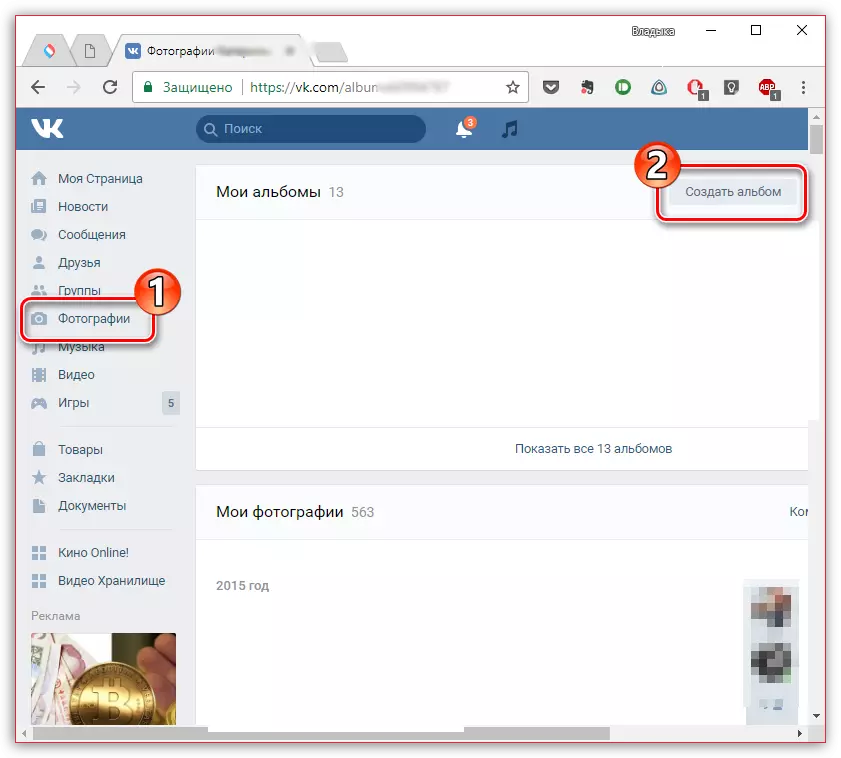
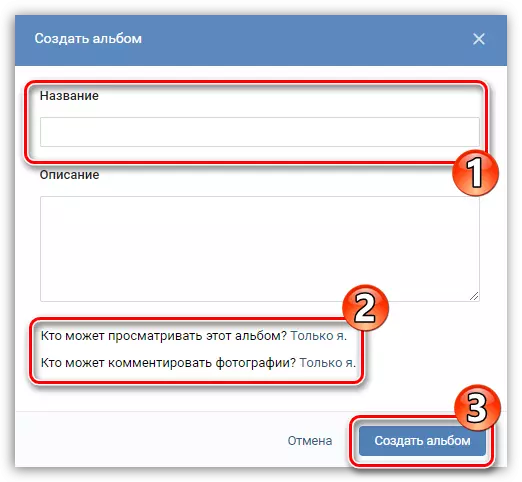

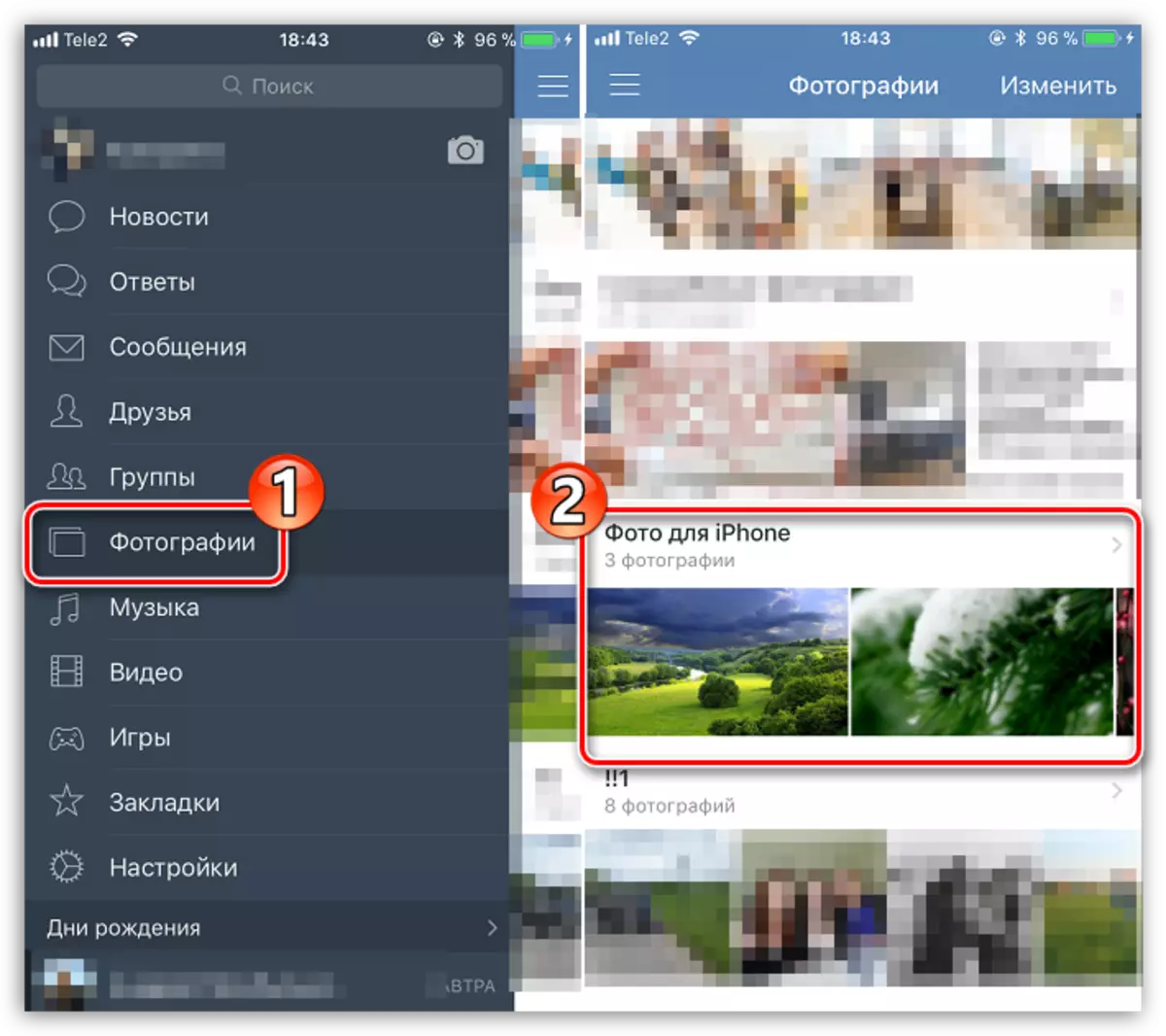
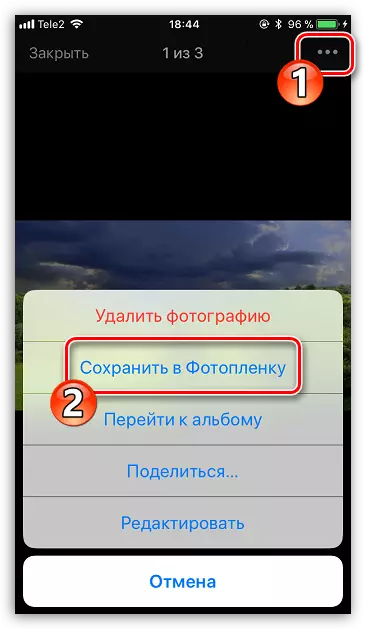
Dankzij hulpmiddelen van derden zijn er veel opties voor het importeren van afbeeldingen op een iPhone vanaf een computer. Als een interessante en handige manier het artikel niet heeft ingevoerd, deel dan in de opmerkingen.
