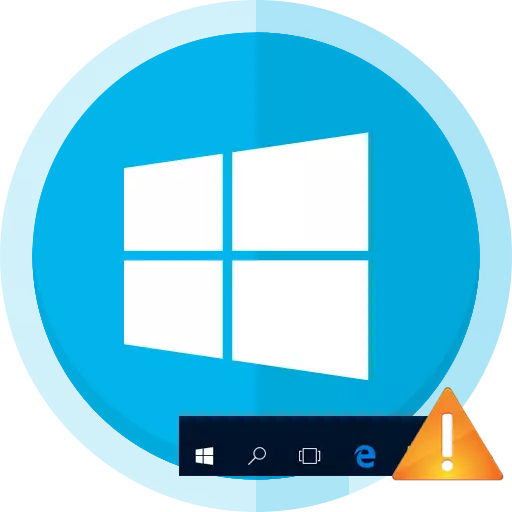
Heel vaak in Windows 10 stopt met werkende "taakbalk". De reden hiervoor kan in updates, conflicterende software of infectie van het systeem met een virus zijn. Er zijn verschillende effectieve methoden voor het elimineren van dit probleem.
Terugkeer van het werkstuk "Taakbalk" in Windows 10
Het probleem met de "taakbalk" kan eenvoudig worden opgelost door ingebouwde hulpmiddelen. Als we het hebben over de infectie van schadelijke software, dan is het de moeite waard om het systeem met draagbare antivirussen te controleren. Kortom, opties worden gereduceerd tot het scannen van een systeem voor een fout met daaropvolgende eliminatie of herregistratie van de toepassing.Methode 2: Re-registratie "taakbalk"
Om de prestaties van de applicatie te herstellen, kunt u proberen het opnieuw te registreren met PowerShell.
- Houd Win + X vast en zoek het "Configuratiescherm".
- Schakel over naar "grote pictogrammen" en vind "Windows Firewall".
- Ga naar "Windows-firewall inschakelen en uitschakelen".
- Koppel het werk van de firewall los en noteer de nodige items.
- Ga vervolgens naar K.
C: \ Windows \ System32 \ WindowsPOWERSHELL \ V1.0 \
- Klik op PowerShell met de rechtermuisknop en selecteer "Opstarten van de beheerder".
- Kopieer en plak dergelijke regels:
Get-AppXpackage -allusers | Foreach {add-appXpackage -Disabledevelopmentmode -Registrister "$ ($ _. Installatie) \ appxmanifest.xml"}
- Voer alles uit de knop Enter.
- Bekijk de prestaties van de taakbalk.
- Schakel de firewall terug.

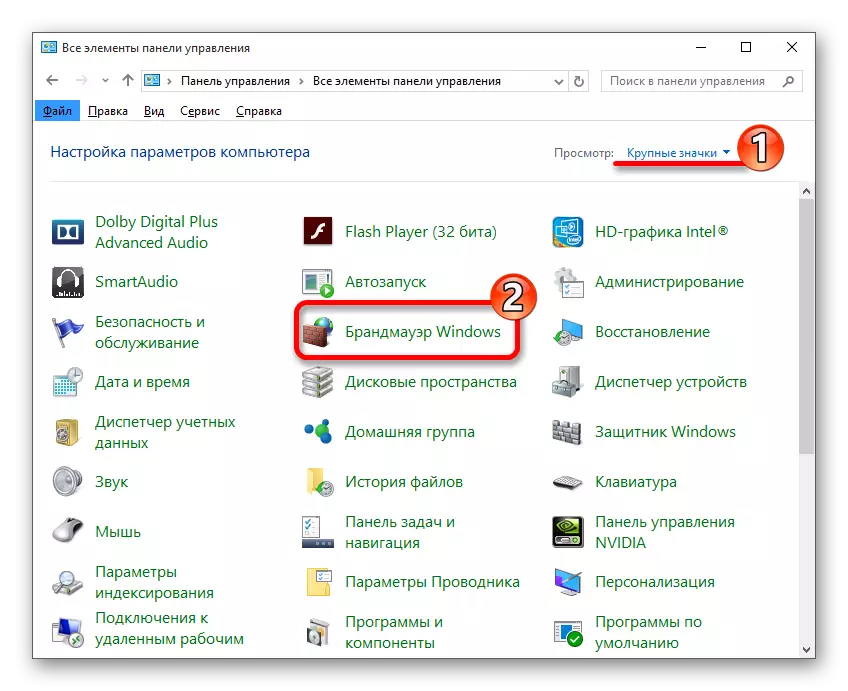
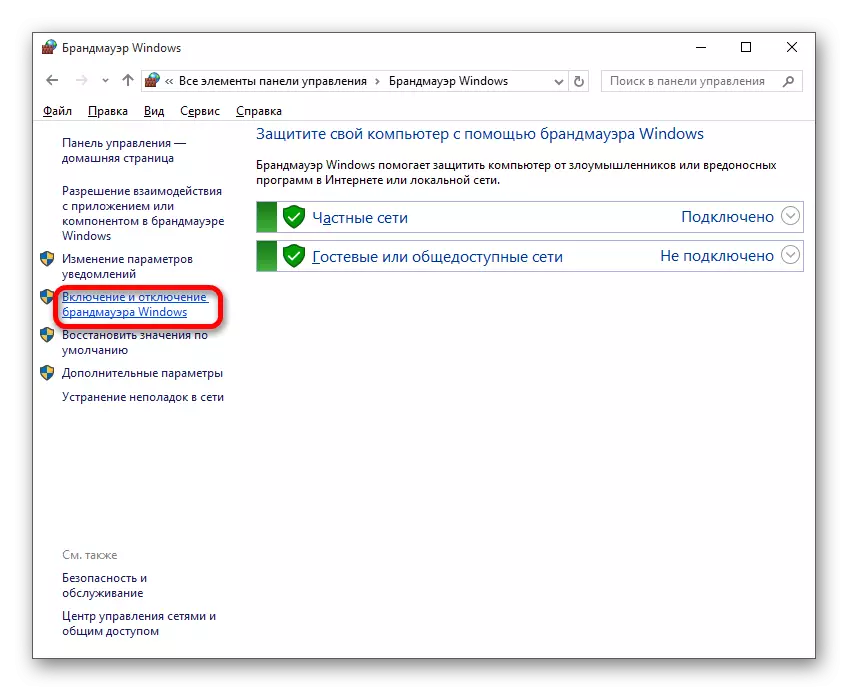

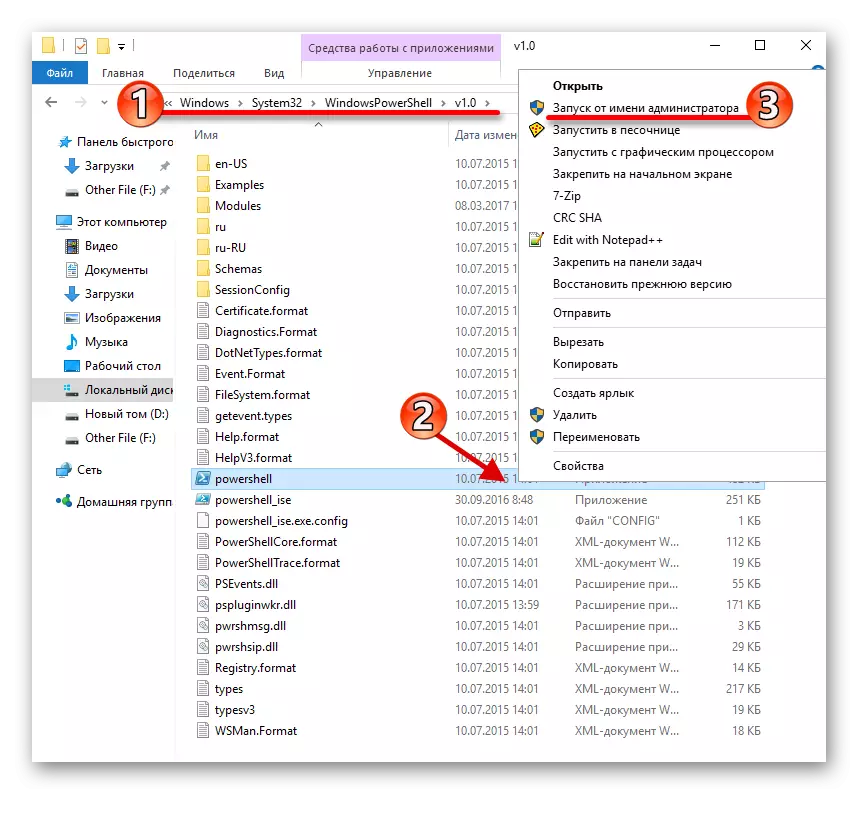

Methode 3: Herstart "Explorer"
Vaak weigert het paneel om te werken vanwege een of andere falen in de "ontdekkingsreiziger". Om het op te lossen, kunt u proberen deze applicatie opnieuw op te starten.
- Klem win + r.
- Kopieer en plak het volgende in het invoerveld:
REG Voeg "HKCU \ SOFTWARE \ MICROSOFT \ Windows \ CurrentVersion \ Explorer \ Advanced" / V EnableXMLSTARTMENU / T REG_DWORD / D 0 / F "toe
- Klik OK.
- Start het apparaat opnieuw op.
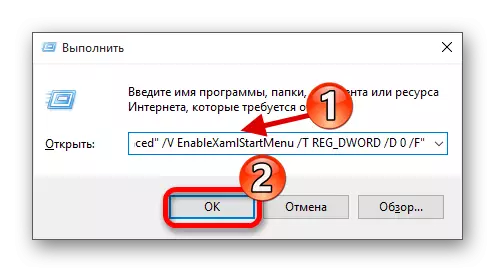
Hier waren de belangrijkste methoden die kunnen helpen bij het oplossen van problemen met "taakbalk" in Windows 10. Als geen van hen hielp, probeer dan het herstelpunt te gebruiken.
