
Zoals u weet, gebruiken de eigenaren van Personal Computers het systeem voor het opslaan van gegevens, of iets persoonlijks of werken. Daarom is de overweldigende meerderheid van de mensen mogelijk geïnteresseerd in het onderwerp van gegevensversleuteling, wat impliceert met het instellen van enkele beperkingen op toegang tot bestanden van ongeautoriseerde personen.
Verder zullen we in de loop van het artikel de belangrijkste kenmerken van gegevenscodering onthullen, en vertellen over programma's voor speciale doeleinden.
Versleutelingsgegevens op een computer
Allereerst is een dergelijk detail waardig als de relatieve eenvoud van het proces van het beschermen van gegevens op een computer die verschillende besturingssystemen uitvoert. Dit geldt voornamelijk op onervaren gebruikers wiens acties gevolgen kunnen maken in de vorm van toegang tot gegevens tot gegevens.
Encryptie zelf is een huid of beweging van belangrijke gegevens in de zone, ontoegankelijk voor andere mensen. Typisch, voor deze doeleinden, een speciale map met een wachtwoord dat de rol van tijdelijke of permanente opslag uitvoert.
Zich houden aan de aanbevelingen om de toegang tot toegang vervolgens te vermijden.
Omdat het gemakkelijk te raden is, heeft de TPM-hardwaremodule zijn eigen partitie met parameters in het Windows-besturingssysteem.
- Open het venster Windows Search met de "WIN + R" -toets.
- Plaats in de grafiek "Openen" een speciale opdracht in en klik op de knop "OK".
- In het regelvenster van de vertrouwde platformmodule (TPM) kunt u een korte informatie over zijn werk krijgen.
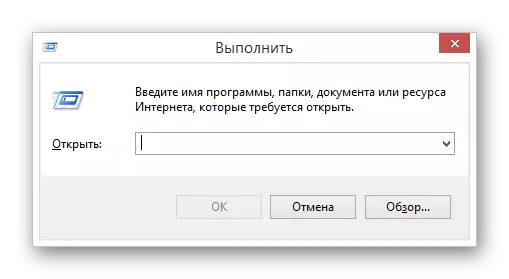
Tpm.msc.
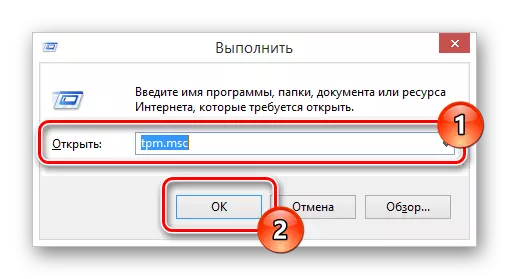
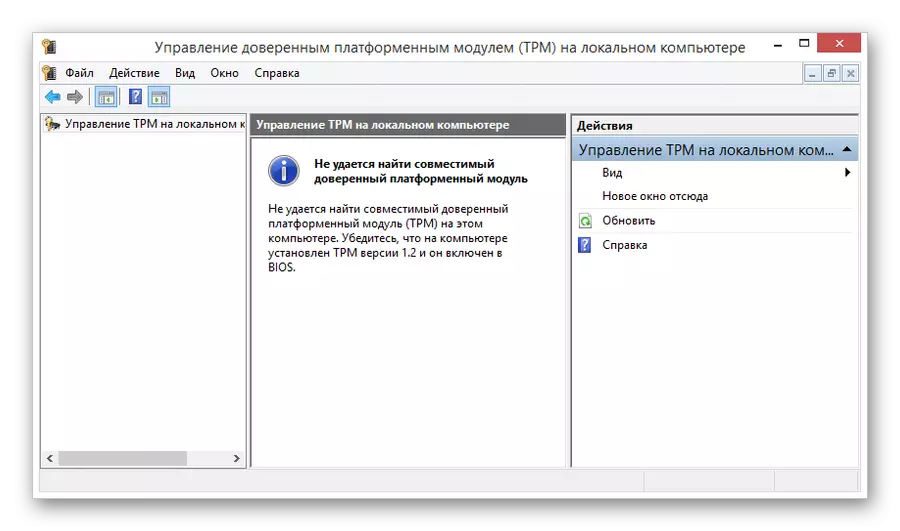
Als de opgegeven fout die u niet hebt gezien, kunt u de volgende instructies voor de instellingen overslaan, rechtstreeks naar het coderingsproces verplaatsen.
Om van de opgegeven fout af te komen, moet u een aantal aanvullende acties uitvoeren die verband houden met het wijzigen van het lokale groepsbeleid van de computer. Merk onmiddellijk op dat in het geval van onvoorziene en niet door ons wordt beïnvloed, u het systeem naar een vroege staat kunt terugrollen, met behulp van de functionele "restauratie van het systeem".

Als alles correct is gedaan, bevindt u zich in het venster "Local Group Policy Editor".
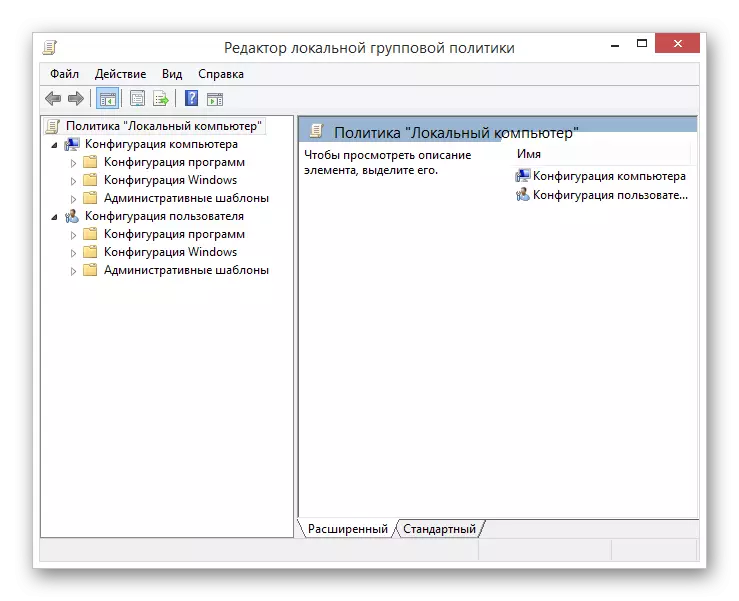
- In de hoofdlijst van mappen in de computerconfiguratie-eenheid, implementeer het kindergedeelte "Administratieve sjablonen".
- Vouw in de volgende lijst de map "Windows-componenten" uit.
- Vind vanuit een vrij uitgebreide lijst met mappen in het geopendeeld gedeelte, zoek het "Met deze beleidsparameter zodat u BitLocker Disk-codering selecteert."
- Vervolgens moet u de map "Dekselsysteemschijven" selecteren.
- In de hoofdwerkruimte, aan de rechterkant van het blok met de mapcatalogus, schakel dan de weergavemodus naar de "standaard".
- Zoek in de documenten ingediende lijst en open en open het optionele authenticatiegedeelte bij het starten.
- U kunt het venster Bewerken als een dubbele klik LKM openen en via het item "Wijzig" in het PCM-menu.
- Zoek bovenaan het open venster de parameterregeleenheid en stel de toewijzing in tegenover de optie "Inclusief".
- Om mogelijke complicaties verder te vermijden, controleert u de aanwezigheid van een vinkje in het venster "Parameters" naast de alinea die is opgegeven in de screenshot.
- Na het voltooien van de instelling van aanbevolen waarden voor instellingen voor groepsbeleid, gebruikt u de knop "OK" onder aan het werkvenster.
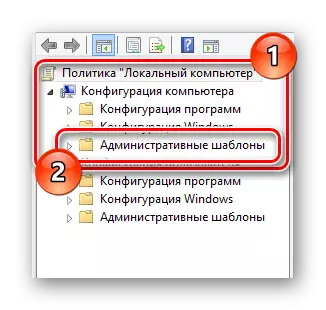
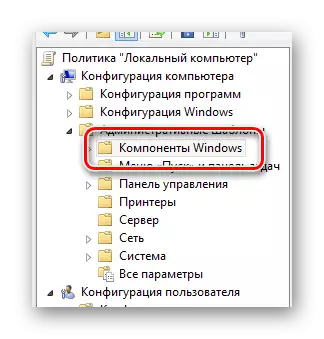

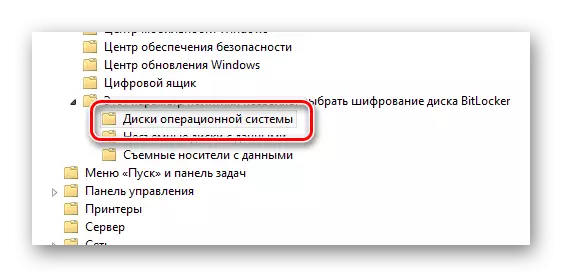
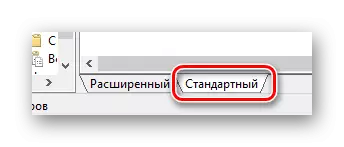
Hiermee kunt u de gewenste parameters doorzoeken en bewerken met een enigszins groot gemak.


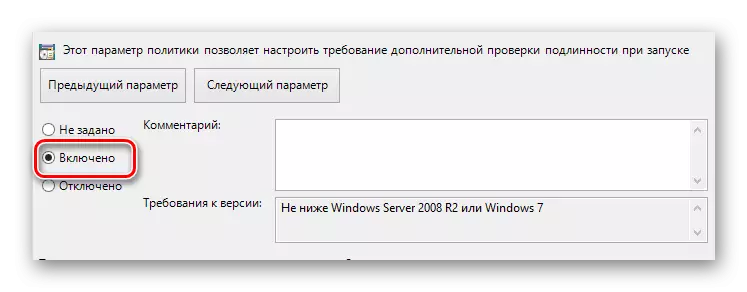

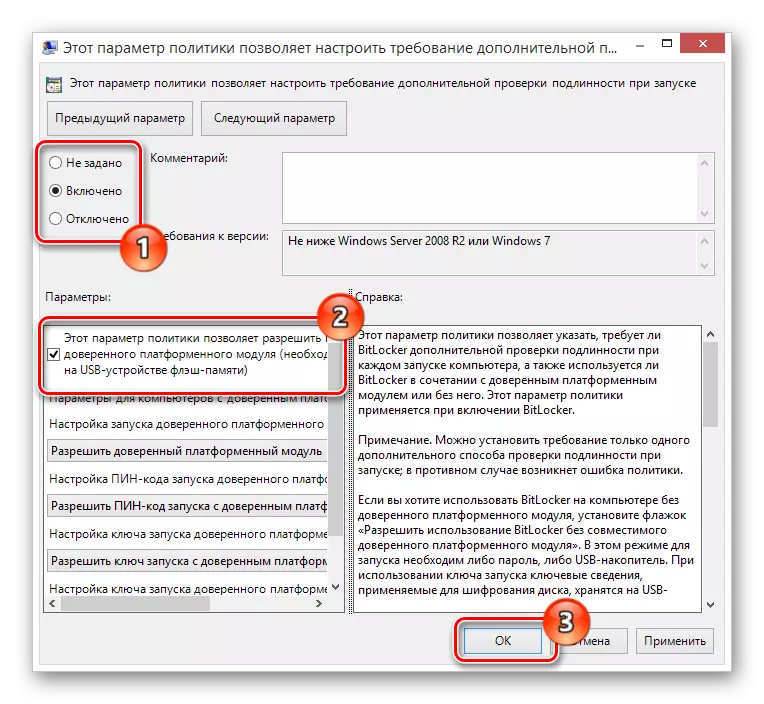
Na alles in overeenstemming met onze voorschriften, zult u niet langer een fout van de TPM-platformmodule tegenkomen.
Om de wijzigingen in werking in te voeren, is geen herstart vereist. Als er echter iets misgaat met jou, moest ik het systeem opnieuw opstarten.
Nu, begrepen met alle voorbereidende nuances, kunt u rechtstreeks naar de bescherming van gegevens op de schijf gaan.
- Ga naar het gegevenscoderingsvenster in overeenstemming met de eerste instructie in deze methode.
- Het gewenste venster kan ook worden geopend van de systeempartitie "Mijn computer" door op de rechterschijf met de rechtermuisknop te klikken en het item "Inschakelen BitLocker" te selecteren.
- Na het succesvol initialiseren van het coderingsproces, controleert de Bitchker automatisch de compatibiliteit van de configuratie van uw computer.
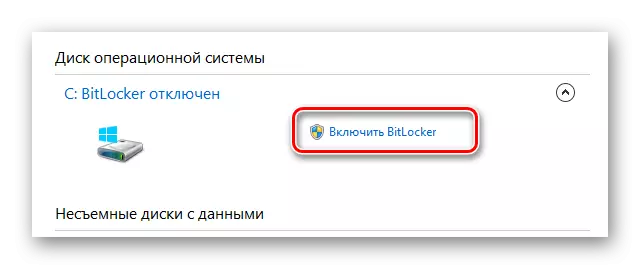


In de daaropvolgende fase moet u een van de twee coderingsopties selecteren.
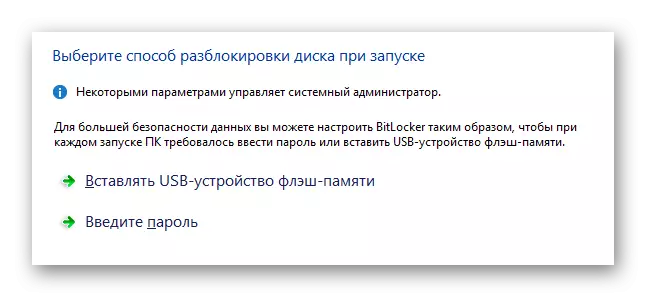
- Optioneel kunt u een wachtwoord maken voor latere toegang tot informatie.
- In het geval van een wachtwoord moet u een handige set tekens invoeren in volledige naleving van de vereisten van het systeem en op de toets "Volgende" klikken.
- Als u een goede USB-drive hebt, selecteert u "USB-flashgeheugenapparaat invoegen.
- Selecteer in de lijst met beschikbare schijven het gewenste apparaat en gebruik de knop "Opslaan".
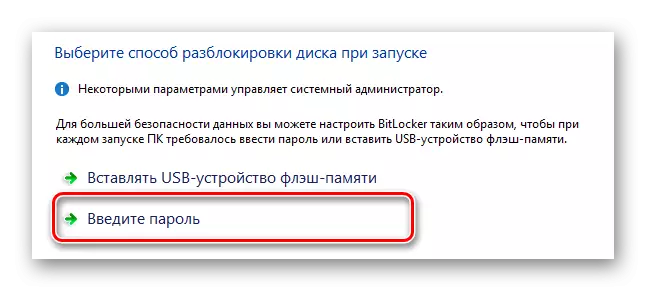

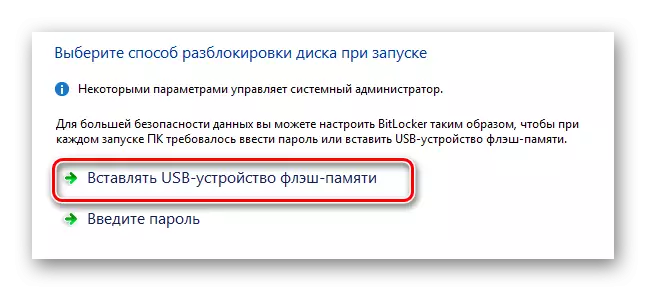
Vergeet niet om uw USB-apparaat op pc aan te sluiten.
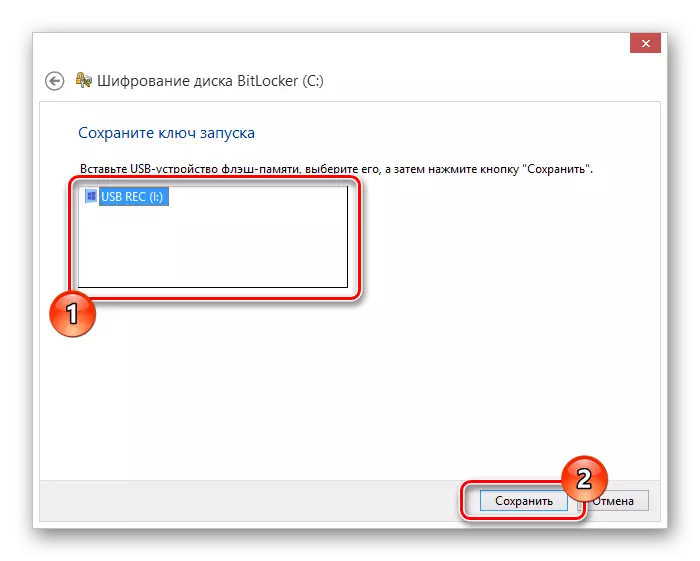
Welke coderingsmethode ook is geselecteerd, u vindt u op de sleutelcreatiepagina met de sleutel.
- Geef het meest acceptabele type archief op voor u voor het opslaan van de toegangsleutel en klik op de knop Volgende.
- Selecteer de gegevenscoderingsmethode op de schijf, geleid door de gepresenteerde bitoker-aanbevelingen.
- Zet in de laatste stap het vakje "Voer de BitLocker-scan uit en gebruik de knop" Doorgaan ".
- Nu in een speciaal venster, klikt u op de toets "Nu opnieuw opstarten", vergeet niet om een flashdrive in te voegen met de coderingssleutel.
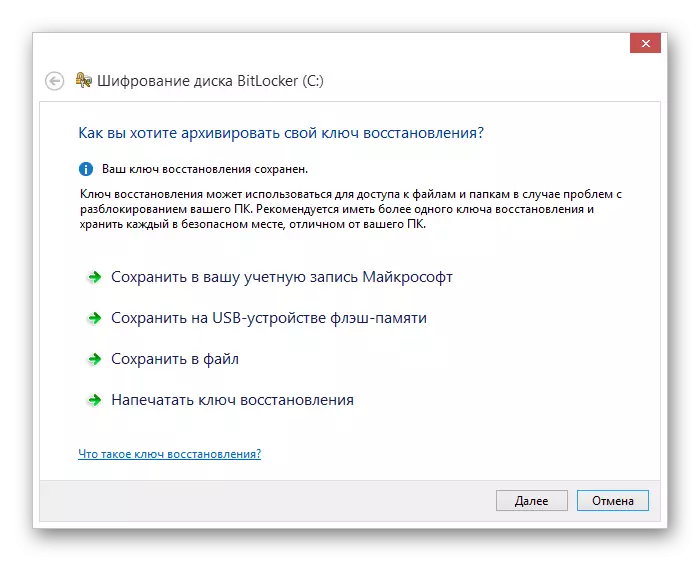
We gebruiken de sleutel om op te slaan op de flashstation.
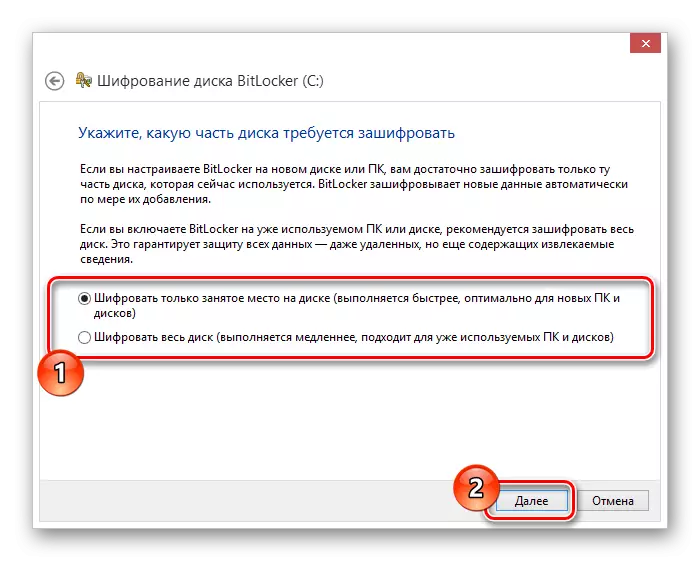

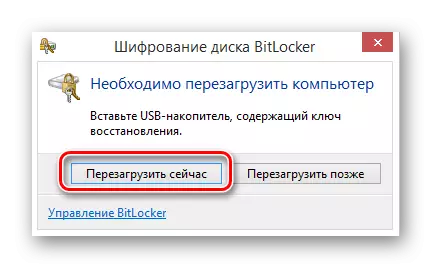
Vanaf dit punt begint het automatische gegevenscoderingsproces op de geselecteerde schijf, de tijd waarvan rechtstreeks afhangt van de configuratie van de computer en enkele andere criteria.
- Na een succesvol herstart op de Windows-taakbalk verschijnt het gegevenscoderingspictogram.
- Nadat u op het opgegeven pictogram hebt geklikt, wordt een venster gepresenteerd met de mogelijkheid van overgang naar de BitLocker-instellingen en een demonstratie van informatie over het versleutelingsproces.
- Gedurende de codering kunt u de verwerkte schijf eenvoudig gebruiken.
- Wanneer de informatiebeveiligingsprocedure is voltooid, verschijnt er een overeenkomstige kennisgeving.
- U kunt de bescherming van de schijf tijdelijk verlaten met behulp van een speciaal punt in het bedieningspaneel Bitlocker.
- Indien nodig kunnen wijzigingen aan het begin worden betaald, met behulp van het item "Uitschakelen BitLocker" in het bedieningspaneel.
- Ontkoppeling, evenals inclusie, legt u geen beperkingen op in het werken met pc.
- Het decoderen kan meer tijd nodig hebben dan coderend.
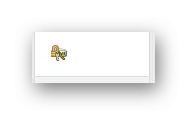
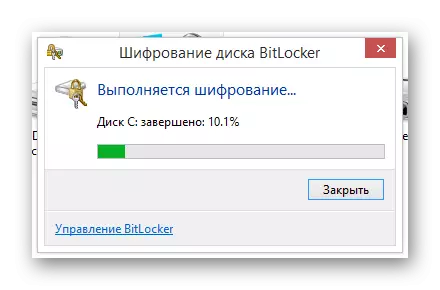
Tijdens bedrijf creëert de bitquer een voldoende sterke belasting op de schijf. Het is het meest opvallend als de systeempartitie afhandelt.


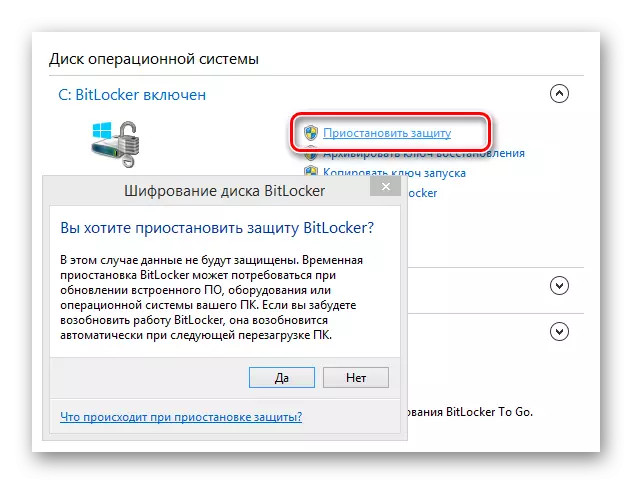
De prestaties van het beveiligingssysteem worden hervat in de automatische modus na het uitschakelen of opnieuw opstarten van uw computer.
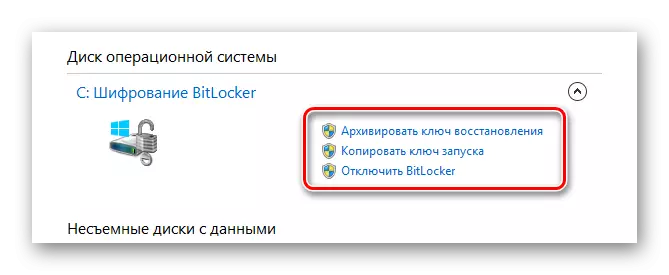

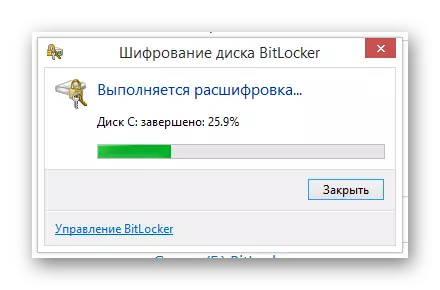
In de latere stadia van de codering is het opnieuw opstarten van het besturingssysteem niet vereist.
Onthoud dat nu, wanneer u een soort van bescherming van uw persoonlijke gegevens hebt gecreëerd, u de beschikbare toegangsleutel constant gebruikt. Dit geldt in het bijzonder van toepassing op de methode met behulp van een USB-drive die niet voldoet aan parttime-moeilijkheden.
Lees ook: Mappen worden niet op de computer geopend
Methode 2: SIDE SOFTWARE
De tweede volwaardige methode kan daadwerkelijk worden onderverdeeld in vele normen als gevolg van het bestaan van een enorm aantal verschillende programma's die specifiek zijn ontworpen om informatie op de computer te versleutelen. Tegelijkertijd, zoals we al aan het begin hebben genoemd, hebben we het grootste deel van de software geopenbaard, maar je kunt alleen beslissen over de applicatie.
Houd er rekening mee dat sommige programma's van hoge kwaliteit worden geleverd door een betaalde licentie. Maar ondanks dit hebben ze een vrij groot aantal alternatieven.
Het beste, en dat is het soms belangrijk, de meest populaire software voor codering is Truecrypt. Met deze software kunt u eenvoudig verschillende informatie coderen via het creëren van speciale sleutels.
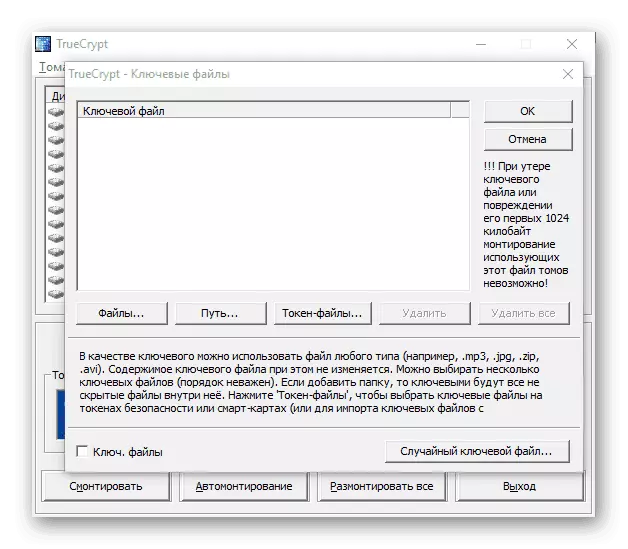
Een ander interessant programma is R-Crypto, ontworpen om gegevens te coderen door containers te maken. In dergelijke blokken kan verschillende informatie worden opgeslagen, het is mogelijk om te beheren welke alleen mogelijk is als u toegangsleutels hebt.

De laatste in dit artikel is de software RCF-encoder / decoder, gemaakt om de gegevenscodering te maximaliseren. Klein gewicht van het programma, een gratis licentie, evenals de mogelijkheid om zonder installatie te werken, kunnen dit programma onmisbaar maken voor een gewone pc-gebruiker die geïnteresseerd is in het beschermen van persoonlijke informatie.
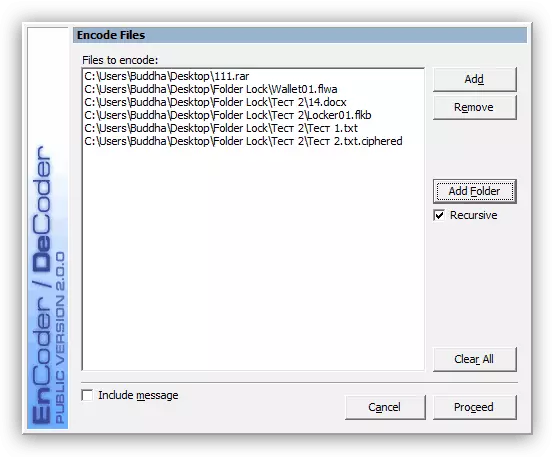
In tegenstelling tot het eerder beoordeelde Bitlocker-functionele, kunt u externe software voor coderingsgegevens alleen de informatie die u nodig hebt te coderen. In dit geval bestaat het vermogen om de toegang tot een hele schijf te beperken, ook, maar alleen in sommige programma's, bijvoorbeeld Truecrypt.
Lees ook: Programma's voor coderingsmappen en bestanden
Het is de moeite waard om uw aandacht te vestigen op het feit dat elke aanvraag voor het coderen van informatie op de computer een eigen algoritme van relevante acties heeft. Bovendien heeft de software in sommige gevallen strikte beperkingen op de verscheidenheid aan beschermde bestanden.
In vergelijking met dezelfde koelmachine kunnen speciale programma's geen problemen veroorzaken met toegang tot gegevens. Als dergelijke moeilijkheden nog steeds zijn ontstaan, raden we u aan u vertrouwd te raken met het overzicht van de mogelijkheid om software van derden te verwijderen.
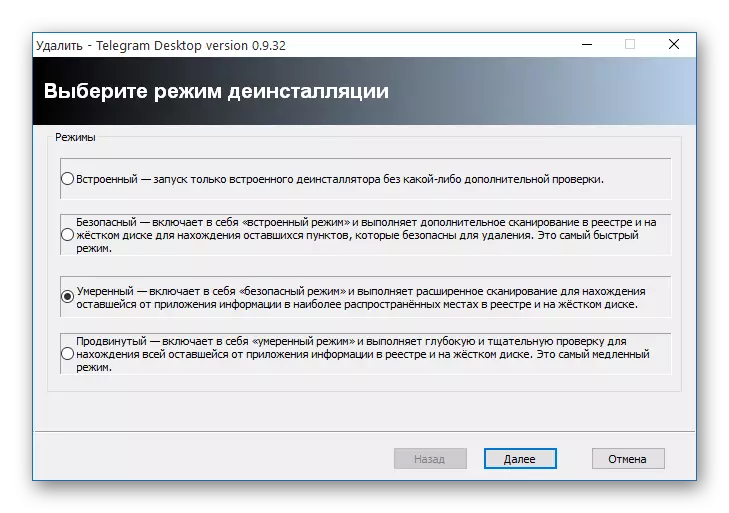
Zie ook: Hoe een mislukt programma te verwijderen
Conclusie
Aan het einde van dit artikel is het vrij belangrijk om te vermelden de noodzaak om de toegangsleutel na codering op te slaan. Omdat als deze sleutel verloren is gegaan, kunt u de toegang tot belangrijke informatie of een hele harde schijf verliezen.
Om geen problemen te zijn, gebruik dan alleen betrouwbare USB-apparaten en volgt u de aanbevelingen die langs de taak zijn gegeven.
We hopen dat u antwoorden op coderingsvragen heeft ontvangen en we eindigen het onderwerp van gegevensbescherming op de pc.
