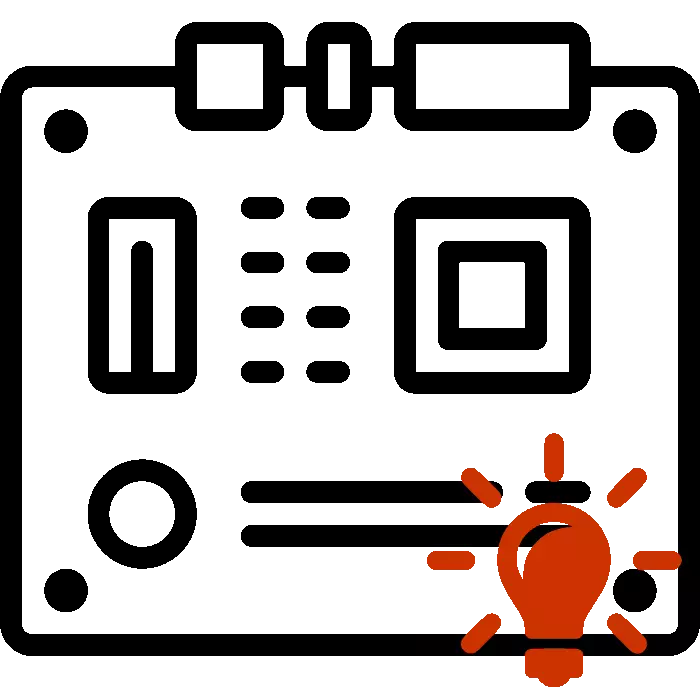
Bijna alle moederborden hebben een kleine indicator die verantwoordelijk is voor zijn toestand. In normale werking brandt het groen, maar als er fouten optreden, verandert het in rood. Vandaag analyseren we de belangrijkste redenen voor de opkomst van een dergelijk probleem en beschrijven we de methoden van zijn oplossing in detail.
We lossen het probleem op met een rode gloeilamp op het moederbord
In de meeste situaties gebeurt een dergelijke storing na bepaalde acties van de gebruiker met een computer, bijvoorbeeld, een thermische pasta werd vervangen of reiniging van stof met een voorlopige analyse van de hoofdonderdelen. Laten we manieren bekijken om op te lossen, te beginnen met de eenvoudigste.Methode 1: BIOS-geluidssignalen
Als er fouten en de onmogelijkheid van het begin van het BIOS-besturingssysteem zijn, worden de bijbehorende geluidssignalen gepubliceerd, die de code van dit probleem zijn. Het ontcijferen van geluiden voor elke fabrikant en er zijn veel combinaties. Wij adviseren u om hulp te zoeken bij een ander artikel over de onderstaande link om dit probleem aan te pakken.
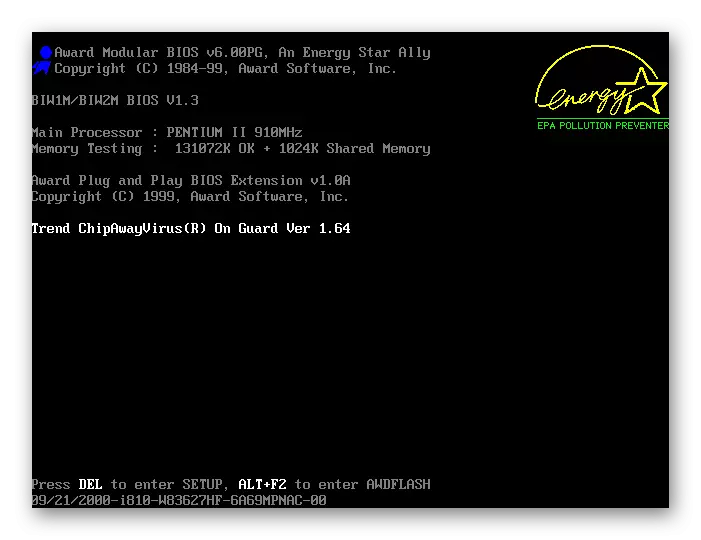
Lees meer: BIOS-signaalcodering
Het vinden van de bron van de storing, kunt u doorgaan naar de oplossing door de juiste opties op onze website of andere open bronnen van informatie te vinden. Als er geen spreker in de behuizing of op het moederbord is, worden de signalen niet gepubliceerd, dus alleen de oorzaak van de breuk en niet om te bepalen. U moet de belangrijkste opties handmatig uitzoeken.
Methode 2: Verificatie van RAM
RAM-fouten - de belangrijkste factor voor het optreden van de rode gloeilamp op het moederbord. Je kunt gewoon het ram controleren. Als u één rol gebruikt, verplaatst u deze naar een andere gratis connector. Bij het installeren van meerdere DS, adviseren wij u om elk op zijn beurt te controleren. Let op de contacten. Reinig ze indien nodig met een droge doek van stof en andere afval. Gedetailleerde instructies voor het installeren van RAM zijn te vinden in het onderstaande materiaal.
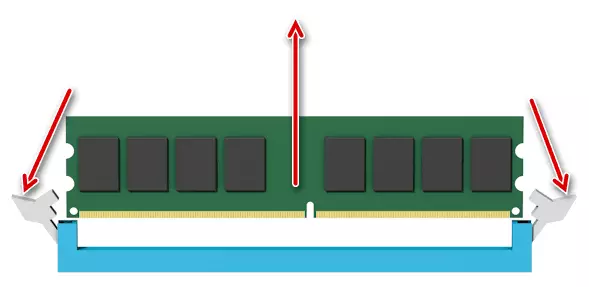
Lees meer: Installeer RAM-modules
Wanneer u de RAM-balk alleen krijgt, is het belangrijk om ervoor te zorgen dat het past bij het moederbord, omdat verschillende wijzigingen onverenigbaar zijn met elkaar.
Lees verder:
Controleer de compatibiliteit van RAM en het moederbord
Hoe het snelle geheugen voor de prestaties te controleren
Methode 3: processorcontrole
Problemen met de processor komen voornamelijk voor nadat deze wordt vervangen of toepassen van een nieuwe thermische overspanning. Zelfs één riemcontact kan het hele systeem beschadigen, waardoor het uiterlijk van een rode gloeilamp veroorzaakt. De CPU-cheque begint met het verwijderen van de koeler. Een ander artikel is gewijd aan deze procedure, die u op de volgende link vindt.

Lees meer: Verwijder de koeler van de processor
Vervolgens moet u de houder verplaatsen en zorgvuldig de processor verwijderen. Zorg ervoor dat de benen prima zijn en ze zullen niet buigen.

Lees meer: Wijzig de processor op de computer
Als je hebt gemerkt dat het gebied rond de CPU en de componenten zelf een voldoende hoge temperatuur hebben, zal het nodig zijn om het oververhittingsprobleem op te lossen, omdat het het uiterlijk van andere fouten kan veroorzaken. Over hoe u een goede koeling kunt bieden, lees verder.
Lees meer: We lossen het probleem van de oververhittingsprocessor op
Methode 4: Harde schijfcontrole
Storingen in de harde schijf werken minder vaak dergelijke problemen, maar dergelijke gevallen zijn. Allereerst wordt het aanbevolen om het uit het moederbord uit te schakelen en het systeem uit te voeren, aandacht te schenken aan de BIOS-geluidssignalen. Ze kunnen voorstellen waar te zoeken naar een oplossing. Daarnaast raden we aan om een andere SATA-connector te gebruiken en de kabel zelf te controleren op schade.
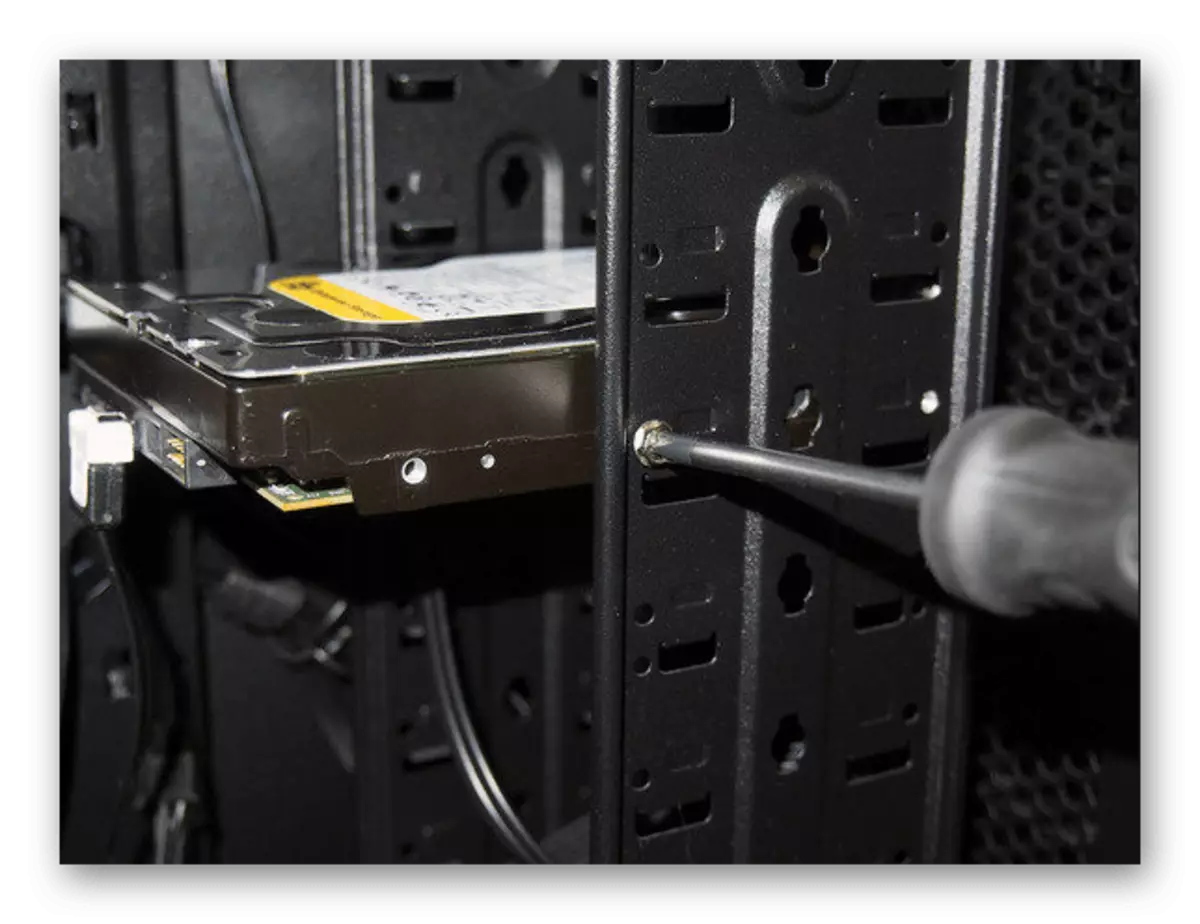
Lees meer: Hoe de harde schijf te ontmantelen
Methode 5: Power Check
Het is belangrijk om alle componenten met voldoende elektriciteit te garanderen. Zorg ervoor dat wanneer u een computer start, alle koelers roteren, de harde schijf draait. Wij adviseren u om de hoeveelheid watt door uw systeem te berekenen en deze te vergelijken met de voedingspanning. U kunt dit uitvoeren met behulp van een speciale service.

Lees meer: Berekening van voedingsvermogen
Als u vindt dat voeding niet voldoende is, vervangt u het blok. Lees hier meer over in onze andere materialen op de onderstaande links.
Zie ook:
Hoe een voeding voor een computer te kiezen
Hoe de prestaties van de voeding op pc te controleren
Methode 6: Instellingen BIOS RESET
Om toevlucht te nemen tot het gebruik van deze methode is alleen wanneer de vorige geen resultaat heeft gebracht. Het feit is dat de BIOS-storingen of onjuist instellingen de juiste lancering van de computer kunnen verstoren. Daarom raden we aan om de instellingen in de fabriek te resetten, geleid door de instructies van ons andere artikel op de onderstaande link.

Lees meer: Reset BIOS-instellingen
Als fysieke storingen worden gedetecteerd van geactiveerde componenten, neemt u contact op met het servicecentrum voor verdere diagnostiek of reparatie. Probeer de uitsplitsing niet handmatig op te lossen als u een dergelijke situatie voor de eerste keer tegenkomt en zich vaag voorstelt wat u moet doen in de huidige situatie, is het beter om specialisten te vertrouwen.
