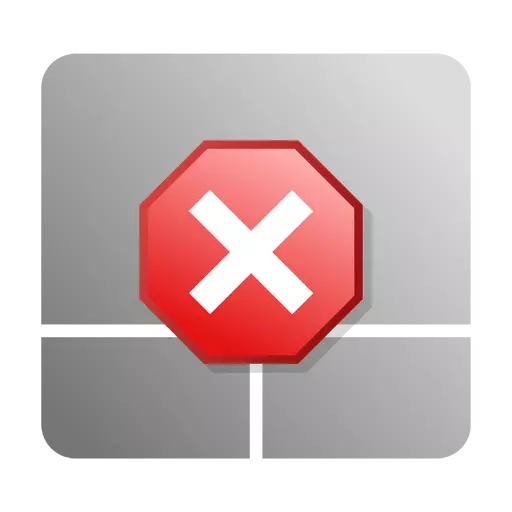
Elke draagbare computer heeft een touchpad, een emulsory muisinrichting. Zonder een touchpad is het erg moeilijk om te doen tijdens het reizen of een zakenreis, maar in gevallen waarin de laptop meer gebruikte inpatiënt is, verbindt het in de regel de gebruikelijke muis. In dit geval kan het touchpad enorm interfereren. Bij het typen van een tekst kan de gebruiker per ongeluk zijn oppervlak raken, wat leidt tot een chaotische hervestiging van de cursor in het document en de tekst van de schade. Deze situatie is extreem irritant en velen willen in staat zijn om als nodig een touchpad uit te schakelen en op te nemen. Hoe het te doen, wordt hieronder besproken.
Manieren om touchpad uit te schakelen
Om de laptop touchpad uit te schakelen, zijn er verschillende manieren. Het is onmogelijk om te zeggen dat sommigen van hen beter of slechter zijn. Ze hebben allemaal hun nadelen en waardigheid. De keuze is volledig afhankelijk van de voorkeuren van de gebruiker. Oordeel voor jezelf.Methode 1: Functietoetsen
De situatie waarin de gebruiker het touchpad wil uitschakelen, is bedoeld door fabrikanten van alle laptopmodellen. Dit gebeurt met de functietoetsen. Maar als een aparte rij van F1 naar F12 wordt ingesteld op een normaal toetsenbord, vervolgens op draagbare apparaten, om de ruimte te besparen, worden andere functies gecombineerd, die zijn geactiveerd wanneer ze worden ingedrukt in combinatie met een speciale FN-toets.
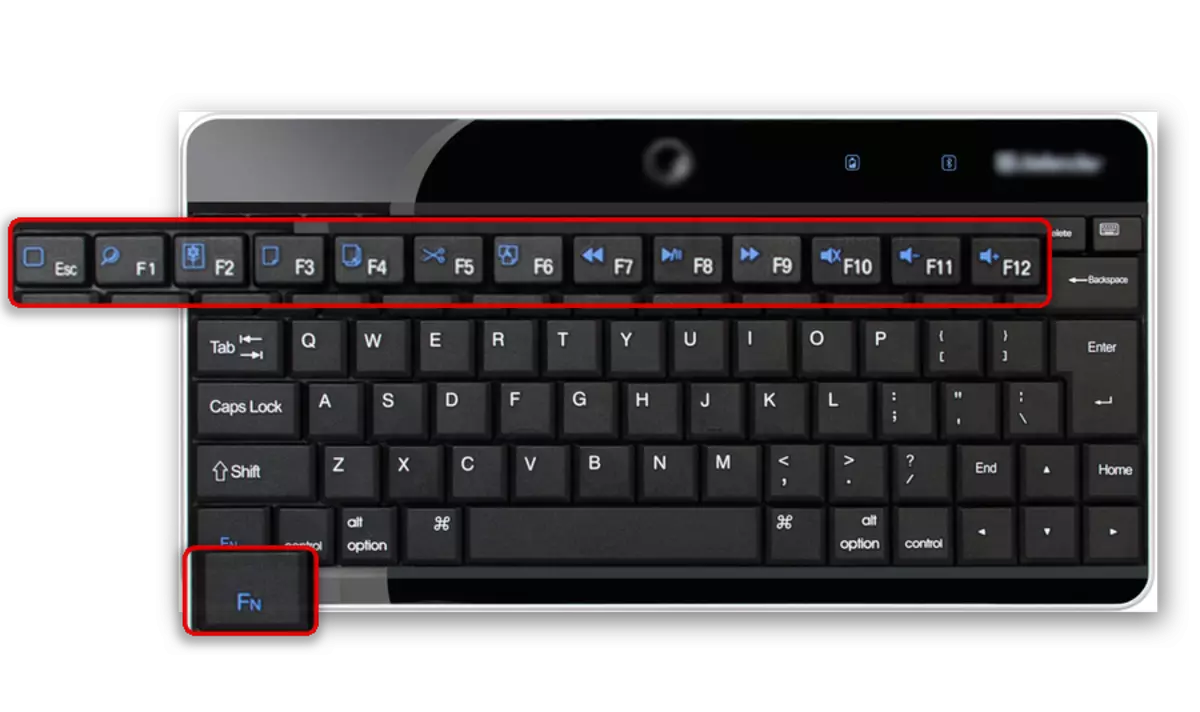
Er is een sleutel om het touchpad uit te schakelen. Maar afhankelijk van het laptopmodel, wordt deze op verschillende plaatsen geplaatst en kan het pictogram op het variëren. Hier zijn typische belangrijke combinaties voor de implementatie van deze operatie in laptops van verschillende fabrikanten:
- Acer - Fn + F7;
- ASUS - FN + F9;
- Dell - Fn + F5;
- Lenovo -FN + F5 of F8;
- Samsung - Fn + F7;
- Sony VAIO - FN + F1;
- TOSHIBA - FN + F5.
Deze methode is echter niet echt eenvoudig, omdat het op het eerste gezicht lijkt. Het is een feit dat een aanzienlijk aantal gebruikers niet weet hoe het touchpad goed moet configureren en de FN-toets gebruiken. Vaak gebruiken ze het stuurprogramma voor de muisemulator, die is ingesteld bij het installeren van Windows. Daarom kan de hierboven beschreven functionaliteit worden losgekoppeld of slechts gedeeltelijk werk. Om dit te vermijden, installeer dan stuurprogramma's en extra software die door de fabrikant met een laptop wordt geleverd.
Methode 2: Speciale plaats op het oppervlak van het touchpad
Het gebeurt dat er op de laptop geen speciale sleutel is om het touchpad uit te schakelen. Dit kan in het bijzonder worden waargenomen op HP Pavilion-apparaten en andere computers van deze fabrikant. Maar dit betekent niet dat deze functie niet verstrekt. Het wordt eenvoudigweg anders geïmplementeerd.
Om de touchpad op dergelijke apparaten uit te schakelen is er een speciale plek aan het oppervlak. Het is in de linkerbovenhoek en kan met een kleine verdieping, pictogram worden gekenmerkt of gemarkeerd door LED.
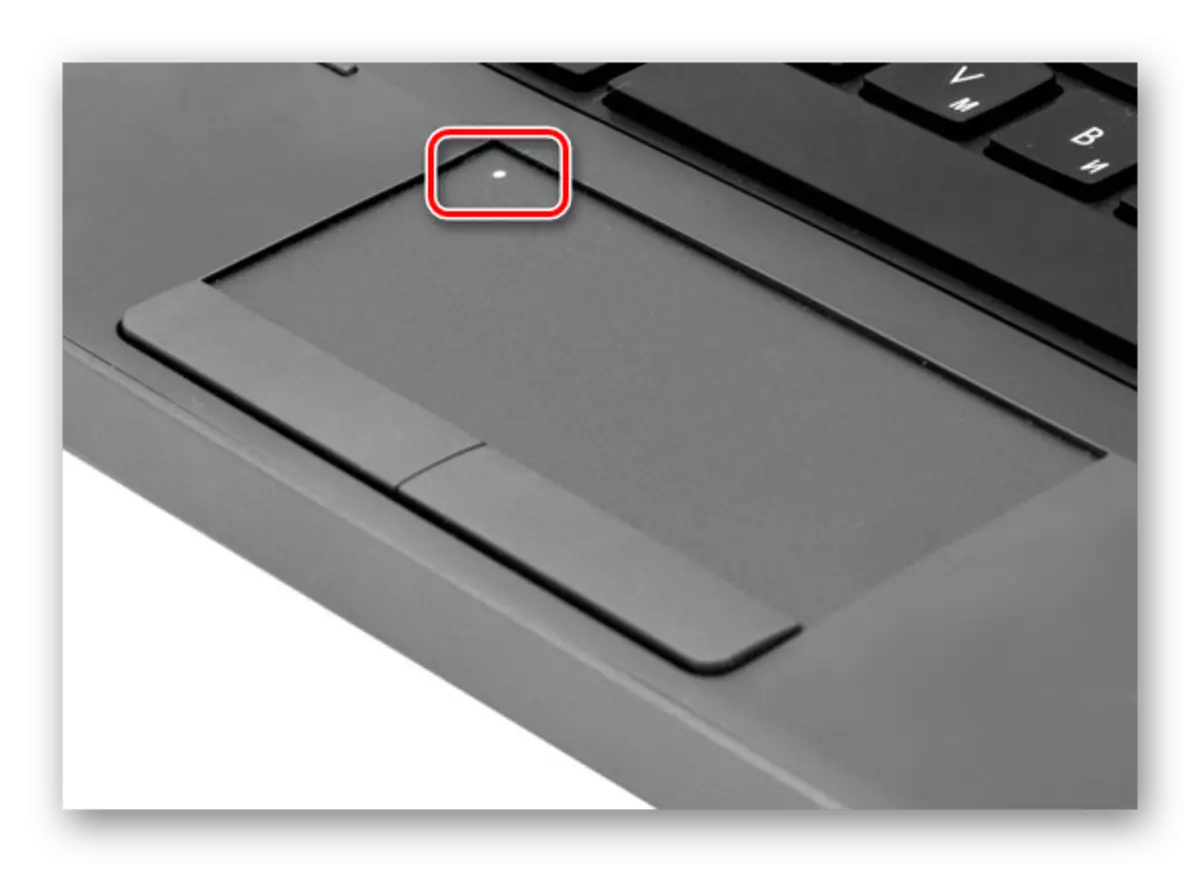
Om de touchpad op een zodanige wijze uit te schakelen, een dubbele touch is genoeg voor deze plek, of met een vinger op het voor een paar seconden. Net als in de vorige methode, is het belangrijk voor het succesvol toe te passen is de aanwezigheid van een goed geïnstalleerd stuurprogramma.
Methode 3: Configuratiescherm
Degenen die, hierboven beschreven methoden, om wat voor reden niet passen, schakelt u de touchpad door het veranderen van de eigenschappen van de muis in het configuratiescherm van Windows. In Windows 7, het opent het menu "Start":
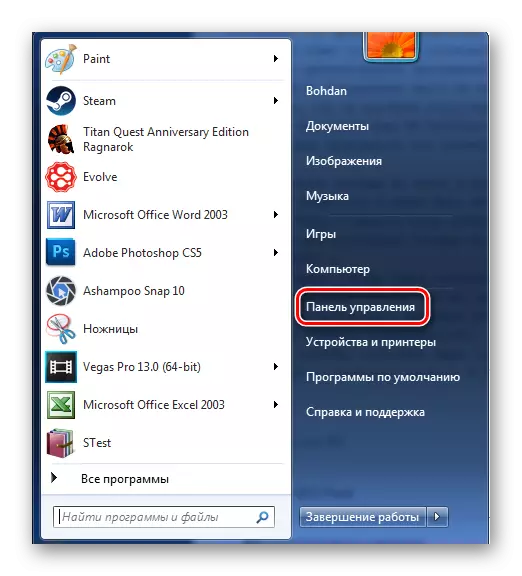
In latere versies van Windows, kunt u gebruik maken van de zoekterm, een programma opstarten venster, het combineren van de "Win + X" sleutels en andere methoden.
Lees meer: 6 manieren om "Control Panel" in Windows 8 draaien
Vervolgens moet je naar de muis parameters.

In de Windows 8 en Windows control panel 10, worden de muis parameters dieper gedefinieerd. Daarom moet u eerst de sectie "Apparatuur en Sound" te selecteren en op de link "Mouse".

Verdere acties zijn even gemaakt in alle versies van het besturingssysteem.
In de touch panels van de meeste laptops, is technologie van Synaptics Corporation gebruikt. Daarom, als bestuurders van de fabrikant zijn geïnstalleerd voor de touchpad, de bijbehorende tab zal aanwezig zijn in het venster muis eigenschappen zijn.

Ga het, zal de gebruiker toegang tot de Touchpad shutdown functies. U kunt dit doen op twee manieren:
- Door te klikken op de knop "Disable ClickPad".
- Puting een cheque in Chekbox nabij de vermelding hieronder.
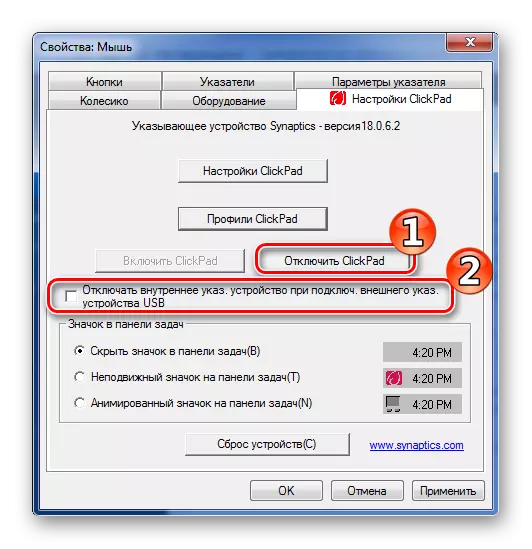
In het eerste geval wordt het touchpad volledig uitgeschakeld en je kunt alleen zet hem aan door het produceren van een soortgelijke operatie in omgekeerde volgorde. In het tweede geval zal het uitschakelen wanneer aangesloten op een USB-muis laptop en automatisch ingeschakeld nadat het is losgekoppeld, dat is ongetwijfeld de meest handige optie.
Methode 4: Een vreemd voorwerp
Deze werkwijze heeft betrekking op zeer exotische, maar heeft ook een aantal supporters. Daarom is hij volledig verdient aandacht in dit artikel. Het is mogelijk om deze toe te passen als alle in de vorige paragrafen beschreven acties waren niet met succes bekroond.
Deze methode is dat het touchpad gewoon van bovenaf een geschikt vlak voorwerp sluit. Het kan een oude bankkaart, kalender of zoiets zijn. Dit item dient als een soort scherm.

Dat het scherm niet eet, het grijpt het van bovenaf. Dat is alles.
Dit zijn de manieren om het touchpad op de laptop los te koppelen. Er zijn veel van hen genoeg, zodat de gebruiker dit probleem in ieder geval met succes kan oplossen. Het blijft alleen om het meest geschikt voor jezelf te kiezen.
