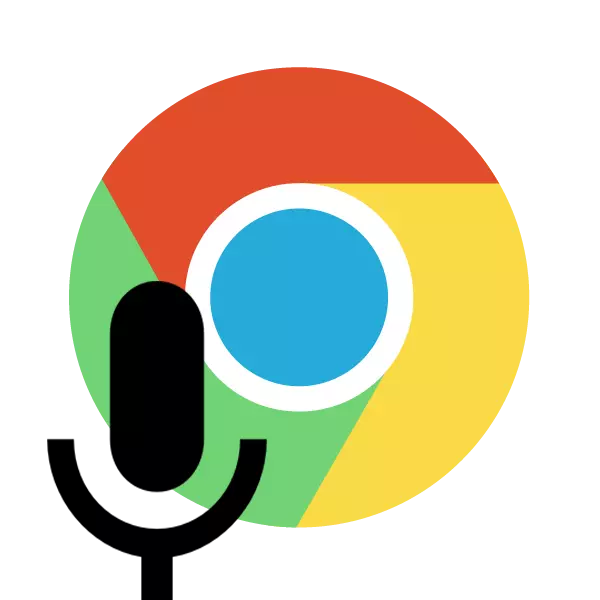
Houders van mobiele apparaten hebben al lang bekend over een dergelijke functie als een spraakzoekopdracht, maar het verscheen niet zo lang geleden op computers en is pas onlangs in het verstand gebracht. Google heeft een spraakzoekactie opgebouwd in zijn Google Chrome-browser, waarmee u nu spraakopdrachten kunt beheren. Hoe deze tool in te schakelen en te configureren in een webbrowser zullen we in dit artikel vertellen.
Voeg een spraakonderzoek toe in Google Chrome
Allereerst moet worden opgemerkt dat het instrument alleen in chroom werkt, omdat het speciaal voor hem is ontworpen door Google. Eerder was het nodig om de extensie in te stellen en de zoekopdracht op te nemen via de instellingen, maar in de laatste versies van de browser is alles veranderd. Het hele proces wordt slechts een paar stappen uitgevoerd:Stap 1: Browser-update naar de nieuwste versie
Als u een oude versie van de webbrowser gebruikt, kan de zoekfunctie onjuist en periodiek falen, omdat het volledig is gerecycled. Daarom is het onmiddellijk nodig om de beschikbaarheid van updates te controleren, en in geval van nood is het noodzakelijk om ze te implementeren:
- Open het pop-upmenu Help en ga naar Google Chrome-browser.
- Een automatisch zoeken naar updates en hun installatie start, indien nodig.
- Als alles met succes ging, wordt de chroom opnieuw opgestart en wordt de microfoon weergegeven aan de rechterkant van de zoekreeks.
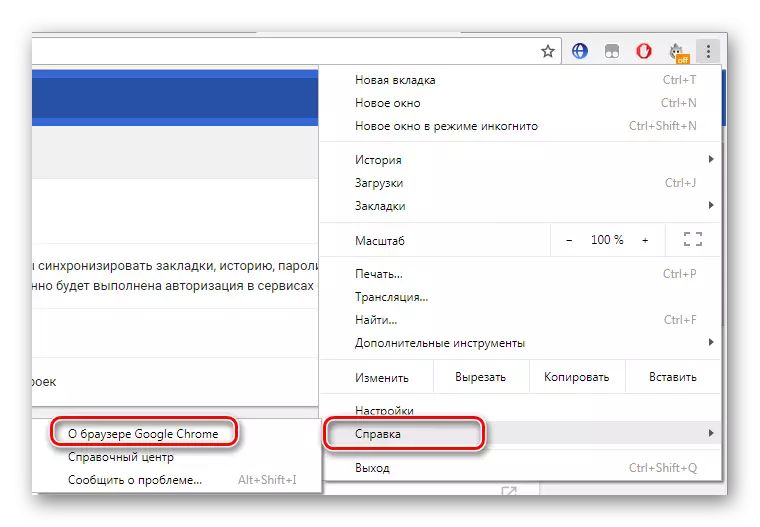
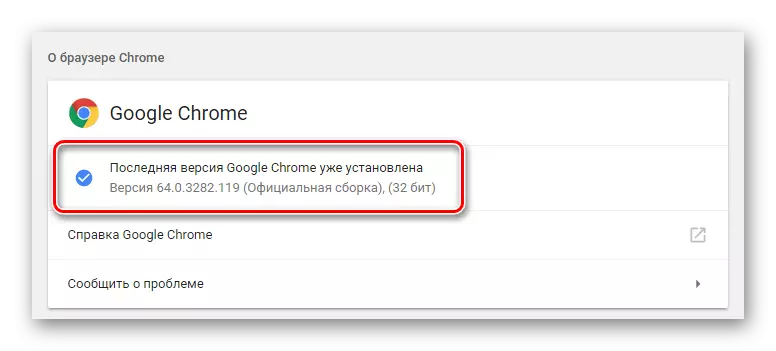

Lees meer: Hoe Google Chrome-browser bij te werken
Stap 2: Schakel de toegang van de microfoon in
Om veiligheidsredenen blokkeert de browser toegang tot specifieke apparaten, zoals een camera of microfoon. Het kan gebeuren dat de beperking van invloed zal zijn op en de pagina's met spraakzoeking. In dit geval hebt u een speciale melding bij het proberen een spraakopdracht uit te voeren waarbij u het punt moet herschikken op "Geef altijd toegang tot mijn microfoon."

Stap 3: Final spraakzoekinstellingen
In de tweede stap zou het mogelijk zijn om te voltooien, omdat de spraakopdrachtfunctie nu goed werkt en altijd kan worden ingeschakeld, maar in sommige gevallen is het noodzakelijk om een aanvullende instelling van bepaalde parameters te maken. Om het uit te voeren, moet u naar een pagina met speciale pagina's gaan.
Ga naar pagina Google Search Instellingen
Hier zijn gebruikers beschikbaar om een beveiligde zoekopdracht in te schakelen, het zal bijna volledig elimineren van onaanvaardbare en volwassen inhoud. Daarnaast is er een reeks koppelingsbeperkingen op één pagina en het configureren van voice-zoekopdracht.
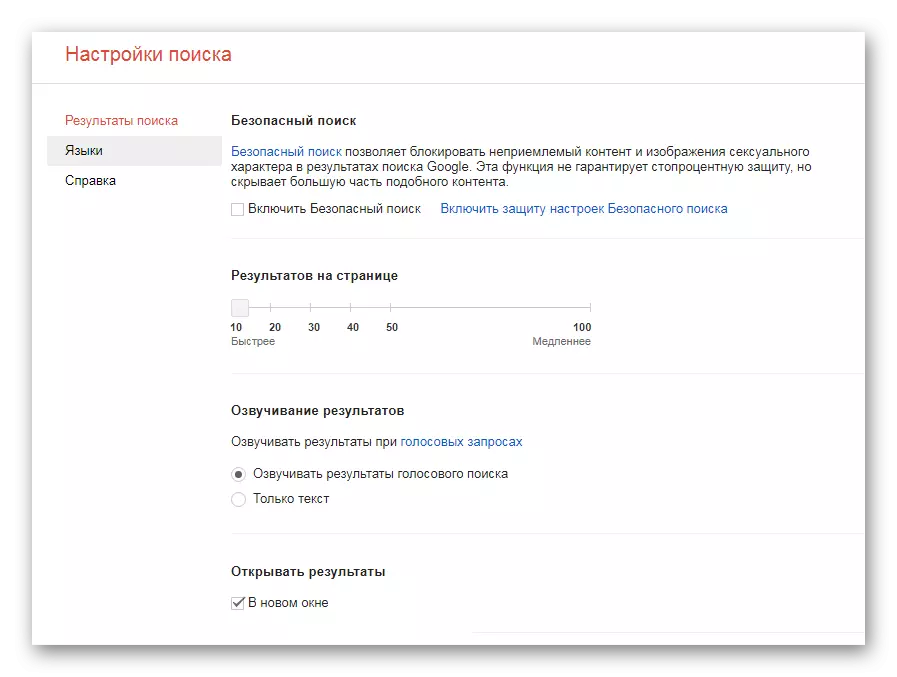
Let op de taalparameters. Vanuit de keuze is ook afhankelijk van het voiceren van spraakopdrachten en de algehele weergave van resultaten.

Zie ook:
Hoe een microfoon op te zetten
Wat te doen als de microfoon niet werkt
Voice-opdrachten gebruiken
Met behulp van spraakopdrachten kunt u snel de nodige pagina's openen, verschillende taken uitvoeren, communiceren met vrienden, snel antwoorden te krijgen en het navigatiesysteem te gebruiken. In meer detail over elk spraakteam geschreven op de officiële Google Help-pagina. Bijna allemaal werken ze in de chroomversie voor computers.
Ga naar de pagina met de lijst met spraakopdrachten Google
Op deze installatie en configuratie van spraakzoekopdracht is voorbij. Het wordt in slechts een paar minuten geproduceerd en vereist geen speciale kennis of vaardigheden. Na onze instructies kunt u snel de nodige parameters installeren en deze functie gebruiken.
Zie ook:
Voice Search in Yandex.Browser
Stem van het computerbeheer
Voice Assistants voor Android
