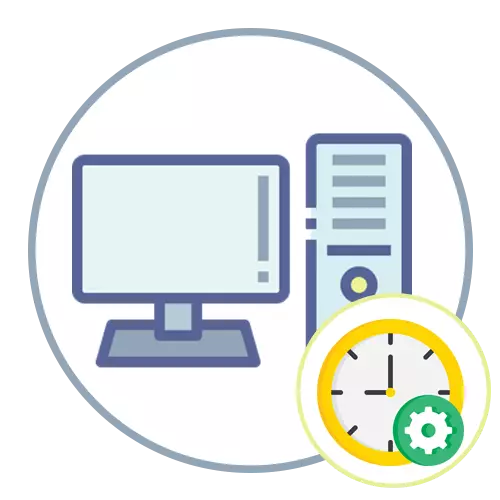
Windows 10.
Tijdens het installeren van Windows 10, wanneer het besturingssysteem de internetverbinding instelt en de tijd automatisch wordt ingesteld, afhankelijk van de door de gebruiker opgegeven regio en tijdzone. Tijdens het gebruik van het OS kan het nodig zijn om de tijd te veranderen - meestal, wanneer om een of andere reden geen overgang naar de winter of de zomertijd of u hebt de woonplaats veranderd en nu in een andere uurriem wonen. U moet contact opnemen met het ingesloten menu en de instelling aanpassen aan uw behoeften.
Lees meer: Tijd veranderen in Windows 10
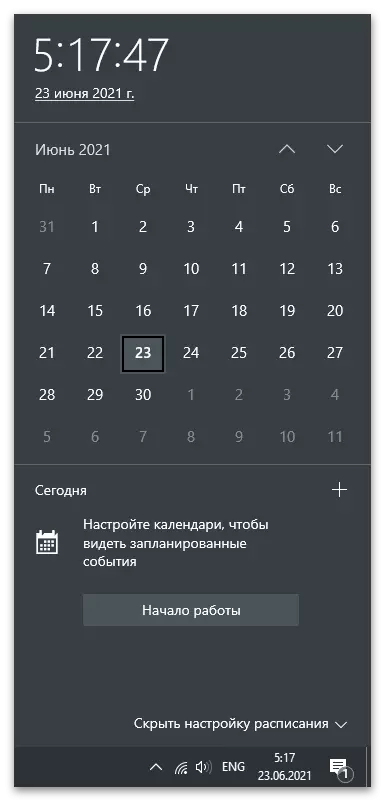
Windows 7.
Met Windows 7 Things zijn een beetje anders, aangezien Microsoft hier andere synchronisatieservers gebruikt en ook verschilt van het uiterlijk van het menu waarin de gebruikersparameters zijn geconfigureerd. Laten we kijken naar de drie beschikbare tijdveranderingsmethoden in "Seven", en u opneemt optimaal voor uzelf.Methode 1: Datum- en tijdmenu
"Configuratiescherm" - een afzonderlijke toepassing in Windows 7, waardoor de overgang naar verschillende menu's met de instellingen optreedt. Een van hen wordt "Datum en tijd" genoemd en is al begrepen welke parameters erin worden bewerkt. Ga als volgt te werk voor handmatige tijd die door dit menu wordt gewijzigd:
- Open de "Start" en op het venster op het rechtsveld, selecteer "Configuratiescherm".
- Onder de lijst met alle pictogrammen vindt u de "Date and Time" en klik erop.
- Klik op het tabblad Datum en tijd op de knop Datum en tijd bewerken. Als u de enige tijdzone wilt wijzigen, gebruikt u de onderstaande knop.
- Er verschijnt er een nieuw venster waarin u onafhankelijk een nummer en tijd tot een seconde kunt instellen.
- Als u in dit venster klikt, klikt u op de link "Kalender wijzigen", een ander venster met de instellingen waarin het formaat van het display van het huidige nummer verandert.
- Keer terug naar het hoofdmenu "Datum en tijd" en activeer een extra klok als u meerdere tijdzones op het scherm wilt zien. Deze functie instellen is eenvoudig, alles is begrijpelijk op een intuïtief niveau, dus we stoppen er niet op.
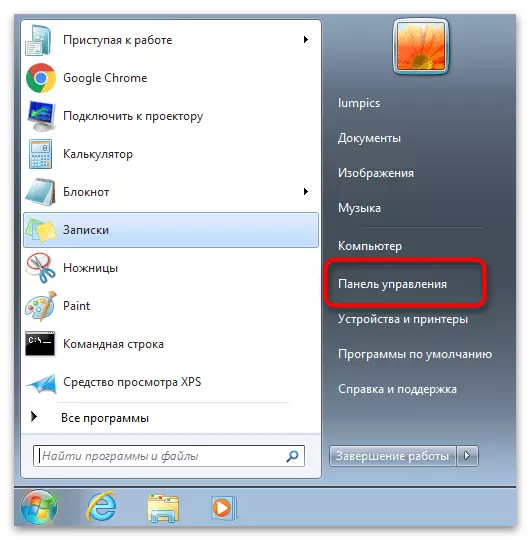
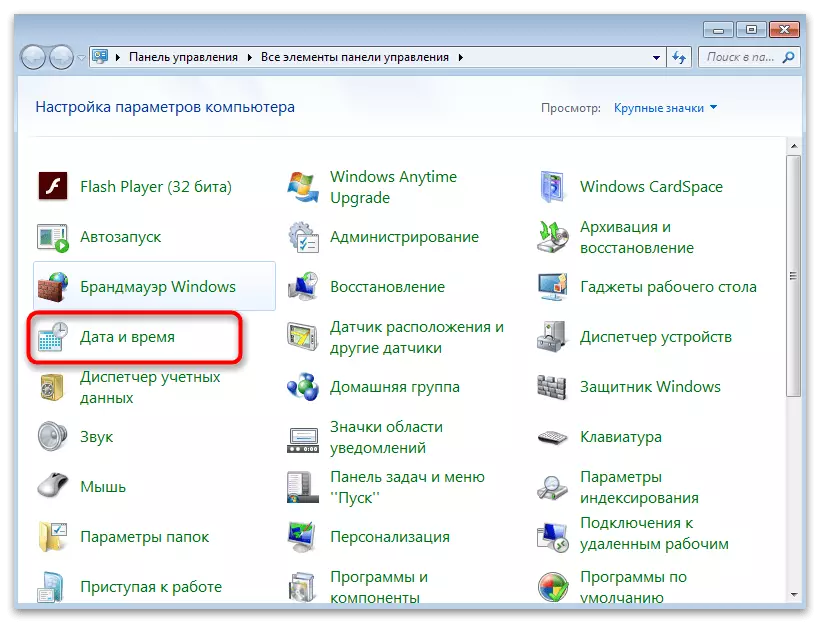
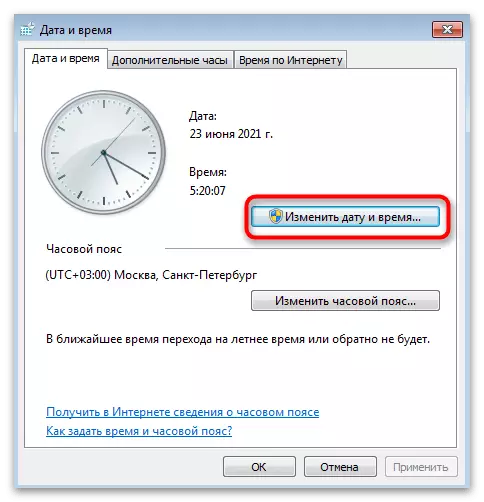

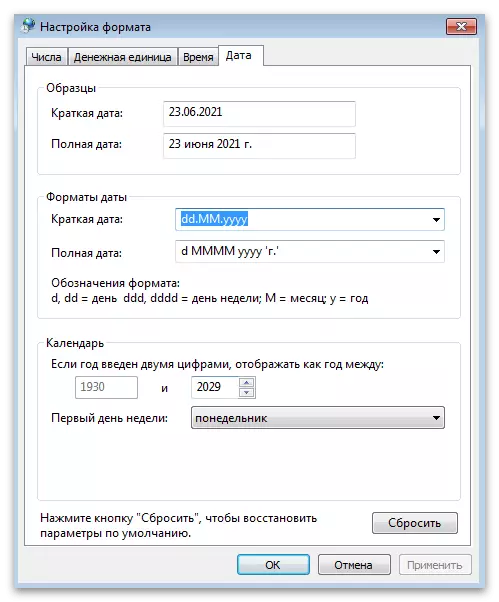

Methode 2: "Opdrachtregel"
Sommige gebruikers geven de voorkeur aan de systeeminstellingen via de console, waardoor tijd wordt bespaard. Als u zich over het aantal gebruikers voelt, moet u slechts één opdracht weten, die net is ontworpen om de tijd in het besturingssysteem te wijzigen. De implementatie ervan is als volgt:
- Open de "Start" en vind de "opdrachtregel". Het kan worden gelanceerd door andere methoden die aan u bekend zijn.
- Schrijf de tijdopdracht en gewenst om de tijd te wijzigen en druk vervolgens op ENTER, waardoor de opdracht wordt bevestigd.
- Zoals u de volgende screenshot kunt zien, bleek een nieuwe regel de volgende opdrachten in zonder meldingen, en de tijd in het besturingssysteem werd onmiddellijk gespecificeerd.
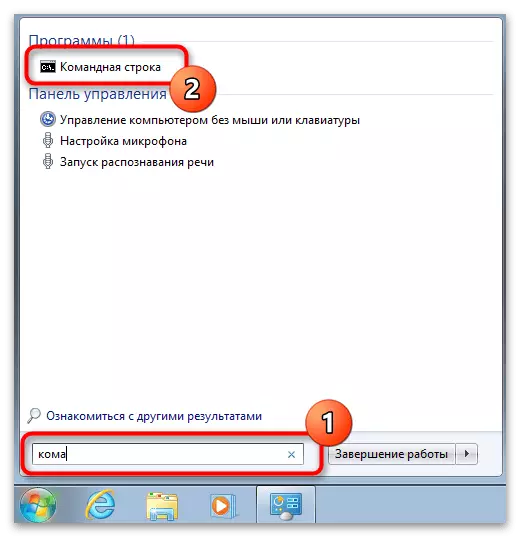

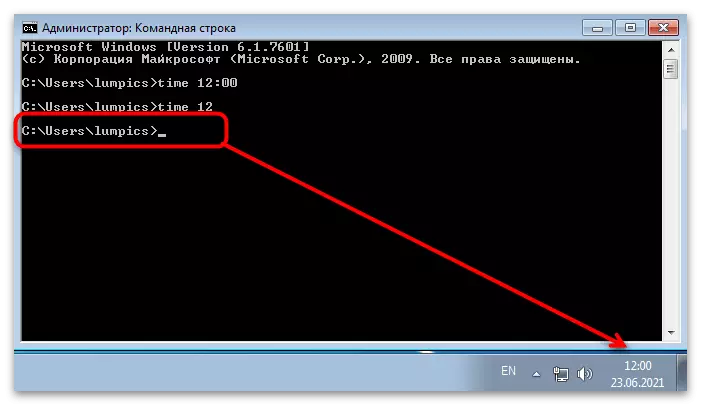
Methode 3: Tijdsynchronisatie
Worders van "Seven" zijn beschikbare synchronisatie van de tijd via internet via de officiële site van Microsoft - Time.Windows.com. Als u deze functie activeert, zal de verandering van de zomer- en wintertijd automatisch plaatsvinden en heeft u nooit problemen met uren neergeschoten. Lees alles over deze functie en de configuratie in het artikel van een ander onze auteur als volgt de volgende link.
Lees meer: Tijd synchroniseren in Windows 7
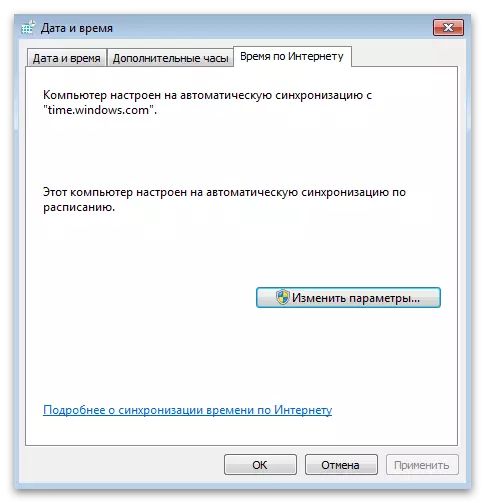
In voltooiing merken we op dat als u geïnteresseerd bent in het wijzigen van de tijd vanwege het feit dat het voortdurend op dezelfde waarde komt, u aanraden u aan te vertrouwd maken met het andere materiaal op onze website. Het verwerpt de redenen en methoden voor het oplossen van deze situatie. Lees de instructies omdat de constante klokinstelling u niet van het probleem opslaat.
Lees meer: We lossen het probleem op van het opnieuw instellen van tijd op de computer
