
Ondanks het feit dat het gebruik van CD / DVD-drives geleidelijk minder is voor andere methoden voor het lezen van informatie, is het echter voor een aantal bewerkingen nog steeds behoorlijk relevant, bijvoorbeeld om het besturingssysteem op de schijf te installeren. Daarom kan het falen van dit apparaat erg verstandig zijn. Laten we erachter komen dat het dient als de reden dat de drive geen schijven leest en hoe dit probleem in Windows 7 op te lossen.
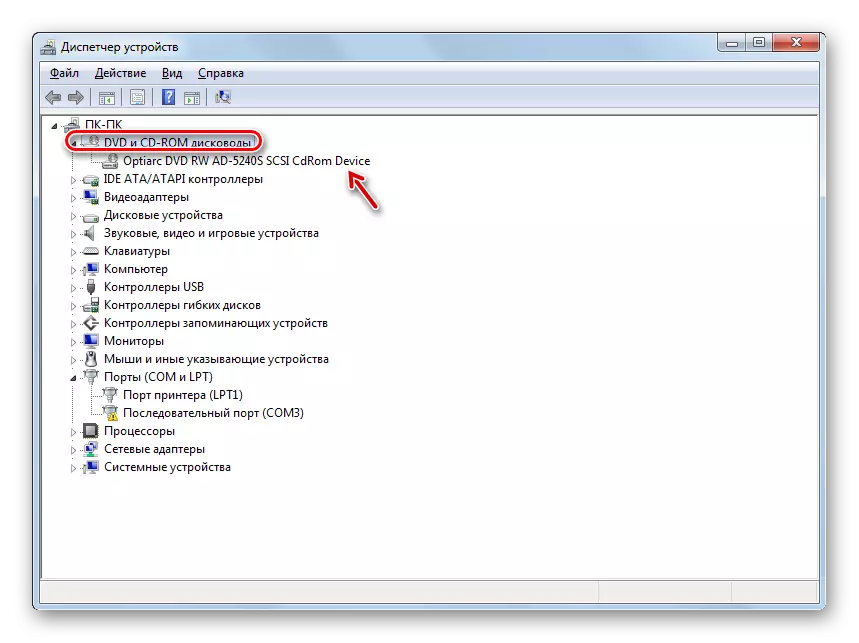
LES: Open Device Manager in Windows 7
Methode 3: Stuurprogramma's opnieuw installeren
De volgende reden waarom de schijf niet kan zien dat de schijf onjuist geïnstalleerde stuurprogramma's zijn. In dit geval moet u ze opnieuw installeren.
- Ga naar de apparaatbeheerder. Klik op "DVD- en CD-ROM-drives". Klik op de naam van de actuator met de rechtermuisknop. Selecteer "Verwijderen".
- Er wordt een dialoogvenster geopend waarin u de verwijdering wilt bevestigen door op OK te klikken.
- Werk na het verwijderen de apparatuurconfiguratie bij op dezelfde manier als beschreven in de methode 2. Het systeem verwijdert het station, sluit deze aan en reset de stuurprogramma's.
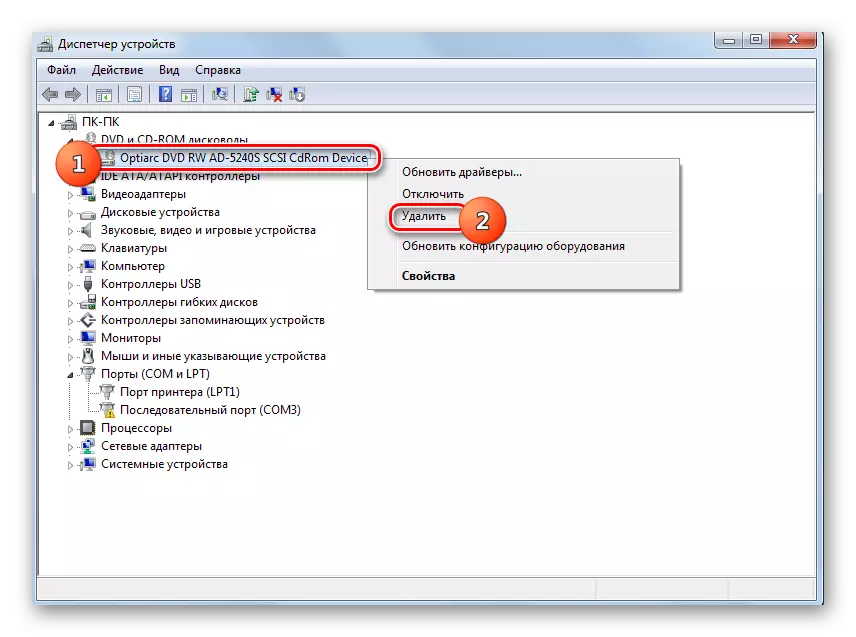

Als deze methode niet helpt, kunt u gespecialiseerde programma's gebruiken om automatisch de stuurprogramma's te zoeken en te installeren.
LES: stuurprogramma's bijwerken op een pc met behulp van DriverPack-oplossing
Methode 4: programma's verwijderen
Een ontdekkingsprobleem via een schijf kan de installatie van individuele programma's veroorzaken die virtuele schijven creëren. Deze omvatten Nero, alcohol 120%, CDBURDERXP, Daemon-tools en andere. Dan moet u proberen deze software te verwijderen, maar het is beter om het niet te doen met behulp van Windows-tools, maar door gespecialiseerde applicaties te gebruiken, bijvoorbeeld verwijdert u gereedschap.
- Voer de instrumenten voor het verwijderen uit. Zoek in de lijst in het venster Toepassing het programma dat in staat is om virtuele schijven te maken, markeer het en druk op "Verwijderen".
- Daarna start de reguliere verwijderde van de geselecteerde toepassing. Handelen volgens de aanbevelingen die in zijn venster worden weergegeven.
- Na het verwijderen van het programma voor het verwijderen van de installatie van de installatie van het systeem, scant het systeem voor de beschikbaarheid van restbestanden en records in het register.
- In het geval van detectie van niet-externe items, wordt de instrumentenstool hun lijst weergegeven. Om ze volledig van de computer te verwijderen, is het voldoende om op de knop "Verwijderen" te klikken.
- Nadat de procedure voor het verwijderen van resterende elementen wordt uitgevoerd, moet u het informatievenster verlaten dat de succesvolle voltooiing van de procedure rapporteert, eenvoudigweg door op de knop "Sluiten" te drukken.
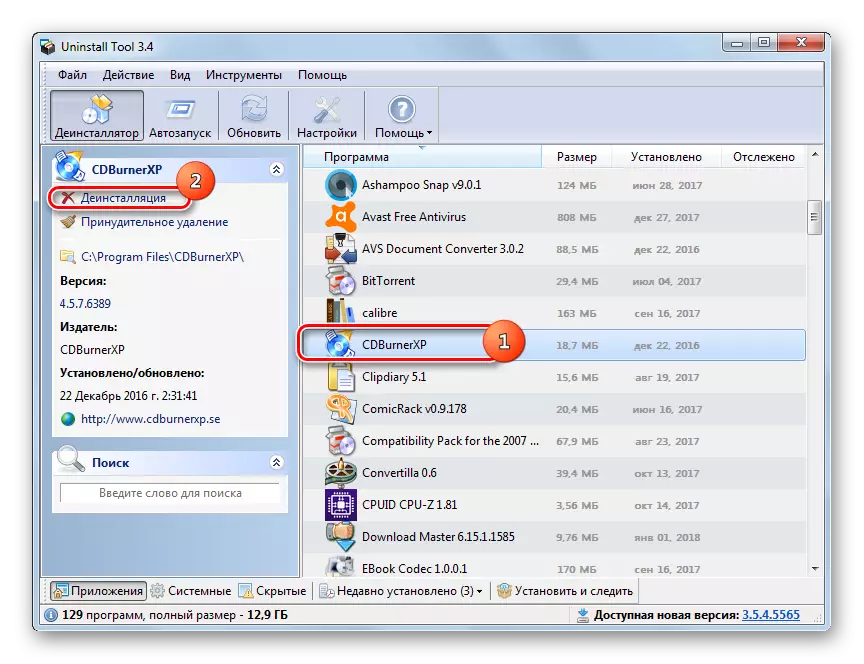


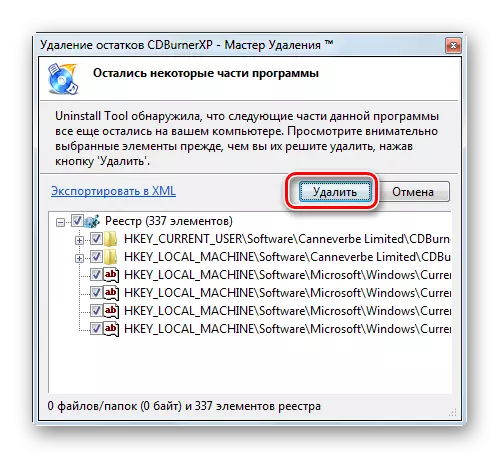
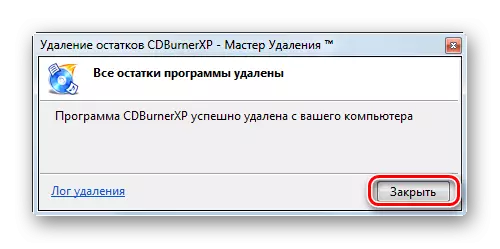
Methode 5: Systeemherstel
In sommige gevallen, zelfs bij het verwijderen van de bovenstaande programma's, kan het probleem met het lezen van schijven behouden, aangezien deze software is erin geslaagd om passende wijzigingen in het systeem aan te brengen. In deze en in sommige andere gevallen is het logisch om het besturingsmiddel terug te rollen naar het herstelpunt dat is gemaakt voordat de beschreven fout optreedt.
- Klik op "Start". Ga naar "Alle programma's".
- Ga naar de map "Standaard".
- Open de map "Service".
- Leg het inscriptie "Systeemherstel" en klik erop.
- Standaard OS Recovery Utility start. Klik volgende".
- Het volgende venster bevat een lijst met herstelpunten. Markeer de nieuwste van hen, die is gemaakt voordat een probleem met de schijfstation optreedt, en klik op "Volgende".
- Klik in het volgende venster om de herstelprocedure naar het geselecteerde punt te starten, klikt u op Voltooien.
- De computer wordt opnieuw opgestart en de herstelprocedure zal optreden. Daarna kunt u de drive controleren op prestaties.
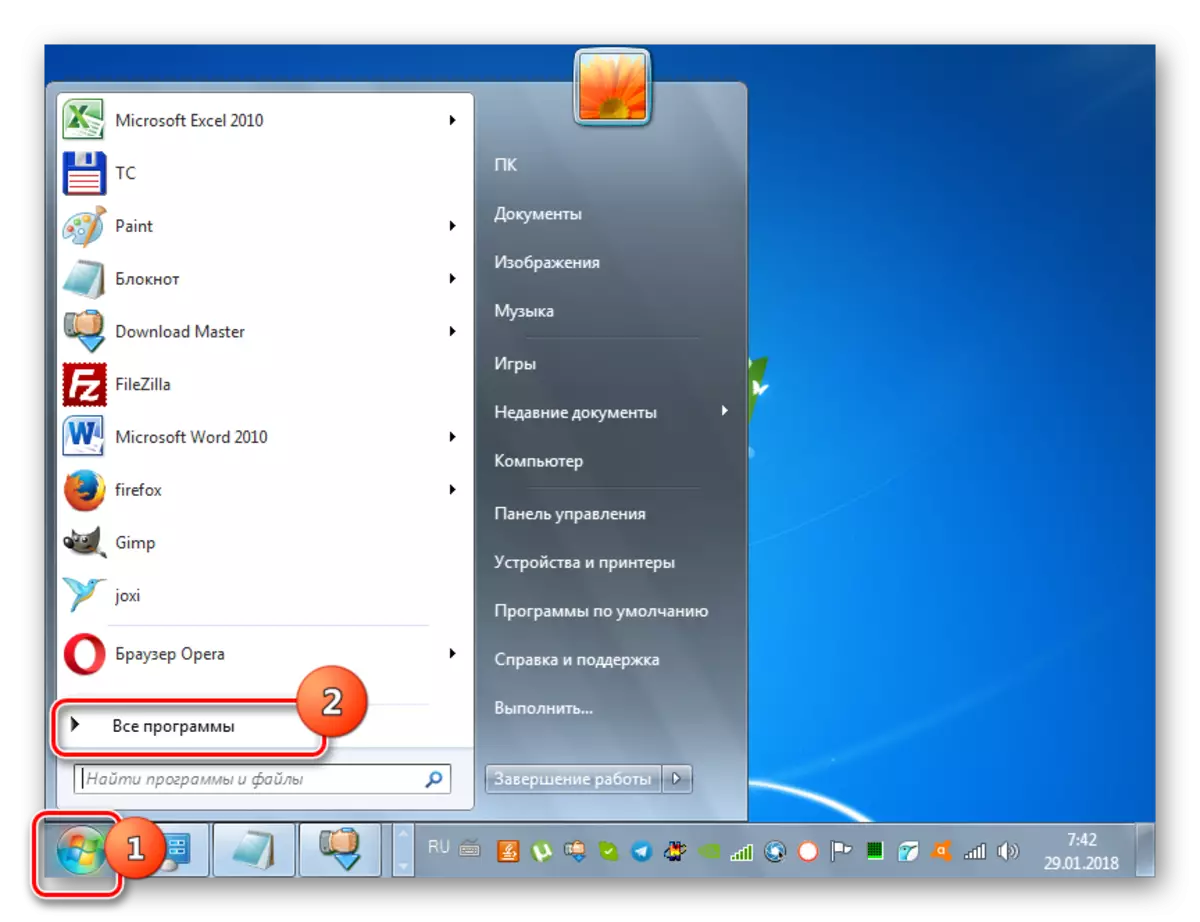
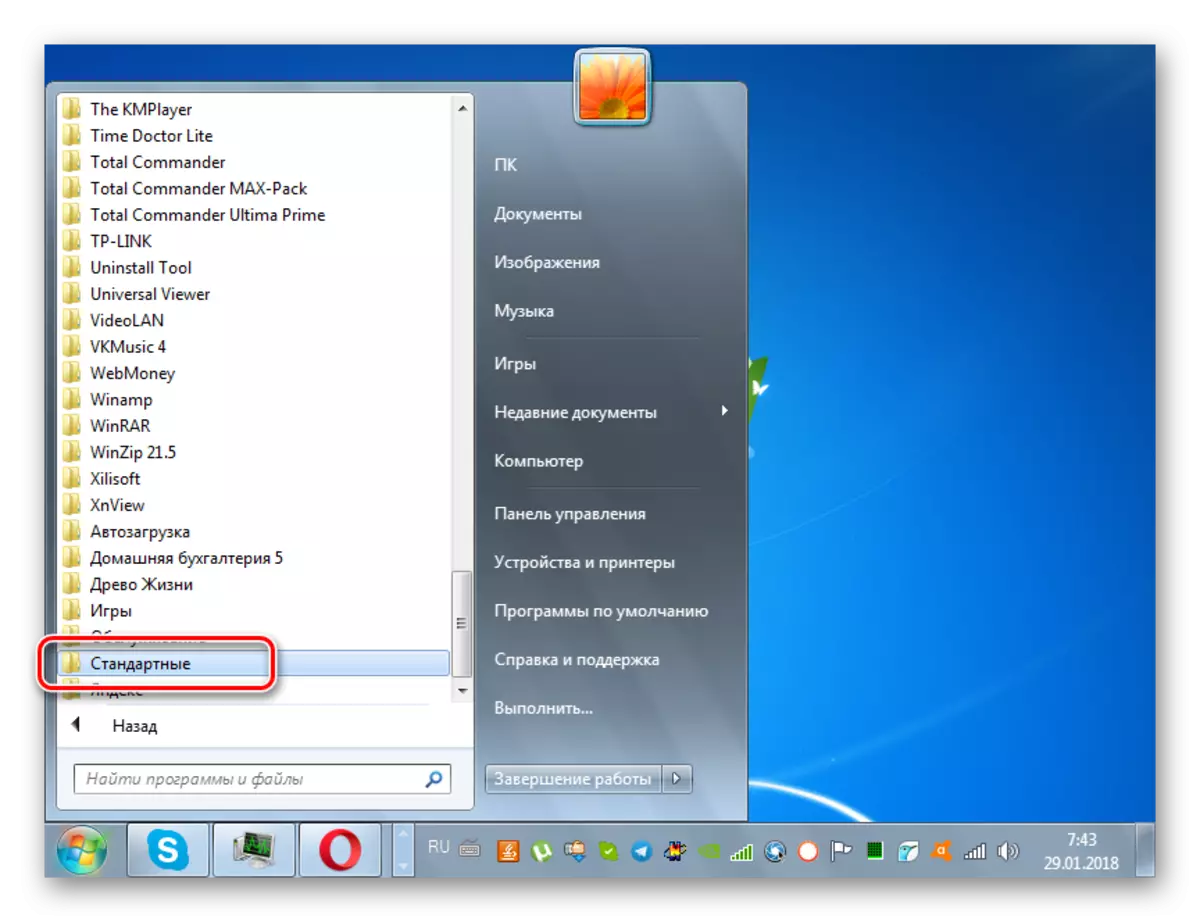
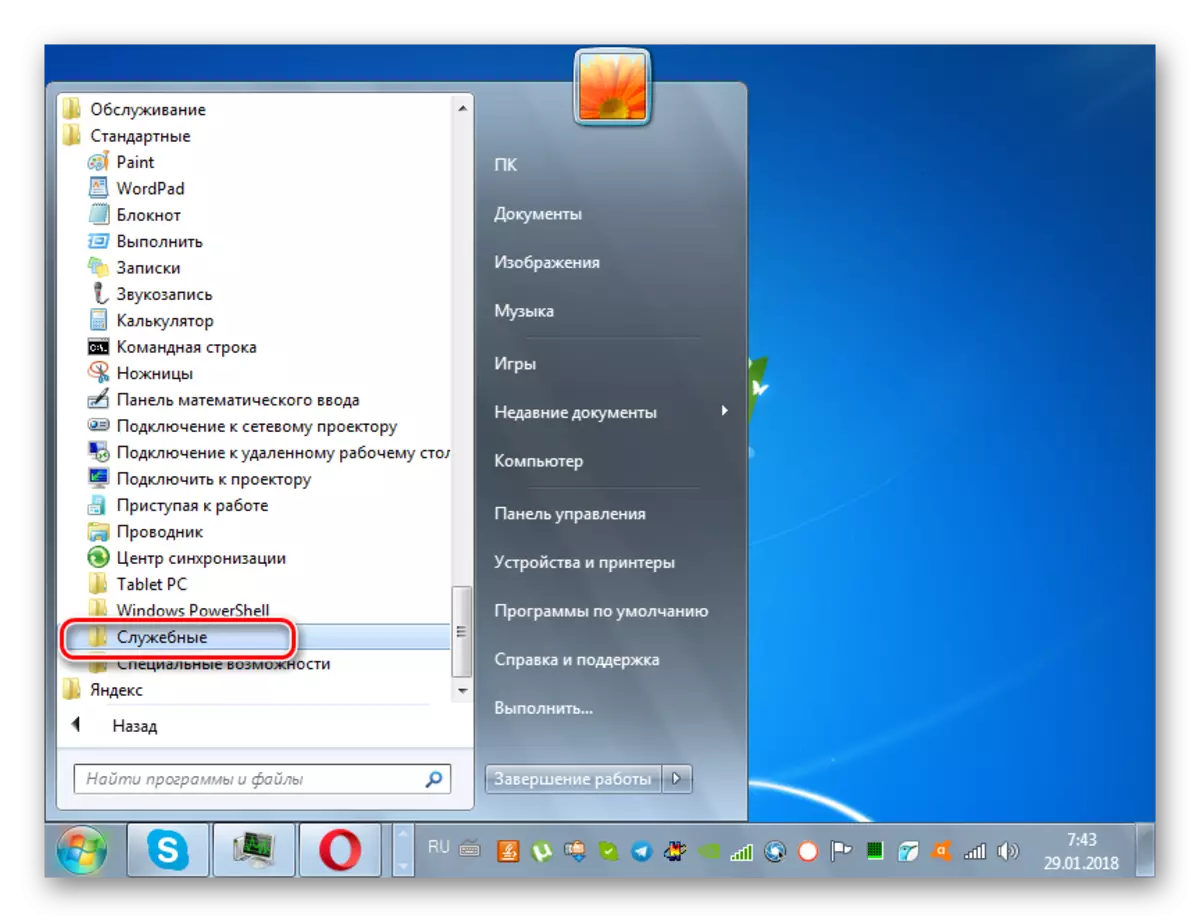
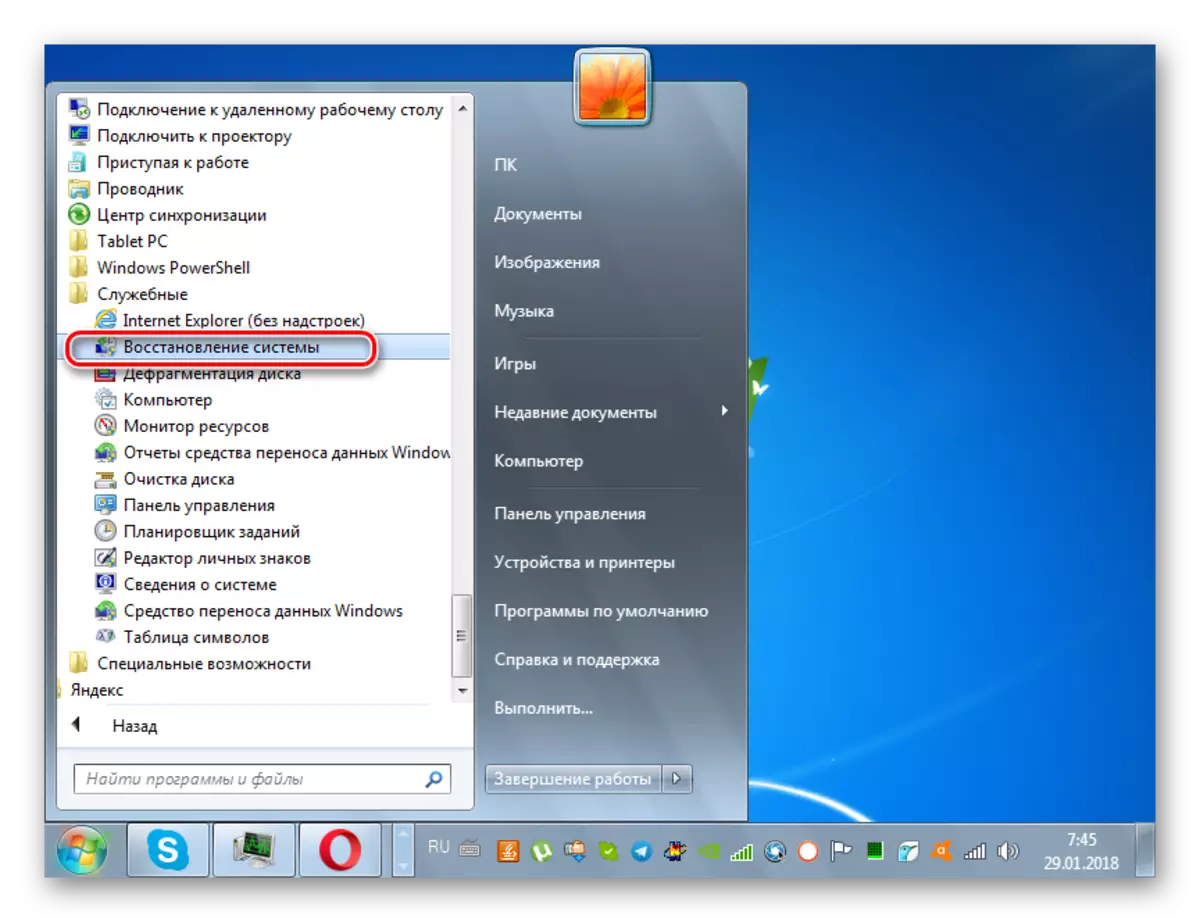
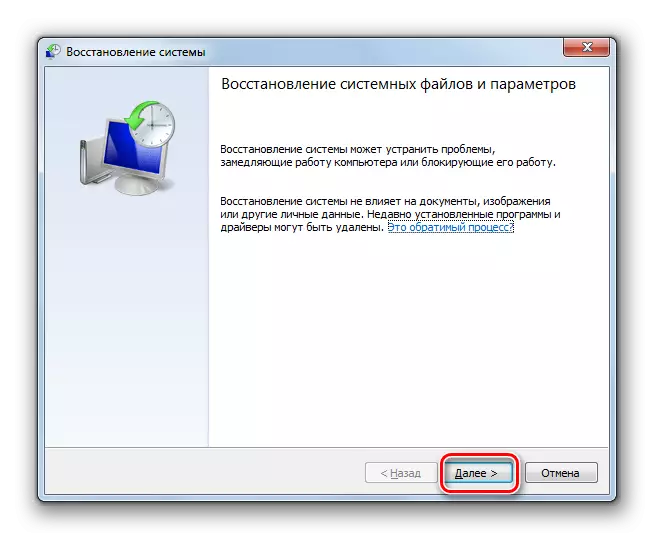
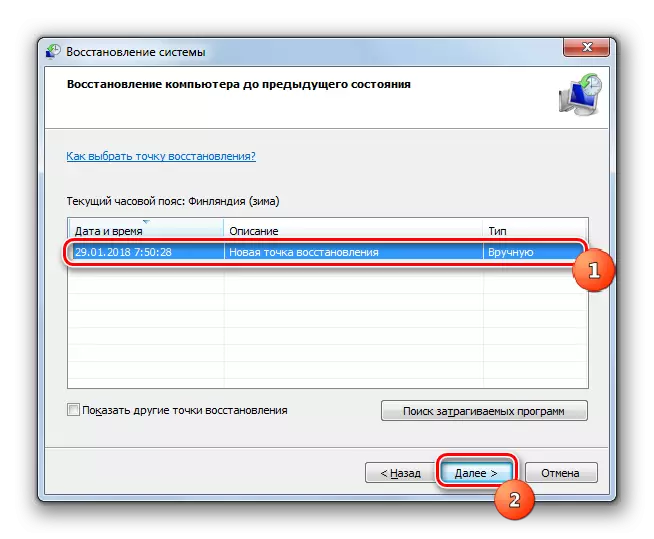
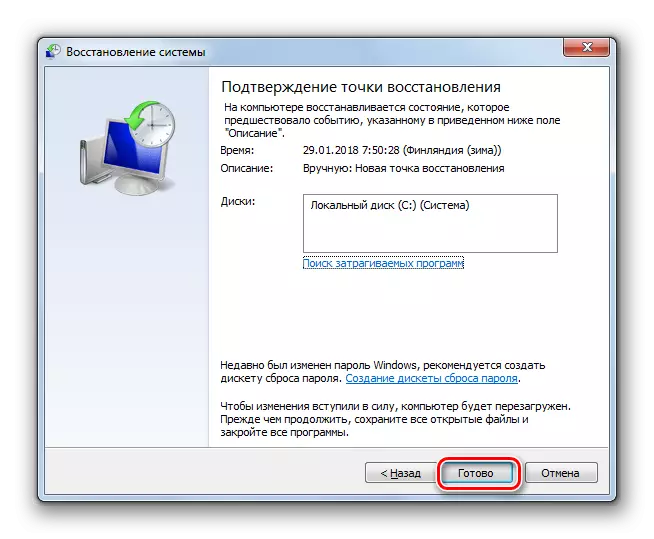
Zoals u kunt zien, de reden dat de drive stopte met het zien van schijven, kunnen er verschillende factoren zijn, zoals hardware en software. Maar als het hardwareprobleem niet altijd in staat is om een gewone gebruiker op te lossen, zijn er met softwarefouten algoritmen voor actie die bijna elk kan werken.
