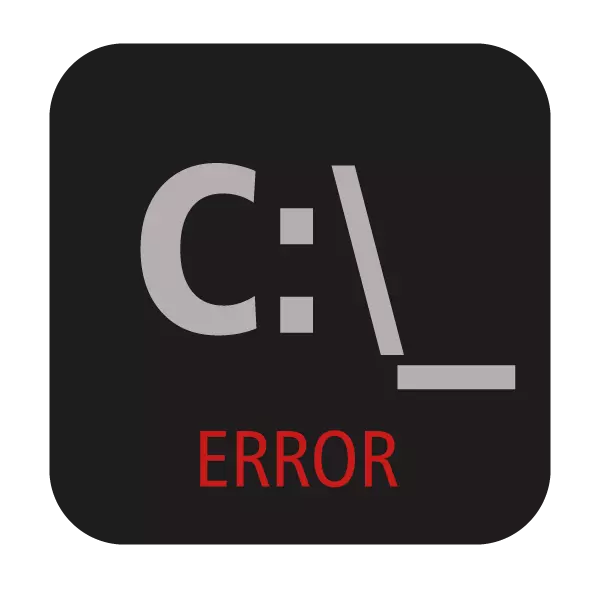
Wanneer u de opdrachtprompt probeert te openen, kunnen Windows-gebruikers een aanvraagstartfout tegenkomen. Deze situatie is niet helemaal standaard, dus zelfs ervaren gebruikers kunnen de oorzaken van zijn gebeurtenissen niet onmiddellijk detecteren. In dit artikel zullen we analyseren wat de opkomst van dit probleem kan dienen en vertellen hoe u het werk van CMD kunt herstellen.
Oorzaken van CMD.EXE-fout
Het venster met een fout kan als gevolg van verschillende redenen verschijnen, waarvan sommige banaal en gemakkelijk worden geëlimineerd. Dit zijn fouten die zijn ontstaan na onjuiste voltooiing van het werk, het systeem, virale aanval, de onjuiste werking van de antivirus bij te werken. Meer zeldzame gevallen zijn individueel karakter en groep die ze niet mogelijk zijn.Vervolgens zullen we het uitzoeken hoe het probleem van de lancering van Cmd.exe op te lossen, variërend van eenvoudige methoden en eindigend met complex.
We raden u ten zeerste aan om het CMD.exe-bestand op internet te downloaden. In de overweldigende meerderheid zijn dergelijke bestanden geïnfecteerd met een virus en kunnen ze schade toebrengen aan het besturingssysteem!
Methode 1: Accountverandering
De eenvoudigste situatie waarmee de gebruiker de uitvoerbare toepassing is, beperkte gebruikersrechten uit. Dit geldt voor standaardaccounts die door de beheerder kunnen worden geconfigureerd. Conventionele profielen hebben geen volledige toegang tot de pc en de lancering van alle toepassingen, waaronder CMD, kan voor hen worden geblokkeerd.
Als u uw home-pc gebruikt, vraag dan de gebruiker met een beheerdersaccount om uw account te laten beginnen met CMD. Of, als u toegang hebt tot alle profielen die op uw computer zijn gemaakt, inloggen als beheerder. PC-gebruikers met deze vraag vereisen contact op te nemen met de systeembeheerder.
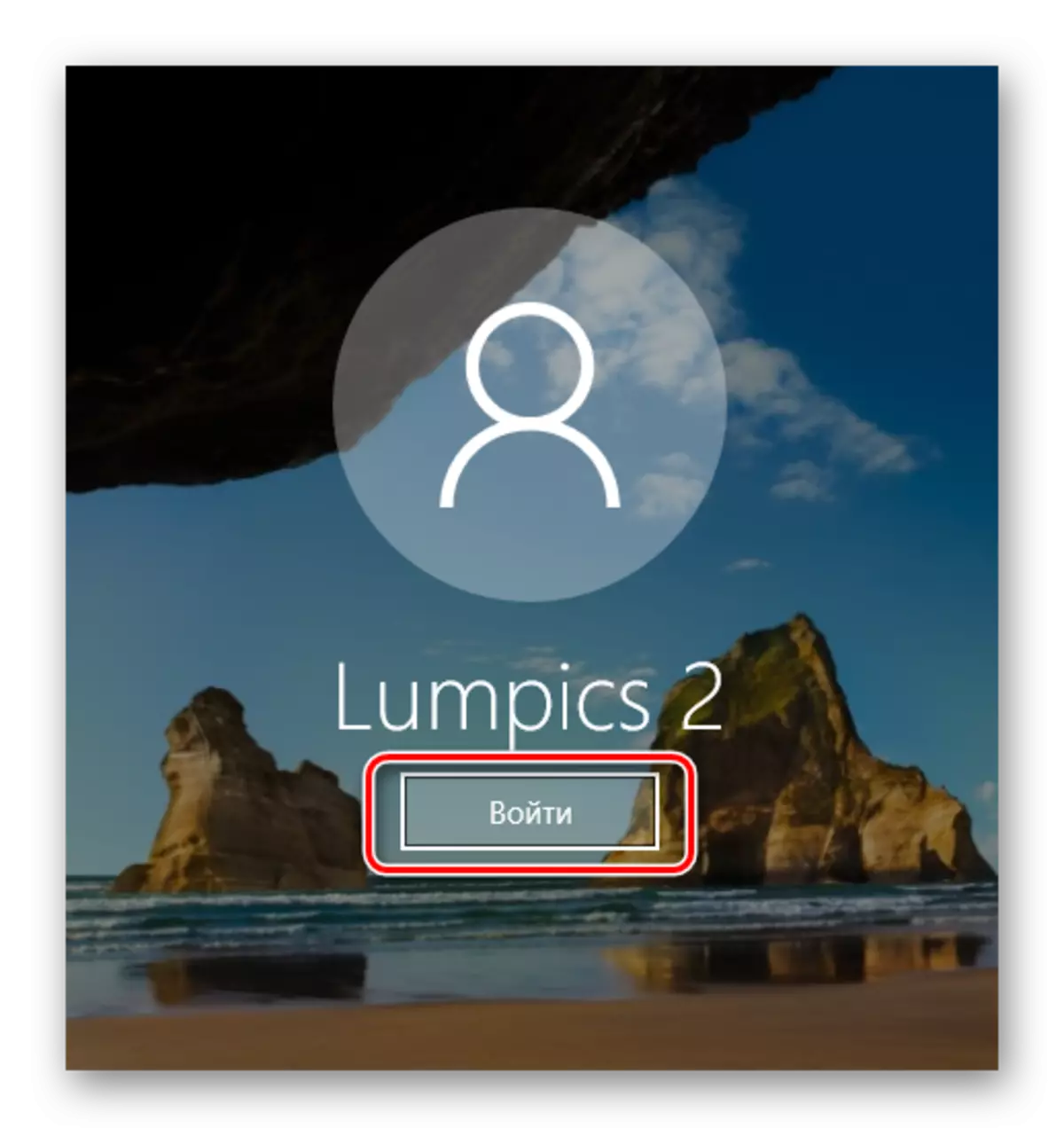
Veilige modus
- Laden in de veilige modus.
Lees meer: Hoe u aanmeldt bij Secure-modus op Windows XP, Windows 8 of Windows 10
- Probeer de opdrachtregel te openen. Als ze begon, voert u de opdracht SFC / Scannow in
- Gevonden beschadigde componenten worden hersteld, u blijft opnieuw opstarten in de normale modus en de bediening van CMD.exe te controleren.
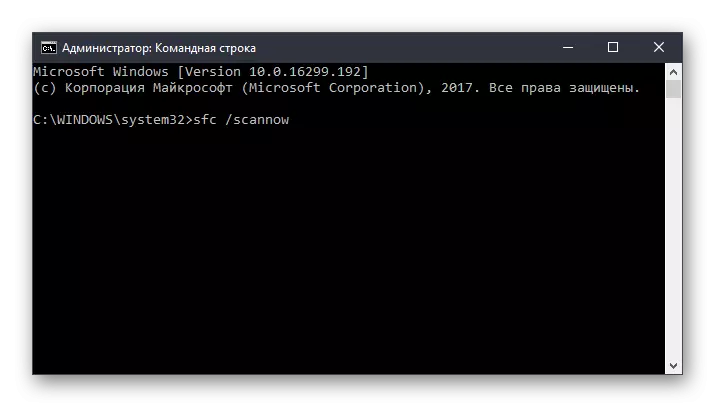
Systeemherstelomgeving
Als dit in de veilige CMD-modus nog steeds niet start, moet dit worden gedaan vanuit de herstelmodus. Voer de pc met de opstartflitserstation of de schijf uit.
- Druk op de SHIFT + F10-toetscombinatie om CMD te starten.
Alternatieve optie. In alle moderne versies opent het hetzelfde - door op de "Restauratie van het systeem" te drukken in de onderste hoek van links.
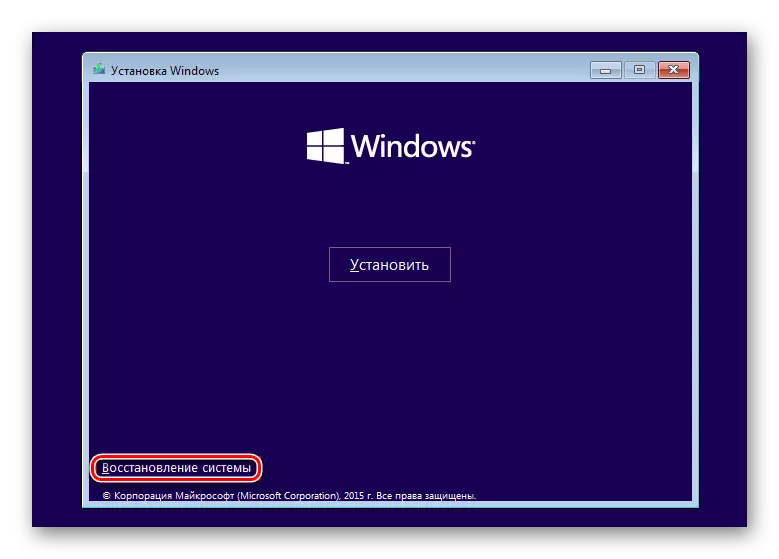
Selecteer in Windows 7 "Opdrachtregel".

Klik in Windows 10 op "Problemen oplossen".
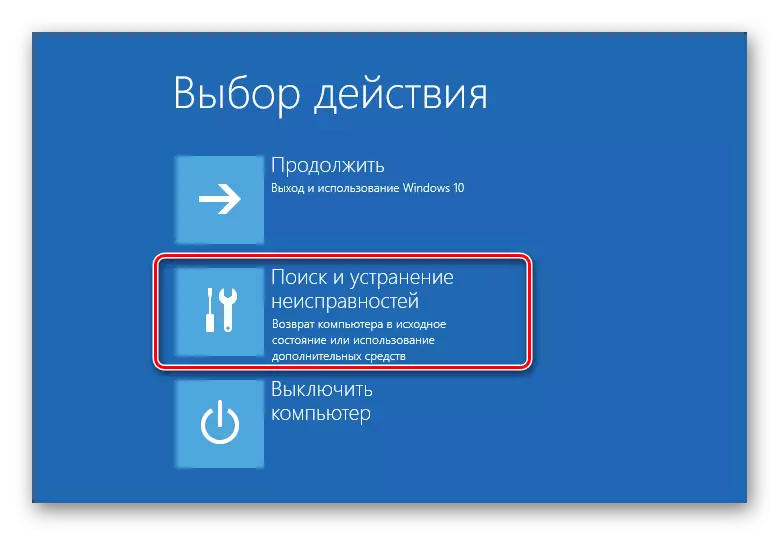
Dan - "geavanceerde parameters".
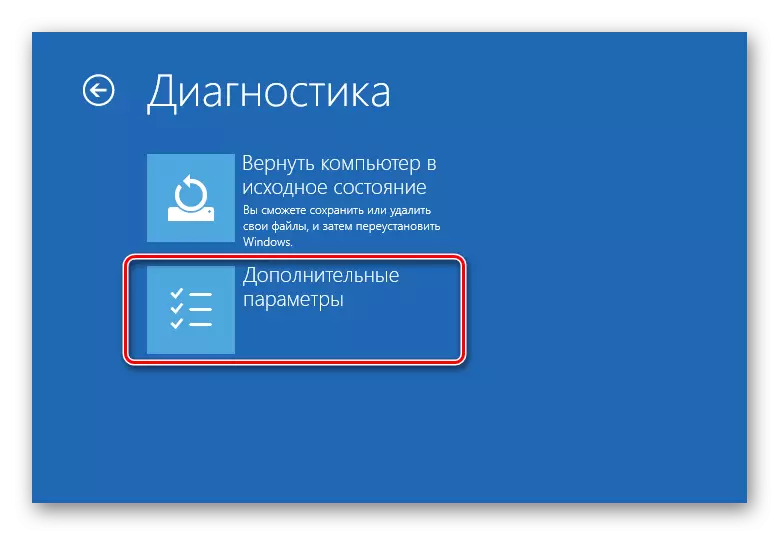
Selecteer in de lijst "Opdrachtregel".
- Afwisselend, schrijf de volgende opdrachten voor:
DISKPART.
Voert de Applicatie DiskPart met harde schijven uit.
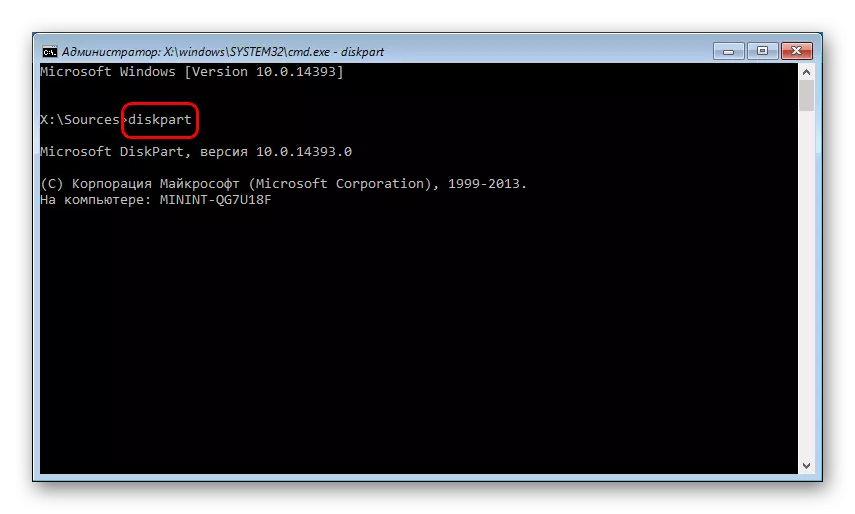
Lijstschijf.
Geeft een lijst met schijven weer. Als u één HDD hebt met een enkele partitie, is de opdracht niet vereist.
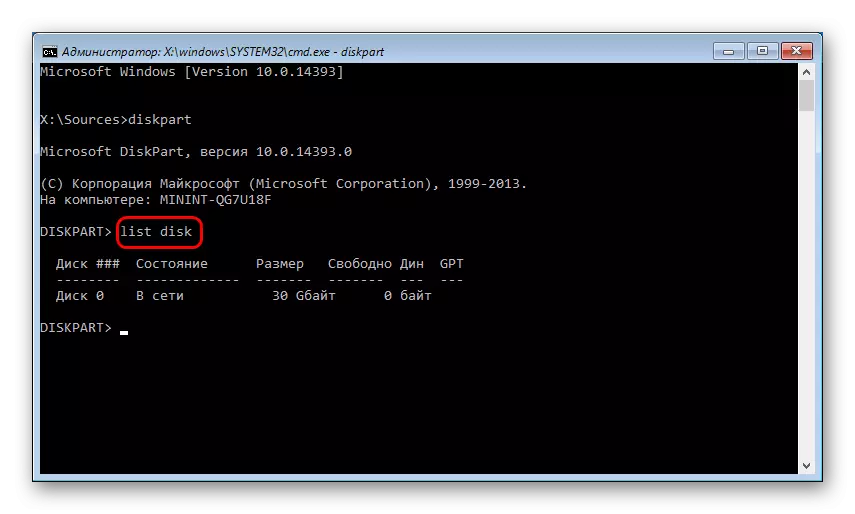
Selecteer schijf X.
X - Disc-nummer. Bepaal welke schijf systemisch is in de herstelomgeving, het is mogelijk in grootte. Het team kiest een specifiek volume om er verder mee te werken.
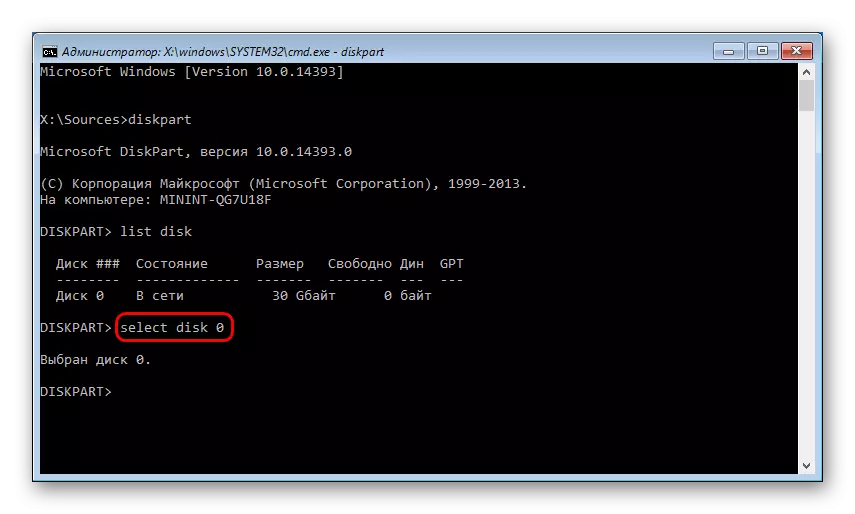
Detailschijf.
Geeft delen van de secties van de harde schijf weer met hun brieven.
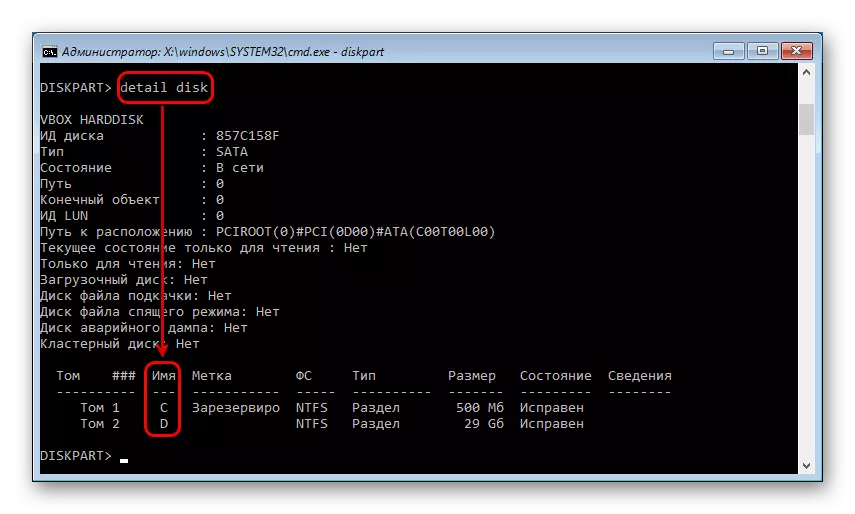
Bepaal de letter van de systeempartitie, zoals in het vorige geval, in grootte. Het is noodzakelijk om de reden dat de letter van de schijf hier en in Windows kan verschillen. ENTER ENTER:
UITGANG
Voltooi het werk met het hulpprogramma Diskpart.
- Binnenkomen:
SFC / SCANNOW / OFFBOOTDIR = X: \ / OFFWINDIR = X: \ Windows
X is de letter van de systeempartitie.
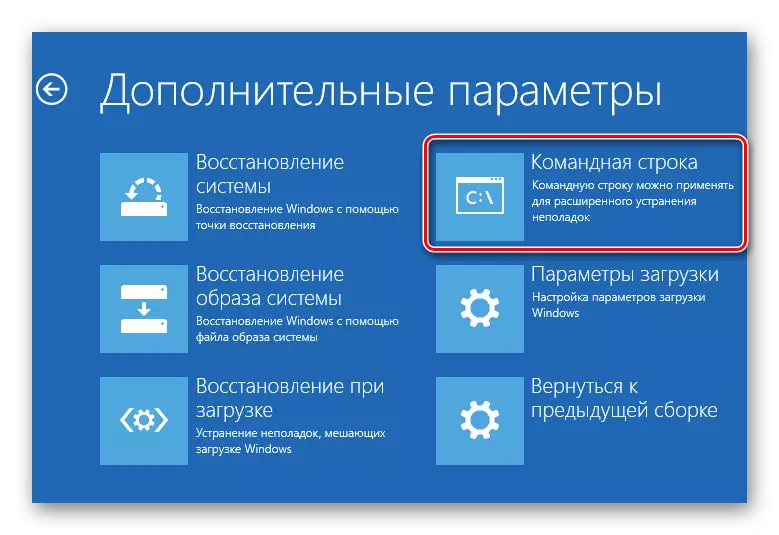
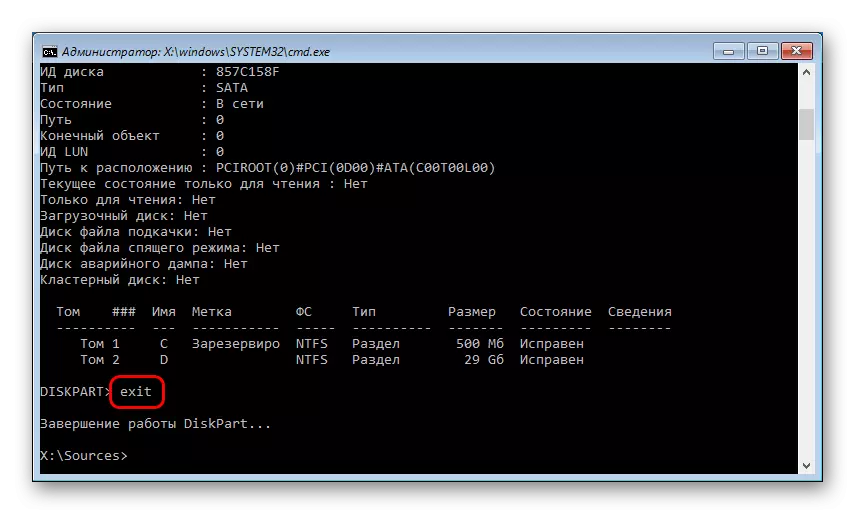
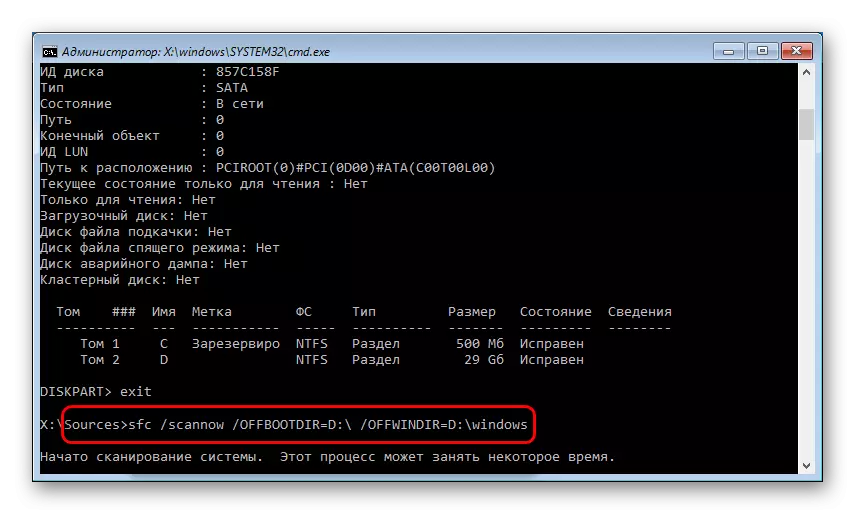
Als, volgens de Scan of Windows, Windows de integriteitstoornissen niet zou kunnen detecteren, ga dan naar het volgende advies om het probleem op te lossen.
Methode 8: Windows van afval schoonmaken
In sommige gevallen kunnen tijdelijke en andere bestanden de prestaties van het gehele systeem beïnvloeden. Meestal betreft het de werking van het register - de onjuiste bediening brengt de opkomst van een probleem met de opdrachtregel in. Registry-problemen kunnen ontstaan na onjuiste verwijdering van programma's die worden gebruikt in hun werk cmd.exe.
Profiteer van ingebouwde of externe systeemreinigingsgereedschap van afval.
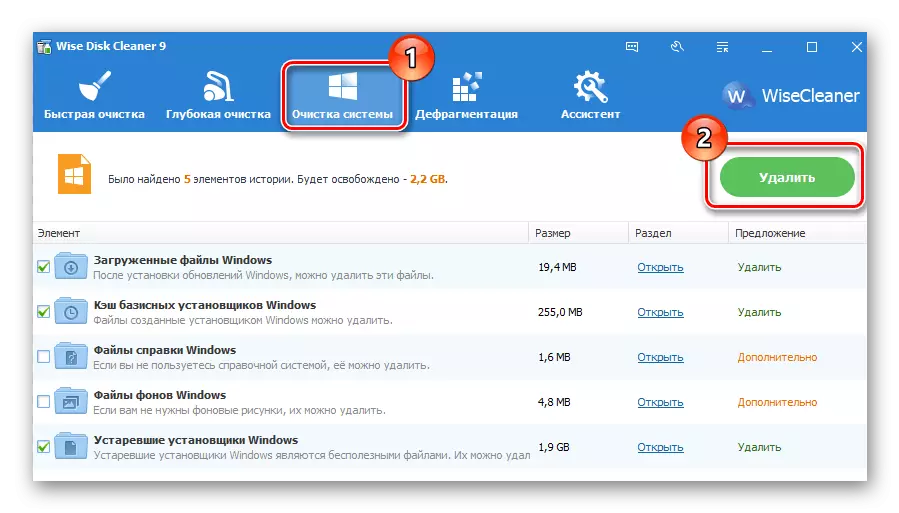
Lees meer: Hoe ramen van afval schoon te maken
Let apart aandacht aan de registerreiniger. Vergeet niet om back-upopkoper te maken.
Lees verder:
Het beste programma voor het reinigen van het register
Registerreiniging met CCleaner
Registerherstel in Windows 7
Methode 9: Ontkoppeling of verwijdering van antivirus
Deze methode is in eerste instantie volledig in tegenspraak met een van de vorige. In feite worden antivirussen vaak veroorzaakt door de CMD-startfout. Vooral vaak geconfronteerd met gebruikers van gratis verdedigers. Als u verdenking hebt dat de stabiliteit van het gehele systeem de antivirus schendt, schakelt u deze uit.
Als het probleem wordt bewaard na het afsluiten, is het logisch om het programma te verwijderen. We raden niet aan dit te doen volgens de standaard (via de "Installatie- en verwijderprogramma's"), omdat sommige bestanden de WINDOV-werking kunnen blijven en blijven belemmeren. Voer een volledige deletie uit, bij voorkeur in de veilige modus.
Lees meer: Hoe u aanmeldt bij Secure-modus op Windows XP, Windows 8 of Windows 10
Op onze site is er al een instructie over de volledige verwijdering van populaire antivirussen met pc.
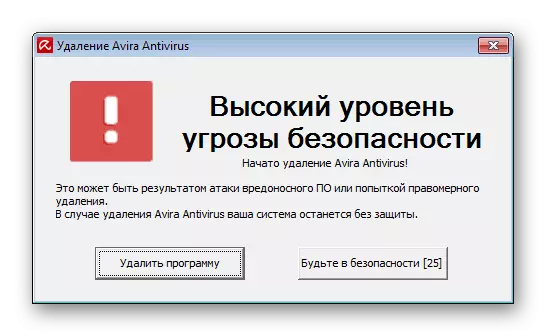
Lees meer: Anti-virus verwijderen van de computer
Methode 10: De installatie van systeemupdates controleren
Uitgeschakeld of niet naar het einde, geïnstalleerde systeemupdates in sommige gevallen provoceren onstabiele systeembewerking. Zorg ervoor dat het OS regelmatig de nieuwste updates installeerde.
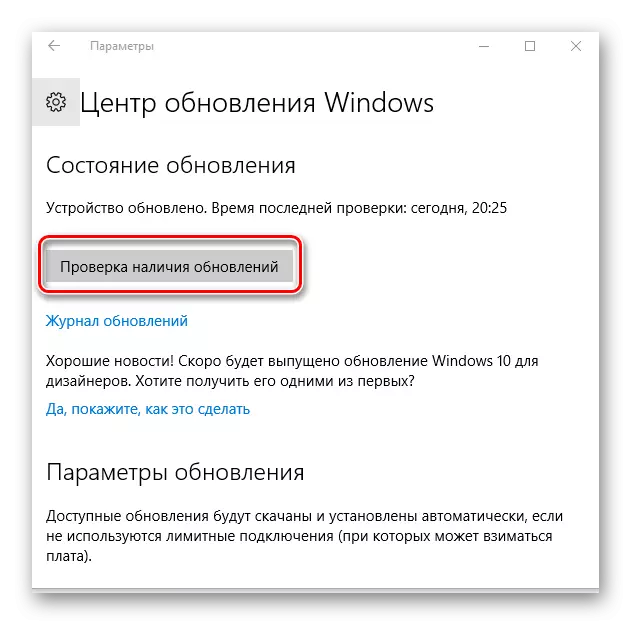
Eerder hebben we al gesproken over het bijwerken van verschillende versies van Windows. U kunt de items hieronder voor lezen.
Lees verder:
Windows XP, Windows 8, Windows 10 bijwerken
Hoe automatische update in Windows 7 inschakelen
Windows 7 Handmatige update
Als het systeem weigert te worden bijgewerkt, adviseren wij u om kennis te maken met de aanbevelingen die dit probleem beslissen.
Lees meer: Wat te doen als updates niet in Windows zijn geïnstalleerd
Methode 11: Systeemherstel
Het is mogelijk dat onjuiste installatie / verwijderingssoftware of gebruikersactie rechtstreeks of indirect de lancering van de opdrachtregel beïnvloed. De gemakkelijkste manier om de staat van het systeem terug te rollen vóór het moment waarop alles normaal functioneerde. Selecteer het herstelpunt, op het moment van de oprichting waarvan de laatste updates of andere acties, naar uw mening, het opkomende probleem veroorzaakten.
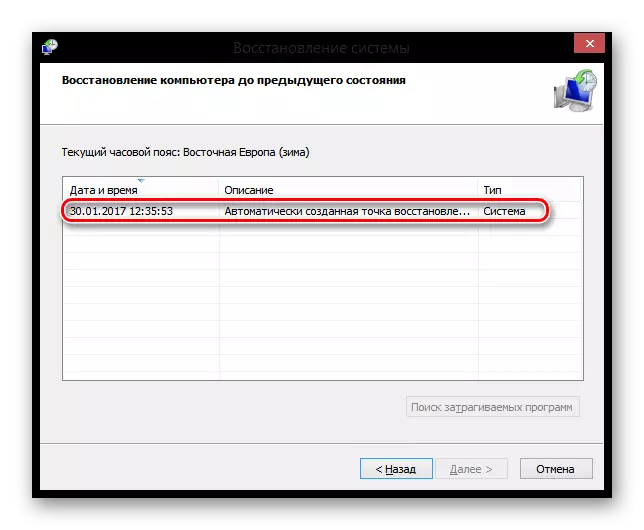
Lees meer: Hoe Windows XP, Windows 8 te herstellen
Om andere versies van Windows te herstellen, zal de instructie in de restauratie van WIN 8 ook passen, omdat het principe van de werking in deze besturing niet fundamenteel anders is.
Methode 12: RESTALL OS RESTALLEN
Het radicale beslissing waaraan alleen in die situaties moet worden ondernomen, waar alle andere tips niet hebben geholpen. Op onze site kun je jezelf vertrouwd maken met het artikel dat de installatie van verschillende versies van Windows combineert.
Houd er rekening mee dat u het opnieuw kunt installeren met twee opties:
- Update: Windows installeren met opslaan van bestanden, parameters en applicaties - In dit geval worden al uw bestanden opgeslagen op de Windows.oud-map en u zult ze vanaf daar moeten extraheren, en vervolgens onnodige residuen verwijderen.
- Selectief: Alleen Windows installeren - het gedeelte van het gehele systeem is geformatteerd, inclusief gebruikersbestanden. Zorg er bij het kiezen van deze methode voor dat al uw gebruikersbestanden op een andere schijf (sectie) worden opgeslagen, of u hebt ze niet nodig.
Lees meer: Hoe een Windows.oud-map te verwijderen
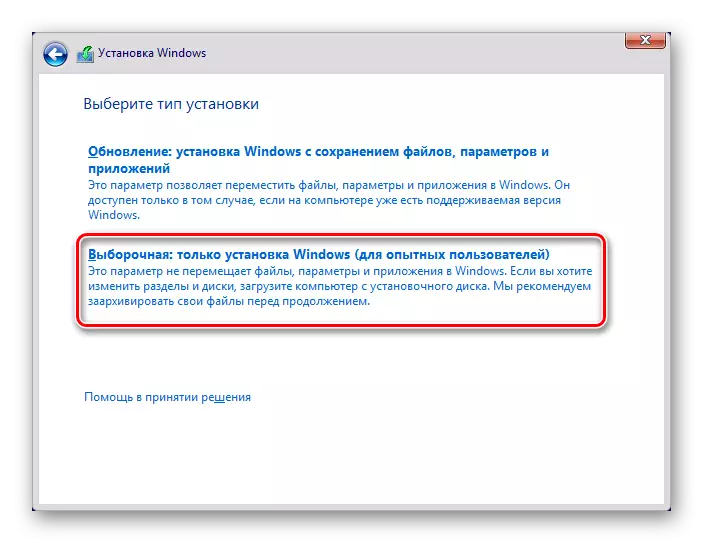
Lees meer: Hoe Windows opnieuw installeert
We hebben de meest voorkomende manieren herzien om het probleem op te lossen dat is gekoppeld aan de lanceerfouten cmd.exe. In de meeste gevallen moeten ze helpen bij het vaststellen van het werk van de opdrachtregel. Als u de CMD-interface nog steeds niet kunt starten, neemt u contact op met uw opmerkingen.
