
De meeste moderne gebruikers hebben niet alleen een pc, maar ook mobiele apparaten die worden gebruikt als pocketfoto's en camcorders, hulpmiddelen voor het werken met afbeeldingen en documenten, evenals muziekspelers. Om bestanden van een draagbaar apparaat naar een pc te kunnen overbrengen, moet u weten hoe u deze twee apparaten kunt verbinden. Neem dit en praat over dit artikel.
Hoe mobiel apparaat op pc aansluiten
Er zijn drie bedraad, met behulp van een USB-kabel en draadloos - Wi-Fi en Bluetooth met behulp van de telefoon of tablet. Ze hebben allemaal hun eigen voor- en nadelen. Vervolgens zullen we alle opties in meer detail analyseren.Methode 1: USB-kabel
De eenvoudigste manier om twee apparaten aan te sluiten is de gebruikelijke kabel met de micro-USB-connector aan het ene uiteinde en standaard USB aan de andere kant. Het is onmogelijk om de connectoren te verwarren - de eerste verbinding met de telefoon en de tweede op de computer. Overweeg dus hoe de Android-verbinding eruit ziet als een computer via USB.

Na het aansluiten van de pc moet het nieuwe apparaat definiëren, dat een speciaal signaal en de pop-uphint in de taakbalk aangeeft. Het apparaat verschijnt in de map "Computer", en het is mogelijk om ermee samen te werken, zoals met een conventionele verwijderbare drager.
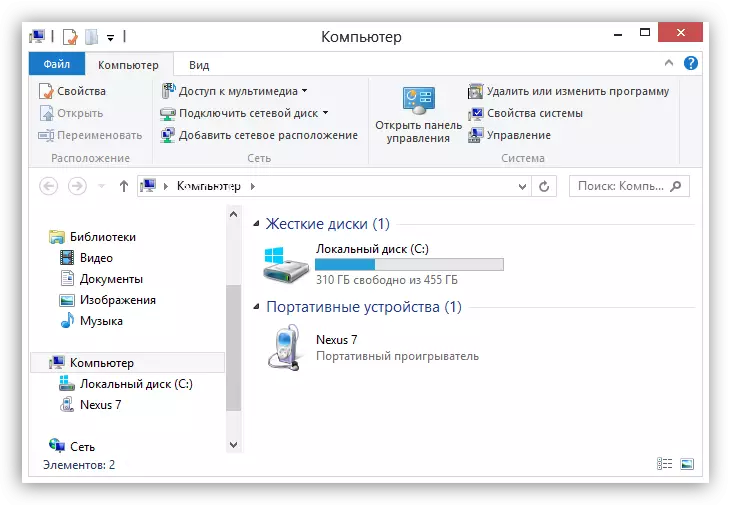
Minus een dergelijke verbinding is een moeilijke "bindende" smartphone aan pc. Het hangt echter allemaal af van de kabellengte. In de meeste gevallen is het kort genoeg, die wordt gedicteerd door mogelijk verlies van verbinding en gegevens bij het verzenden via een te lange draad.
De voordelen van USB zijn in hoge stabiliteit, waarmee u grote hoeveelheden informatie kunt verzenden, de beschikbaarheid van toegang tot het geïntegreerde geheugen van het mobiele apparaat, evenals de mogelijkheid om het aangesloten apparaat als een webcam of modem te gebruiken.
Voor normale werking hoeven apparaten meestal geen aanvullende acties uit te voeren in de vorm van installatie van stuurprogramma's. In sommige gevallen, op de telefoon of tablet, is het noodzakelijk om de verbinding met geweld te dwingen te dwingen
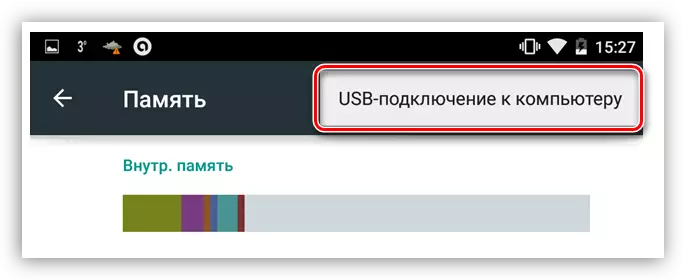
En kies ook welke kwaliteit het zal worden gebruikt.
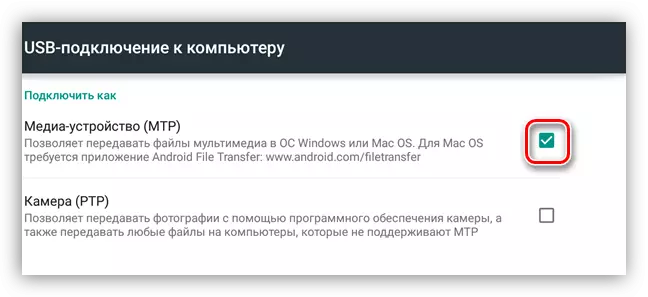
Daarna kunt u beginnen met werken.
Methode 2: Wi-Fi
Om een mobiel apparaat aan te sluiten op een pc met Wi-Fi, is eerst de bijbehorende adapter vereist. Op alle laptops is hij al aanwezig, maar het is vrij zeldzaam op desktopmachines en alleen op de beste moederborden zijn er echter afzonderlijke modules voor pc's. Om de verbinding in te stellen, moeten beide apparaten worden aangesloten op één draadloos netwerk, waarmee u gegevens wilt verzenden met behulp van lokale IP-adressen.
Minken van verbinding via Wi-Fi twee: de mogelijkheid van een onverwachte breuk van communicatie, die kan worden veroorzaakt door een aantal redenen, evenals de noodzaak om extra software te installeren. Het voordeel is de maximale mobiliteit en de mogelijkheid om het apparaat te gebruiken (de hele tijd dat de verbinding tot stand is gebracht) voor het doel.
Zie ook:
We lossen het probleem op met het uitschakelen van Wi-Fi op een laptop
Problemen oplossen met Wi-Fi-toegangspunt op een laptop
De programma's voor het koppelen van de telefoon op de pc, impliceren alle installatie en daaropvolgende afstandsbediening van het apparaat via de browser. Hieronder geven we enkele voorbeelden.
- FTP-server. Toepassingen met deze naam op de afspeelmarkt zijn vrij veel, voer gewoon het overeenkomstige verzoek in bij het zoeken.
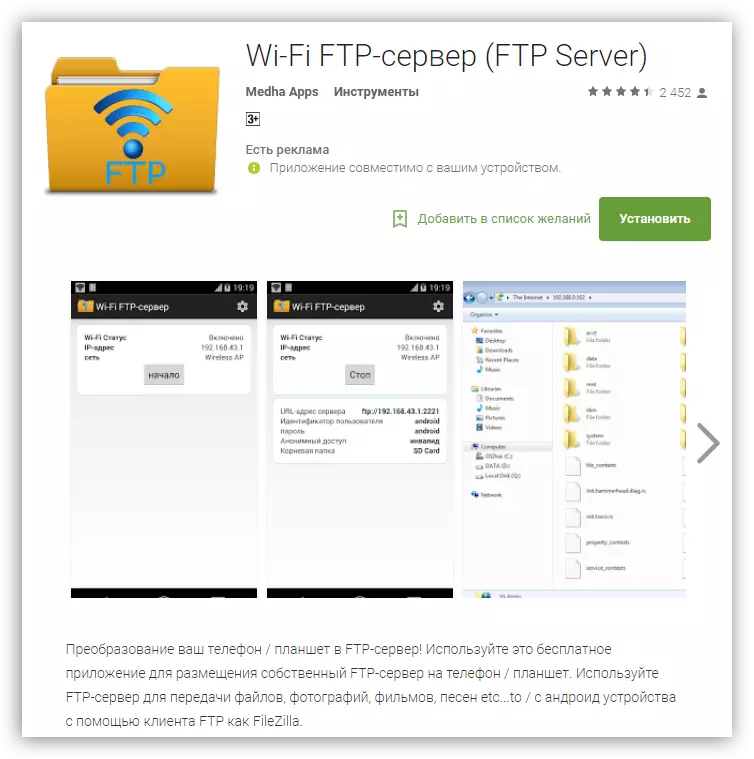
- Airdroid, TeamViewer, WiFi-bestandsoverdracht, mijn telefoonverkenner en vergelijkbaar met hen. Met deze programma's kunt u de instellingen voor het wijzigen van de telefoon of het tablet wijzigen, informatie ontvangen, bestanden verzenden.
Lees verder:
Remote Android
Hoe Android met een computer te synchroniseren
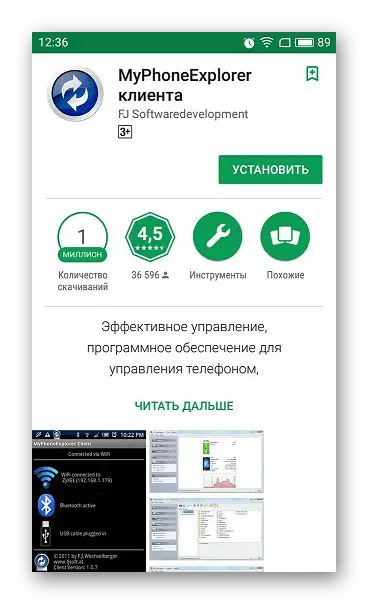
Methode 3: Bluetooth
Deze verbindingsmethode is handig als er geen USB-kabel is, en er is geen mogelijkheid om verbinding te maken met het draadloze netwerk. De situatie met Bluetooth-adapters is hetzelfde als met Wi-Fi: een geschikte module moet aanwezig zijn op een computer of laptop. Het aansluiten van de telefoon via Bluetooth wordt uitgevoerd door de standaardmethode die is beschreven in de artikelen die beschikbaar zijn op de onderstaande links. Na het uitvoeren van alle acties verschijnt het apparaat in de map "Computer" en is klaar om te werken.Lees verder:
Sluit de draadloze hoofdtelefoon aan op een computer
Sluit draadloze kolommen aan op een laptop
IOS-verbinding
In het samenwerk van "Apple" -apparaten met een computer is er niets bijzonders. Alle methoden werken ook voor hen, maar voor synchronisatie moet u de nieuwste iTunes op de pc installeren, die de noodzakelijke stuurprogramma's automatisch installeert of de bestaande bijwerkt.
Lees meer: Hoe iTunes op een computer installeert
Na het aansluiten zal het apparaat u vragen of het mogelijk is om deze pc te vertrouwen.

Het AutoRun-venster verschijnt dan (als deze niet wordt losgekoppeld in Windows-instellingen) met een voorstel om een gebruiksoptie te selecteren, waarna u kunt beginnen met het verzenden van bestanden of andere bewerkingen.
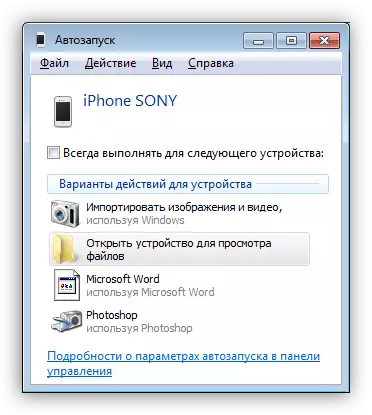
Gevolgtrekking
Van al het bovenstaande kunt u de volgende conclusie doen: er is niets ingewikkeld in de telefoon of tablet. U kunt voor uzelf de meest handige of enige aanvaardbare manier kiezen en de nodige stappen uitvoeren om apparaten aan te sluiten.
