
Een van de meest onaangename situaties die kunnen optreden bij het werken in de Windows-systemen van de Windows-familie is het uiterlijk van een "blauw overlijdensscherm" of hoe u zo'n fenomeen, BSOD kunt bellen. Onder de redenen die deze fout kan veroorzaken, moet worden opgemerkt 0x0000000A-fout. Laat ons vervolgens in detail praten dan precies het wordt veroorzaakt door en op welke manieren kun je eraan komen in Windows 7.
Oorzaken van 0x0000000A en methoden voor het elimineren van de fout
Onder de redenen die kunnen leiden tot het optreden van 0x0000000A-fout, is het noodzakelijk om het volgende op te merken:- Falen in het werk van RAM;
- Onjuiste interactie van bestuurders met ram of apparaten;
- Conflictsystemen met een aangesloten apparaat (meestal assemblageapparaten van lage kwaliteit);
- Conflict tussen geïnstalleerde programma's;
- Kwaadaardige software.
Elk van deze redenen komt overeen met een aparte manier om het probleem op te lossen. Allemaal zullen we eronder kijken.
Methode 1: Schakel apparatuur uit
Als u merkt dat de fout 0x0000000A kort nadat u nieuwe apparatuur aan de computer hebt aangesloten, dan hebt aangesloten, is het waarschijnlijk in het. Vanwege slechte kwaliteitsamenstelling is het vrij mogelijk dat dit apparaat onverenigbaar is met uw pakket van OS. Ontkoppel het en bekijk het begin van pc en werk. Als de fout niet meer verschijnt, overweeg dan dat u zijn reden hebt gevonden. Als u niet zeker weet wat voor soort apparatuur mislukt, kan deze worden onthuld door de methode om verschillende apparaten te bekeren en het systeem te controleren op de aanwezigheid van een fout.
Methode 2: Drivers verwijderen
Als u echter nog steeds een probleemapparaat wilt gebruiken, kunt u proberen zijn bestuurder te verwijderen en vervolgens een ander analoog te vervangen als gevolg van een betrouwbare bron. Tegelijkertijd, als BSOD al optreedt tijdens de start van het systeem, moet u er naar toe gaan in "Veilige modus". Wanneer de computer start, moet u een specifieke knop vasthouden. Meestal is het F8. En vervolgens in de lijst die wordt geopend, selecteert u het item "Veilige modus" en druk op ENTER.
- Klik op "Start". We gaan naar het "Configuratiescherm".
- Klik vervolgens op "Systeem en beveiliging".
- In het systeem van componenten "Systeem" door op "Device Manager".
- Het venster "Apparaatbeheer" wordt geopend. Zoek in de lijst het type apparatuur dat voldoet aan het apparaat, dat naar uw mening heeft geleid tot een fout. Dat is, hoogstwaarschijnlijk, het is het instrument dat je relatief recent bent geworden. Als u bijvoorbeeld denkt dat de oorzaak van het probleem heeft gediend als de grafische kaart, klikt u vervolgens op de naam van de sectie "Videoadapter". Als u bent begonnen met het gebruik van een nieuw toetsenbord, gaat u in dit geval naar het gedeelte "Toetsenbord", hoewel de naam van het probleemstuurprogramma soms rechtstreeks in het venster Foutinformatie (BSOD) kan worden gezien.
- Een lijst met aangesloten apparaten van het geselecteerde type wordt geopend. Klik op de naam van de apparatuur, die problematisch is, de rechtermuisknop (PCM). Kies "Eigenschappen".
- Klik in de eigenschappen die verschenen op "Driver".
- Klik vervolgens op "Verwijderen".
- De envelop van het dialoogvenster start, waar u uw driver-verwijderingsoplossing moet bevestigen door op OK te drukken.
- Start PC opnieuw op. Klik op "Start" en klik vervolgens op het pictogram rechts van het "Shutdown" -element. Selecteer "Startart" in de lijst die verschijnt.
- Nadat de pc opnieuw is opgestart, probeert het systeem een van de standaarddrivers naar het aangesloten apparaat te kiezen. Als het niet uitkomt, moet u in dit geval dit item in een betrouwbare bron installeren (download van de site of geïnstalleerd vanaf de schijf die bij de apparatuur is bevestigd). Als u niet zo'n kans hebt of u niet zeker bent van de bronbetrouwbaarheid, kunt u gespecialiseerde software gebruiken voor automatische installatie van stuurprogramma's. Het scant het hele systeem over het onderwerp van de aangesloten apparaten, onthult de ontbrekende stuurprogramma's, verwijdert ze op het netwerk en installeert deze.
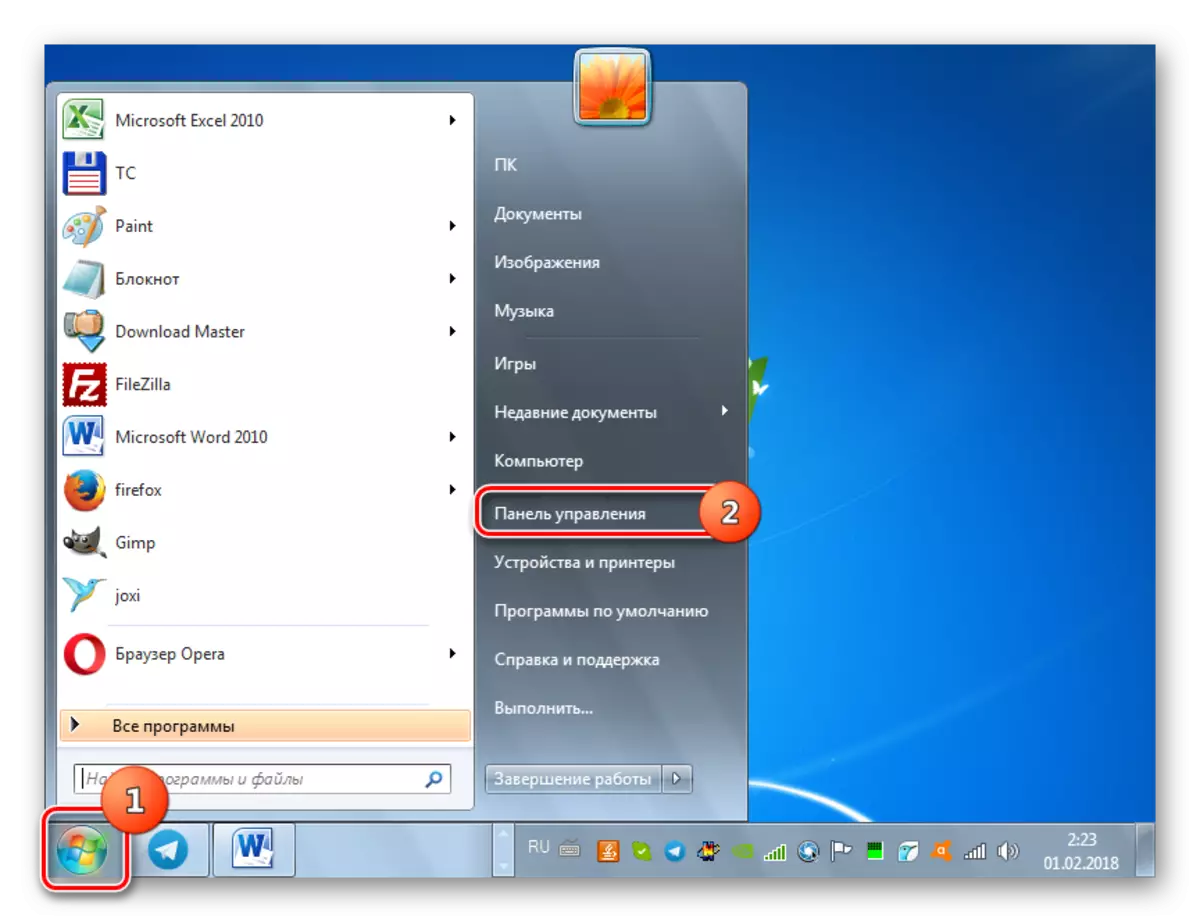
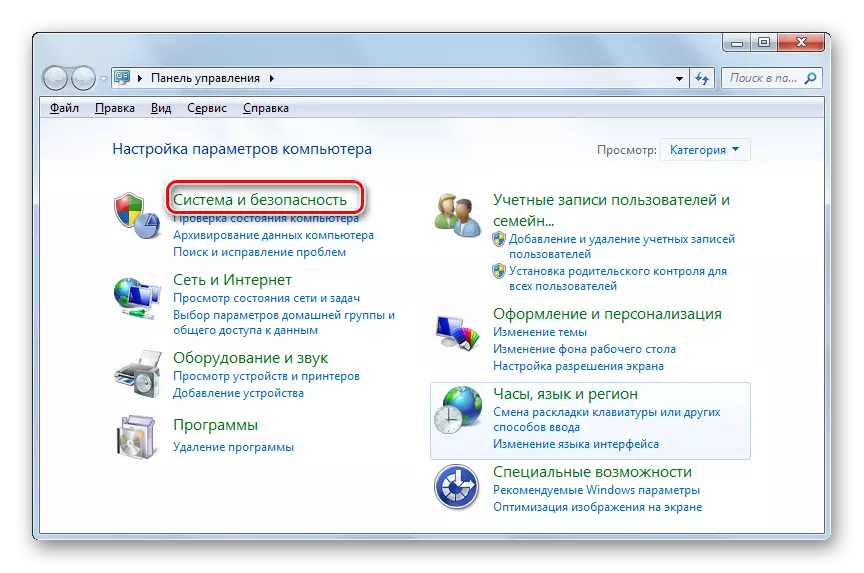
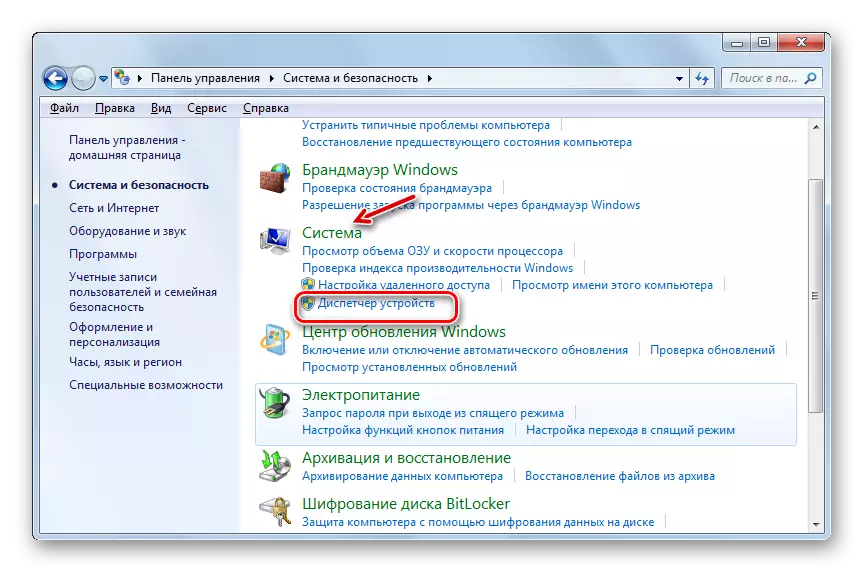
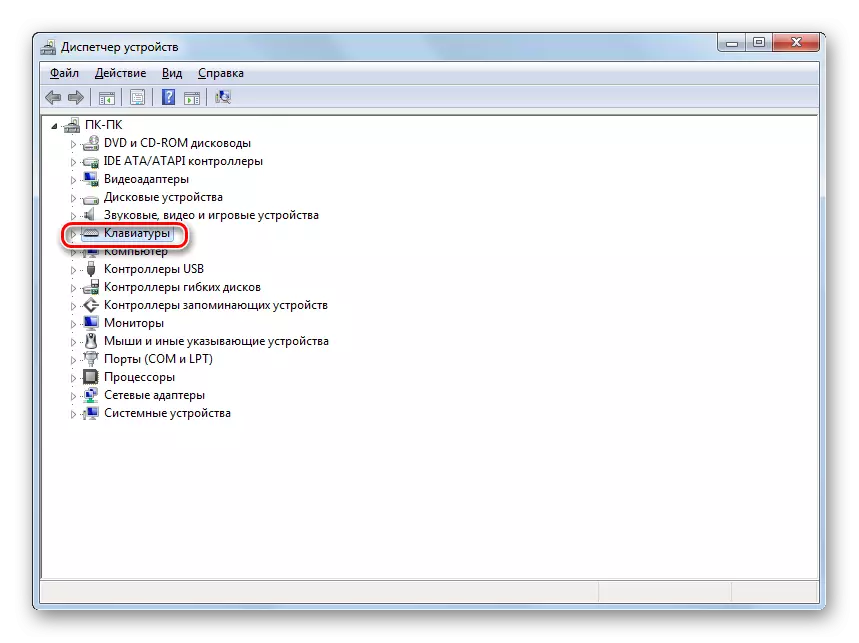
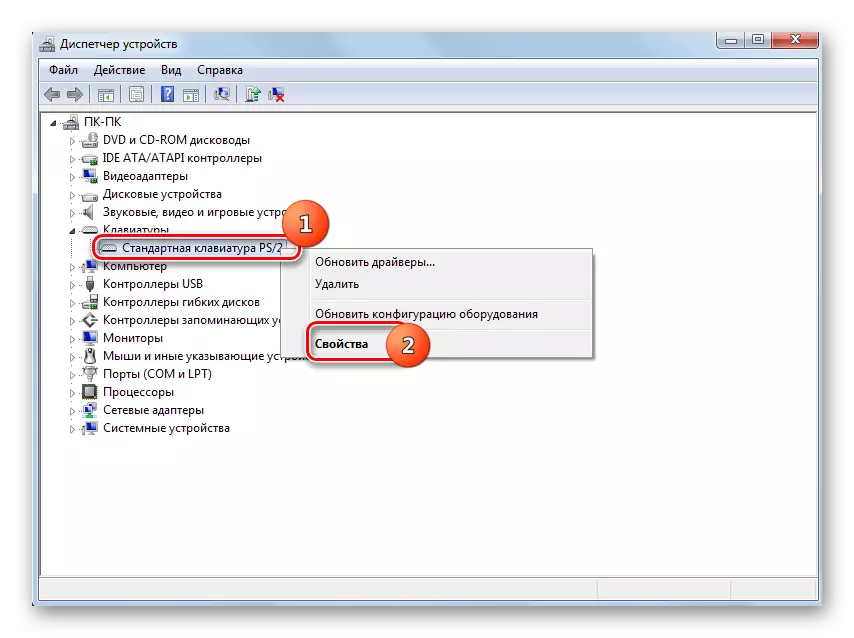
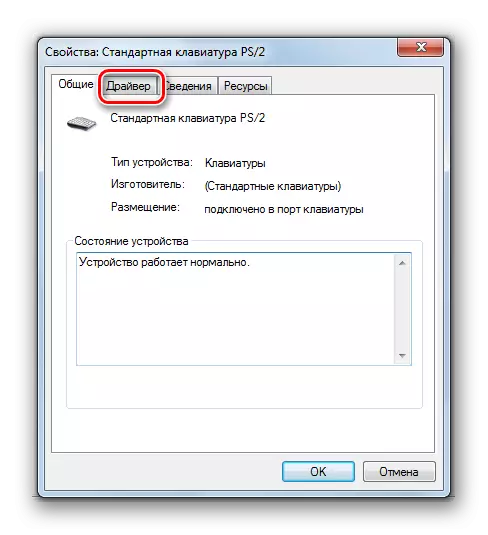


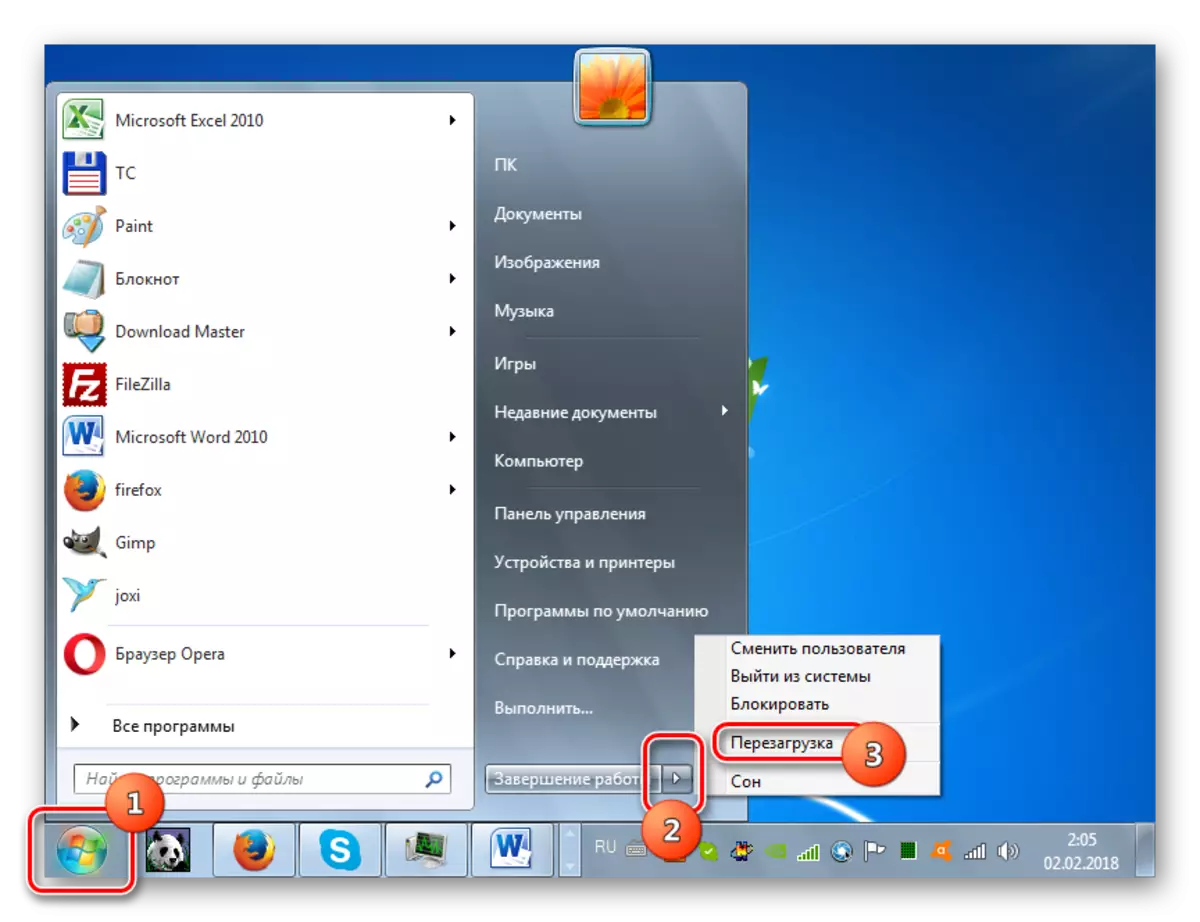
LES: Hoe u de stuurprogramma's op pc bijwerkt
Methode 3: RESET DRUIVER VERIFICATIEPARAMETERS
Als er een fout optreedt, kunt u proberen de opties voor het scannen van de bestuurder opnieuw in te stellen. Vooral vaak helpt deze methode wanneer het beschreven probleem is opgenomen na de update van OS of andere updates. Om de benoemde procedure te implementeren, moet u ook het systeem starten in "Veilige modus".
- Na het starten in "Veilige modus", breng dan de druk op WIN + R. In het veld van de shell verscheen, enter:
Verifier / reset.
Klik OK".
- Start de pc opnieuw op en log in op de systeemmodus. Driver Check-instellingen worden gereset naar standaardparameters en is de waarschijnlijkheid dat het het probleem in dit artikel zal oplossen.
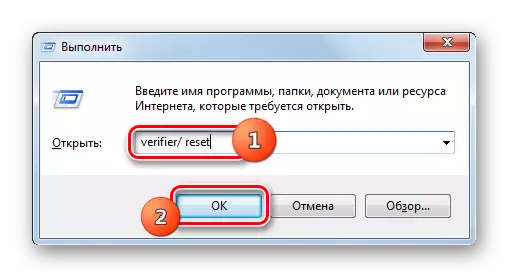
Methode 4: BIOS SETUP
Ook kan deze fout optreden als gevolg van onjuiste biosconfiguratie. Sommige gebruikers herconfigureren het bijvoorbeeld voor IRQL en begrijpen het dan niet waar het probleem vandaan komt. In dit geval moet u het BIOS invoeren en de juiste parameters instellen, namelijk de instellingen opnieuw instellen op de standaardstatus.Soms helpt de BIOS-herconfiguratie en met een mislukking in het functioneren van een hardwarecomponent-pc. In dit geval moeten de volgende componenten worden gedeactiveerd:
- Cache, inclusief caching van het 2e en 3e niveau;
- Plug and play;
- Ingebouwde antivirus (indien beschikbaar);
- Beschikbaarheid van schaduwrijke geheugen.
Daarna is het noodzakelijk om de firmware van de video-adapter en het moederbord bij te werken en vervolgens de RAM-cheque te activeren. Als er ook verschillende RAM-modules op een pc zijn, kunt u elkaar afwisselend loskoppelen van de computer en controleren of de fout niet verdwijnt. Als het probleem in een specifieke balk ligt, moet u in dit geval het in dit geval vervangen of proberen het verschil van de frequentie van de modules om deze tot een enkele (kleinste) waarde te verminderen. Dat wil zeggen, verlagen deze indicator op de plank met een hogere frequentie.
Het universele algoritme voor het uitvoeren van deze operaties bestaat niet, omdat verschillende versies van de systeemsoftware (BIOS) -acties die moeten worden geproduceerd, aanzienlijk kunnen verschillen.
Methode 5: De update installeren
0x0000000A kan worden gedetecteerd wanneer u probeert de hibernationalisatie- of slaapstand te verlaten wanneer Bluetooth-apparatuur op de pc is aangesloten. In dit geval kunt u het probleem oplossen door het KB2732487-updatepakket van de officiële Microsoft-website te downloaden.
Download update voor een 32-bits systeem
Download update voor 64-bits systeem
- Nadat het bestand is geladen, voer het dan gewoon uit.
- Het systeem zelf zal de update installeren. Geen actie meer van u is vereist.
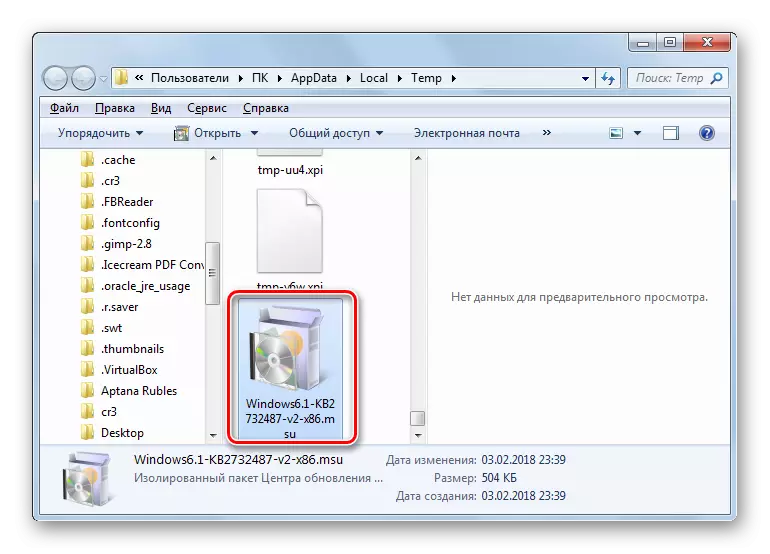

Daarna gaat de computer gemakkelijk uit de winterslaap- of slaapmodus, zelfs met Bluetooth-apparaten die zijn aangesloten.
Methode 6: Systeembestanden herstellen
Een van de redenen die leiden tot een fout 0x0000000A is de schending van de systeembestandstructuur. Dan is het noodzakelijk om een testprocedure en, indien nodig, de probleemelementen te herstellen. Om de opgegeven taak uit te voeren, start u de pc in "Veilige modus".
- Klik op "Start". Klik op "Alle programma's".
- Voer de standaard "Standaard" -map in.
- Als u de naam "Opdrachtregel" hebt gevonden, klikt u op IT PKM. Selecteer "Opstarten van de beheerder" in de lijst met de lijst.
- De shell "opdrachtregel" is geactiveerd. Maak daar een dergelijk record:
SFC / Scannow.
Druk op Enter.
- Het hulpprogramma start, dat systeembestanden scant voor het verlies van hun integriteit. In geval van probleemoplossing worden probleemobjecten gerestaureerd.
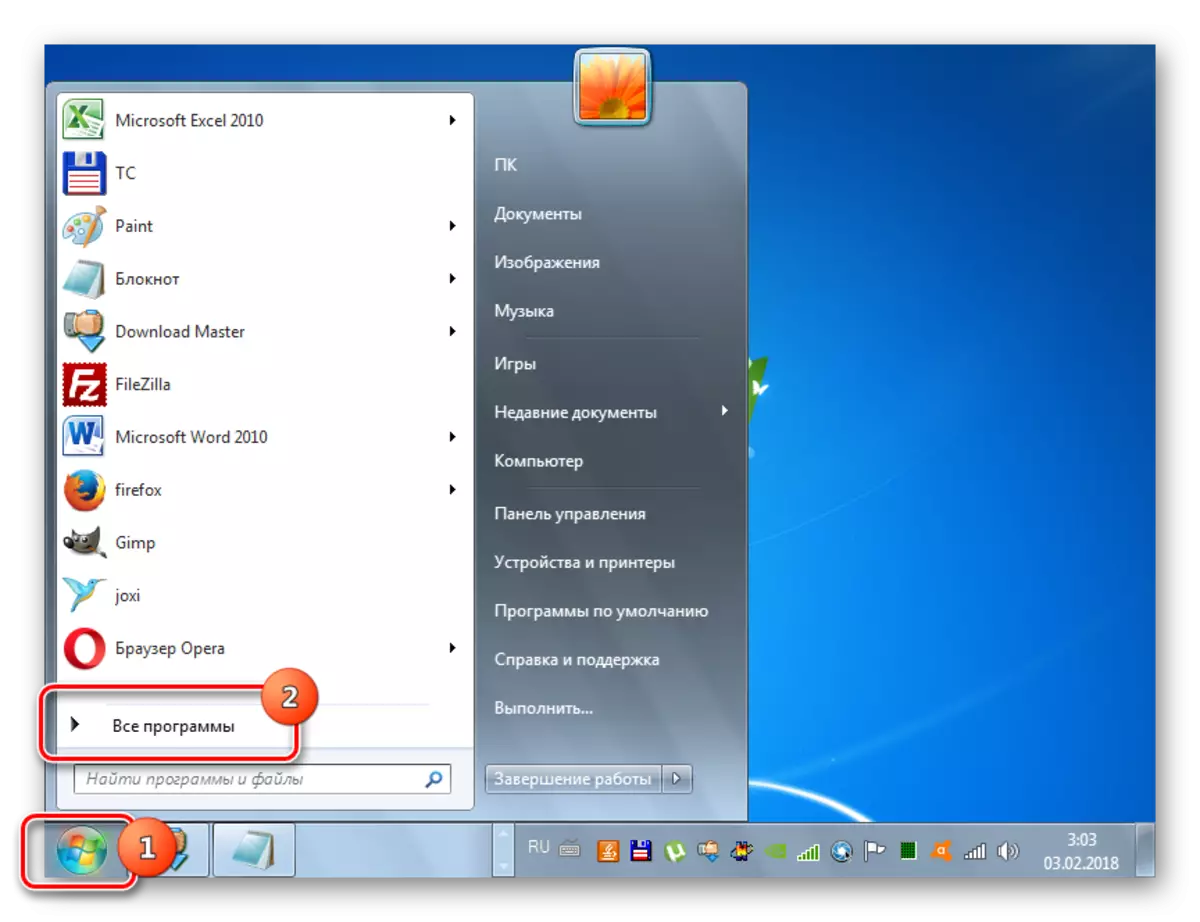
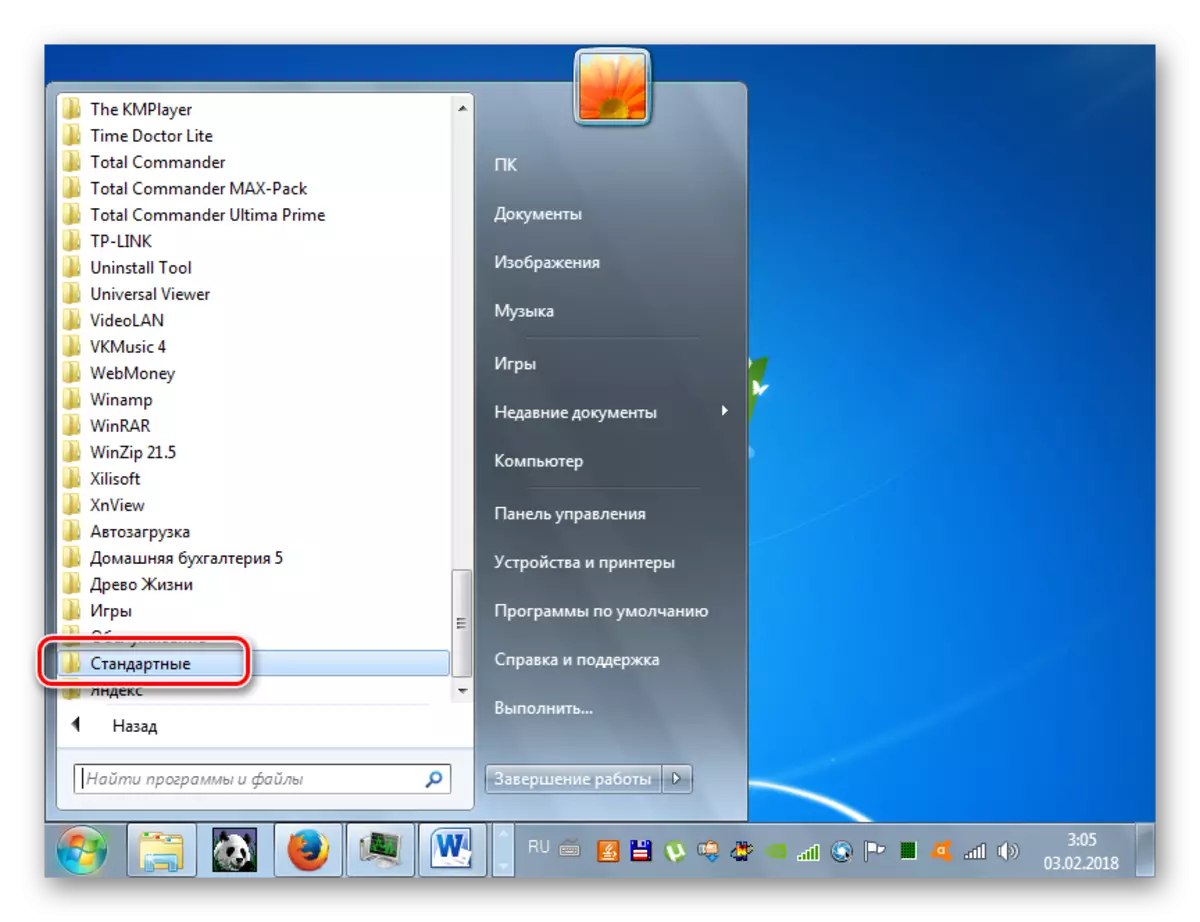
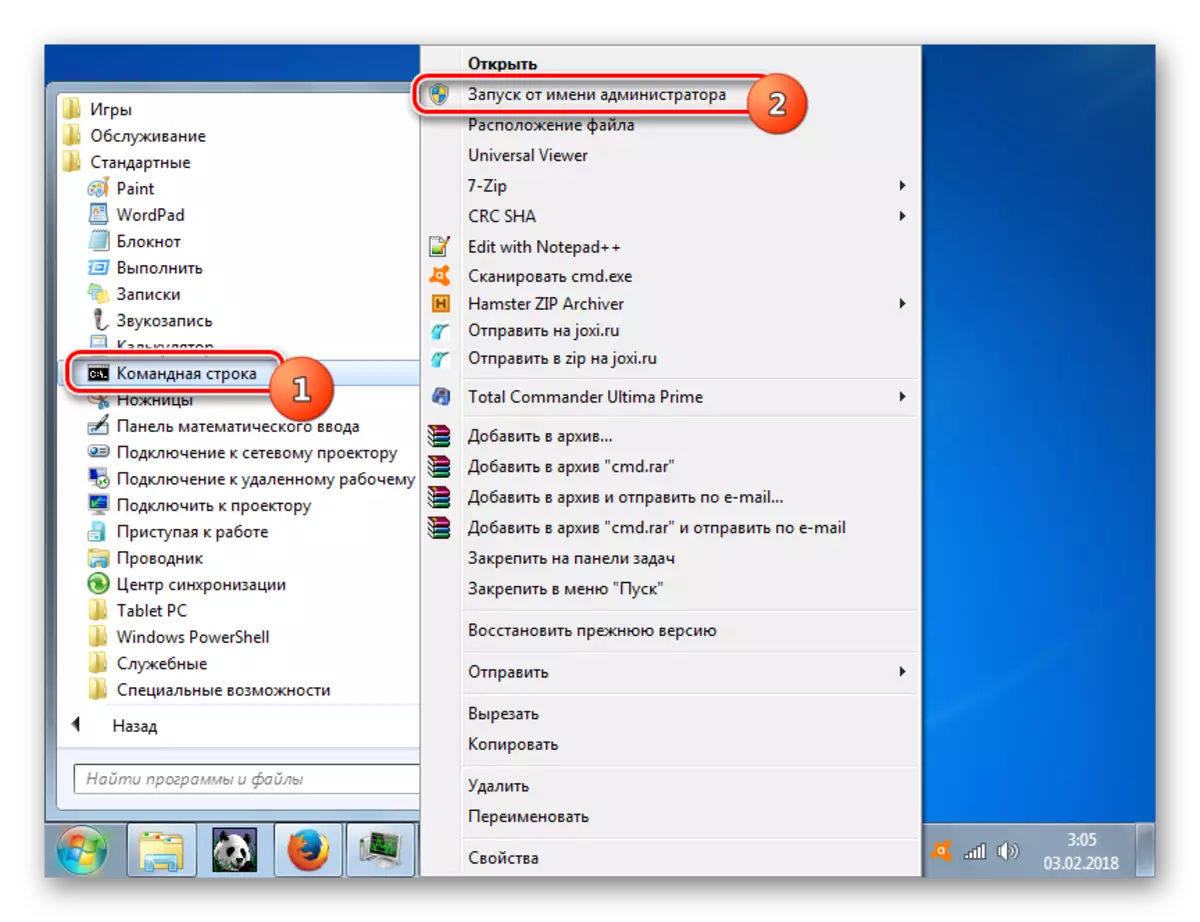
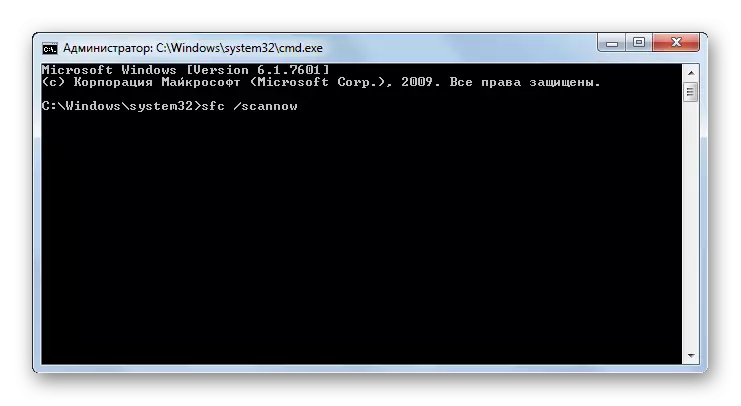
Methode 7: Systeemherstel
Universele manier, die niet alleen de fout kan elimineren, maar ook om veel andere problemen af te komen, is een systeemrollback naar een vooraf bepaald herstelpunt. De hoofdhag die is geassocieerd met de implementatie van deze optie is dat dit herstelpunt moet worden gevormd voordat de storing ontstond. Anders is het met behulp van deze methode niet mogelijk om de normale werking van het systeem vast te stellen.
- Ga naar het menu Start, ga naar de standaardprogramma-directory. Het algoritme voor deze overgang werd door ons beschreven in de vorige methode. Ga naar de map "Service".
- Klik op "Systeemherstel".
- De schaal wordt gelanceerd in het systeem van herstelhulpprogramma en parameters. Klik volgende".
- Vervolgens wordt het venster geopend waar u een specifiek punt moet selecteren waarop het systeem wordt hersteld. Als u een paar opties hebt geoogst, kiest u vervolgens de laatste keer op datum, maar gevormd voordat het beschreven probleem ontstond. Om een groter selectieboekje te hebben, selecteert u het selectievakje in de buurt van "Toon anderen ...". Nadat u de naam hebt toebrengt, drukt u op "Volgende".
- Nu wordt het venster geopend waarin we alleen alle ingevoerde gegevens kunnen controleren. Vergeet ook niet om alle actieve toepassingen te sluiten en de documenten erin op te slaan, waardoor het verlies van informatie wordt voorkomen. Breng dan "gereed."
- PC wordt opnieuw opgestart en alle systeembestanden en instellingen erin worden gereset naar het geselecteerde herstelpunt. Als het is gemaakt voordat de fout optreedt 0x0000000A en de oorzaak van het falen was geen hardwarecomponent, dan in dit geval, met een groot niveau van waarschijnlijkheid, ontstaat u het opgegeven probleem.
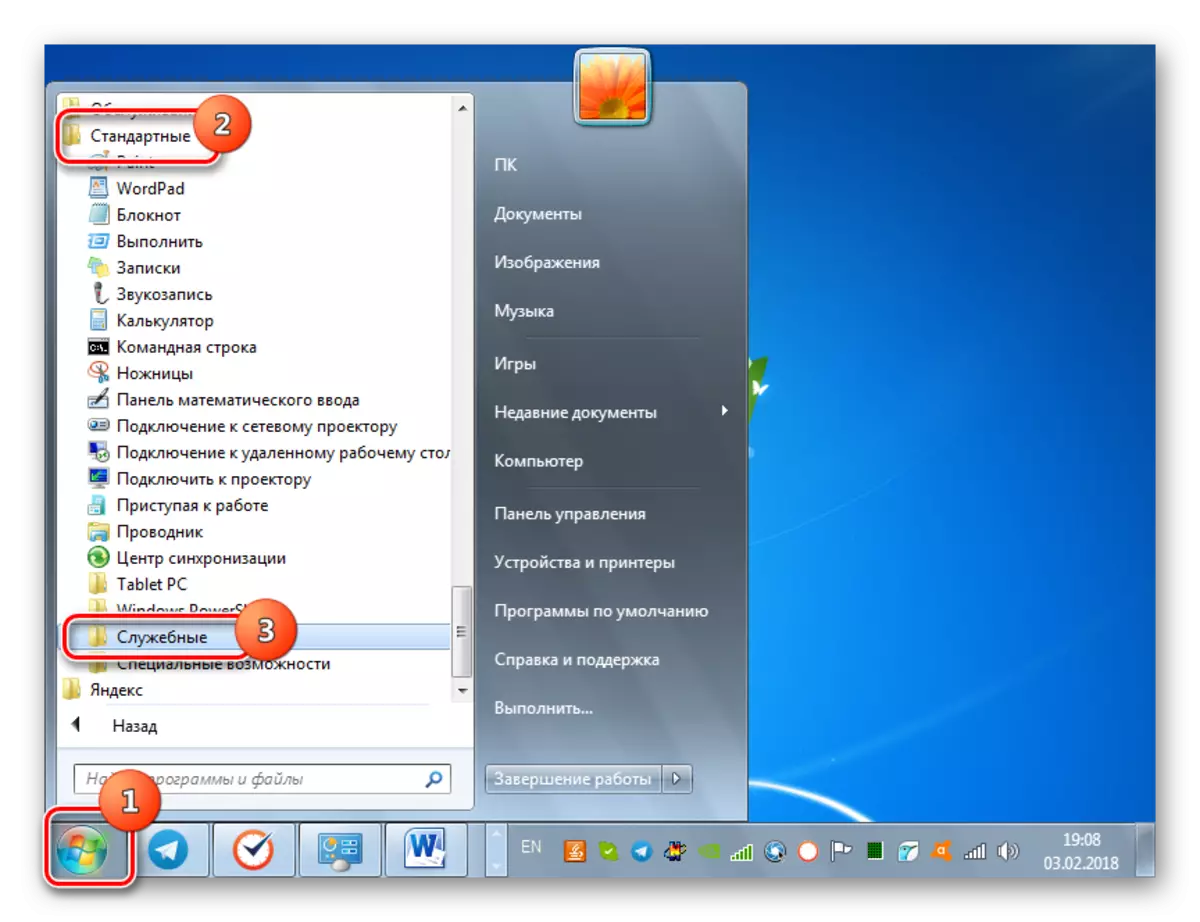
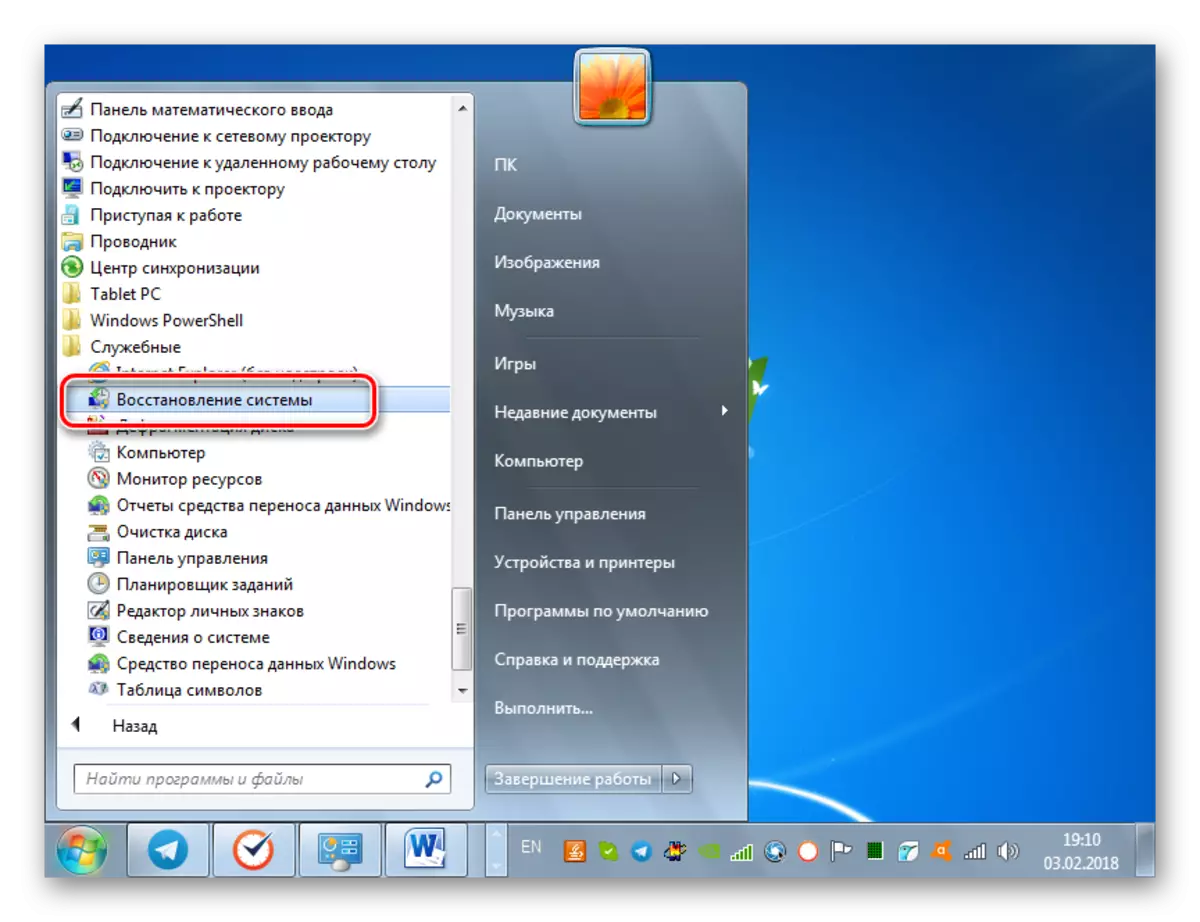
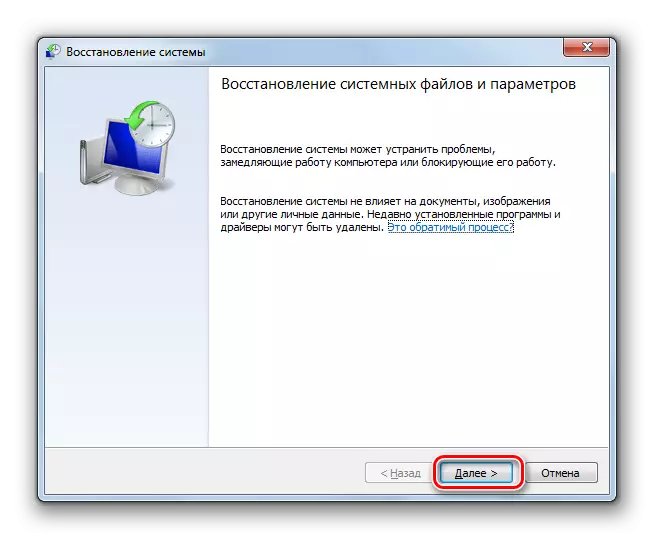
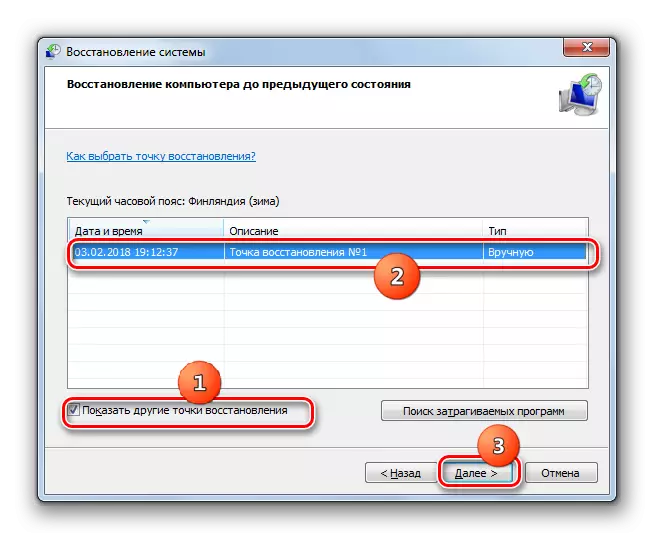
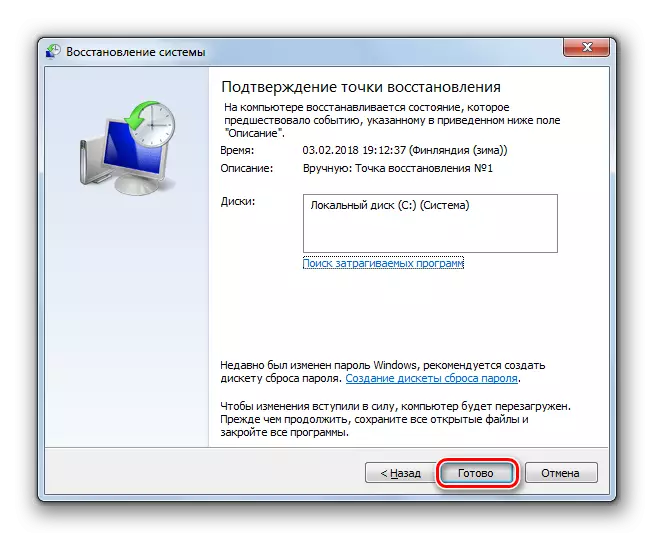
Methode 8: behandeling van virussen
Ten slotte kunnen problemen die leiden tot een fout 0x0000000A worden geprovoceerd door virale aanvallen van verschillende oorsprong. Direct aan de opkomst van de problemen die we bestuderen, leiden de volgende factoren:
- Het virus van belangrijke systeembestanden verwijderen;
- Infectie met elementen die conflicteren met het systeem, stuurprogramma's verbonden met de apparatuur, een hardwarecomponent van de pc.
In het eerste geval moet je naast de behandeling een rollback-procedure uitvoeren voor een eerder gemaakt herstelpunt, geopenbaard in de methode 7, of het proces van het controleren van de systeembestanden met de methode die werd gebruikt om de gezondheidsmethode te controleren 6.
Direct voor het behandelen van het virus kunt u elk antivirushulpprogramma op de pc gebruiken om te installeren. Allereerst zal het controleren op de aanwezigheid van schadelijke code. Om het resultaat zo reëel mogelijk te maken, is het beter om een procedure uit te voeren met behulp van een liveCD of USB. Ook kan het worden gemaakt van een andere niet-uitgebrachte pc. Wanneer een hulpprogramma voor een virusgevaar wordt gedetecteerd, neemt u de acties die het aanbeveelt in het werkvenster (verwijdering van het virus, de behandeling, beweging, enz.)
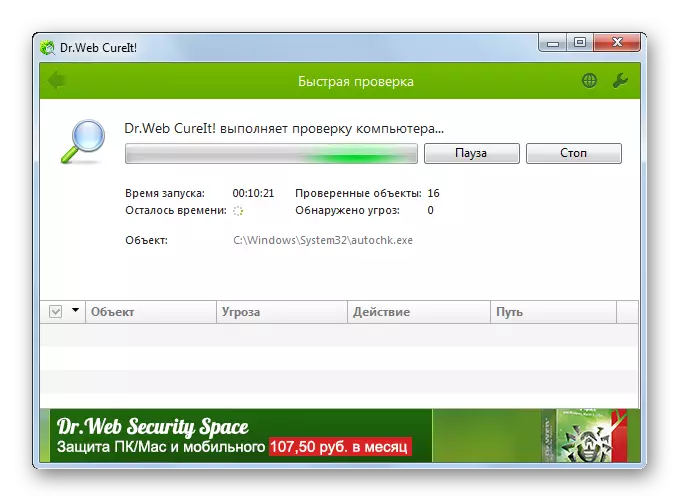
Les: PC controleren op virussen zonder installatie-antivirus
Er zijn verschillende oorzaken van 0x0000000A-fout. Maar de meesten van hen zijn geassocieerd met de incompatibiliteit van de systeemcomponenten met aangesloten apparaten of hun stuurprogramma's. Als u niet lukt om een element te identificeren dat zich schuldig is aan een probleem, als u het juiste herstelpunt hebt, kunt u proberen terug te rollen naar een eerdere staat, maar daarvoor controleer je het systeem voor virussen.
