
Geen verbinding met Wi-Fi is een zeer onaangename probleem. En als het is ook niet mogelijk om verbinding met het internet via een bekabelde verbinding - de gebruiker blijkt daadwerkelijk wordt afgesneden van de buitenwereld. Daarom moet dit probleem dringend worden opgelost. Denk aan de redenen voor het ontstaan ervan in meer detail.
Laptop instellingen problemen
Meestal is de reden voor het ontbreken van een verbinding met het netwerk ligt in de verkeerde laptop instellingen. Instellingen die net werk van invloed zijn heel veel, daarom zijn er verschillende redenen, als gevolg waarvan zij mogelijk niet.Oorzaak 1: Wi-Fi Driver Problemen Adapter
De aanwezigheid van de geïnstalleerde verbinding met Wi-Fi toont het overeenkomstige symbool in de lade. Als alles in orde is met het netwerk, het heeft meestal dit soort:
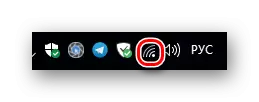
Als er geen verbinding is, een ander pictogram weergegeven:

Het eerste wat je moet doen in deze situatie is om te controleren of de draadloze adapter driver is geïnstalleerd. Dit volgt:
- Open Device Manager. Deze procedure is praktisch niet anders in alle versies van Windows.
Lees meer: Hoe opent u "Apparaatbeheer" in Windows 7
- Zoek daarin het gedeelte "Network Adapters" en zorg ervoor dat het stuurprogramma is geïnstalleerd en geen fouten bevatten. Verschillende modellen van laptops kunnen worden uitgerust met Wi-Fi adapter van verschillende fabrikanten, dus de apparaten kunnen anders worden genoemd. Zorg ervoor dat we te maken hebben met de draadloze adapter kunt u door de beschikbaarheid van het woord "Wireless" in de titel.
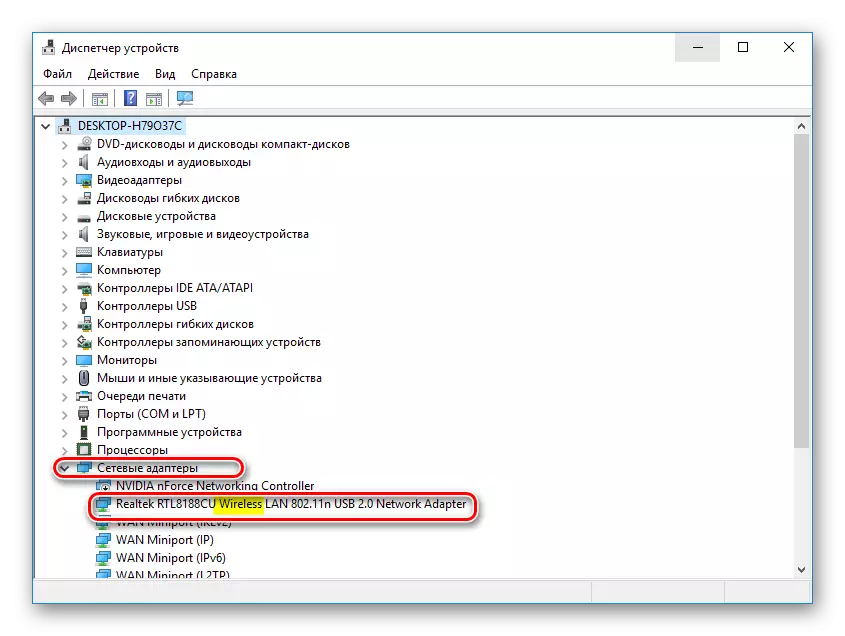
Als de adapter die u nodig hebt in de lijst met apparaten ontbreekt of geïnstalleerd met fouten, die het merk in de vorm van een uitroepteken op de naam van het apparaat kan aangeven - het betekent dat het moet worden gemonteerd of opnieuw gemonteerd. Het wordt sterk aanbevolen om de software van de fabrikant van deze laptop model, dat kan worden verkregen op de officiële website, of die werd meegeleverd met de computer.
Op een aantal routers modellen kunt u inschakelen / het draadloze netwerk uit te schakelen door op de speciale knop op de behuizing. Maar toch, de instelling te wijzigen via de web interface is betrouwbaarder.
Oorzaak 2: Filteren van verbindingen Ingeschakeld
Deze functie is aanwezig in routers om gebruikers te maximaliseren tegen ongeautoriseerde aansluiting op hun thuisnetwerk. In de Huawei router, de instelling is ook in de WLAN-sectie, maar op een apart tabblad.

Dit voorbeeld toont dat het filteren is ingeschakeld en toegang tot het netwerk toe te staan één enkel apparaat waarvan het MAC-adres gespecificeerd in witte lijst. Dienovereenkomstig, om de verbinding probleem op te lossen, moet u ofwel turn off de verfijning modus door het verwijderen van de checkbox "Enable", of voeg het MAC-adres van het draadloze netwerk van uw laptop aan de lijst met toegestane apparaten.
Oorzaak 3: DHCP-server uitgeschakeld
Meestal, routers bieden niet alleen toegang tot het internet, maar ook in parallel assign de IP-adressen van computers die zijn opgenomen in haar netwerk. Dit proces gebeurt automatisch en de meeste gebruikers gewoon niet na te denken over hoe de verschillende apparaten in het netwerk elkaar zien. Verantwoordelijk voor deze DHCP-server. Als plotseling blijkt te zijn uitgeschakeld, zal het onmogelijk zijn om verbinding met het netwerk, zelfs maar te weten het wachtwoord. Dit probleem wordt ook opgelost.
- Wijs een statisch adres aan uw computer, bijvoorbeeld 192.168.1.5. Als het IP-adres van de router eerder werd veranderd, dan is bijgevolg de computer moet het adres in één adres ruimte met de router is toegewezen. Eigenlijk, zal dit probleem worden opgelost, omdat de verbinding tot stand gebracht. Maar in dit geval, zal deze operatie herhaald moeten worden voor alle apparaten die zijn aangesloten op uw netwerk. Om dit niet te doen, moet u naar de tweede stap.
- Contact maken met een router en vastberadenheid DHCP. De instellingen zijn in de sectie die verantwoordelijk zijn voor het lokale netwerk. Het wordt gewoonlijk aangeduid als LAN of deze afkorting in de titel van de sectie. In Huawei router, moet worden simpel gezegd een merk in de overeenkomstige vakje.

Daarna zullen alle toestellen opnieuw worden aangesloten op het netwerk zonder extra instellingen.
Zoals u kunt zien, kunnen de redenen waarom er geen verbinding met Wi-Fi kan heel gevarieerd worden. Maar dit betekent niet dat je nodig hebt om vallen in wanhoop. Die over de nodige kennis, kunnen deze problemen gemakkelijk worden opgelost.
Zie ook:
Wij lossen het probleem met het uitschakelen van Wi-Fi op een laptop
Problemen met Wi-Fi access point op een laptop
