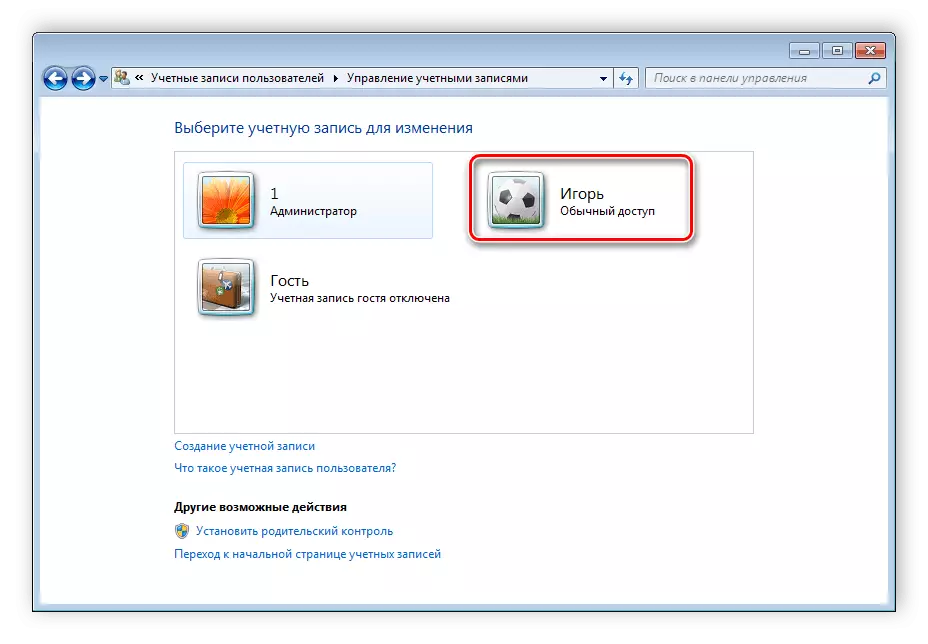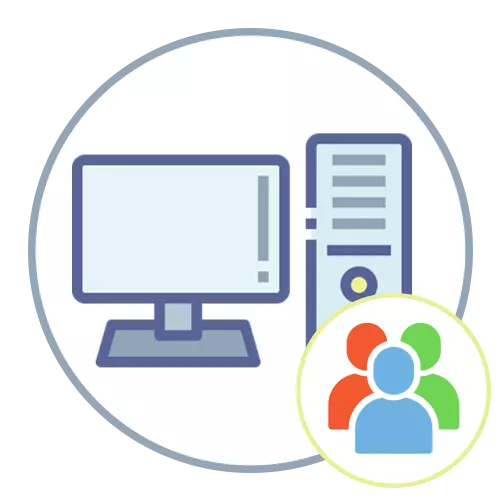
Allereerst willen we praten over het gebruik van het beheerdersaccount. Meestal hoeft u niet te schakelen tussen verschillende profielen als u een specifiek programma wilt uitvoeren of een ander proces wilt uitvoeren met verhoogde privileges. In verschillende versies van Windows zijn er alternatieve functies die de implementatie van de nodige acties aanzienlijk vereenvoudigen. U vindt hierover gedetailleerde informatie voor elke actuele versie van het besturingssysteem in het artikel op de volgende link en gaat dan over het overschakelen van lokale accounts op één computer.
Zie ook: gebruik het beheerdersaccount in Windows
Windows 10.
In Windows 10 zijn er veel verschillende verbeteringen en nieuwe functies die eerder afwezig zijn in eerdere versies van deze familie van besturingssystemen. Het werd door deze en veranderende gebruikersaccounts aangeraakt. Nu, hiervoor moet je nog minder klikken uitvoeren en het autorisatievenster aan het begin van het systeem zelf is geworden, er zijn meer meer geworden, er zijn verschillende opties voor het beschermen van het profiel en de upgrades onder elke gebruiker van één computer. Alles wat u moet weten over de wijziging van accounts in deze versie van het OS, u vindt in de instructie door op de koptekst hieronder te klikken.
Lees meer: schakelen tussen gebruikersaccounts in Windows 10
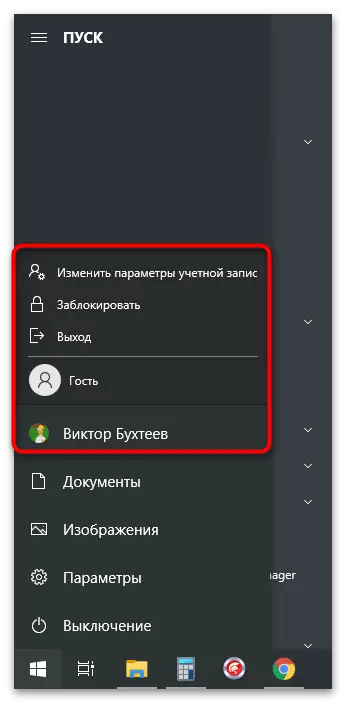
Bedenk dat als u nog geen andere lokale gebruikers hebt toegevoegd, de schakelaar nog niet beschikbaar is en de gebruikelijke uitweg uit het systeem zal optreden. Raadpleeg indien nodig een andere handleiding waarin deze is geschreven hoe het nieuwe profiel wordt toegevoegd met behulp van de Microsoft Account Binding of het gebruik van de Windows-kansen.
Lees meer: nieuwe lokale gebruikers maken in Windows 10
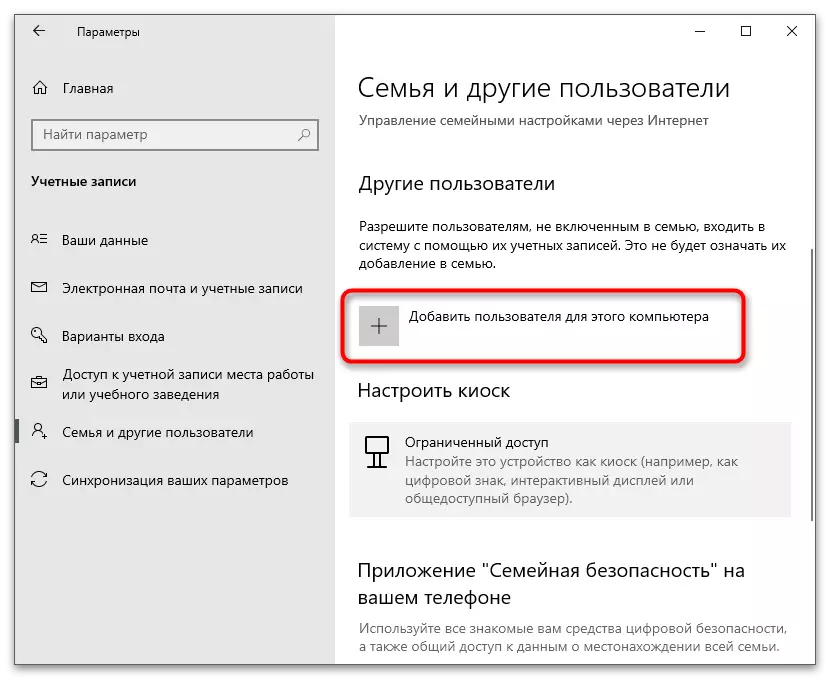
Afzonderlijk vermeld verdienen Accountbeheer Tools. Ze zullen handig zijn om een beheerdersaccount te configureren, toegangsniveaus te organiseren en te beslissen welke beveiligingshulpmiddelen zullen worden toegepast om profielen te beschermen (sommige van hen zijn alleen beschikbaar in bepaalde modellen van laptops en pc's, namelijk gezichtsherkenning en vingerafdrukscannen). Het gebruikersbeheer omvat de organisatie van het gezin met verdere tracking van de acties van het kind en de oprichting van beperkingen, indien nodig.
Lees meer: Methoden voor het beheren van accounts in Windows 10
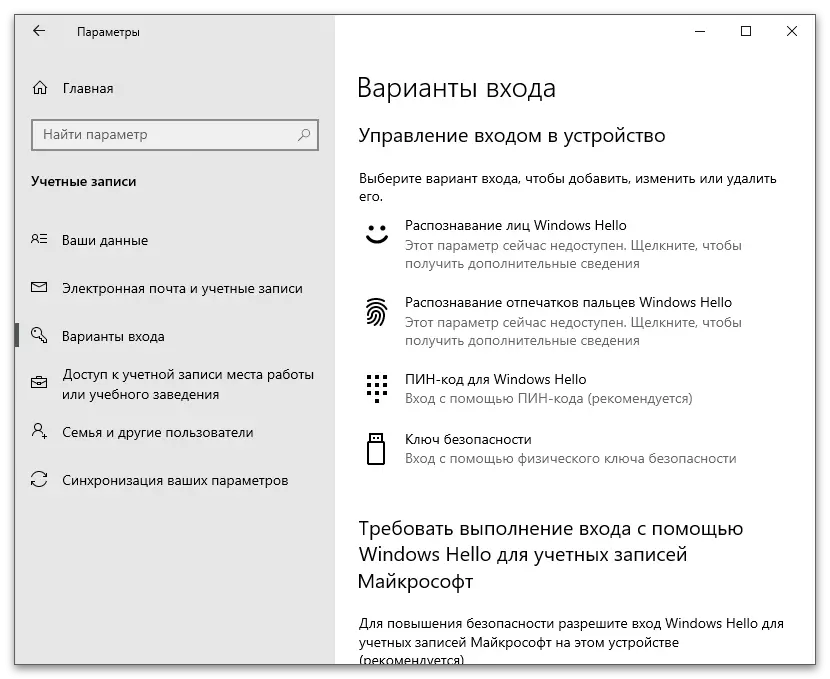
Windows 8.
In Windows 8 wordt de YOWSER aangeboden om twee verschillende methoden van schakelen tussen accounts te gebruiken: het systeemscherm of het menu Start. In dit geval zijn zelfs de belangrijkste combinaties beschikbaar, waardoor het schakelproces aanzienlijk versnellen als de overgang naar het menu en druk op de muisknoppen, lijkt u lang. U kunt elke methode voor u kiezen, onthoud het principe van de uitvoering ervan en neem contact op met de behoefte, die andere gebruikers aan andere gebruikers heeft aangemeld, hoe u hun accounts sneller en handig kunt invoeren.
Lees meer: Hoe de gebruiker in Windows 8 te wijzigen
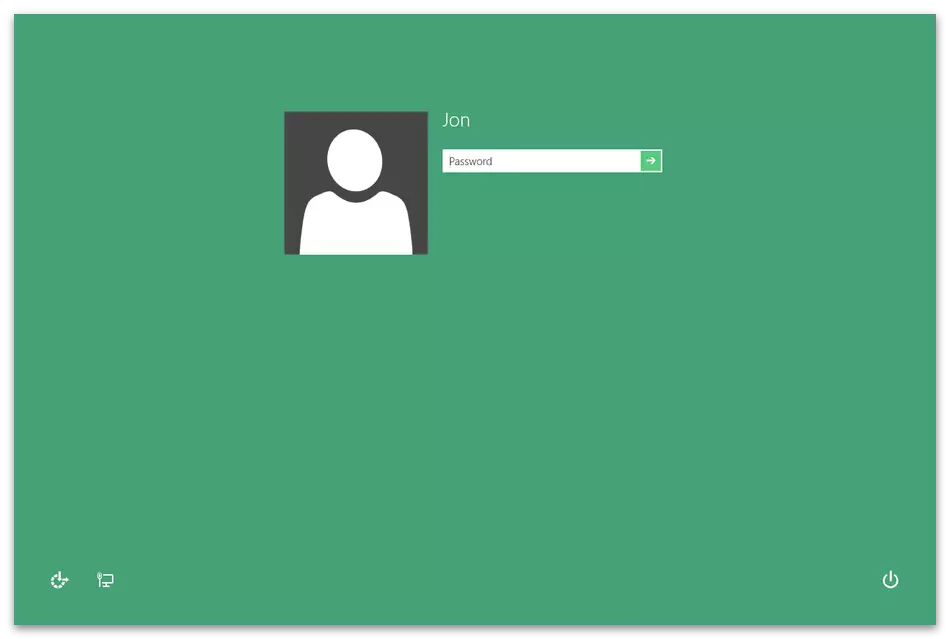
Windows 7.
In het volgende artikel dat is gewijd aan de verandering van gebruikers in Windows 7, vindt u algemene informatie over het beheren van profielen, omdat er ten minste twee voor normaal schakelen moet zijn. Als het bleek dat sommige van de rekeningen niet meer worden gebruikt, kunt u het vrij verwijderen, net voordat dat zorgt ervoor dat er geen belangrijke gebruikersbestanden zijn, zouden we niet willen wissen.
Lees meer: Hoe het gebruikersaccount in Windows 7 te wijzigen