
Moderne mobiele apparaten zijn snel verouderd, en vaak worden gebruikers geconfronteerd met de noodzaak om gegevens over te dragen naar een nieuw apparaat. Dit kan snel en zelfs op verschillende manieren worden gedaan.
Draai gegevens over van de ene Android naar de andere
De noodzaak om naar een nieuw apparaat te gaan met Android OS wordt vaak gevonden. Tegelijkertijd blijft het belangrijkste ding om alle bestanden op te slaan. Als u contactgegevens wilt uitstellen, moet u het volgende artikel lezen:LES: Hoe Contacten over te zetten naar een nieuw apparaat voor Android
Methode 1: Google-account
Een van de universele opties voor het overbrengen en werken met gegevens op elk apparaat. De essentie van het gebruik ervan ligt in de binding van het huidige Google-account aan de nieuwe smartphone (vaak vereist wanneer u voor het eerst inschakelt). Daarna worden alle persoonlijke informatie (notities, contacten, cheques in de kalender) gesynchroniseerd. Om individuele bestanden te starten, moet u de Google-schijf gebruiken (het moet op beide apparaten worden geïnstalleerd).
Download Google Disc
- Open de toepassing op het apparaat van welke informatie wordt uitgesteld en klik op het pictogram "+" in de onderste hoek van het scherm.
- Selecteer in de lijst die opent de knop Uploaden.
- Daarna wordt toegang tot het geheugen van het apparaat verstrekt. Leg de bestanden die u nodig hebt en tik op ze om te markeren. Klik daarna op "Openen" om te beginnen met laden naar schijf.
- Open de toepassing op een nieuw apparaat (waarop de overdracht wordt uitgevoerd). De eerder geselecteerde items worden weergegeven in de beschikbare lijst (als er geen is, het betekent dat er een fout is opgetreden bij het laden en de vorige stap is vereist om opnieuw te herhalen). Klik op Hen en selecteer de knop "Downloaden" in het menu dat verschijnt.
- Nieuwe bestanden worden opgeslagen in het geheugen van de smartphone en zijn op elk gewenst moment beschikbaar.


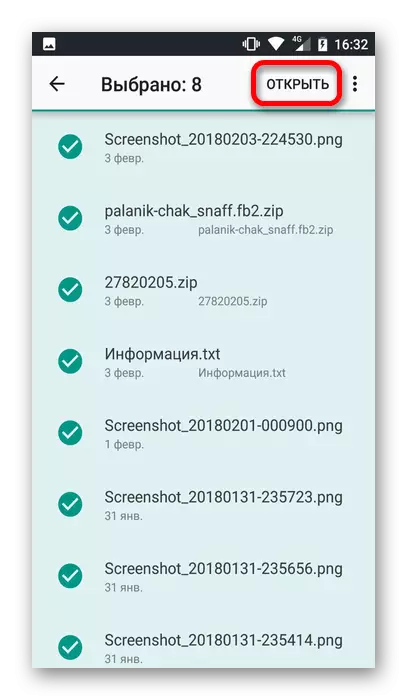

Naast het werken met individuele bestanden, behoudt Google Disk de back-upkopieën van het systeem (bij Clean Android) en kan het nuttig zijn wanneer er problemen zijn opgetreden. Een vergelijkbare functionaliteit heeft ook fabrikanten van derden. Een gedetailleerde beschrijving van deze functie wordt gegeven in een afzonderlijk artikel:
Lees meer: Hoe maak je een back-up van Android
Vergeet ook niet de aanvragen die eerder werden geïnstalleerd. Om ze te installeren zonder problemen op een nieuw apparaat, moet u contact opnemen met de speelmarkt. Ga naar het gedeelte "Mijn toepassingen" door swipes naar rechts te maken en klik op de knop "Downloaden" tegenover de benodigde toepassingen. Alle eerder gemaakte instellingen worden opgeslagen.
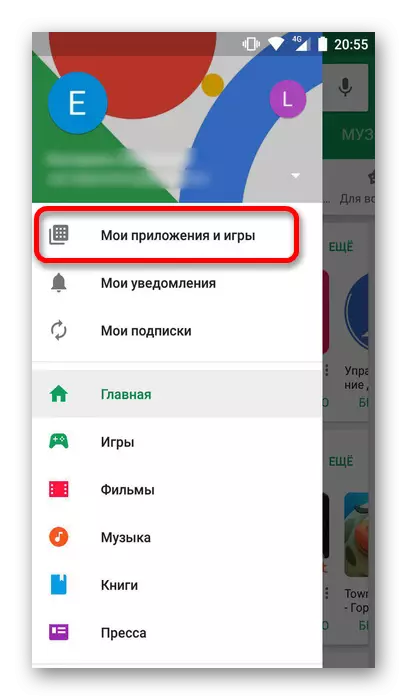
Met Google Photo kunt u alle eerder uitgevoerde foto's op het oude apparaat herstellen. Het besparingsproces treedt automatisch voor (als u toegang hebt tot internet).
Download Google Photo
Methode 2: Cloud Services
Deze methode is vergelijkbaar met de vorige, maar de gebruiker moet onafhankelijk de juiste bron kiezen en bestanden doorgeven. Het kan Dropbox, Yandex.Disk, Cloud Mail.ru en andere, minder bekende programma's zijn.
Het principe van werking met elk van hen is vergelijkbaar. Overweeg een van hen, Dropbox, volgt apart.
Download Dropbox-app
- Download en installeer het programma volgens de bovenstaande link en voer vervolgens uit.
- Wanneer u voor het eerst gebruikt, is het nodig om in te loggen. Om dit te doen, is het bestaande Google-account geschikt of kunt u zich registreren. In de toekomst kunt u een bestaand account gebruiken, eenvoudigweg door op de knop "Inloggen" te klikken en een login en wachtwoord in te voeren.
- In het venster dat opent, kunt u nieuwe bestanden toevoegen door op het onderste pictogram te klikken.
- Selecteer de vereiste actie (download foto en video, bestanden of een map op de schijf maken).
- Wanneer u de download selecteert, wordt het apparaatgeheugen weergegeven. Tik op de benodigde bestanden om toe te voegen aan de repository.
- Log daarna in het programma in het nieuwe apparaat en klik op het pictogram rechts in de rechterkant van de bestandsnaam.
- Selecteer in de lijst die verschijnt "Opslaan op het apparaat" en wacht op de download om te voltooien.

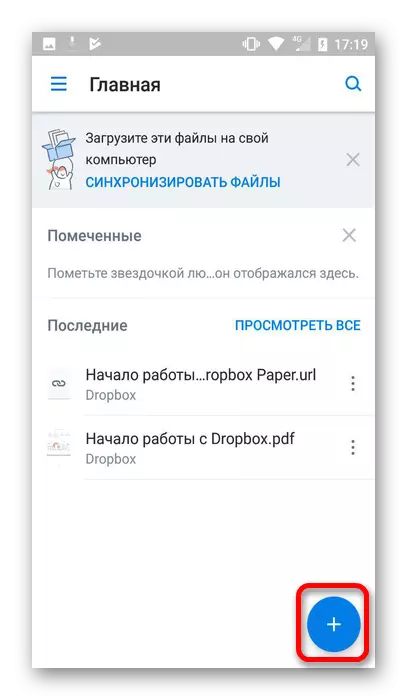




Methode 3: Bluetooth
Als u bestanden van een oude telefoon wilt overbrengen waarmee u niet altijd de hierboven vermelde services kunt instellen, moet u aandacht besteden aan een van de ingebouwde functies. Om Bluetooth te gebruiken, doet u het volgende:
- Activeer de functie op beide apparaten.
- Hierna gaat u naar de nodige bestanden met de oude telefoon en klik op het pictogram "Verzenden".
- Selecteer "Bluetooth" in de lijst met beschikbare manieren.
- Daarna moet u het apparaat definiëren dat moet worden overgedragen aan bestanden.
- Zodra de beschreven acties worden uitgevoerd, neemt u een nieuw apparaat en in het venster dat verschijnt, bevestigt u de overdracht van bestanden. Na voltooiing van de bewerking verschijnen alle geselecteerde items in het geheugen van het apparaat.




Methode 4: SD-kaart
Gebruik deze methode is alleen mogelijk als er een geschikte sleuf op zowel smartphones is. Als de kaart nieuw is, plaats deze dan eerst in het oude apparaat en draagt u alle bestanden over. U kunt dit doen met de knop "Verzenden", die is beschreven in de vorige methode. Verwijder en verbind de kaart en sluit de kaart aan op een nieuw apparaat. Ze zijn automatisch beschikbaar wanneer ze zijn aangesloten.Methode 5: PC
Deze optie is vrij eenvoudig en vereist geen aanvullende fondsen. Om het te gebruiken, is het volgende vereist:
- Sluit de apparaten aan op de pc. Tegelijkertijd wordt het bericht weergegeven waarin u op de knop "OK" wilt klikken, die nodig is om toegang tot bestanden te bieden.
- Navigeer eerst naar de oude smartphone en in de map- en bestandslijst die opent, zoek het noodzakelijke.
- Breng ze over naar een map op een nieuw apparaat.
- Als u beide apparaten op de pc aansluit, is het onmiddellijk onmogelijk, kopieer eerst de bestanden naar de pc-map en sluit vervolgens de tweede telefoon aan en brengt deze over naar zijn geheugen.


Met behulp van de hierboven beschreven methoden kunt u van de ene Android naar het andere gaan zonder belangrijke informatie te verliezen. De procedure zelf wordt vrij snel uitgevoerd, zonder speciale inspanningen en vaardigheden te vereisen.
