
Heel vaak klagen gebruikers dat de "taakbalk" in Windows 10 zich niet verbergen. Dit probleem is erg merkbaar wanneer een film of een serie is ingeschakeld. Niets kritisch Dit probleem is niet op zichzelf, bovendien wordt het gevonden in de oudere versies van Windows. Als het constant weergegeven paneel u voorkomt, kunt u in dit artikel verschillende oplossingen voor uzelf vinden.
Verberg de "taakbalk" in Windows 10
"Taakbalk" is mogelijk niet verborgen vanwege toepassingen van derden of systeemfout. Om dit probleem te elimineren, kunt u de "Explorer" opnieuw opstarten of het paneel configureren, zodat deze altijd verborgen is. Het is ook de moeite waard om het systeem te scoren voor de integriteit van belangrijke systeembestanden.Methode 1: Systeemscannen
Misschien om de een of andere reden is een belangrijk bestand beschadigd als gevolg van systeemfalen of virale software, dus de "taakbalk" stopte met verbergen.
- Klem Win + S en voer "CMD" in het zoekveld in.
- Klik met de rechtermuisknop op de "opdrachtregel" en klik op "RUN namens de beheerder".
- Voer de opdracht in
SFC / Scannow.
- Voer de ENTER-toets uit.
- Wacht op het einde. Als de problemen werden ontdekt, probeert het systeem alles automatisch te corrigeren.
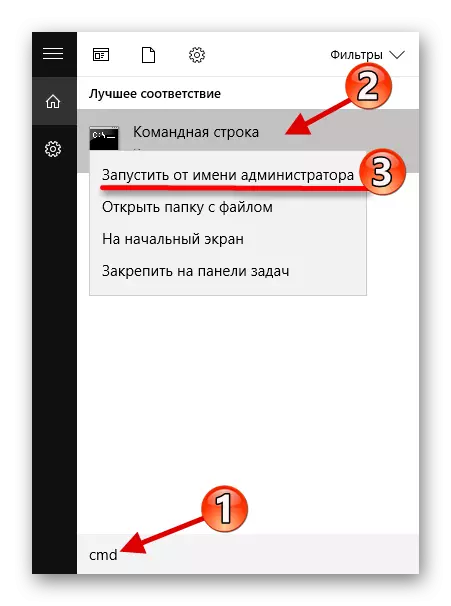
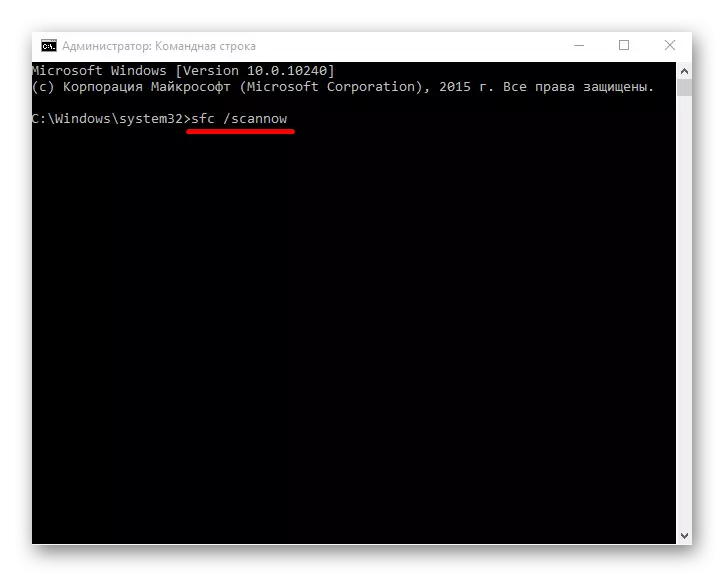
Lees meer: Controleer Windows 10 voor fouten
Methode 2: "Explorer" opnieuw opstarten
Als er een niet-ernstige falen is gebeurd, moet de gebruikelijke herstart van de "geleider" helpen.
- Reinig de CTRL + SHIFT + ESC-combinatie om de taakbeheer te bellen of vindt u deze in het zoeken,
Druk op de toetsen van WIN + en het invoeren van de juiste naam.
- Zoek in het tabblad Processen de "Explorer".
- Markeer het gewenste programma en klik op de knop "Opnieuw opstarten", die zich aan de onderkant van het venster bevindt.
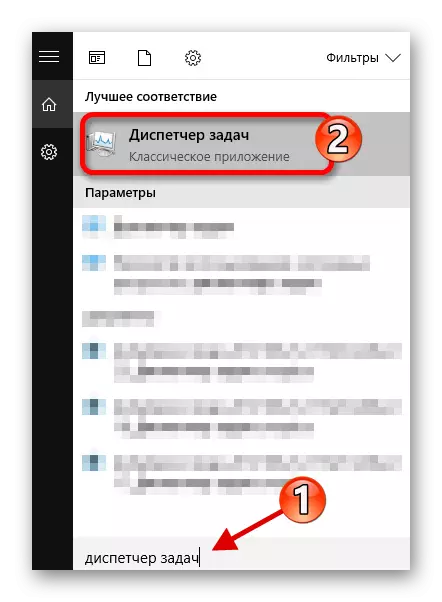
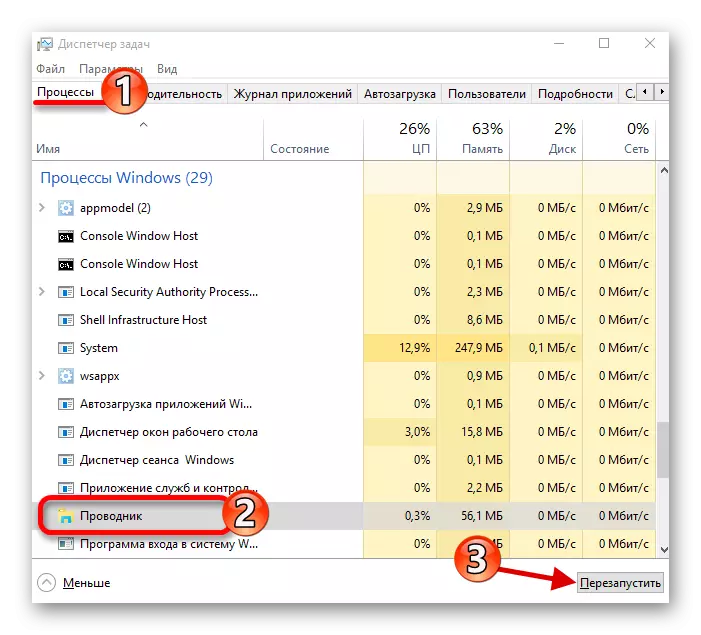
Methode 3: Instellingen "Taakbalk"
Als dit probleem vaak wordt herhaald, past u het paneel vervolgens aan zodat deze altijd verbergt.
- Bel het contextmenu op de "taakbalk" en open de "Eigenschappen".
- Verwijder in het gedeelte van dezelfde naam het merk met "Bevestig de taakbalk" en zet het op "om automatisch te verbergen ...".
- Pas de wijzigingen toe en klik vervolgens op "OK" om het venster te sluiten.
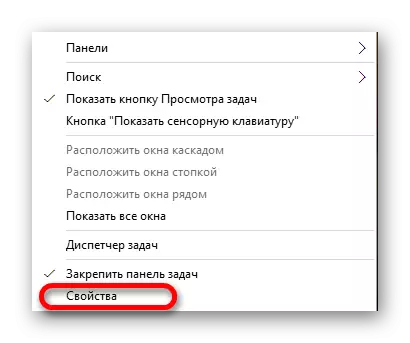
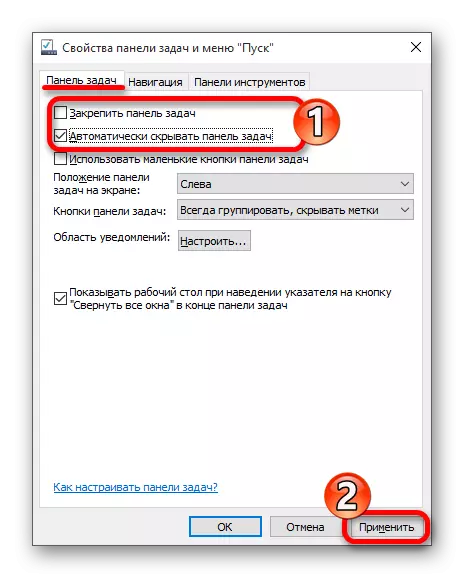
Nu weet je hoe je het probleem kunt verwijderen met de niet-gegamenhuurde "taakbalk" in Windows 10. Zoals je kunt zien, is het vrij eenvoudig en vereist geen serieuze kennis. Scanysteem of opnieuw opstarten "Explorer" moet voldoende zijn om het probleem te elimineren.
