
De wens om alles over uw computer te weten, is het kenmerk van vele nieuwsgierige gebruikers. Waar, soms bewegen we niet alleen nieuwsgierigheid. Informatie over de hardware, geïnstalleerde programma's, serienummers van schijven, enz., Kan zeer nuttig zijn en nodig voor verschillende doeleinden. Laten we in dit artikel praten over de computer-ID - Hoe te ontdekken en hoe u kunt veranderen indien nodig.
We kennen de ID van de pc
De computer-ID is het fysieke MAC-adres op het netwerk, of eerder de netwerkkaart. Dit adres is uniek voor elke machine en kan worden gebruikt door beheerders of providers voor verschillende doeleinden - van afstandsbediening en activering van software voordat de netwerktoegang is verboden.Ontdek dat uw MAC-adres vrij eenvoudig is. Hiervoor zijn er twee manieren - "Apparaatbeheer" en "opdrachtregel".
Methode 1: "Device Manager"
Zoals hierboven vermeld, is de ID het adres van een specifiek apparaat, dat wil zeggen, een pc-netwerkadapter.
- We gaan naar de apparaatbeheerder. U kunt er toegang toe krijgen in het menu "Uitvoeren", opdracht typen
Devmgmt.msc.

- Open het gedeelte "Netwerkadapters" en zoek naar de naam van uw kaart.
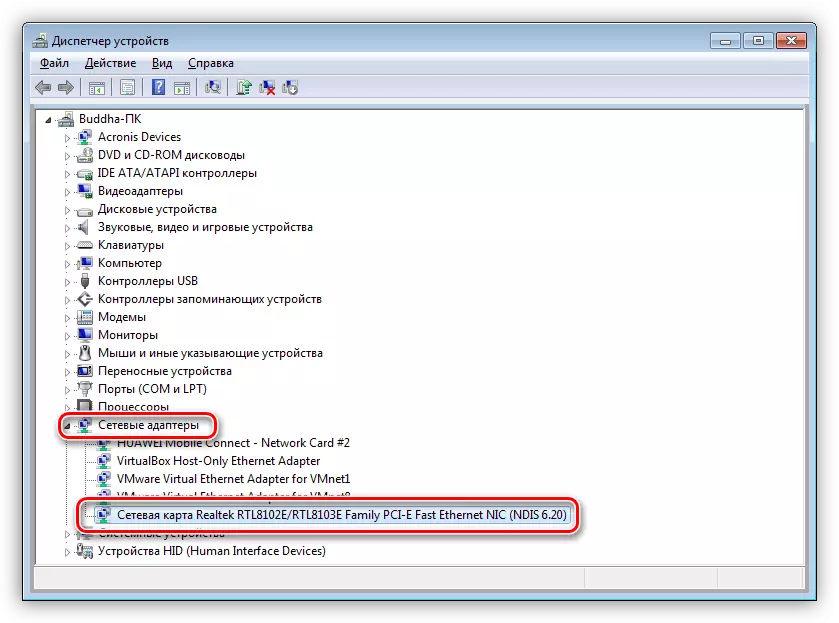
- Dubbelklik op de adapter en gaat u in het venster dat opent naar het tabblad "Geavanceerd". Klik in de lijst met "onroerend goed" op het item "Netwerkadres" en in het veld "Value" ontvangen we een Mac-computer.
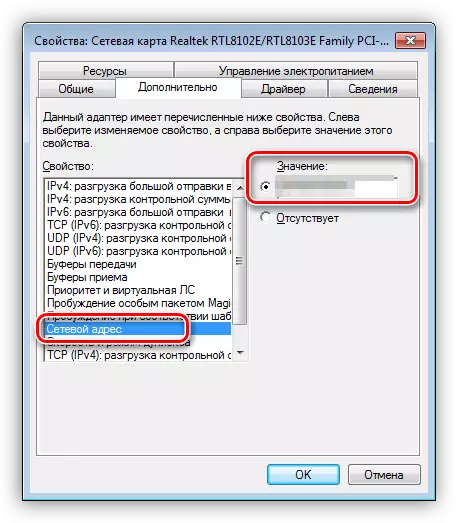
Als de waarde om een of andere reden wordt gepresenteerd in de vorm van nullen of de schakelaar in de "ontbrekende" positie, definieert u de ID de volgende methode.
Methode 2: "Opdrachtregel"
Met behulp van de Windows-console kunt u verschillende acties aanbrengen en opdrachten uitvoeren zonder contact op te nemen met de grafische schaal.
- Open de "opdrachtregel" met behulp van het al dezelfde menu "RUN". In het veld "Openen"
cmd.
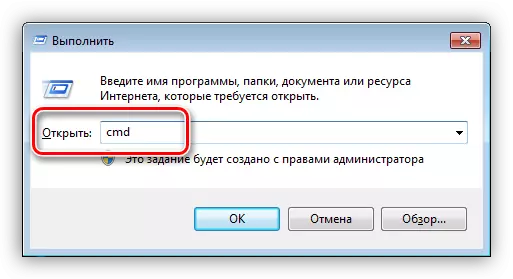
- De console wordt geopend waarin u de volgende opdracht moet registreren en op OK klikken:
Ipconfig / alles.
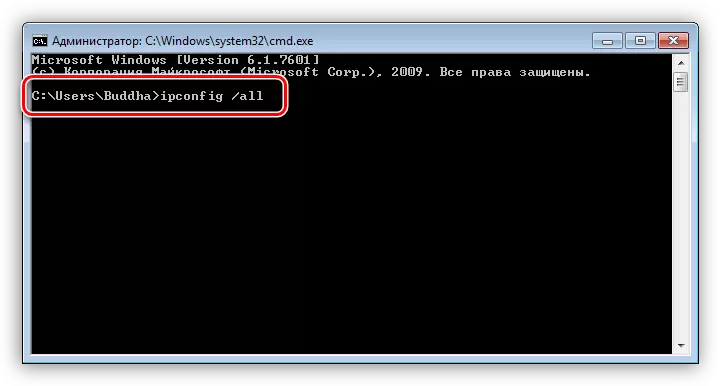
- Het systeem geeft een lijst met alle netwerkadapters, inclusief virtueel (we hebben ze in de apparaatbeheer gezien). Iedereen geeft aan dat hun gegevens, inclusief het fysieke adres. We zijn geïnteresseerd in die adapter waarmee we verbonden zijn met internet. Het is zijn Mac dat de mensen die hij nodig had.
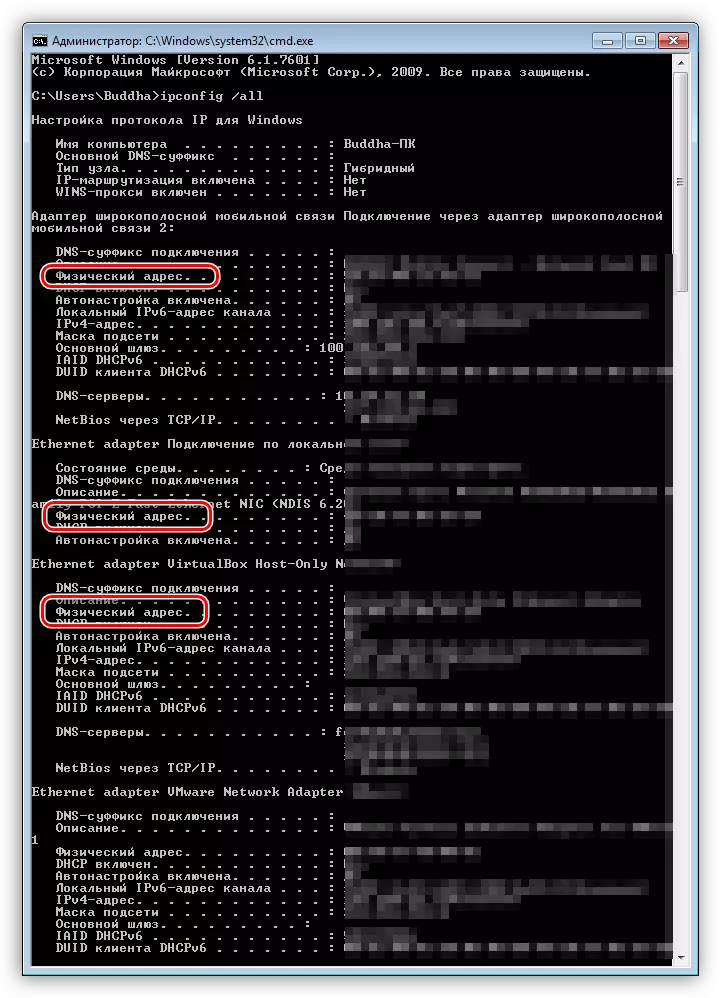
ID-verandering
Verander het MAC-adres van de computer is eenvoudig, maar er is één nuance hier. Als uw provider services, instellingen of licenties op basis van ID biedt, kan de verbinding worden verbroken. In dit geval moet u hem informeren over het wijzigen van het adres.
Methoden voor het veranderen van MAC-adressen zijn verschillende. We zullen praten over het gemakkelijkst en bewezen.
Optie 1: netwerkkaart
Dit is de meest voor de hand liggende optie, omdat de ID van de netwerkkaart, op de computer in de computer wordt vervangen. Dit geldt ook voor die apparaten die de functies voor netwerkadapter uitvoeren, zoals Wi-Fi-module of modem.

Optie 2: Systeeminstellingen
Deze methode is een eenvoudige vervanging van waarden in apparaateigenschappen.
- Open de "Device Manager" (zie hierboven) en zoek uw netwerkadapter (kaart).
- Klik tweemaal op, ga naar het tabblad "Geavanceerd" en plaats de schakelaar op de positie "Waarde", zo niet.
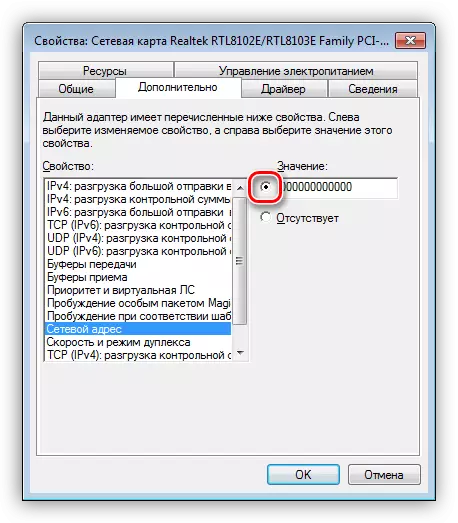
- Vervolgens moet u het adres registreren op het juiste veld. Mac is een set van zes groepen hexadecimale nummers.
2A-54-F8-43-6D-22
of
2A: 54: F8: 43: 6D: 22
Er is ook hier een nuance. In Windows zijn er beperkingen op het toewijzen van adressen aan adapters "genomen vanaf het hoofd". WAAR, er is een truc waarmee dit verbod kan omgaan - gebruik de sjabloon. Vier ze:
* EEN - ** - ** - ** - ** - **
* 2 - ** - ** - ** - ** - **
* E - ** - ** - ** - ** - **
* 6 - ** - ** - ** - ** - **
In plaats van sterren is het noodzakelijk om elk hexadecimaal getal te vervangen. Dit zijn nummers van 0 tot 9 en de letters van A tot F (Latin), totale zestien tekens.
0123456789ABCDEF.
Voer het MAC-adres zonder scheiders in, in één regel.
2A54F8436D22.
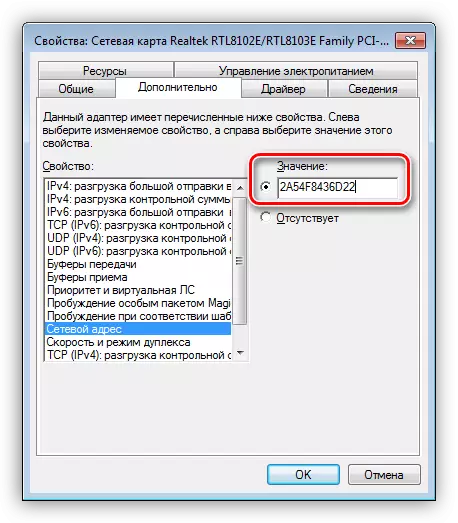
Na het opnieuw opslaan wordt de adapter een nieuw adres toegewezen.
Conclusie
Zoals u kunt zien, leer en vervang de computer-ID in het netwerk vrij eenvoudig. Het is de moeite waard om te zeggen dat het niet wenselijk is om te doen zonder extreme behoefte. Houd niet in het netwerk om niet te worden geblokkeerd door Mac, en alles komt goed.
