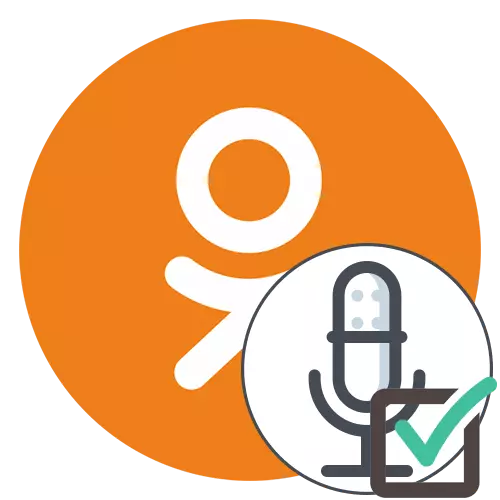
Zonder toegang tot de microfoon in het sociale netwerk, zal klasgenoten niet in staat zijn om andere gebruikers te praten of schrijven een uitzending met geluid, zijn er zoveel die geïnteresseerd zijn in het verstrekken van de juiste vergunningen. Er zijn verschillende methoden om deze taak op te lossen die beschikbaar zijn zowel in de volledige versie van de site en in een mobiele applicatie. Laten we deal met hen in orde is.
Volledige versie van de site
De volledige versie van de site klasgenoten opent via een browser op een computer of laptop, zodat het principe van het verstrekken van toegang tot de microfoon zal afhangen van de web browser zelf, maar in de meeste gevallen de acties algoritme is hetzelfde. U kunt op twee verschillende manieren om de instellingen te wijzigen toe te wijzen, en elk van hen is geschikt in verschillende situaties.Methode 1: Pop-up Waarschuwing
De essentie van de eerste optie is om de pop-up waarschuwing gebruiken om de benodigde instellingen te wijzigen. Dit vereist echter provoceren de verschijning van een dergelijk bericht. Wij stellen voor om deze te produceren door het plegen van een proef oproep om een van je vrienden.
- Navigeer naar de lijst toegevoegd als vriend rekeningen in any way.
- Selecteer het gewenste profiel en klik op "Call" om te beginnen bellen.
- Wanneer u een gesprek te beginnen, verschijnt er een bericht op het scherm dat de site klasgenoten vraagt toestemming om de microfoon en de camera te gebruiken. Deze twee apparaten zullen nu interactie op hetzelfde tijdstip, zodat de toegang wordt onmiddellijk voor hen. Klik op de knop Toestaan.
- Nu geluidsregeling uitgevoerd met een speciaal daartoe aangewezen toets op het paneel aan de onderkant. Dankzij haar, kunt u uitschakelen of zijn voorzien van een microfoon.
- Als de melding niet zelfstandig wordt weergegeven, klikt u op het pictogram met de microfoon, die moet worden weergegeven in de adresbalk wanneer u een oproep te maken.
- Daar zet de "Use microphone" punt schuifregelaar naar actieve toestand.
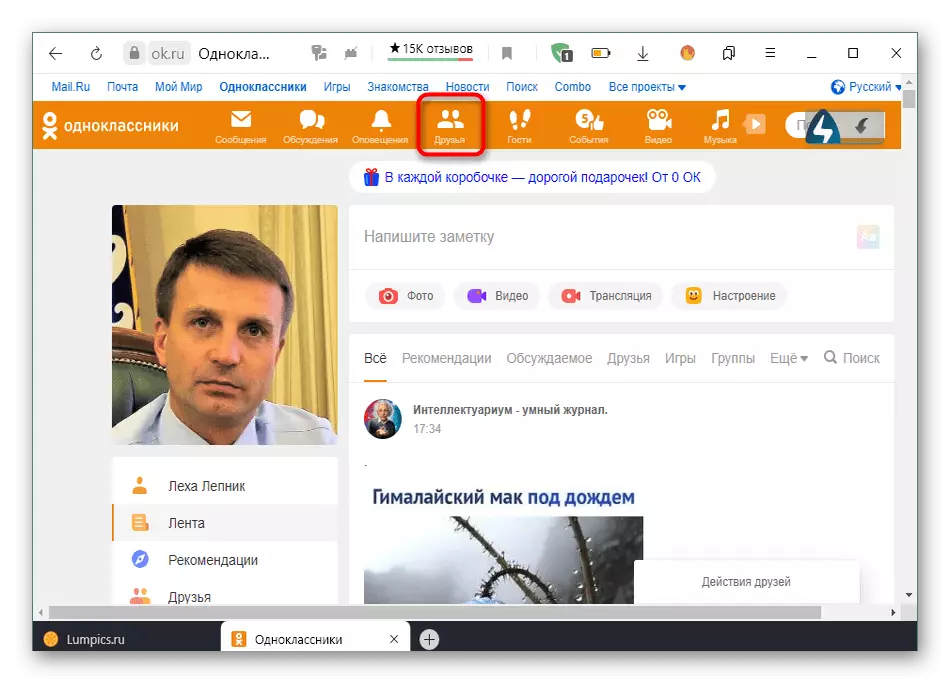
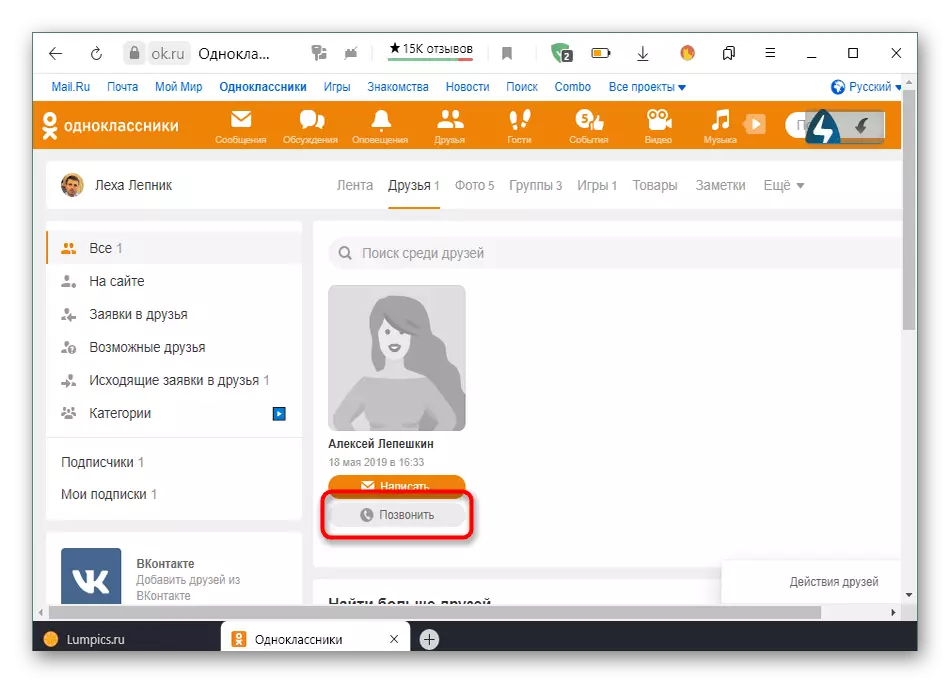
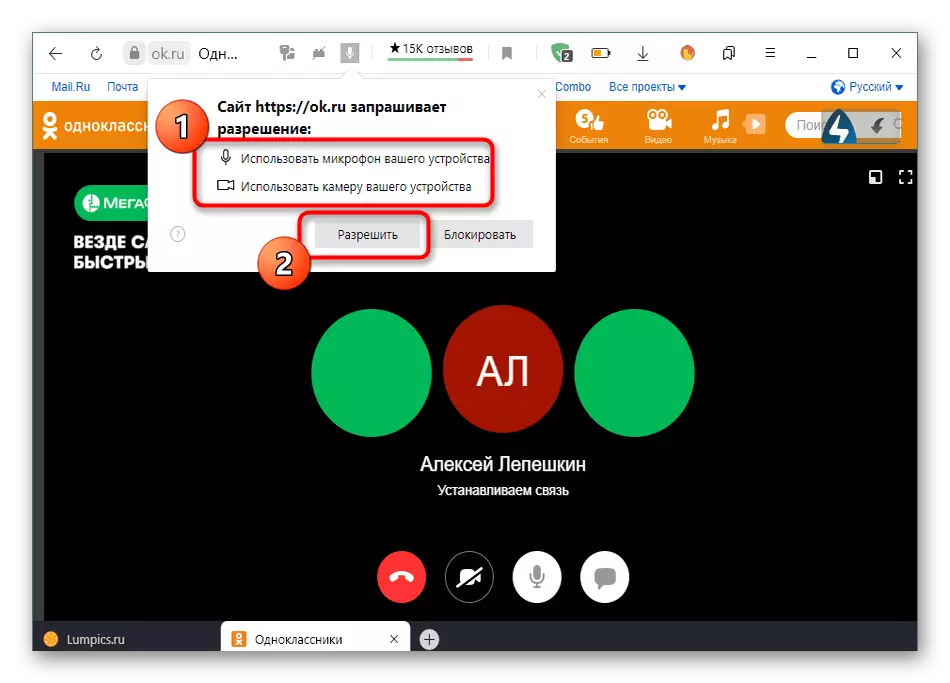
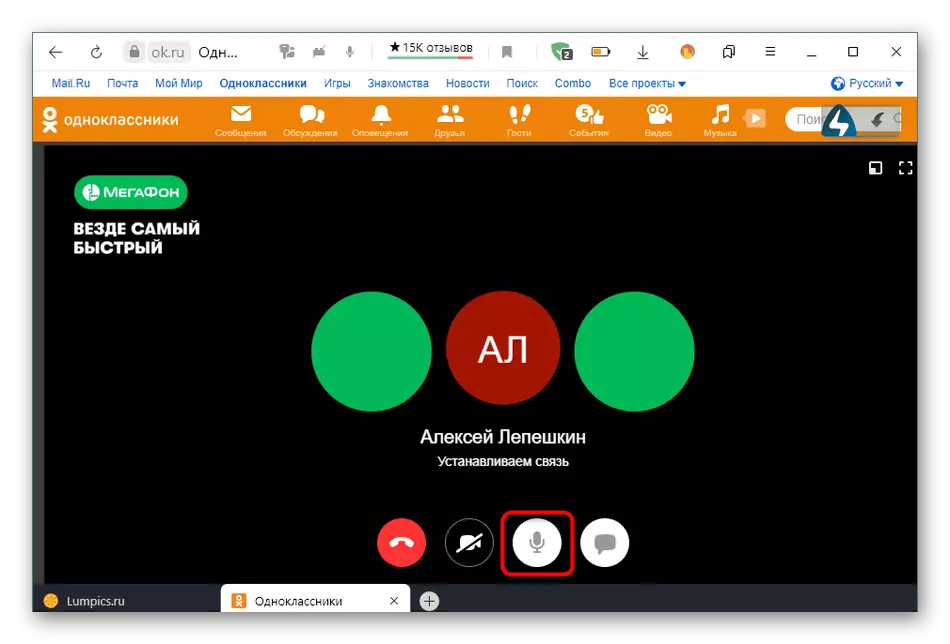
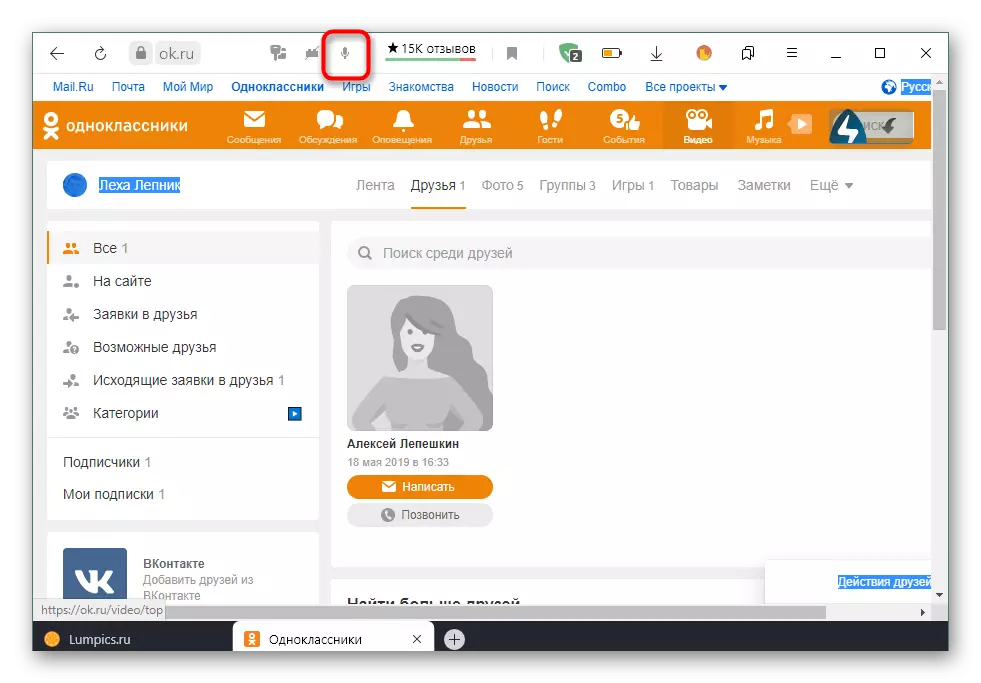
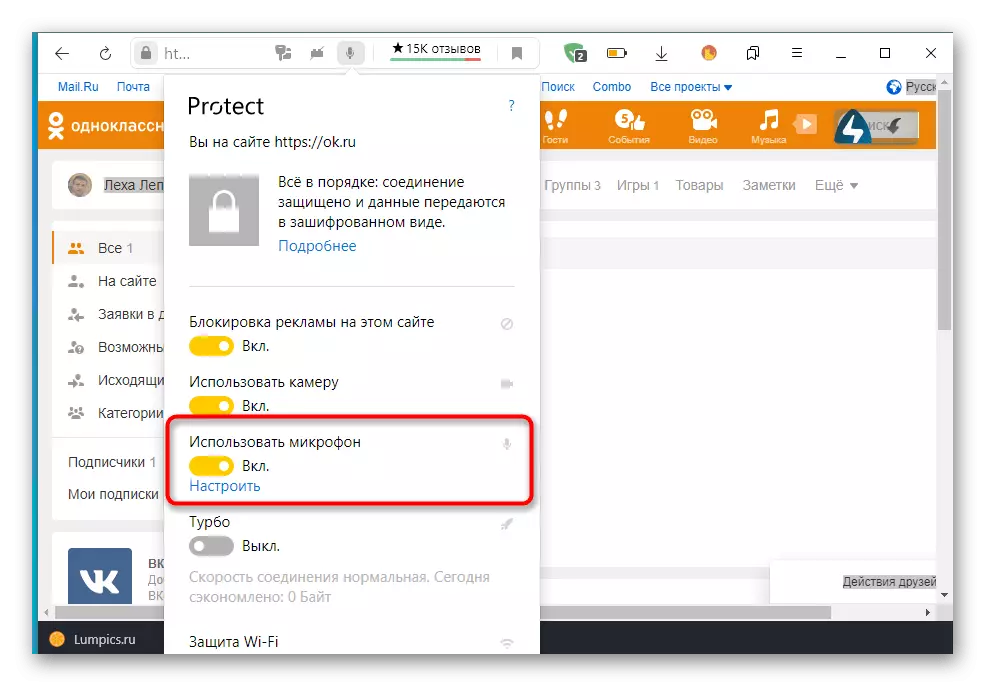
Methode 2: web browser-instellingen
Let op deze methode volgt aan gebruikers die niet werkten om de overeenkomstige machtigingen voor de microfoon te verstrekken door de eerder beschreven stappen uit te voeren. In een dergelijke situatie moet u naar de wereldwijde instellingen van de gebruikte browser gaan. Gelukkig, nu, bijna overal, hebben ze een vergelijkbare look en zelfs identieke namen van de menu-items, maar we zullen echter verduidelijken dat de onderstaande schermafbeeldingen op het laatste moment van het schrijven van de artikelversie van Yandex.bauser.
- Open het hoofdmenu van de webbrowser waarmee u naar het gedeelte "Instellingen" gaat.
- Zoek via het linkerpaneel de categorie "Sites" of "Site-instellingen" -categorie.
- Breid alle parameters uit om de microfoon onder hen te vinden.
- Stel de instelling "Toegang tot de microfoon" in op de "toegestane" status of "aanvraagrechten". Indien nodig kunt u het doelapparaat in de lijst selecteren en zelfs naar de uitgebreide parameters gaan om klasgenoten aan de uitzonderingslijst toe te voegen en nooit meldingen over toegang tot apparatuur te ontvangen.
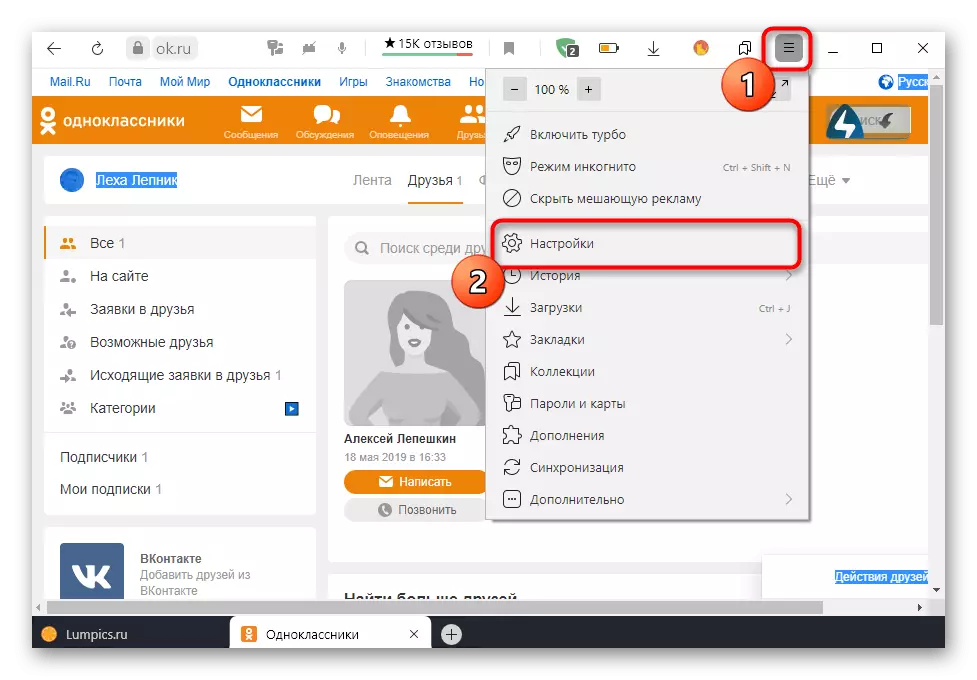
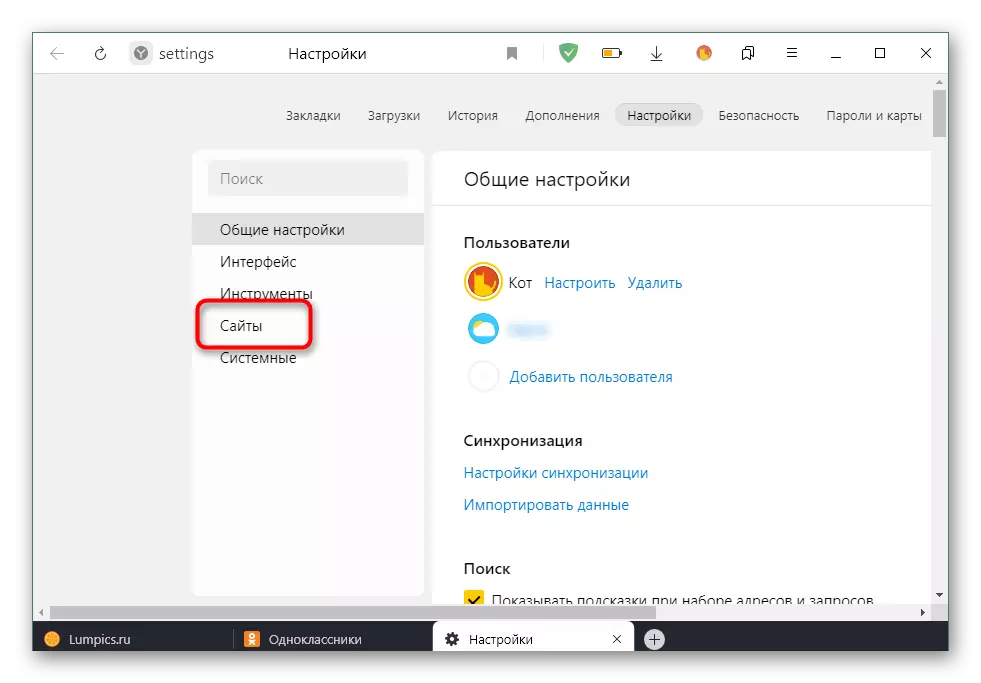
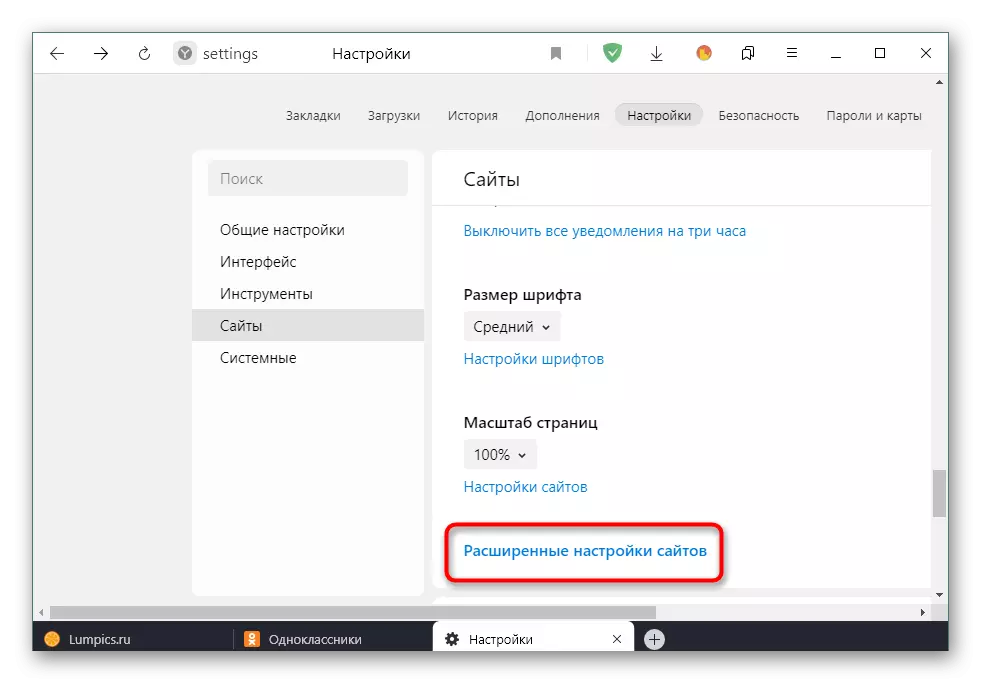
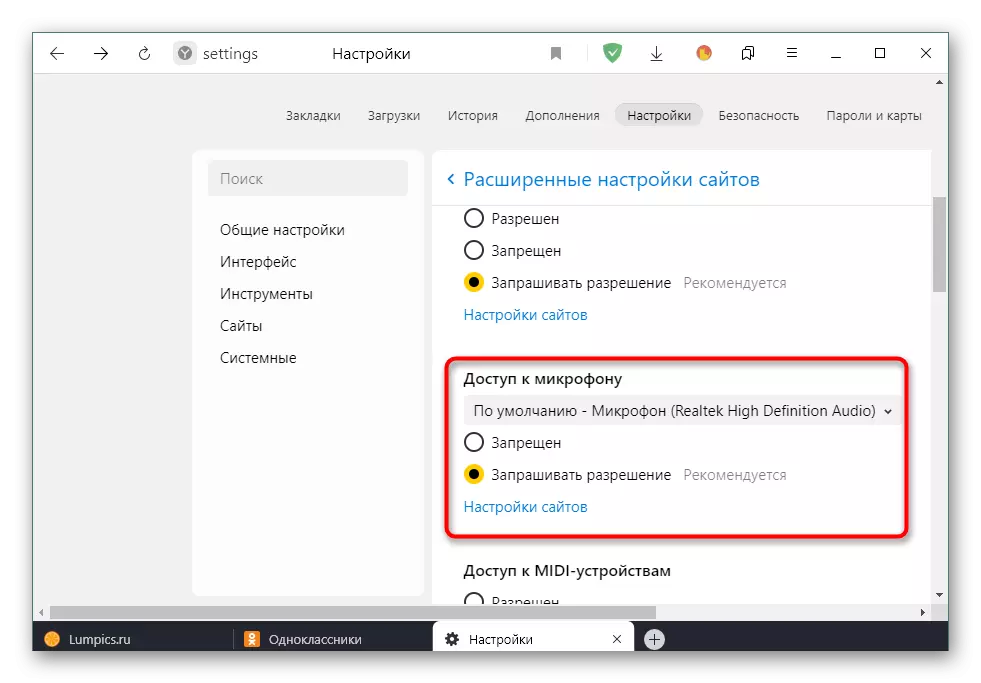
Volledig merken we merken dat na het uitvoeren van de beschreven acties, machtigingen voor de microfoon nauwkeurig moeten worden verkregen. Als het geluid nog steeds afwezig is, is het noodzakelijk om de problemen op te lossen met behulp van andere methoden. Lees verder over het in het materiaal.
Lees meer: Eliminatie van het probleem van de microfoon Onoperabiliteit in Windows
Mobiele app
Het principe van het verstrekken van machtigingen voor een microfoon in een klasgenoten van mobiele applicatie is iets dat lijkt op de eerder besproken, maar toch zijn er enkele functies met betrekking tot de implementatie van de interface en het mobiele besturingssysteem.Methode 1: Pop-upwaarschuwing
Zoals in het geval van de volledige versie van de Site, wanneer u probeert toegang te krijgen tot de microfoon in een mobiele applicatie, verschijnt een overeenkomstige kennisgeving die u moet bevestigen. Om dit te doen, moet u eerst bellen of live uitzending uitvoeren.
- Open het menu om een lijst met gebruikers te bekijken om te bellen.
- Ga naar het gedeelte "Vrienden".
- Hier vindt u het account van belang en klik op een speciaal aangewezen pictogram om een oproep te starten.
- Direct bij het openen van het call-venster, verschijnt de eerste resolutie op het scherm, dat het aanbieden van toegang tot foto- en video-opnamen impliceert. U kunt het oplossen of weigeren of het niet vereist is.
- Na het bericht "Sta de toepassing" OK "toe om audio op te nemen. Hier moet u de optie "Toestaan" moeten kiezen.
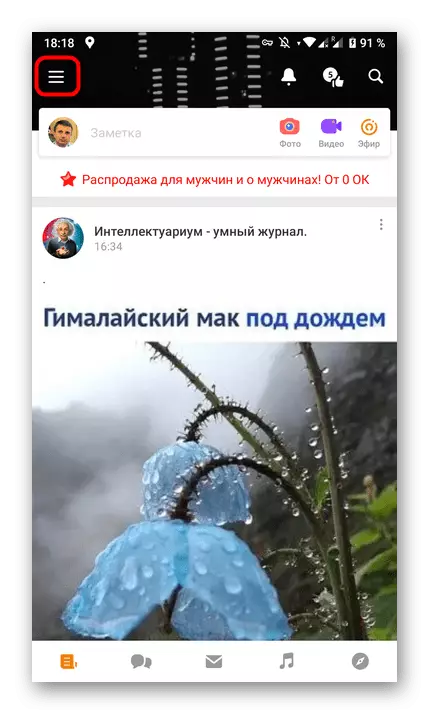
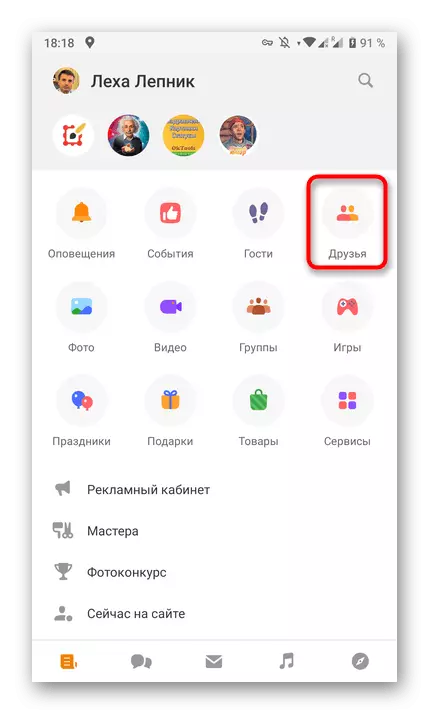
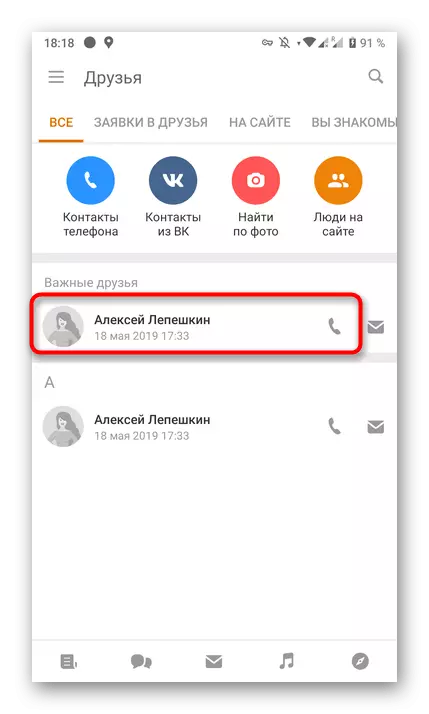
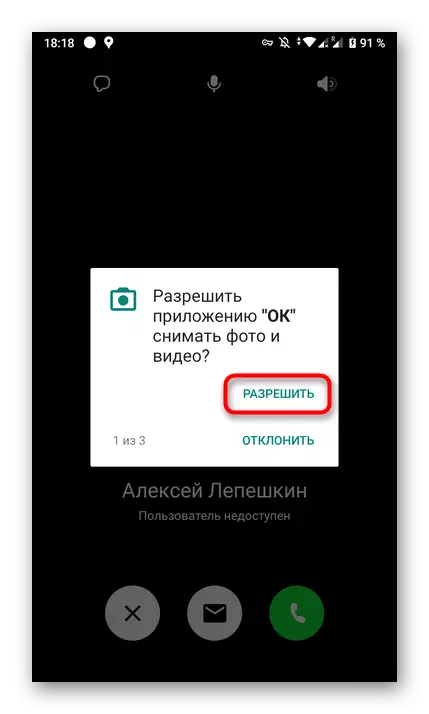
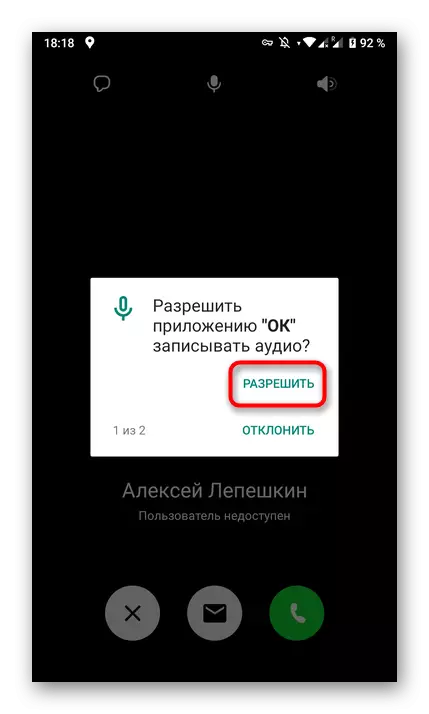
Nadat u alle nodige vergunningen hebt gemaakt, kunt u veilig teruggaan naar het begin van een gesprek of een uitzendopname, als het hiervoor is en de toegang tot het onderhavige onderdeel nodig heeft.
Methode 2: Toepassingsinstellingen
Er zijn situaties waarin eerder beschreven waarschuwingen om de een of andere reden niet op het scherm verschijnen. Dit kan te wijten zijn aan het feit dat zij de gebruiker eerder worden ontslagen of door de gebruiker werd gedaan. Dan moet u persoonlijk naar de instellingen van de klasgenoten zelf gaan en deze parameters daar controleren.
- Om dit te doen, opent u het paneel met meldingen op uw smartphone of tablet en gaat u vervolgens naar de wereldwijde instellingen.
- Open in het menu dat verschijnt een sectie met applicaties.
- Leg in de lijst "OK".
- Open de categorie "Machtigingen", tikken op het.
- Hier instellen de toegang tot de microfoon en doe meteen andere parameters indien nodig. U kunt bijvoorbeeld de kamer activeren, zodat ik in de toekomst het niet opnieuw hoefde te doen.
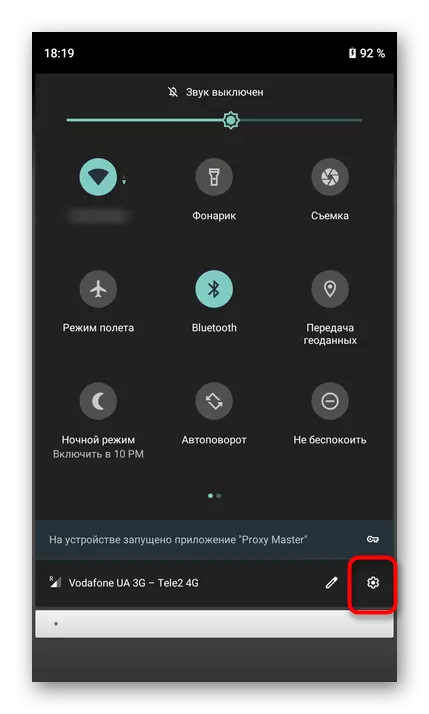
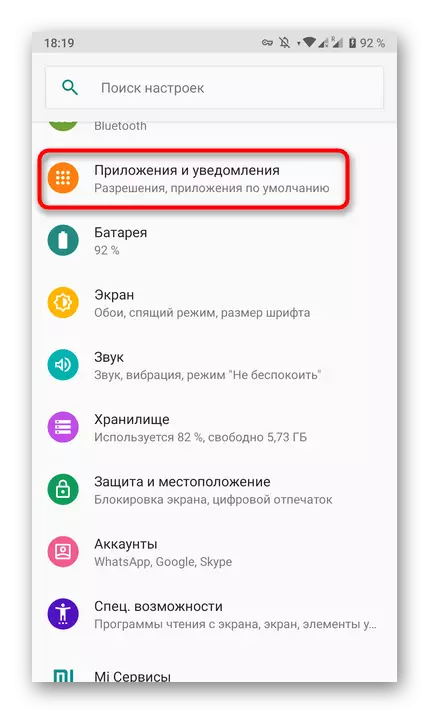
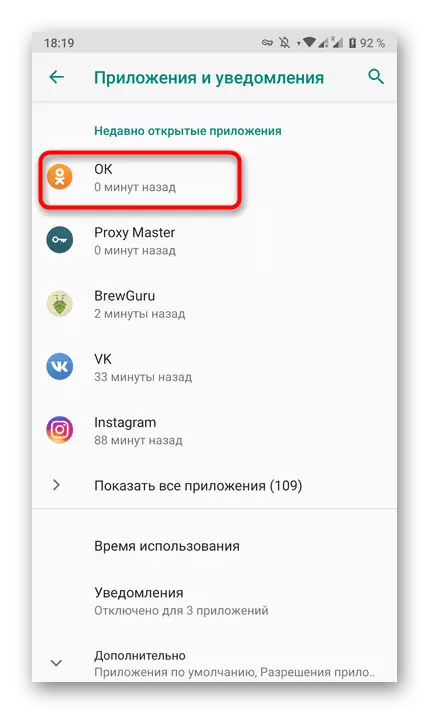
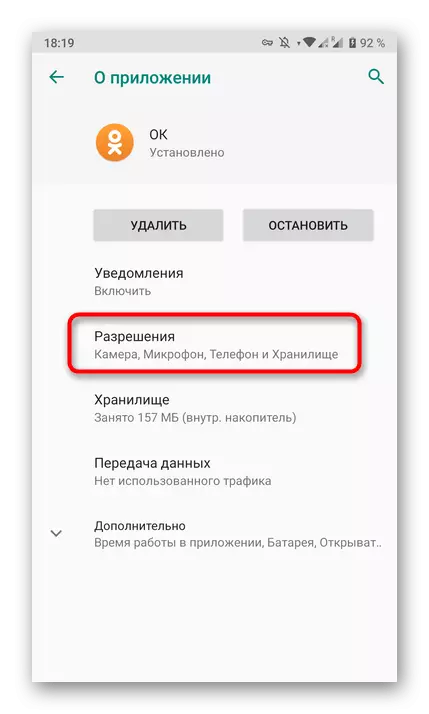
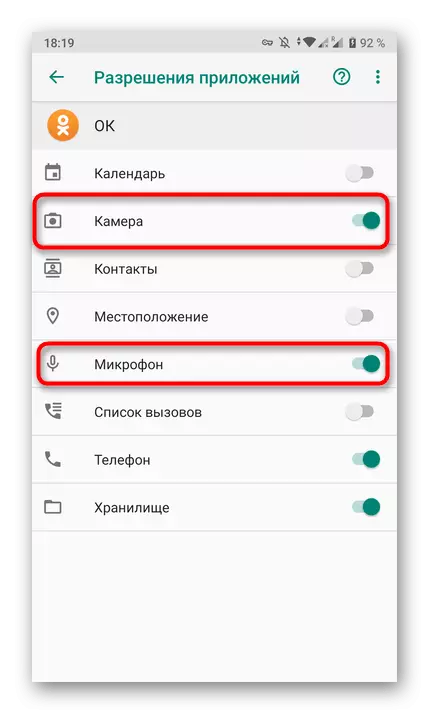
Nu kent u het principe van het beheer van machtigingen voor apparaten, zowel in de volledige browserversie van het sociale netwerk en in een mobiele applicatie.
