
Computerbeveiliging is gebaseerd op drie principes - betrouwbare opslag van persoonlijke gegevens en belangrijke documenten, discipline tijdens internet surfen en de maximale beperkte toegang tot pc van buitenaf. Sommige systeeminstellingen schenden het derde principe over door PC-management op te lossen door andere netwerkgebruikers. In dit artikel behandelt hoe u externe toegang tot uw computer kunt verbieden.
Verbieden op afstand toegang
Zoals hierboven vermeld, zullen we exclusief systeeminstellingen veranderen waarmee gebruikers van derden de inhoud van de schijven kunnen bekijken, de parameters wijzigen en andere acties op onze pc uitvoeren. Houd in gedachten of u de externe desktops of het apparaat gebruikt maakt deel uit van een lokaal netwerk met toegang tot apparaten en software, kunnen de volgende stappen de werking van het gehele systeem verstoren. Hetzelfde geldt voor die situaties waarin u verbinding wilt maken met externe computers of servers.Uitschakelen van externe toegang wordt uitgevoerd in verschillende stappen of stappen.
- Algemeen verbod op afstandsbediening.
- De assistent uitschakelen.
- Schakel de relevante systeemdiensten uit.
Stap 1: Algemeen verbod
Door deze actie zetten we de mogelijkheid uit om verbinding te maken met uw bureaublad met behulp van de ingebouwde Windows-functie.
- We klikken met de rechtermuisknop op het pictogram "Computer" (of gewoon "computer" in Windows 7) en ga naar de eigenschappen van het systeem.

- Ga vervolgens naar de instellingen voor externe toegang.
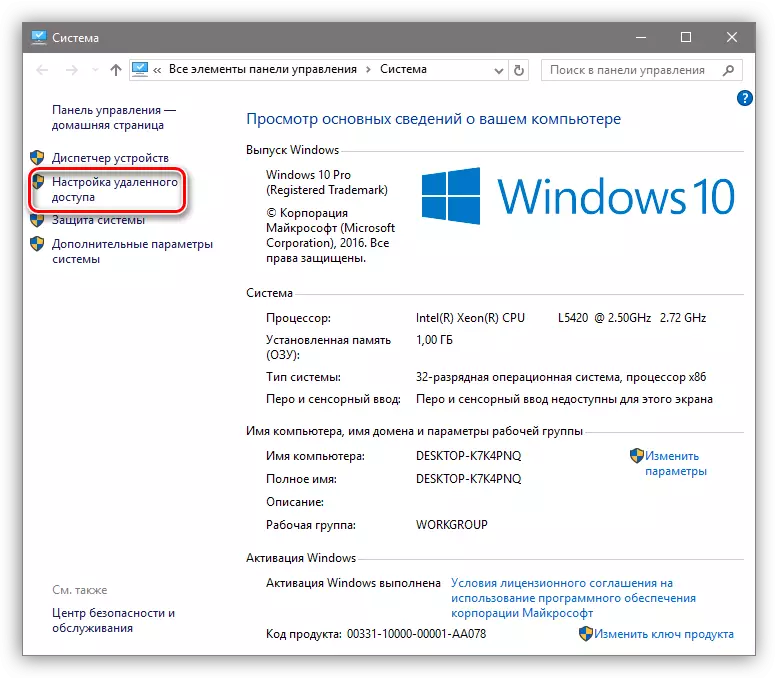
- In het venster dat wordt geopend, stellen we de schakelaar in op de positie die de verbinding verbiedt en klikt op "Toepassen".

Toegang is uitgeschakeld, nu kunnen gebruikers van derden geen acties op uw computer uitvoeren, maar kunnen evenementen bekijken met behulp van de assistent.
Stap 2: Assistent uitschakelen
Met de externe assistent kunnen passief het bureaublad bekijken, of liever alle acties die u uitvoert - bestanden en mappen openen, programma's starten en parameters instellen. In hetzelfde venster, waar we het delen loskoppelen, verwijdert u de ezel in de buurt van het item waarmee u de externe assistent-verbinding kunt maken en klik op "Toepassen".
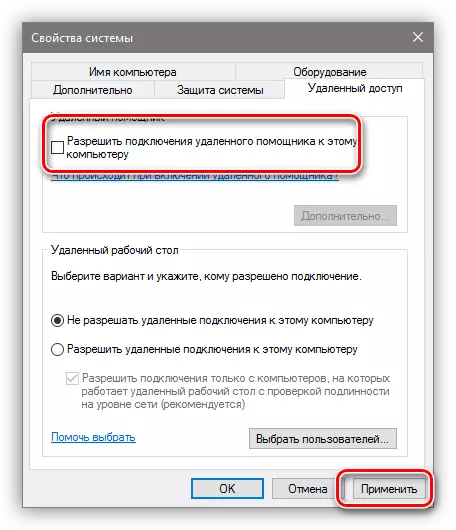
Stap 3: Schakel Services uit
In de vorige fasen verboden om operaties uit te voeren en doorgaans door onze bureaublad te bladeren, maar haasten ze niet om te ontspannen. Een aanvallers, die toegang hebben ontvangen tot de pc's, kunnen deze instellingen goed wijzigen. Het is mogelijk om het beveiligingsniveau verder te vergroten door sommige systeemservices te ontkoppelen.
- Toegang tot de juiste snap wordt uitgevoerd door het indrukken van de PCM op de "Computer" label en de overgang naar de "Management" uitgevoerd.

- Open vervolgens de tak gespecificeerd in de screenshot, en klik op de "diensten".

- Allereerst, we uitschakelen van de "Deleted Work Table Services" service. Hiervoor klikt u op de naam van PCM en ga naar de eigenschappen.
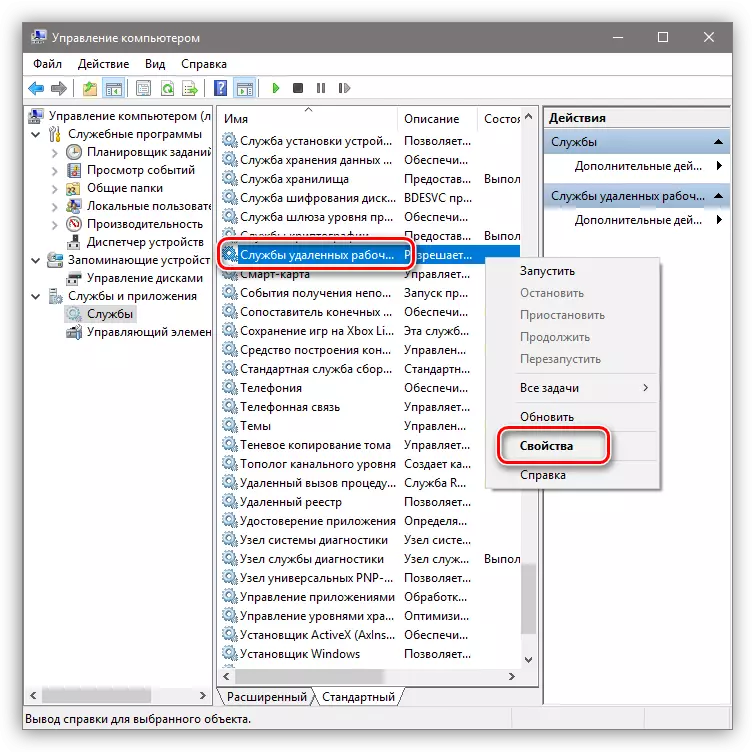
- Als de service wordt uitgevoerd, je stopt het, en ook kiezen voor de start type "handicap", waarna we op "Apply".

- Nu dezelfde acties moeten worden uitgevoerd voor de volgende diensten (sommige diensten zijn mogelijk niet in uw snap - Dit betekent dat de overeenkomstige Windows-onderdelen eenvoudig worden geïnstalleerd):
- "Telnet service", waarmee u een computer beheren met console commando's. De naam kan anders, Telnet zoekwoord.
- "De Windows Remote Control-service (WS-Management) geeft bijna dezelfde mogelijkheden als de vorige.
- NetBIOS is een protocol voor het detecteren van apparaten op het lokale netwerk. Er kunnen ook verschillende namen, zoals in het geval van de eerste service.
- "Remote Registry", waarmee u de instellingen van het systeem register voor de gebruikers van het netwerk te veranderen.
- "Deleted Assistant Service", waarover we eerder spraken.
Alle bovenstaande stappen kan alleen worden uitgevoerd in het kader van de beheerdersaccount of het invoeren van het juiste wachtwoord. Dat is de reden waarom om wijzigingen in de parameters van het systeem van buitenaf te voorkomen, is het noodzakelijk om het werk alleen onder de "rekening", met gewone rechten (niet "administratieve").
Lees verder:
Het creëren van een nieuwe gebruiker op Windows 7, Windows 10
Accountrechten beheren in Windows 10
Conclusie
Nu weet je hoe je computer op afstand het beheer uit te schakelen via het netwerk. De in dit artikel beschreven acties zullen helpen bij het verbeteren van de veiligheid van het systeem en voorkomen dat veel problemen in verband met aanvallen op het netwerk en invasies. True, moet je niet rusten op de lauweren rusten, omdat niemand de bestanden die besmet zijn met virussen die vallen op de PC via het internet geannuleerd. Wees waakzaam, en problemen weg zal gaan met de zijkant.
