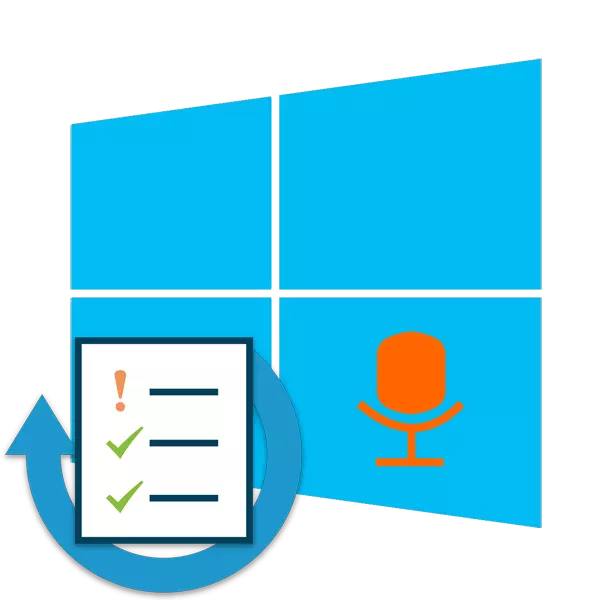
Veel gebruikers van Windows 10 elke dag of vaak gebruiken een microfoon om te communiceren in games, speciale programma's of bij het opnemen van geluid. Soms wordt het werk van deze apparatuur ondervraagd en is het nodig om het te testen. Vandaag willen we vertellen over de mogelijke methoden om een opname-apparaat te controleren en u selecteert welke het meest geschikt is.
Methode 1: Skype-programma
Allereerst willen we het gedrag van het controleren van de bekende vele software voor communicatie genaamd Skype genaamd. Het voordeel van deze methode is dat de gebruiker die alleen door deze software wil communiceren onmiddellijk in en controleert zonder extra software of overgang naar sites te downloaden. Instructies voor het testen U vindt in een ander materiaal.Lees meer: Controle van de microfoon in het Skype-programma
Methode 2: Sound-opnameprogramma's
Op het internet zijn er een groot aantal van een breed scala aan programma's waarmee u geluid vanaf de microfoon kunt opnemen. Ze passen perfect om de werking van deze apparatuur te controleren. We bieden u een lijst met dergelijke software en u vertrouwt u al vertrouwd met de beschrijving, kies de juiste, download deze en ga verder met het record.
Lees meer: Sound-opnameprogramma's van een microfoon
Methode 3: Online Services
Er zijn speciaal ontworpen online services, waarvan de basisfunctionaliteit is gericht op het controleren van de microfoon. Het gebruik van dergelijke sites helpt echter bij het laden van software te voorkomen, zal echter dezelfde effectiviteit bieden. Lees meer over alle populaire soortgelijke webbronnen in een apart artikel, zoek naar een optimale optie en, het hechten aan de gegeven instructies, besteden testen.

Lees meer: Hoe de microfoon online te controleren
Methode 4: Ingebouwde vensters
In Windows Windows 10 is een klassieke toepassing ingesloten, waardoor u kunt opnemen en luisteren naar het geluid van de microfoon. Het is geschikt voor het testen van vandaag en de hele procedure wordt zo uitgevoerd:
- Aan het begin van het artikel hebben we instructies geleid voor het verstrekken van vergunningen voor de microfoon. U moet daar terugkeren en ervoor zorgen dat de "spraakopname" deze apparatuur kan gebruiken.
- Open vervolgens de "Start" en vind de "Record Voice" via de zoekopdracht.
- Klik op het overeenkomstige pictogram om de opname te starten.
- U kunt op elk gewenst moment stoppen met opnemen of pauzeren.
- Ga nu verder met het luisteren naar het resulterende resultaat. Verplaats de tijdlijn om naar een bepaalde periode te gaan.
- Met deze applicatie kunt u een onbeperkt aantal vermeldingen maken, delen en fragmenten trimmen.
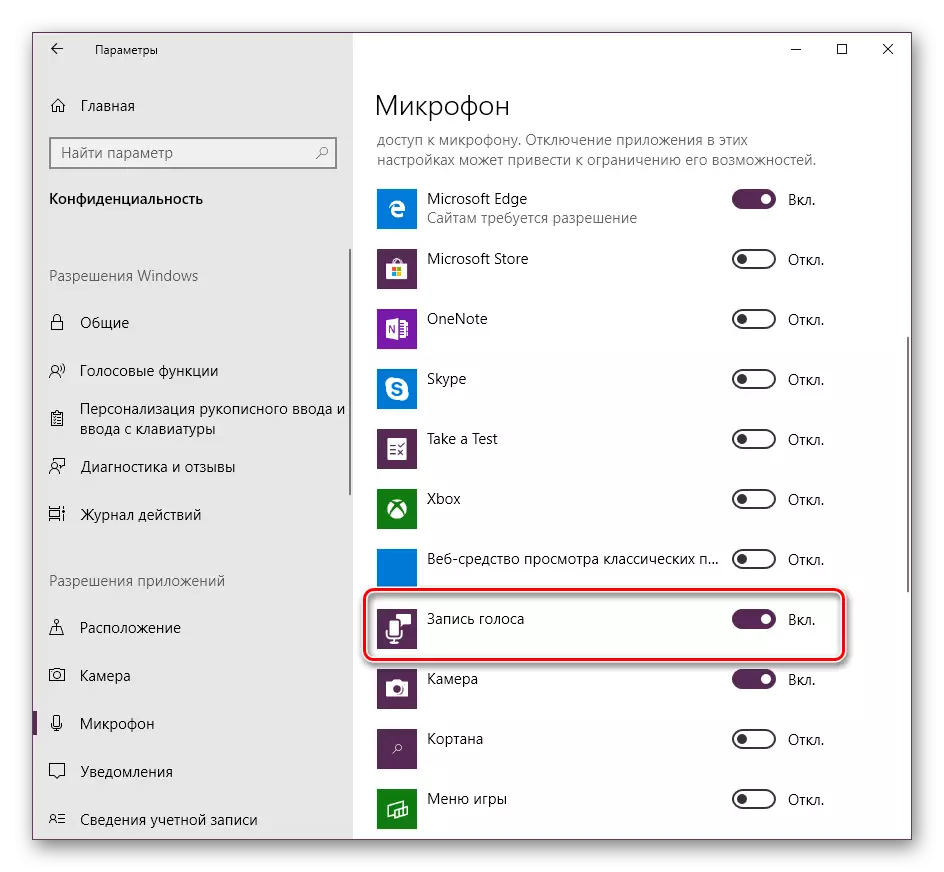

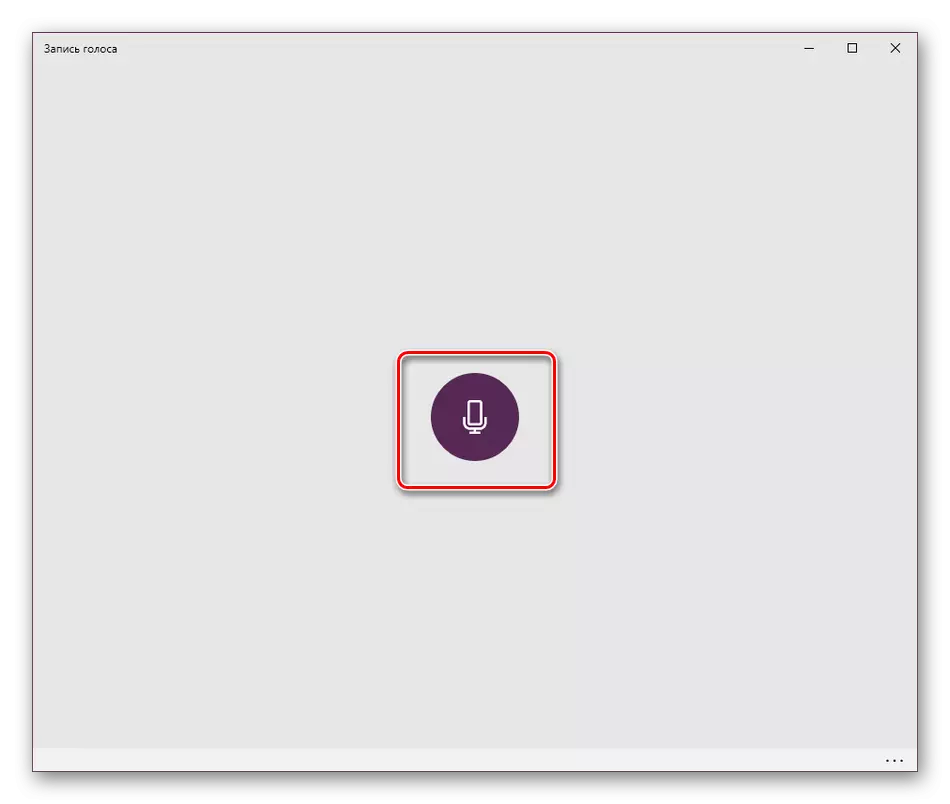
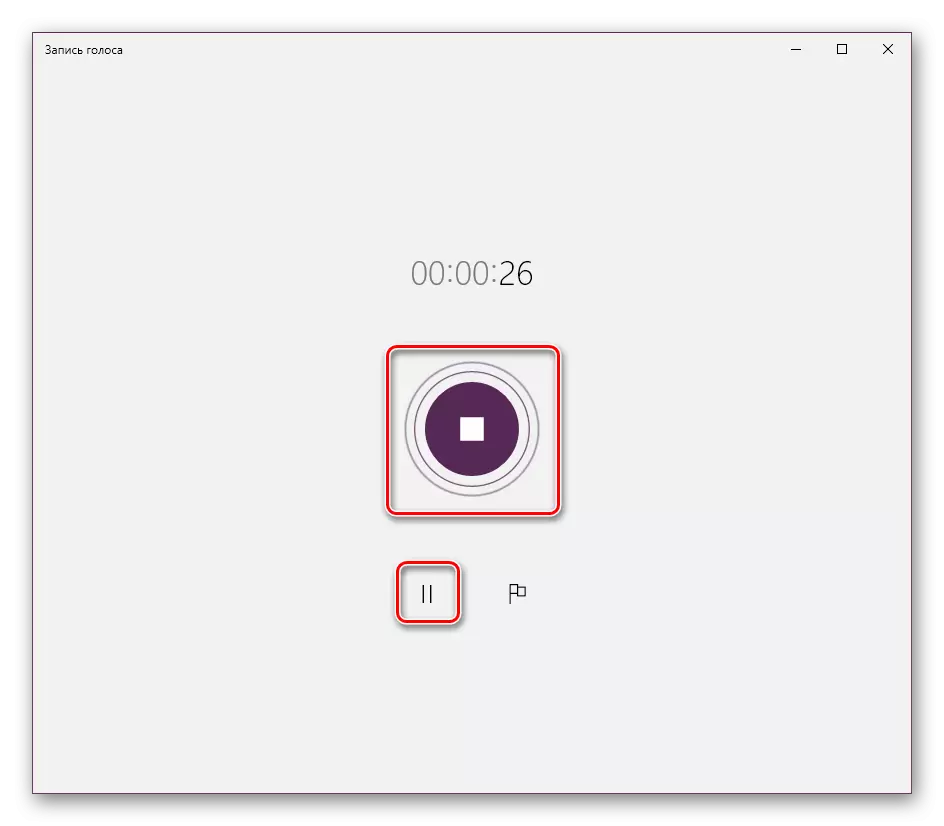

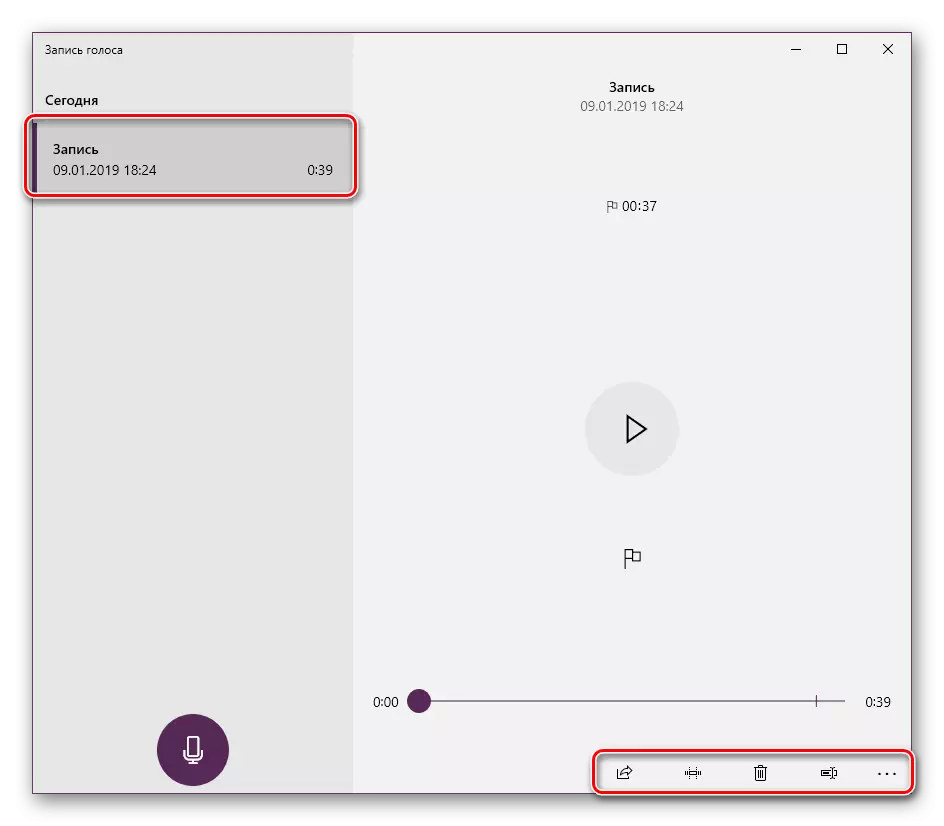
Hierboven presenteerden we alle vier beschikbare microfoon-testopties in het Windows 10-besturingssysteem. Zoals je kunt zien, verschillen ze allemaal niet in efficiëntie, maar hebben ze een andere volgorde van acties en zullen ze in bepaalde situaties maximaal nuttig zijn. Als het bleek dat de apparatuur niet werkte, neemt u contact op met uw andere item op de volgende link.
Lees meer: Eliminatie van de Microfoon Disability-problemen in Windows 10
