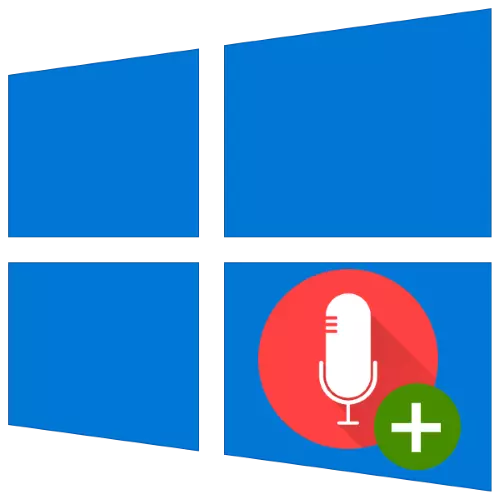
Geselecteerde microfoons hebben een hogere geluidsoverdrachtskwaliteit dan de oplossingen die zijn ingebouwd in de meeste laptops, dus er is niets verrassend dat gebruikers vaak de voorkeur geven aan externe opties. Vandaag zullen we u introduceren aan de functies van het aansluiten van dergelijke apparaten op laptops die onder Windows 10 lopen.
Stap 1: Verbinding
Laten we beginnen met de kenmerken van de procedure voor het aansluiten van een oplossing en een doelcomputer.
- Meestal zijn microfoons verbonden met een speciale uitgang, die vaak naast de 3,5 mm hoofdtelefoonconnector wordt ondergebracht, maar zowel roze kleur van verschillende tinten en het overeenkomstige pictogram aangewezen.
- Als slechts één vergelijkbare connector op uw laptop aanwezig is, hebt u waarschijnlijk een gecombineerde uitgang voor de headset. Maak verbinding met zo'n speciale microfoon is niet eenvoudig: op zijn best stellen fabrikanten de uitvoer programmatisch te regelen met behulp van bestuurders.
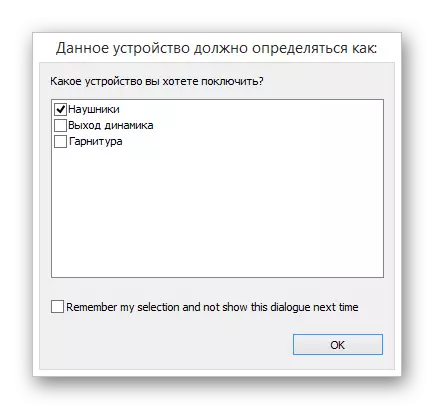
Als er geen functie is, moet u een speciale splitter kopen, volgens het onderstaande type hieronder.

Maar hier ligt een onaangename nuance in de vorm van knijpende contacten. Het feit is dat er in de gecombineerde connector verschillende soorten schema's kunnen zijn. Bijgevolg moet de splitter uw optie onder het specifiek selecteren.
- Nadat de juiste connector werd gevonden (of een geschikte adapter is gekocht), blijft het alleen om uw apparaat aan te sluiten: Steek de stekker in de poort en zorg ervoor dat deze goed is bevestigd.
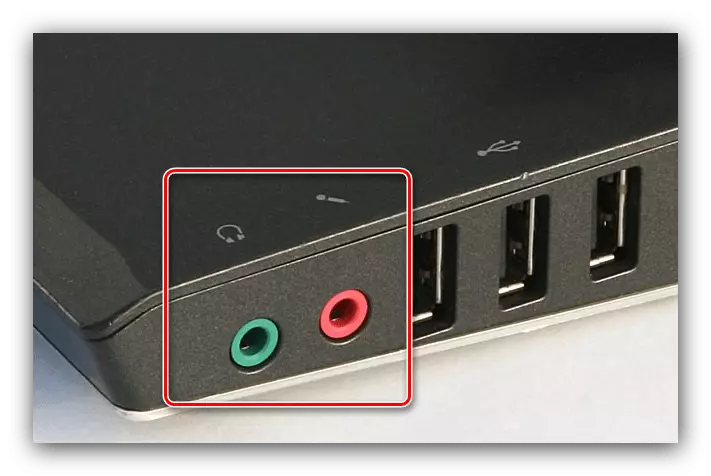
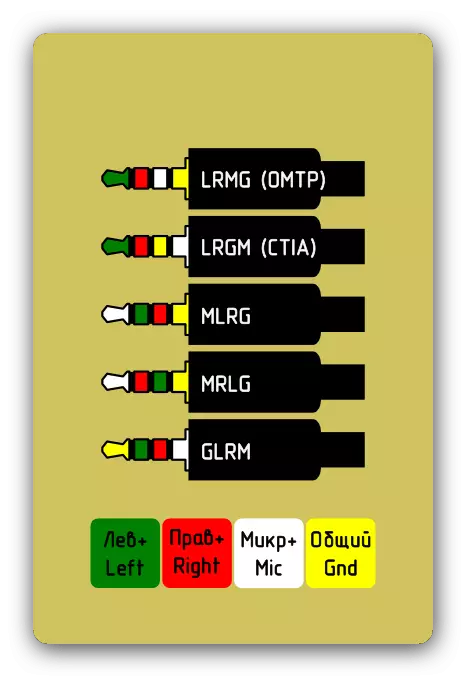
Nadat u klaar bent met het verbindingsproces, gaat u naar de instelling.
Fase 2: Setup
Een typisch algoritme voor het configureren van een aangesloten apparaat ziet er als volgt uit:
- Controleer eerst of de microfoon wordt erkend. Hiertoe vindt u een luidsprekerpictogram in de systeemlade, klik erop met de rechtermuisknop en selecteer "Geluiden".

Na het starten van de eigenschappen van de audio, ga naar het tabblad "Record" en bekijk de lijst met apparaten. Het doelapparaat moet standaard worden ingeschakeld en geselecteerd - Lees het probleemoplossend beheer niet zo.
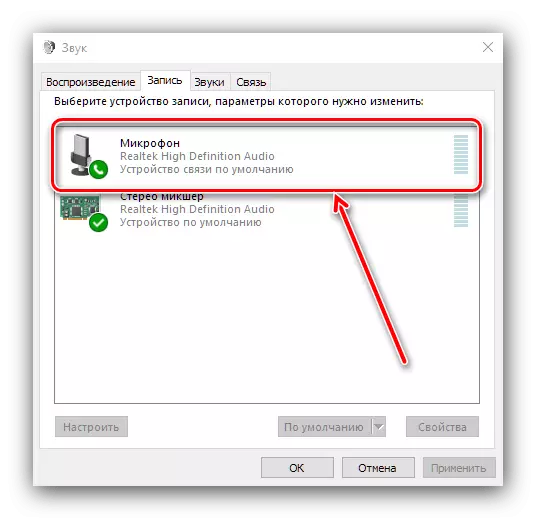
LES: de microfoon is verbonden, maar werkt niet in Windows 10
- Als het apparaat correct wordt herkend, kunt u deze configureren. Dit gebeurt zowel door programma's van derden als via systeemhulpmiddelen en voor details moet u contact opnemen met het materiaal op de onderstaande link.

LES: Microfooninstelling in Windows 10
Mogelijke problemen oplossen
Vaak kunnen in het proces van het verbinden of gebruiken van een microfoon zich voordoen. Overweeg de meest voorkomende van hen.De microfoon wordt niet herkend
Het meest onaangename is de situatie wanneer het apparaat is aangesloten, maar niet herkend. De procedure in dit geval is als volgt:
- De meeste laptops bevatten ingebouwde geluidsopnamesoplossingen en vaak hebben ze een grotere prioriteit dan extern. Geconfronteerd met de in overweging Collectie is het de moeite waard om het geïntegreerde tool op een van de verschillende manieren uit te schakelen:
- Door op de functietoetsen te drukken;
- Via de apparaatbeheerder;
- Door het BIOS in te stellen.
- Geavanceerde instanties van externe microfoons worden ook geleverd met individuele stuurprogramma's, dus installeer of update het.
Lees meer: Stuurprogramma's installeren voor het apparaat in het voorbeeld van een webcam
- Controleer de aansluiting van het apparaat en de laptop zorgvuldiger: het is mogelijk dat vuilnis in de aansluitcontact in staat. Controleer ook de toestand van de connector en draden.
- Als alle bovenstaande stappen niet effectief zijn, wordt u waarschijnlijk geconfronteerd met een hardware-uitsplitsing, en het apparaat moet worden vervangen of vervangen.
Microfoon werkt, maar het geluid is te stil
Het volume van het geluid dat de recorder invoert, is afhankelijk van de gevoeligheid waarmee u software kunt beheren. Een van onze auteurs heeft er al over geschreven, dus we raden u aan uzelf vertrouwd te maken met het relevante artikel.

LES: Verhoog het microfoonvolume in Windows 10
Bij het werken met het apparaat is er een echo
Soms in het proces van het gebruik van een gemarkeerd geluidsopnametool, ziet de gebruiker het effect van echo, dat normaal gebruik van alle mogelijkheden van het apparaat voorkomt. We hebben dit probleem ook al overwogen.

Lees meer: Verwijder de echo in de microfoon op Windows 10
Daarom beschouwden we de kenmerken van de microfoonaansluiting op de laptop die Windows 10 draait en ook manieren verleenden om mogelijke problemen te elimineren.
