
Elke videokaart bevat geen maximale prestaties als de computer niet de bijbehorende stuurprogramma's heeft. Dit artikel zal u vertellen hoe u stuurprogramma's kunt vinden, downloaden en installeren op de NVIDIA GEFORCE GTX 460-videokaart. Alleen, u zult het volledige potentieel van de grafische adapter moeten onthullen en het vermogen om het fijnafstemming te maken.
Installeer het stuurprogramma voor NVIDIA GEFORCE GTX 460
Er zijn veel methoden voor het zoeken en installeren van stuurprogramma's voor een video-adapter. Vanuit hun nummer kunnen er vijf worden onderscheiden, die minder moeizaam zijn en een honderd procent succes garanderen bij het oplossen van de taak.Methode 1: Nvidia-website
Als u geen extra software op een computer wilt downloaden of een stuurprogramma downloaden van bronnen van derden, dan is deze optie de meest optimale voor u.
Driver Search Pagina
- Ga naar de NVIDIA-zoekpagina.
- Geef in de juiste velden op het type product, de serie, familie, versie van het besturingssysteem, de ontlading en direct lokalisatie. U moet uitwerken zoals weergegeven in de onderstaande afbeelding (taal en versie van het besturingssysteem kan verschillen).
- Zorg ervoor dat alle gegevens correct worden ingevoerd en klik op de knop Zoeken.
- Ga op de pagina die wordt geopend in het overeenkomstige venster, ga naar het tabblad "Ondersteunde producten". Daar moet u ervoor zorgen dat de bestuurder compatibel is met de videokaart. Zoek de lijst met zijn naam.
- Als alles overeenkomt, klikt u op "Nu downloaden".
- Nu moet je vertrouwd maken met de voorwaarden van de licentie en ze accepteren. Om te bekijken, klik op de link (1) en klik op de adoptie op "Accepteren en downloaden" (2).
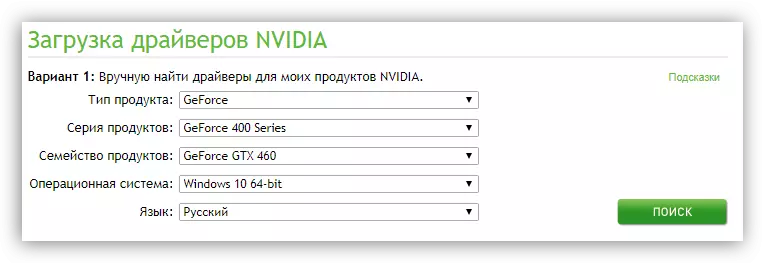

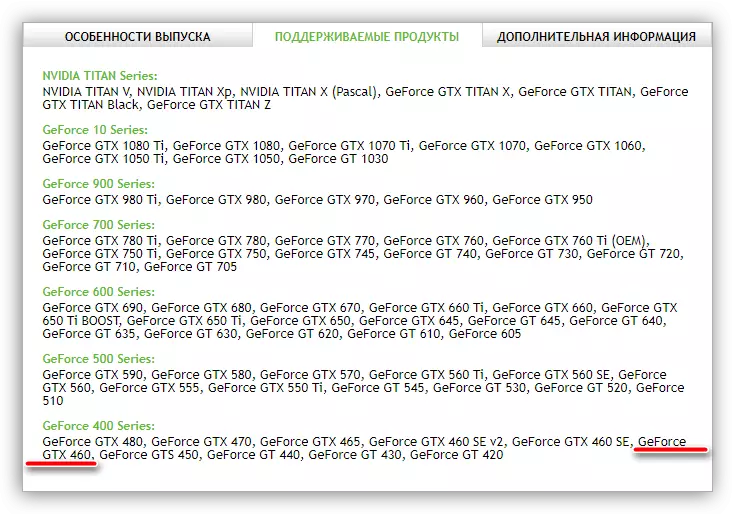

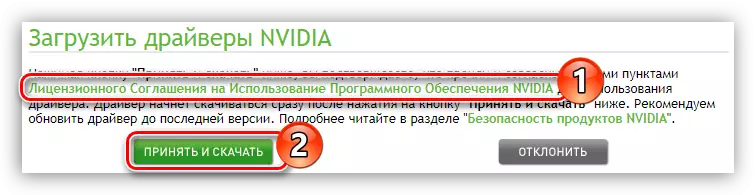
De driverlaars op de pc begint. Afhankelijk van de snelheid van uw internet kan dit proces nogal lang duren. Zodra het voorbij is, gaat u naar de map met het uitvoerbare bestand en start het (bij voorkeur namens de beheerder). Vervolgens wordt het installatievenster geopend, waarin volgt deze stappen:
- Geef de map op waarop het stuurprogramma wordt geïnstalleerd. U kunt dit op twee manieren doen: ik versterk het pad van het toetsenbord of selecteer de gewenste map door de dirigent door op de knop Opening te klikken met de afbeeldingsmap. Klik na de uitgevoerde acties op "OK".
- Wacht tot het uitpakken van alle stuurprogrammabestanden naar de opgegeven map is voltooid.
- Er verschijnt een nieuw venster - "Nvidia-installatieprogramma". Het geeft het scanproces weer voor de compatibiliteit met de bestuurder.
- Na een tijdje zal het programma een melding geven aan het rapport. Als voor sommige redenen fouten zijn ontstaan, kunt u proberen ze te repareren met behulp van tips van het relevante artikel op onze website.
Lees meer: Methoden voor het oplossen van problemen bij het installeren van de NVIDIA-stuurprogramma
- Na voltooiing van de scan verschijnt de tekst van de licentieovereenkomst. Na het lezen van het, moet u op "I Accepteren. Doorgaan".
- Nu moet u beslissen over de installatieparameters. Als het stuurprogramma op de videokaart in het besturingssysteem niet is geïnstalleerd, wordt het aanbevolen om Express te kiezen en op "Volgende" te drukken, waarna de eenvoudige instructies van het installatieprogramma volgt. Selecteer anders "Installatie selecteren". Het is haar nu en we zullen analyseren.
- U moet de stuurprogramma-componenten selecteren die op de computer worden geïnstalleerd. Het wordt aanbevolen om alles beschikbaar te markeren. Plaats ook de markering "Installatie", het zal alle bestanden van het vorige stuurprogramma verwijderen, dat een positief effect heeft tijdens de nieuwe installatie. Klik na het uitvoeren van alle instellingen op de knop Volgende.
- De componenten installeren die u hebt geselecteerd. In dit stadium wordt het aanbevolen om te weigeren om toepassingen uit te voeren.
- Een bericht verschijnt over de noodzaak om de computer opnieuw op te starten. Let op als u niet op de knop Opnieuw opstarten klikt, het programma maakt het automatisch na één minuut.
- Na het opnieuw opstarten van het installatieprogramma begint het installatieproces. Na zijn voltooiing verschijnt de juiste melding. Het enige dat u hoeft te doen, is op de knop "Sluiten" drukken.




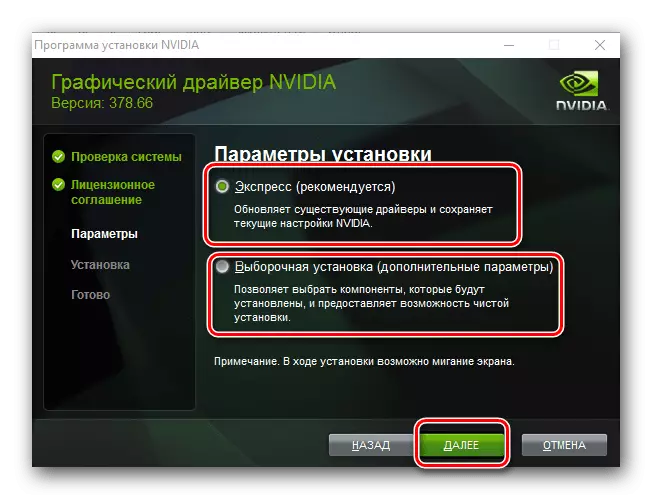


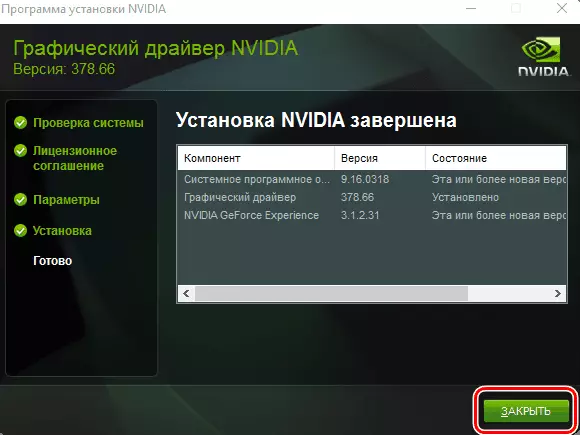
Na de gemaakte acties wordt de installatie van de bestuurder voor GeForce GTX 460 voltooid.
Methode 2: Online Service Nvidia
Op de site Nvidia is er een speciale service die in staat is om het stuurprogramma op uw videokaart te vinden. Maar voordat je zou moeten zeggen dat het de nieuwste versie van Java aan het werk vereist.
Om aan alle acties te voldoen die in de onderstaande handleiding zijn beschreven, is elke browser geschikt, behalve Google Chrome en de vergelijkbare chroomtoepassingen. U kunt bijvoorbeeld de standaard Windows Internet Explorer-besturingssystemen gebruiken in alle besturingssystemen.
Online service nvidia
- Ga naar de vereiste pagina op de bovenstaande link.
- Zodra u dit doet, start het scannen van uw pc automatisch.
- In sommige gevallen kan een bericht op het scherm verschijnen, dat is aangetoond in de onderstaande schermafbeelding. Dit is een verzoek rechtstreeks van Java. U moet op "Uitvoeren" klikken om toestemming te geven om uw systeemscan te houden.
- U wordt gevraagd om de videokaartdriver te uploaden. Klik om dit uit te voeren op de knop "Downloaden".
- Nadat u hebt geklikt, gaat u naar de reeds bekende pagina met de licentieovereenkomst. Vanaf dit punt zullen alle acties niet verschillen van degenen die op de eerste manier zijn beschreven. U moet het installatieprogramma downloaden, uitvoeren en installeren. Als u problemen ondervindt, lees dan de instructies die op de eerste manier zijn vertegenwoordigd.
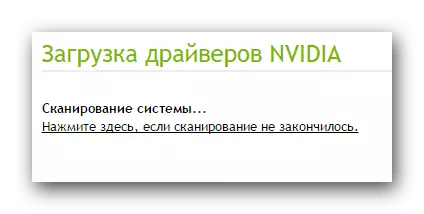
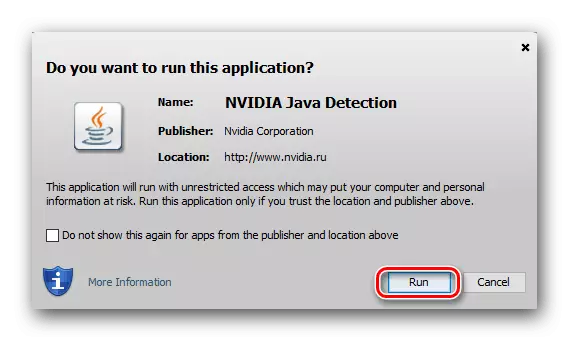

Als een fout die wordt verwezen naar Java tijdens het scanproces is verschenen, neemt het deze software aan om het te elimineren.
Java Download Site
- Klik op het Java-pictogram om naar de officiële site van het product te gaan. U kunt dit doen op de link hieronder.
- Hierop moet u klikken op de knop "Download Java".
- U wordt overgezet naar de tweede pagina van de site, waar het noodzakelijk is om akkoord te gaan met de licentievoorwaarden. Klik hiervoor op "Akkoord en start gratis download".
- Nadat de download is voltooid, gaat u naar de map met het installatieprogramma en voer deze uit. Er wordt een venster geopend waarin klikt op "Installeren>".
- Het proces van het installeren van de nieuwe versie van Java op de computer begint.
- Na het voltooien verschijnt het overeenkomstige venster. Klik erin op de knop "Sluiten" om het installatieprogramma te sluiten, waardoor de installatie wordt voltooid.

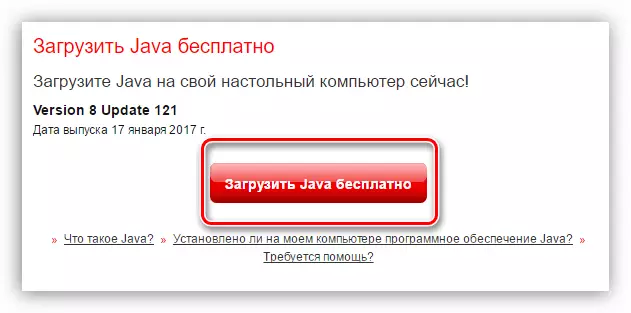

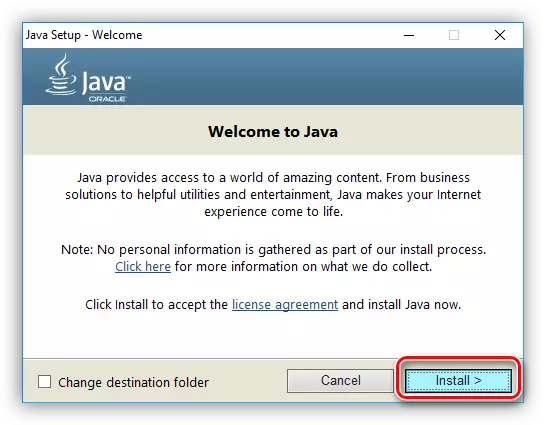
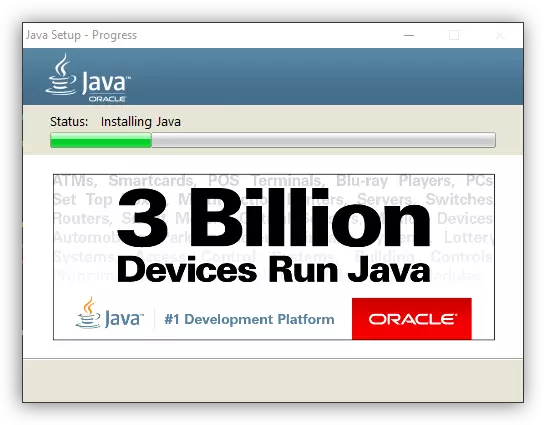
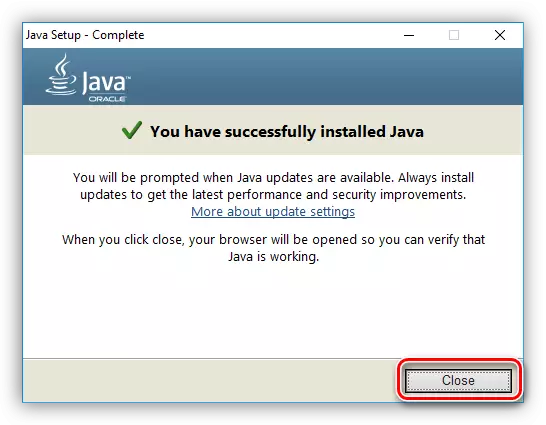
Lees meer: Hoe Java op Windows bijwerken
Nu is Java-software geïnstalleerd en u kunt direct doorgaan naar het scannen van een computer.
Methode 3: Nvidia GeForce-ervaring
NVIDIA heeft een speciale applicatie ontwikkeld waarmee u de parameters van de videokaart rechtstreeks kunt wijzigen, maar wat is het belangrijkste - het zal het stuurprogramma voor GTX 460 downloaden.
Laad de nieuwste versie van NVIDIA Geforce-ervaring
- Volg de link die hierboven bevindt. Het leidt naar de downloadpagina van de NVIDIA Geforce-ervaring.
- Om de download te starten, accepteert u de licentievoorwaarden door op de overeenkomstige knop te klikken.
- Nadat de download is voltooid, opent u het installatieprogramma via de "Explorer" (het wordt aanbevolen om dit te doen op de naam van de beheerder).
- Accepteer opnieuw de licentievoorwaarden.
- Het proces van het installeren van een programma dat vrij lang kan zijn.
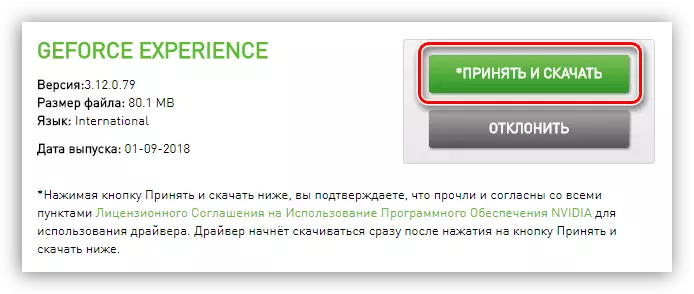

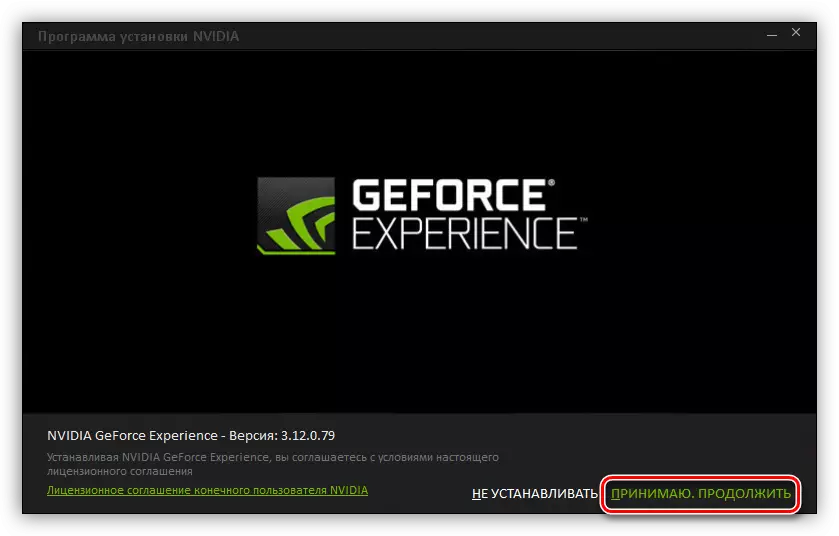

Zodra de installatie is voltooid, wordt het programmavenster geopend. Als het al voor u is geïnstalleerd, kunt u het uitvoeren via het menu "Start" of rechtstreeks uit de map waarin het uitvoerbare bestand zich bevindt. Het pad naar het is als volgt:
C: \ Program Files \ Nvidia Corporation \ Nvidia GeForce Experience \ Nvidia GeForce Experience.exe
In de applicatie zelf doet u het volgende:
- Ga naar het gedeelte "Drivers", waarvan het pictogram zich op het bovenste paneel bevindt.
- Klik op de link "Check for updates".
- Nadat het verificatieproces is voltooid, klikt u op "Downloaden".
- Wacht tot de update is geladen.
- Op de site van de execution-indicator verschijnt de knoppen "Express-installatie" en "Installatie selecteren", hetzelfde als in de eerste methode. U moet op een van hen klikken.
- Ongeacht de keuze, de voorbereiding voor de installatie begint.
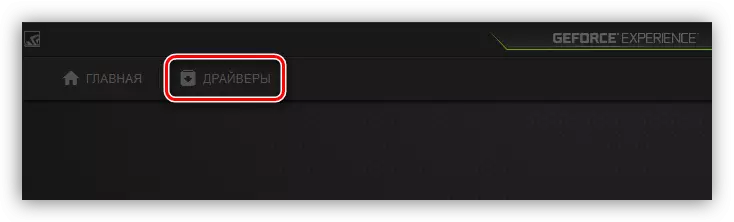
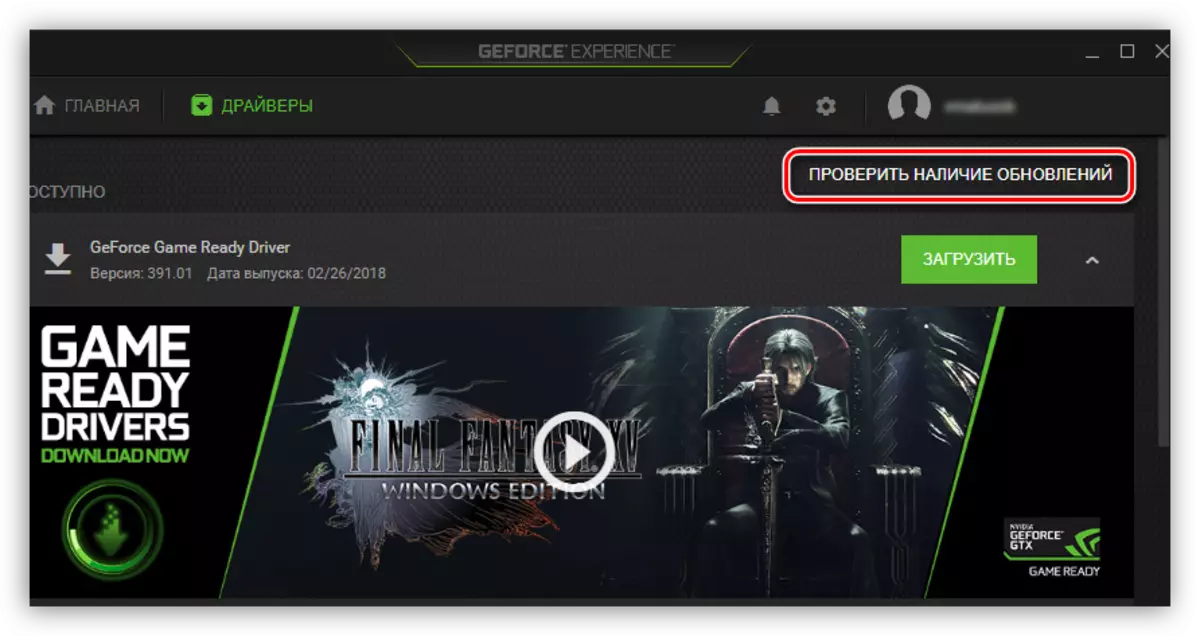
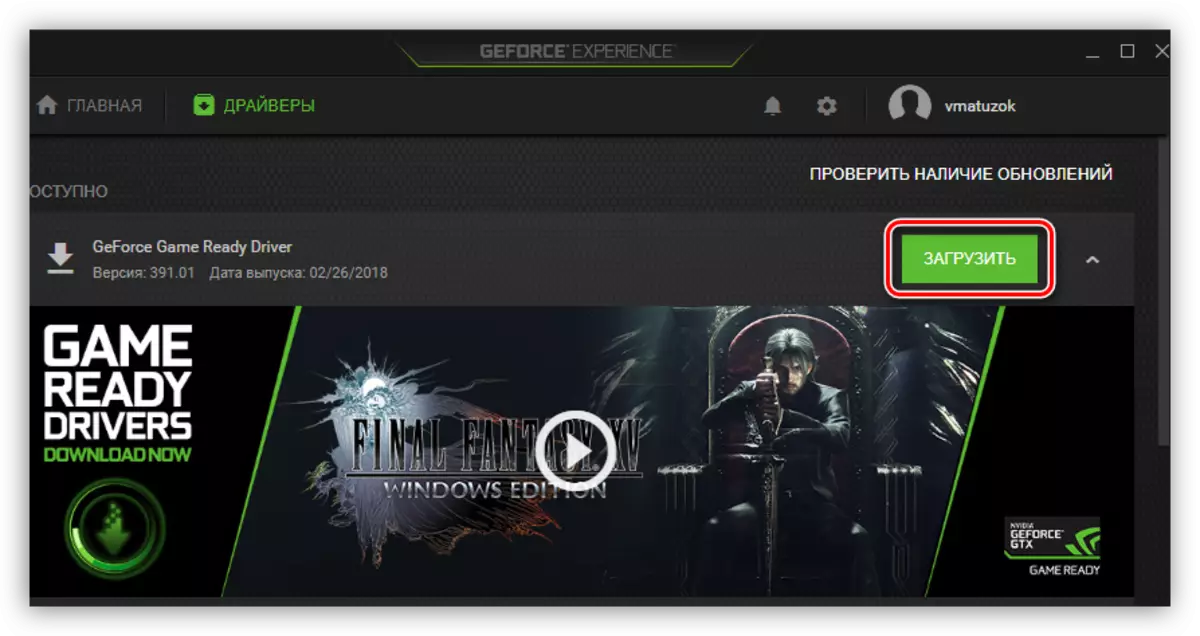

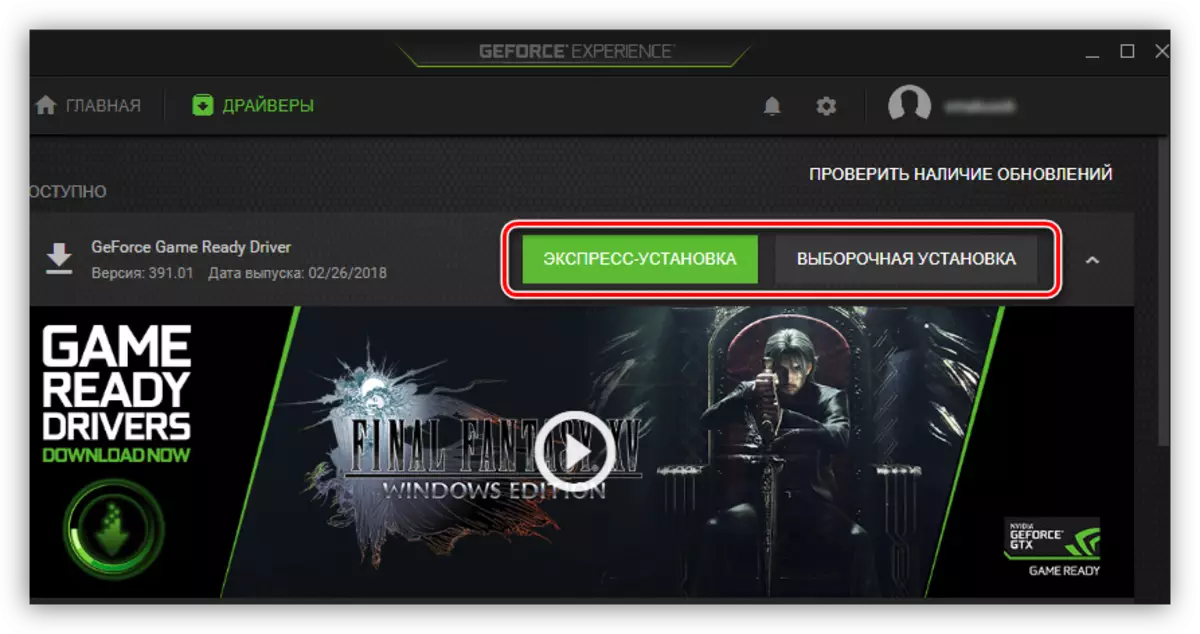

Na al het hierboven beschreven, wordt het installatievenster van de bestuurder geopend, het werk waarmee het in de eerste manier werd beschreven. Na voltooiing van de installatie verschijnt u voor u, waar de knop Sluiten wordt gevestigd. Klik erop om de installatie te voltooien.
OPMERKING: HERSTART DE COMPUTER OP DE COMPUTER HERSTARD NA het installeren van deze methode, maar voor optimaal werk wordt het nog steeds aanbevolen.
Methode 4: Software voor automatische stuurprogramma-update
Naast software van de fabrikant van de GFORCE GTX 460-videokaart, kunt u nog steeds profiteren van speciale software van ontwikkelaars van derden. Op onze site is er een lijst met dergelijke programma's met hun korte overzicht.
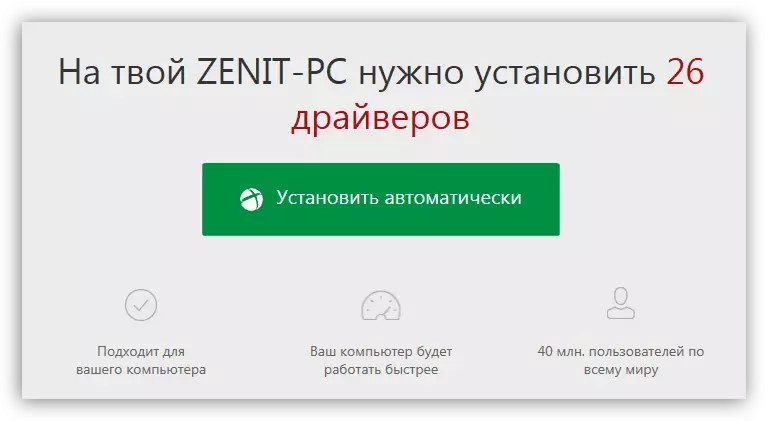
Lees meer: de beste programma's voor automatische stuurprogramma-update
Het is opmerkelijk dat met hun hulp de stuurprogramma's niet alleen de videokaart kan bijwerken, maar ook alle andere hardwarecomponenten van de computer. Alle programma's werken volgens één principe, slechts een reeks extra opties wordt onderscheiden. Natuurlijk kunt u de populairste - DriverPack-oplossing markeren, op onze site is er een gids voor het gebruik ervan. Maar dit betekent niet dat u het alleen hoeft te gebruiken, u hebt het recht om iemand te kiezen.
Lees meer: Manieren om het stuurprogramma op een pc bij te werken met DriverPack-oplossing
Methode 5: zoekchauffeur door ID
Elke hardwarecomponent, die is geïnstalleerd in het computersysteem of -laptop, heeft zijn eigen identifier-ID. Het is met zijn hulp die je de chauffeur van de nieuwste versie kunt vinden. U kunt de ID op de standaardweg leren - via de apparaatbeheerder. De GTX 460-videokaart is als volgt:
PCI \ VEN_10DE & DEV_1D10 & SUBSYS_157E1043

Als u deze waarde kent, kunt u rechtstreeks naar de zoektocht naar de bijbehorende stuurprogramma's gaan. Om dit te doen, zijn er speciale online services op het netwerk, waarmee ze heel eenvoudig zijn. Op onze site is er een artikel gewijd aan dit onderwerp, waar alles in detail wordt beschreven.
Lees meer: Zoeken naar hardwarestuurprogramma's
Methode 6: "Device Manager"
De "Device Manager" is al hierboven vermeld, maar naast de mogelijkheid om de videokaart-ID te leren, kunt u het stuurprogramma bijwerken. Het systeem zelf zal de optimale software selecteren, maar wordt mogelijk niet geïnstalleerd JIFFORS exporteert.
- Voer de apparaatbeheerder uit. Dit kan worden gedaan met behulp van het venster "Uitvoeren". Om dit te doen, moet u het eerst openen: druk op de combinatie van de WIN + R-toetsen en voer vervolgens de volgende waarde in op het overeenkomstige veld:
Devmgmt.msc.
Druk op de knop Enter of "OK".
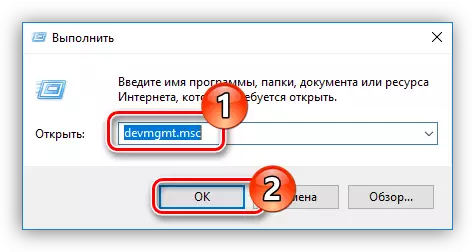
Lees meer: Methoden voor het openen van de "Device Manager" in Windows
- Het venster dat wordt geopend, is een lijst met alle apparaten die op de computer zijn aangesloten. We zijn geïnteresseerd in een videokaart, dus open de tak door op de bijbehorende pijl te klikken.
- Selecteer in de lijst uw video-adapter en klik op de PKM. Selecteer "Update stuurprogramma" in het contextmenu.
- Klik in het venster dat verschijnt op het item "Automatisch zoeken".
- Wacht tot de computer is voltooid voor de beschikbaarheid van de bestuurder.
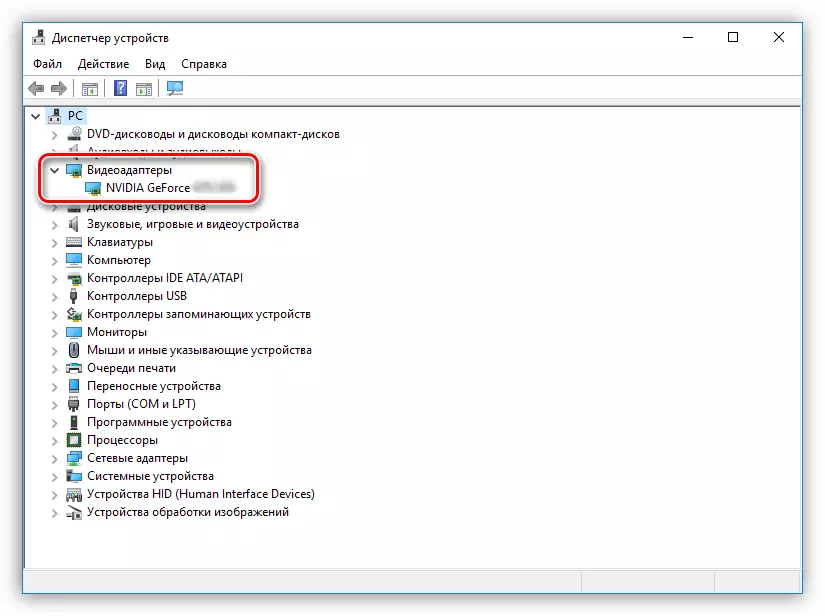

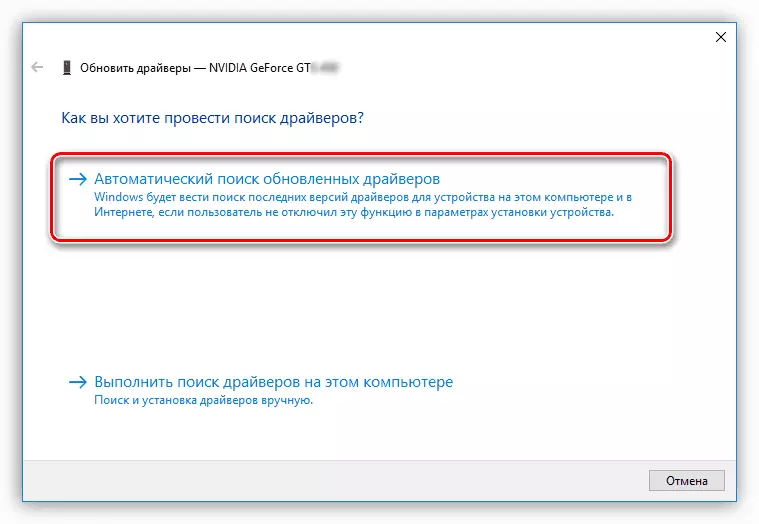
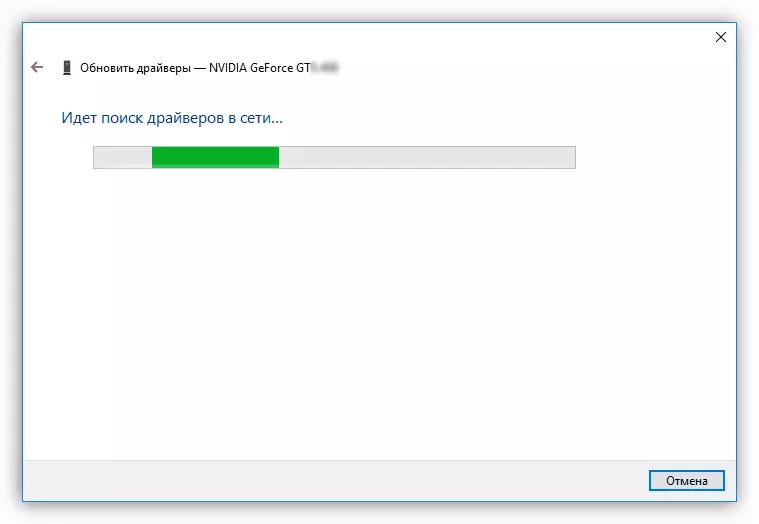
Als het stuurprogramma wordt gedetecteerd, installeert het systeem het automatisch en e-mailt het de installatie van de installatie, waarna het venster Apparaatbeheer kan worden gesloten.
Conclusie
Hierboven werden alle beschikbare methoden voor het bijwerken van de chauffeur voor de NVIDIA GEFORCE GTX 460-videokaart gedemonteerd. Helaas is hun uitvoering niet mogelijk met de ontbrekende internetverbinding. Dat is de reden waarom het wordt aanbevolen om het stuurprogramma-installatieprogramma op een externe schijf op te slaan, bijvoorbeeld op een flashstation.
