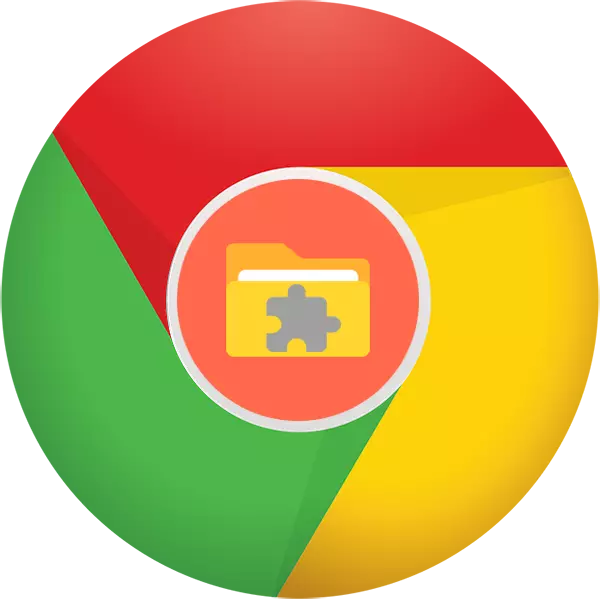
Google Chrome is ongetwijfeld de meest populaire webbrowser. Het is te wijten aan het cross-platform, multifunctionaliteit, brede capaciteiten van instellingen en aanpassing, evenals ondersteuning voor de grootste (in vergelijking met concurrenten) van de extensie-nummers (toevoegingen). Zo ongeveer waar de laatste zich bevindt en zal in dit artikel worden besproken.
Hier kunt u niet alleen alle geïnstalleerde extensies bekijken, maar ook in- of uitschakelen, verwijderen, aanvullende informatie bekijken. Hiervoor zijn passende knoppen, pictogrammen en links verstrekt. Er is ook de mogelijkheid van overgang naar de add-on-pagina in de Google Chrome Web Store.
Map op schijf
Browser add-ons, zoals elk programma, schrijf hun bestanden naar de computerschijf en ze zijn allemaal opgeslagen in dezelfde map. Onze taak is om het te vinden. In dit geval moet u afstoten uit de versie van het besturingssysteem dat op uw pc is geïnstalleerd. Om in de gewenste map te komen, moet u het display van verborgen items inschakelen.
- Ga naar de wortel van de systeemschijf. In ons geval is dit C: \.
- Ga op de "Explorer Toolbar" -balk, ga naar het tabblad "Bekijken", klik op de knop "Parameters" en selecteer "Map wijzigen en instellingen wijzigen".
- Ga in het dialoogvenster dat ook verschijnt naar het tabblad "Bekijken", scrolt u de lijst met "Extra Parameters" tot het einde en installeer de markering tegenover de "Show verborgen bestanden, mappen en schijven".
- Klik op "Toepassen" en "OK" in het onderste gedeelte van het dialoogvenster voor de sluiting ervan.
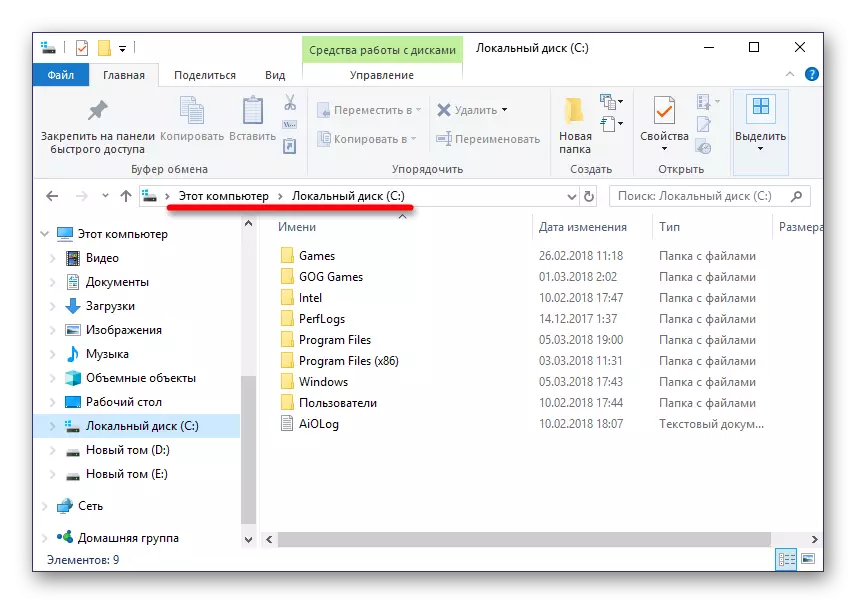
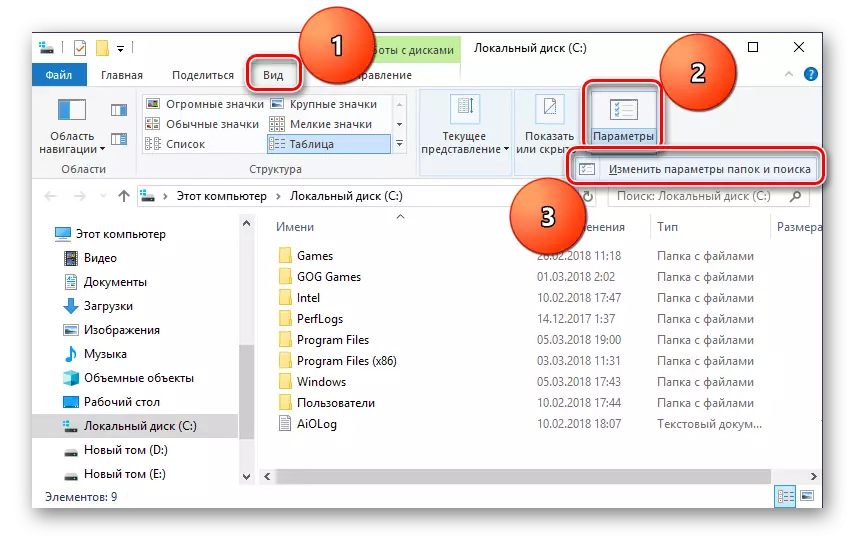

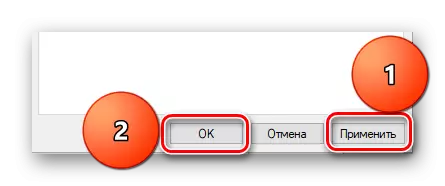
Lees meer: Geeft verborgen items weer in Windows 7 en Windows 8
Nu kunt u naar de zoektocht naar een map waarin de uitbreiding in Google Chrome is opgeslagen. Dus, in Windows 7 en 10, zal de versie naar de volgende manier gaan:
C: \ Users \ Gebruikersnaam \ AppDATA \ LOKALE \ Google \ Chrome \ Gebruikersgegevens \ Standaard \ Extensions
C: \ Dit is de letter van de schijf waarop het besturingssysteem is geïnstalleerd en de browser zelf (standaard), in uw geval kan het verschillen. In plaats van "gebruikersnaam" moet u de naam van uw account vervangen. De map "Gebruikers", aangegeven in het voorbeeld van het pad hierboven, in de Russisch-taal-edities van het OS, draagt de naam "Gebruikers". Als u de naam van uw account niet kent, kunt u deze in deze map zien.
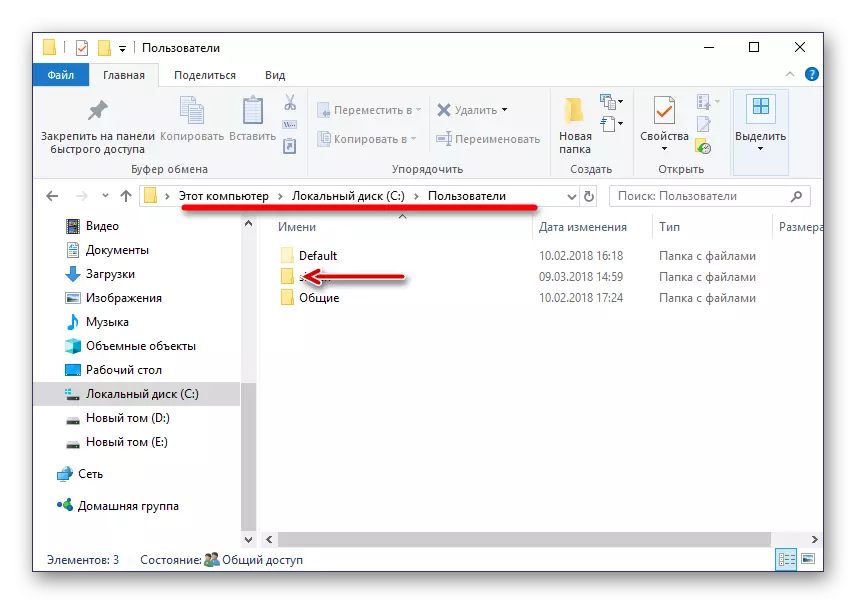
In Windows XP heeft het pad naar een vergelijkbare map het volgende formulier:
C: \ Users \ Gebruikersnaam \ AppDATA \ LOKAL \ Google \ Chrome \ Data \ Profile \ Standaard \ Extensions
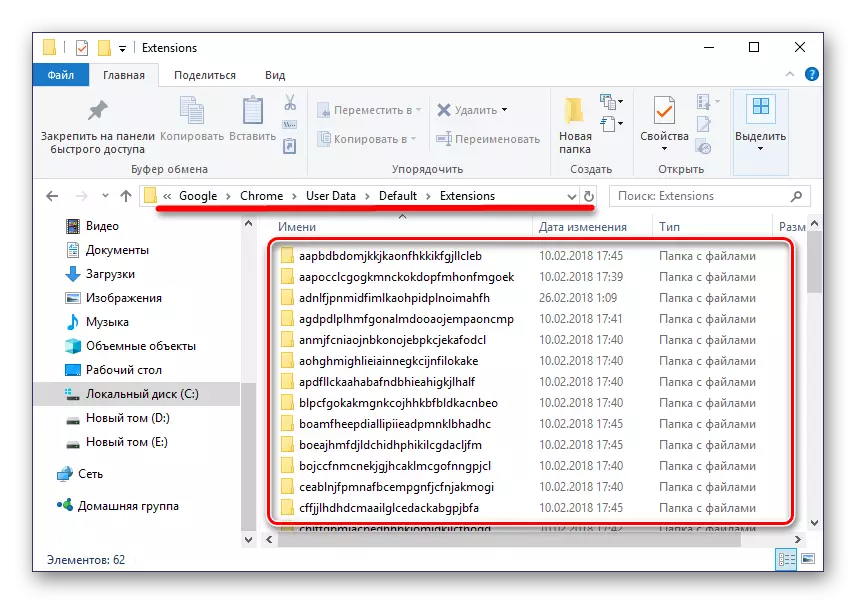
Bovendien: als u teruggaat naar stap terug (in de standaardmap), kunt u andere map van browser-add-ons zien. In uitbreidingsregels en uitbreidingsstatus wordt de gebruiker opgeslagen door de gebruiker de regels en instellingen van deze softwarecomponenten.
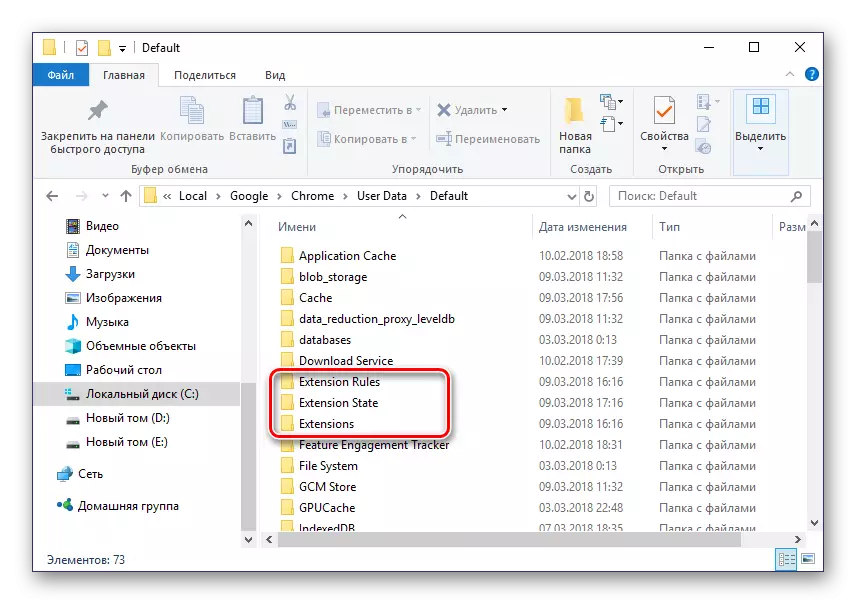
Helaas bestaan de namen van de mappen van extensies uit een willekeurige set letters (ze worden weergegeven tijdens het download- en installatieproces in de webbrowser). Begrijp waar en welke aanvulling is het mogelijk voor het pictogram, na het bestuderen van de inhoud van de submap.

Conclusie
Dit is hoe eenvoudig het mogelijk is om erachter te komen waar de Extensions van Google Chrome Browser zijn. Als u ze moet bekijken, configureren en toegang configureren, moet u contact opnemen met het programma-menu. Als u rechtstreeks naar bestanden wilt openen, gaat u gewoon naar de juiste map op de systeemschijf van uw pc of laptop.
Zie ook: Hoe extensies te verwijderen uit Google Chrome-browser
