
Geautomatiseerde computer werkt in grote mate de gebruikerstijd op en elimineert het van handgemaakt. Wanneer u de computer inschakelt, is het mogelijk om een lijst met programma's in te stellen die onafhankelijk zullen starten telkens wanneer het apparaat is ingeschakeld. Dit vereenvoudigt de interactie met de computer al in het stadium van zijn opname, kunt u op de hoogte zijn van de meldingen van deze meeste programma's.
Op oude en lopende systemen wordt echter een dergelijk aantal programma's vastgelegd bij het autoloading dat de computer ongelooflijk lang kan worden ingeschakeld. Laad de bronnen van het apparaat los, zodat ze worden gebruikt om het systeem te starten, geen programma's, zullen helpen Autorun onnodige records uit te schakelen. Voor deze doeleinden zijn er zowel software van derden als gereedschappen binnen het besturingssysteem zelf.
Schakel de autorun van secundaire programma's uit
Deze categorie bevat programma's die werken waarmee het niet onmiddellijk start nadat de computer wordt gelanceerd. Afhankelijk van het doel van het apparaat en de bijzonderheden van de activiteiten erachter, kunnen de primaire programma's sociale programma's, antivirussen, firewalls, browsers, cloudopslag en wachtwoordopslagfaciliteiten omvatten. Alle andere programma's moeten van Autoload worden verwijderd, met uitzondering van degenen die echt nodig zijn voor de gebruiker.Methode 1: Autoruns
Dit programma is een onbetwistbare autoriteit in het autoload management gebied. Met een ongelooflijk klein formaat en elementaire interface, autoruns, scant in een kwestie van seconden absoluut alle beschikbare gebieden en maakt een gedetailleerde lijst met records die verantwoordelijk zijn voor het downloaden van specifieke programma's en componenten. Het enige nadeel van het programma is een Engelse interface, die zelfs een nadeel is van moeilijk te bellen vanwege de eenvoud van gebruik.
- Download het archief met het programma, pak het op elke geschikte plaats uit. Het is volledig draagbaar, vereist geen installatie in het systeem, dat wil zeggen, laat geen extra tracks achter en klaar om te werken sinds het uitpakken van de archief. Voer de "Autoruns" of "Autoruns64" -bestanden uit, afhankelijk van het bit van uw besturingssysteem.
- We zullen het hoofdprogramma-venster vinden. Je moet een paar seconden wachten terwijl AutoRuns gedetailleerde programma-autorun-lijsten in alle systeemniveaus maken.
- Aan de bovenkant van het venster zijn er tabbladen waar alle gevonden records worden gepresenteerd door categorieën van lanceerplaatsen. Op het eerste tabblad, dat standaard wordt geopend, wordt een lijst met alle records tegelijkertijd weergegeven, waardoor het moeilijk kan zijn om in een onervaren gebruiker te werken. We zijn geïnteresseerd in het tweede tabblad, dat "Aanmelding" wordt genoemd - het bevat de Autorun-records van die programma's die rechtstreeks verschijnen bij het raken van de bureaublad van elke gebruiker wanneer de computer is ingeschakeld.
- Nu moet u de lijst op dit tabblad op de voet bekijken. De selectievakjes verwijderen Ontkoppel de programma's die u niet direct nodig hebt na het starten van de computer. De records zullen bijna volledig voldoen aan de naam van het programma zelf en hebben het zijn pictogram, dus het zal heel moeilijk zijn om een fout te maken. Koppel de componenten en records niet los waarin u niet zeker weet. Het is raadzaam om de records uit te schakelen en niet te verwijderen (u kunt ze verwijderen door op de naam van de rechtermuisknop te klikken en het "Delete" -punt te selecteren) - opeens uitkomen?
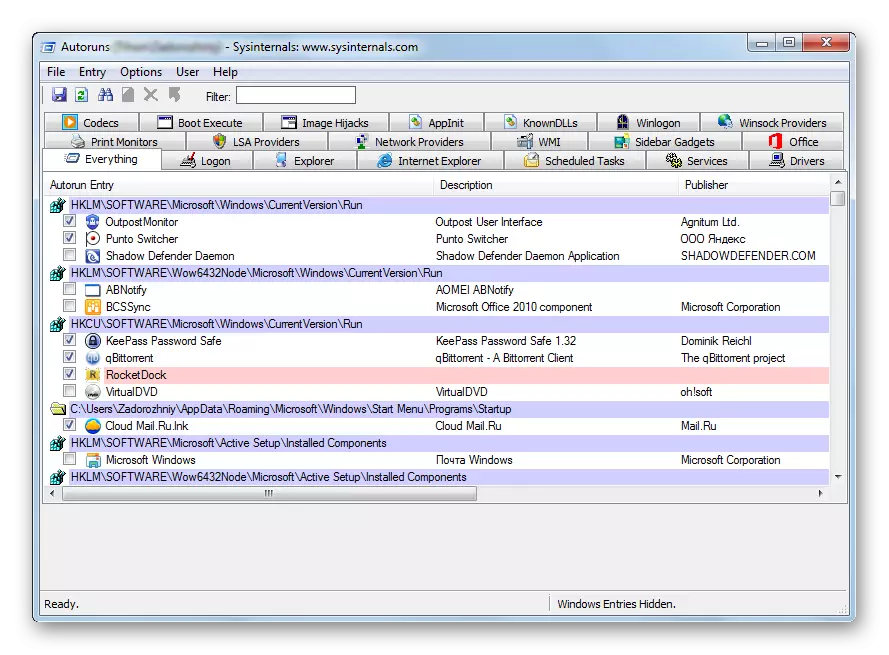
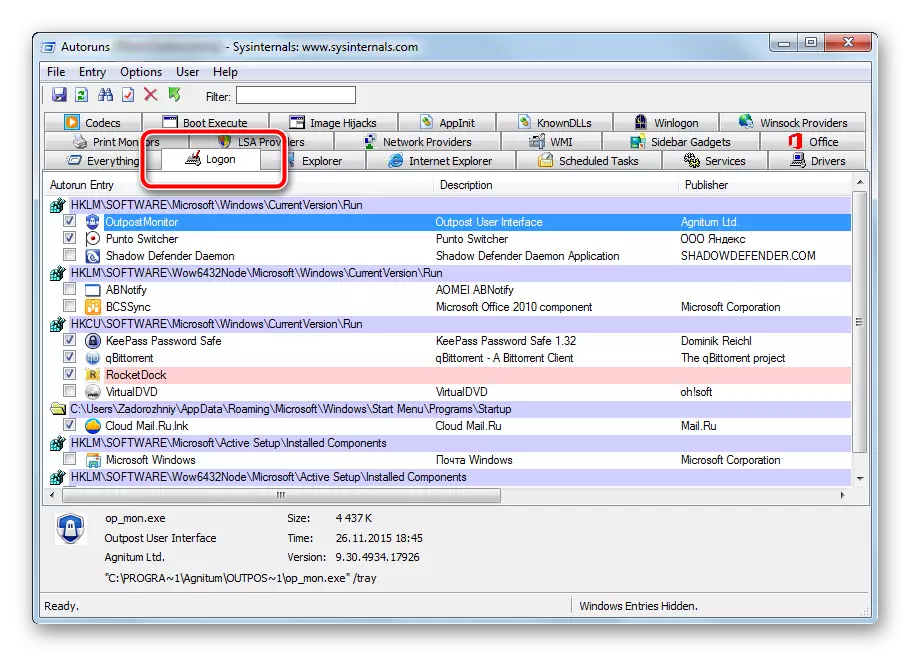
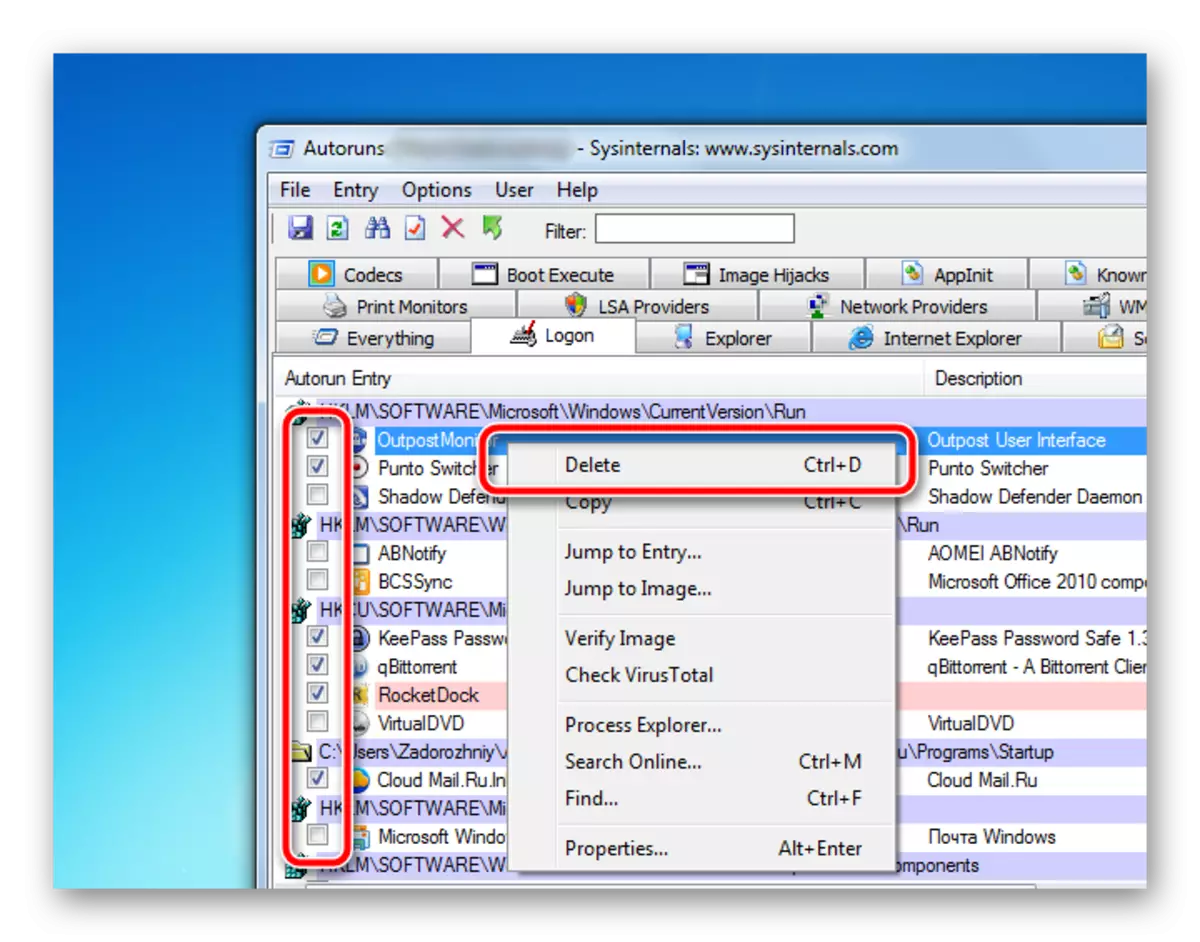
Veranderingen worden onmiddellijk in werking getreden. Onderzoek elke invoer zorgvuldig, schakel onnodige items uit, waarna u de computer opnieuw opstart. De snelheid van de download moet merkbaar toenemen.
Het programma heeft een enorm aantal tabbladen die verantwoordelijk zijn voor alle soorten autoloading van verschillende componenten. Gebruik deze hulpmiddelen voorzichtig om de download van een belangrijk onderdeel niet uit te schakelen. Ontkoppel alleen die records waarin u zelfverzekerd bent.
Methode 2: Systeemoptie
De ingebouwde autoload management tool is ook zeer effectief, maar niet zo gedetailleerd. Om het opstarten van basisprogramma's uit te schakelen, is het bovendien volledig geschikt, het is gemakkelijk te gebruiken.
- Druk tegelijkertijd op het toetsenbord "Win" en "R" -knop. Deze combinatie start een klein venster met een zoekreeks waar u MSConfig moet schrijven en drukt u vervolgens op de knop "OK".
- Het hulpmiddel voor systeemconfiguratie wordt geopend. We zijn geïnteresseerd in het tabblad "Autoload" waarop u eenmaal moet klikken. De gebruiker ziet een vergelijkbare interface, zoals in de vorige methode. Het is noodzakelijk om de teken tegenover die programma's te verwijderen die we niet nodig hebben bij autoload.
- Nadat de instelling aan de onderkant van het venster is voltooid, klikt u op de toetsen Toepassen en OK. Wijzigingen worden onmiddellijk van kracht, opnieuw opgestart om de versnelling van de computer visueel te beoordelen.

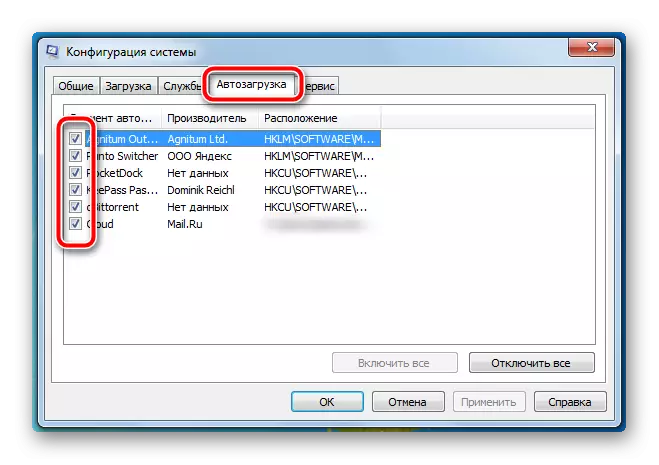
De tool ingebouwd in het besturingssysteem biedt alleen de basislijst van programma's die kunnen worden uitgeschakeld. Voor een dunnere en gedetailleerde instelling moet u software van derden gebruiken en Autoruns kunnen het perfect aan.
Het helpt ook om onbekende reclameprogramma's te overwinnen die terug zijn gekomen naar de computer van de onoplettende gebruiker. Ontkoppel in geen geval de autoload van beschermende programma's - het zal de algehele veiligheid van uw werkruimte aanzienlijk schudden.
