
Instagram blijft actief aan populariteit rekruteren en de leidende positie tussen sociale netwerken te houden dankzij een interessant concept en regelmatige updates van de applicatie met het uiterlijk van nieuwe functies. Eén ding blijft ongewijzigd - het principe van het publiceren van foto's.
We publiceren foto in Instagram
Dus je hebt besloten om deel te nemen aan gebruikers Instagram. Door in de service te registreren, kunt u onmiddellijk beginnen met het belangrijkste ding - de publicatie van uw foto's. En geloof me, het is extreem gemakkelijk om het te doen.Methode 1: Smartphone
Allereerst is de Instagram-service ontworpen om te gebruiken met smartphones. Officieel worden er twee populaire mobiele platforms ondersteund: Android en iOS. Ondanks de kleine verschillen in de applicatie-interface voor het besturingssystemen Gegevens is het principe van het publiceren van afbeeldingen identiek.
- Run Instagram. Selecteer onder aan het venster de middelste knop om het gedeelte van het maken van een nieuwe post te openen.
- Aan de onderkant van het venster ziet u drie tabbladen: "Bibliotheek" (standaard geopend), "Photo" en "Video". Als u van plan bent om een momentopname te downloaden, verlaat u al beschikbaar in het geheugen van smartphone, het tabblad Bron en selecteert u het beeld van de galerij. In dezelfde zaak, als u van plan bent om een foto voor een bericht op een smartphonecamera te maken, selecteert u het tabblad "Photo".
- Bij het kiezen van een foto van hun bibliotheek, kunt u de gewenste beeldratio instellen: standaard wordt elke foto van de galerij vierkant, maar als u een afbeelding van het bronformaat in het profiel wilt uploaden, maakt u het "Plug" -gebaar naar de geselecteerde foto of selecteer het pictogram in de linkerbenedenhoek.
- Let ook op het onderste deel van de afbeelding: drie pictogrammen bevinden zich hier:
- De keuze van het eerste pictogram aan de linkerkant zal starten of worden aangeboden om de Boomerang-app te downloaden, waarmee u korte 2-seconden aangemakte video (wat GIF-animatie-analoog) kunt opnemen.
- Met het volgende pictogram kunt u naar een voorstel gaan die verantwoordelijk is voor het maken van collages - lay-out. Evenzo, als deze toepassing op het apparaat ontbreekt, wordt deze gevraagd om het te downloaden. Als de lay-out is geïnstalleerd, start de toepassing automatisch.
- Het laatste derde pictogram is verantwoordelijk voor de functie van het publiceren van verschillende foto's en video in één bericht. Meer hierover is eerder verteld op onze website.
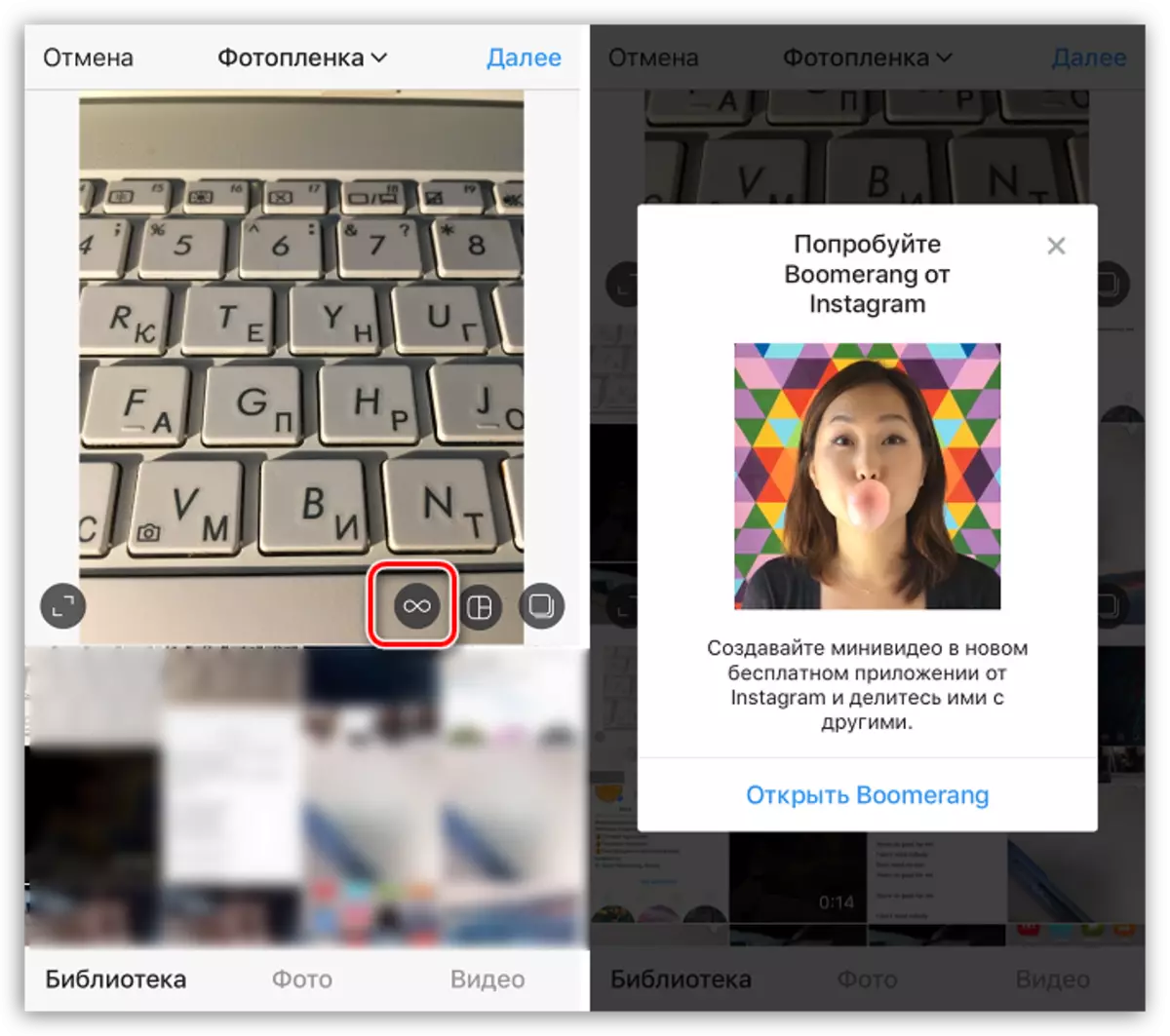
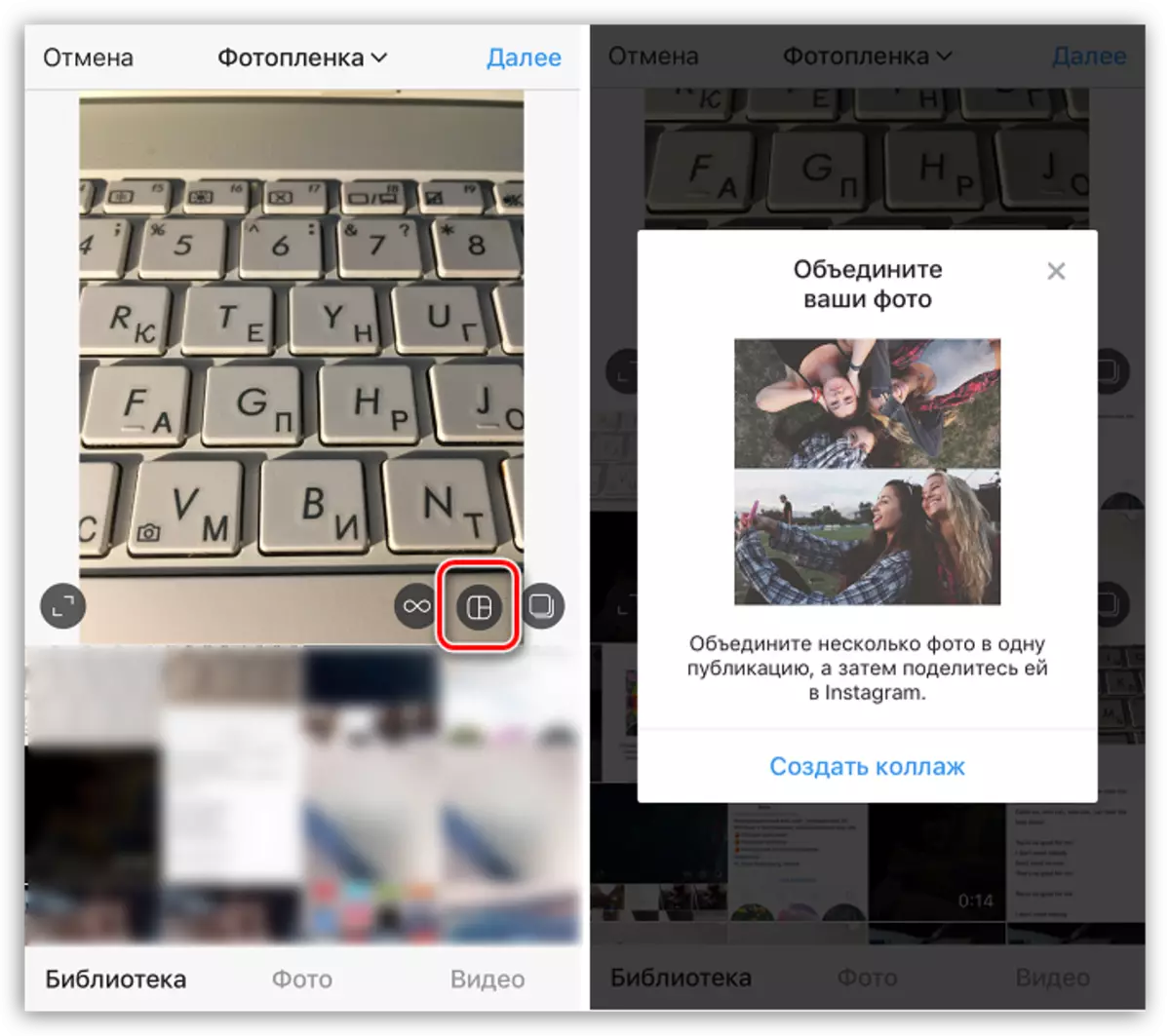
Lees meer: Hoe maak je foto's in Instagram
- Na het voltooien met de eerste stap, selecteert u de knop "Volgende" in de rechterbovenhoek.
- U kunt de foto bewerken voordat u Instagram publiceert, dus doe het in de toepassing zelf, omdat de momentopname wordt geopend in de ingebouwde editor. Hier, op het tabblad "Filter", kunt u een van de kleuroplossingen toepassen (één tik op het effect toepast het, en de tweede staat u in staat om de verzadiging te configureren en een frame toe te voegen).
- Op het tabblad Bewerken worden de standaardbeeldinstellingen geopend, die in bijna elke andere editor beschikbaar zijn: helderheid, contrast, temperatuur, uitlijning, vignet, vervaging, kleurverandering en nog veel meer.
- Als u klaar bent met het bewerken van de foto, selecteert u de "Volgende" in de rechterbovenhoek. U wordt overgebracht naar de laatste fase van het publiceren van een afbeelding waar verschillende meer instellingen beschikbaar zijn:
- Een beschrijving toevoegen. Schrijf indien nodig de tekst die onder de foto moet worden weergegeven;
- Plaats Link Links. Als Instagram-gebruikers in de afbeelding zijn afgebeeld, markeer ze dan in de afbeeldingen zodat uw abonnees gemakkelijk naar hun pagina's kunnen gaan;
Lees meer: Hoe de gebruiker op te merken op de foto in Instagram
- Opmerking Locatie. Als de afbeelding indien nodig op een specifieke plaats plaatsvindt, kunt u specifiek precies aangeven waar het is. Als er geen noodzakelijke geolocatie in Instagram is, kunt u deze handmatig toevoegen.
Lees meer: Hoe een plaats in Instagram toe te voegen
- Publicatie in andere sociale netwerken. Als u posten niet alleen in Instagram wilt delen, maar ook in andere sociale netwerken, in de buurt van de nodige services-schuifregelaars naar de actieve positie.
- Let ook op het item "Geavanceerd instellingen". Na de keuze is de mogelijkheid om opmerkingen te ontkoppelen. Dit is vooral bruikbaar in die situaties waarin de publicatie een golf van ambigue emoties onder uw abonnees kan veroorzaken.
- Eigenlijk is alles klaar om de publicatie te starten - om dit te doen, selecteert u de knop Delen. Zodra de afbeelding is geladen, wordt deze in de band weergegeven.
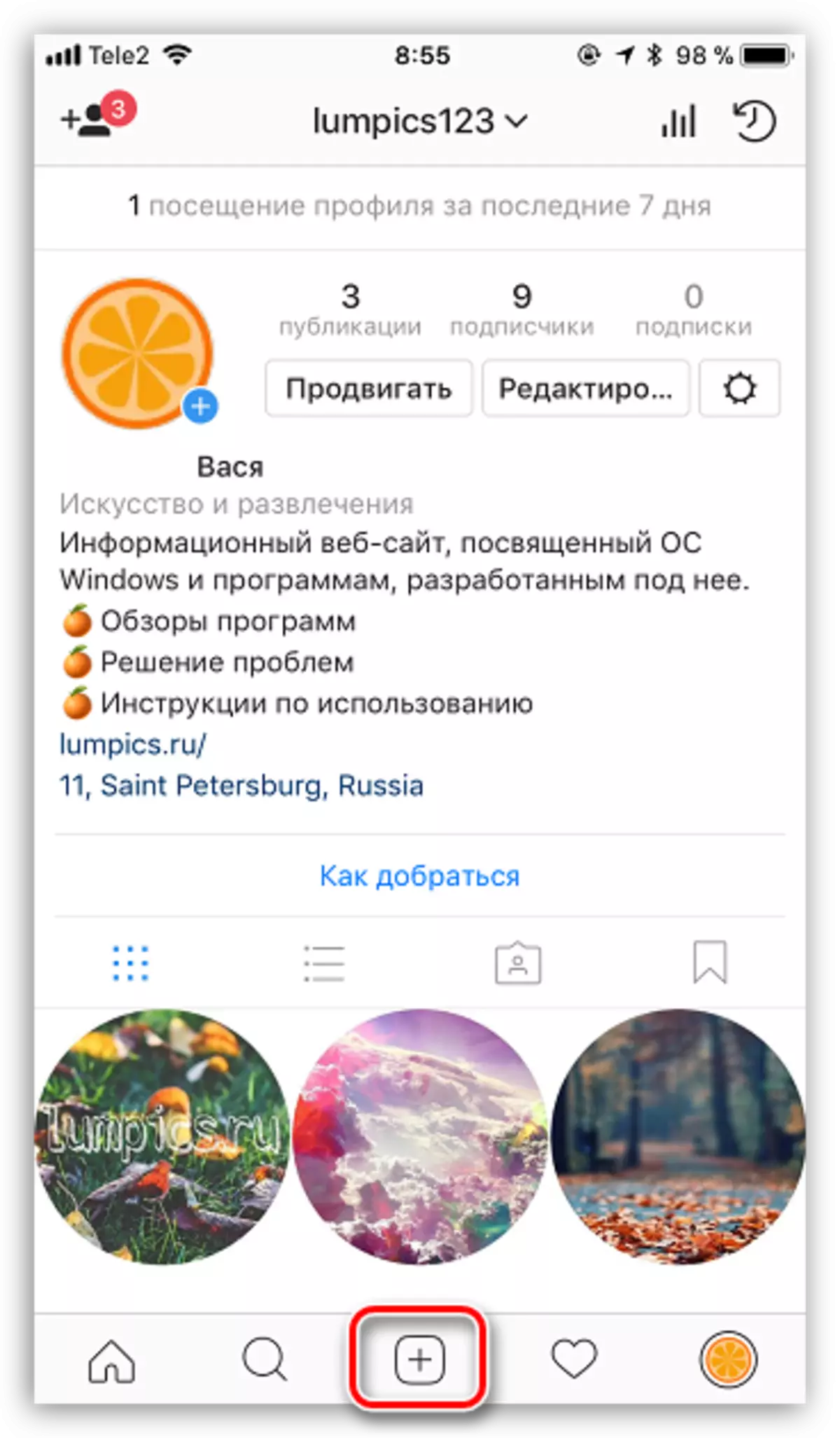
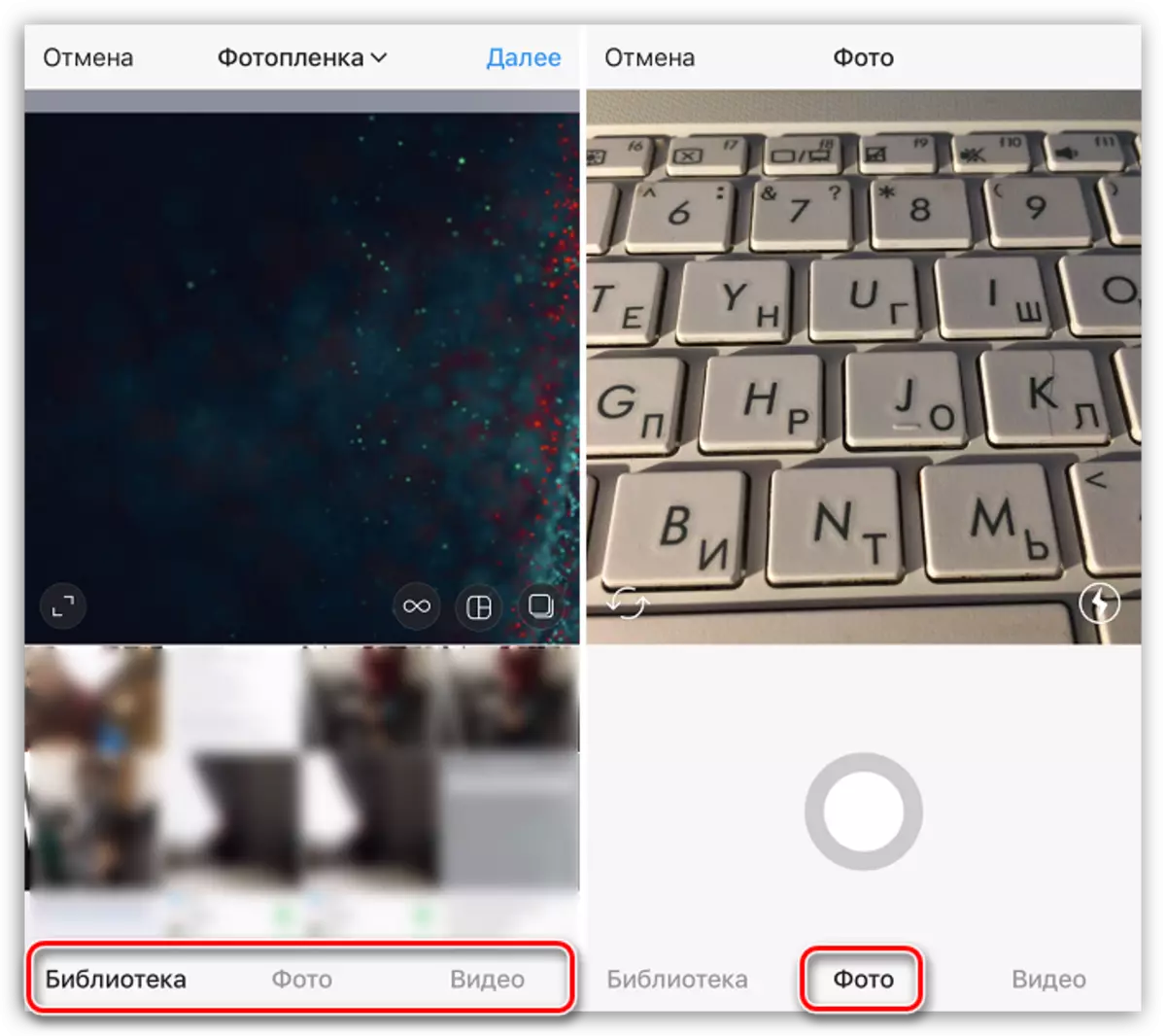
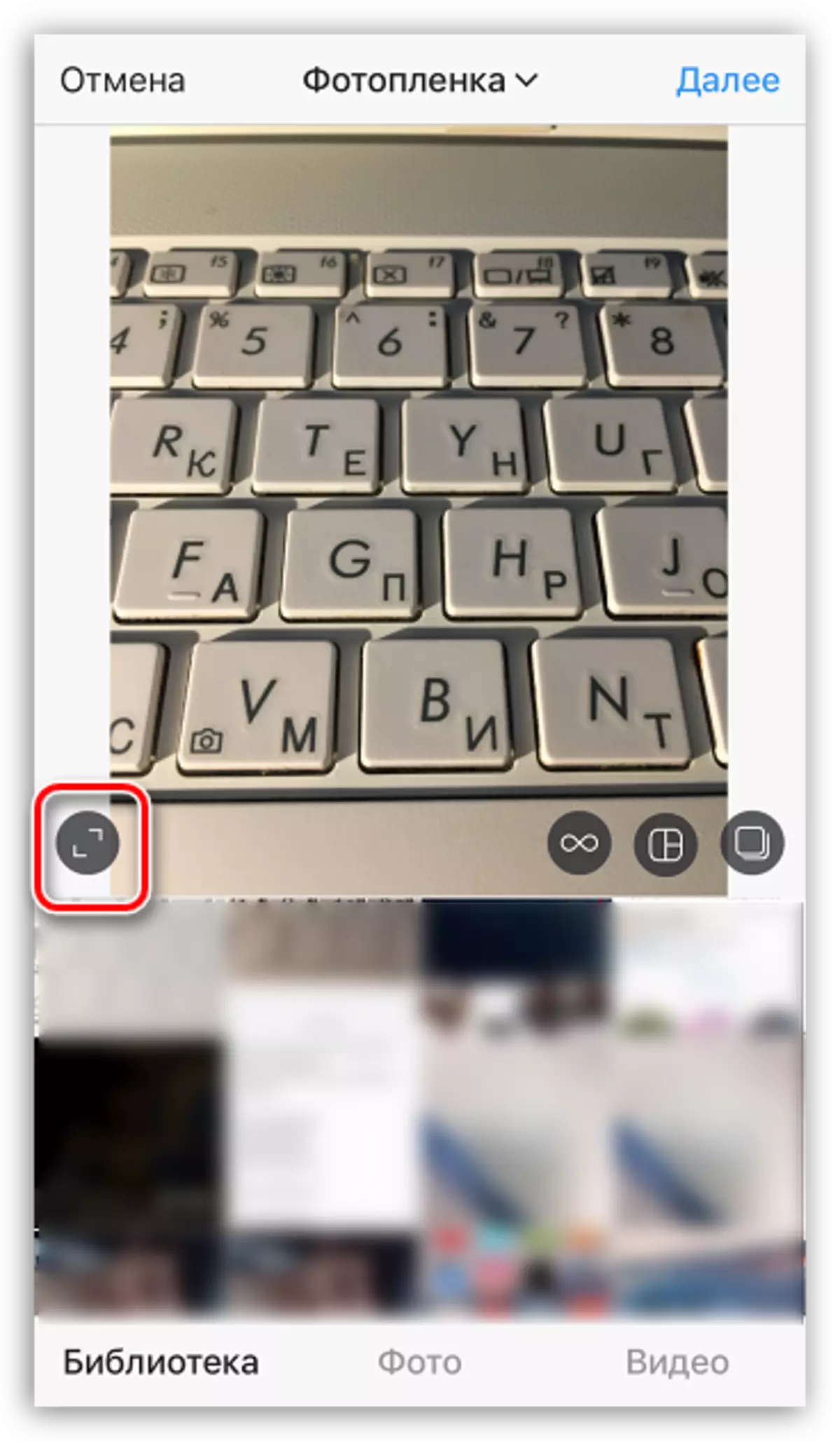
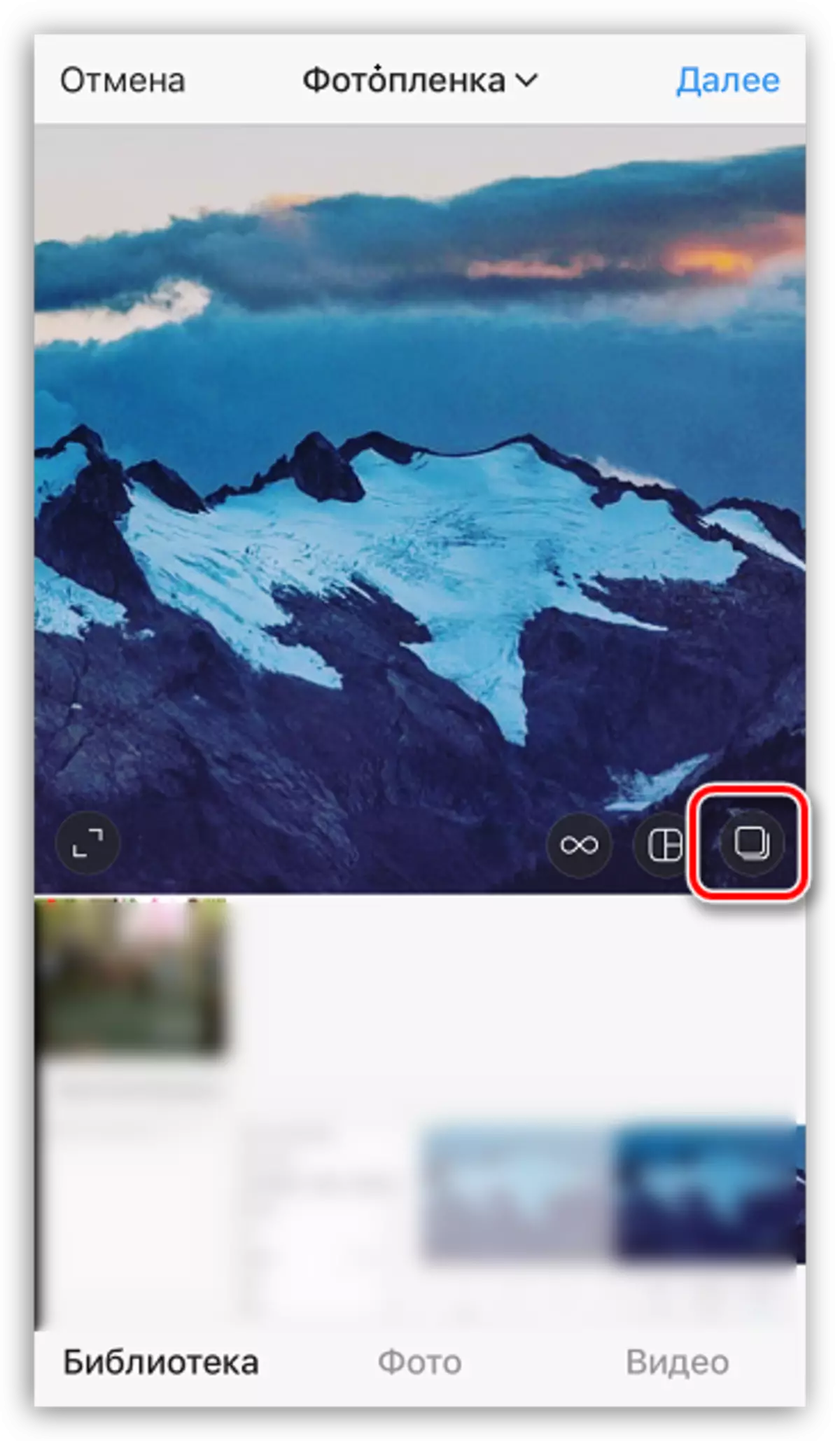
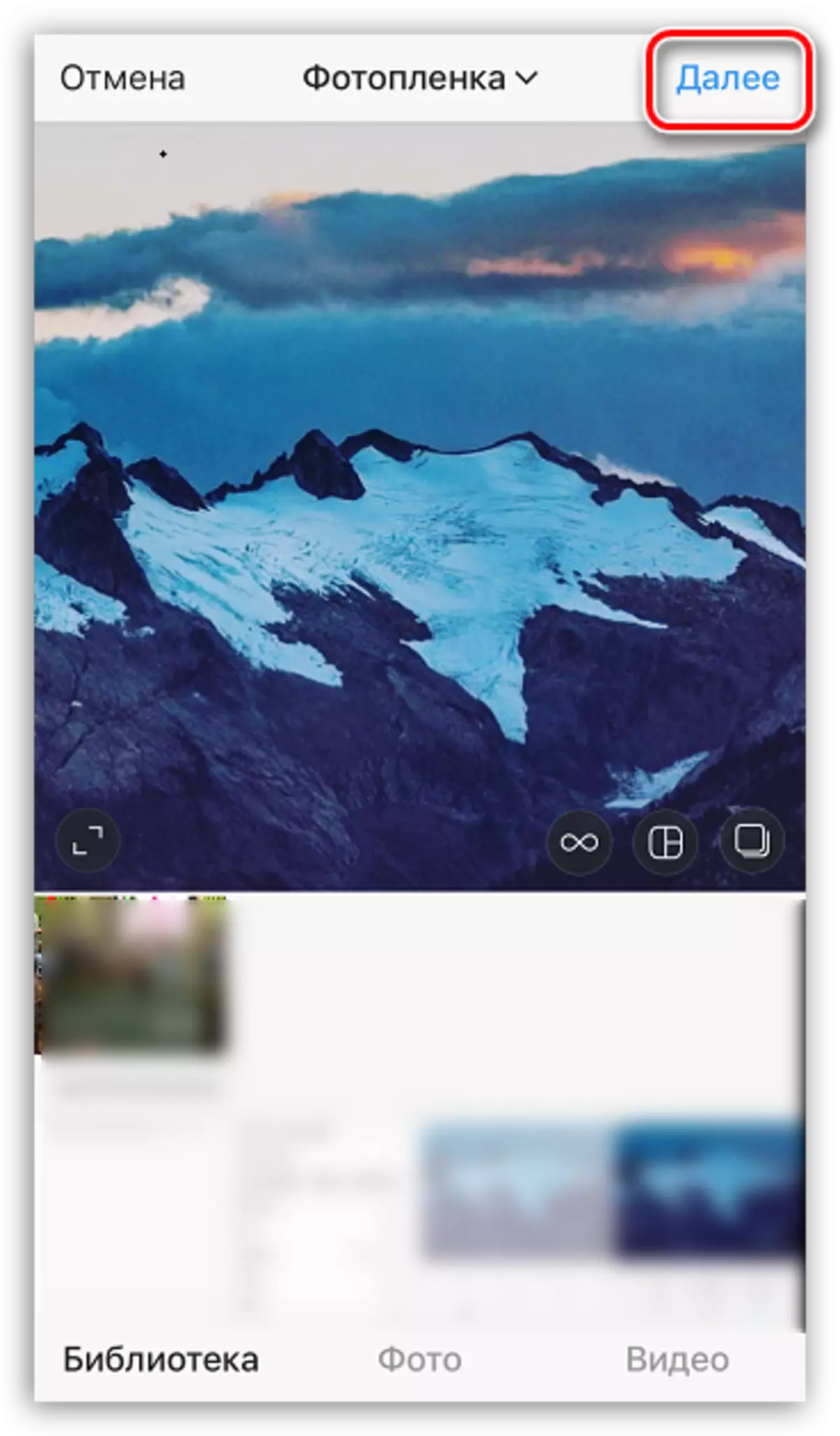
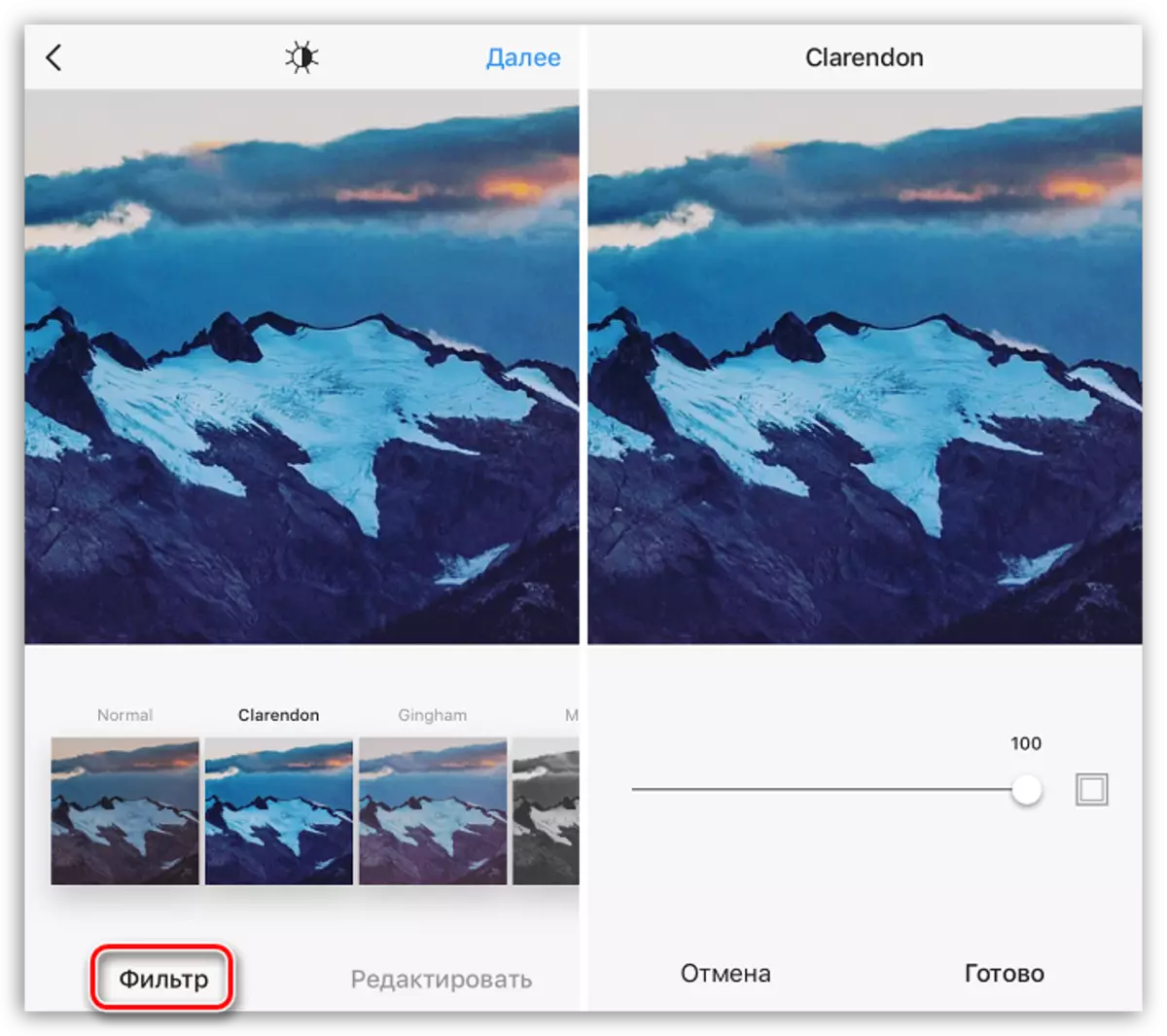
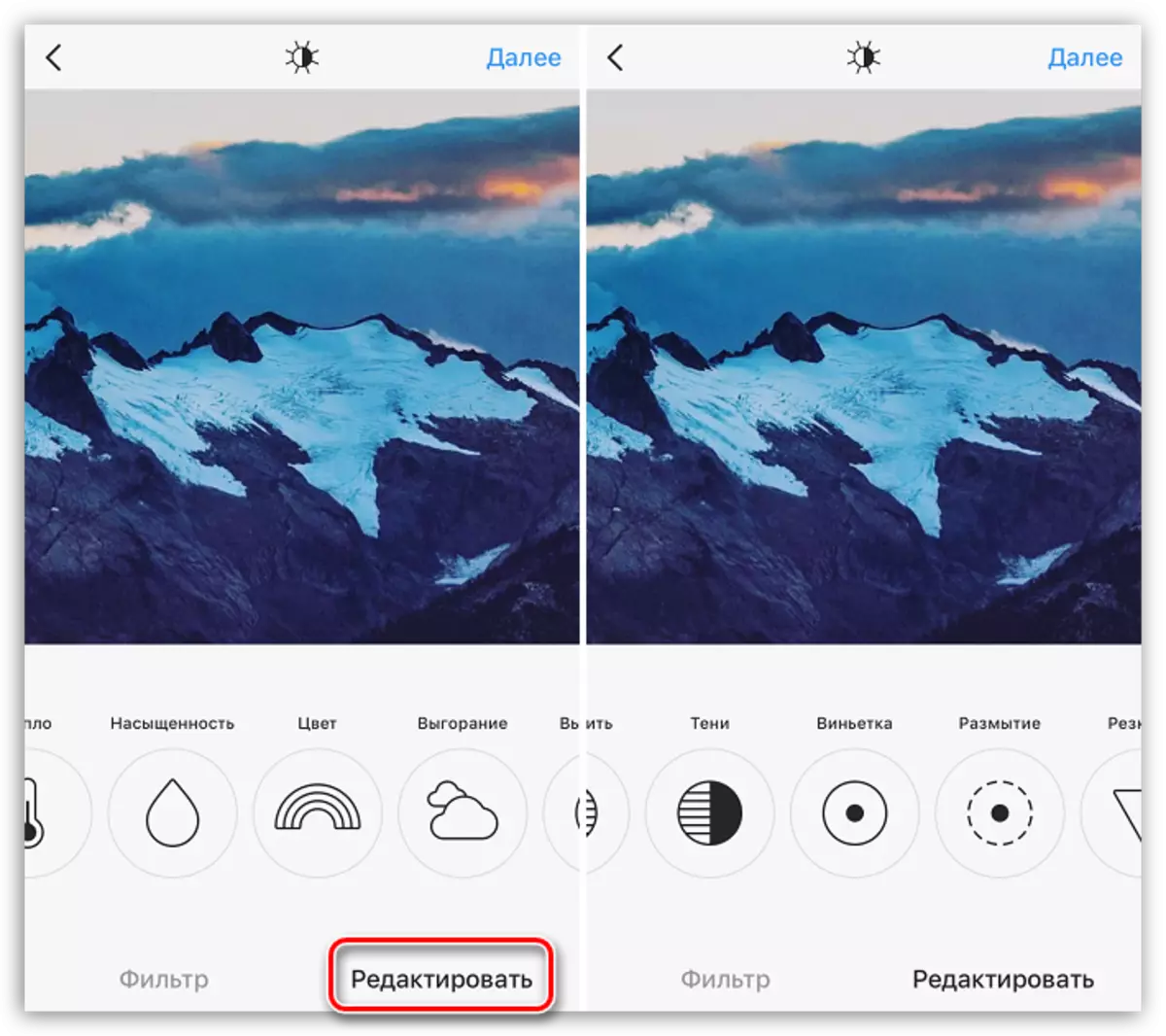
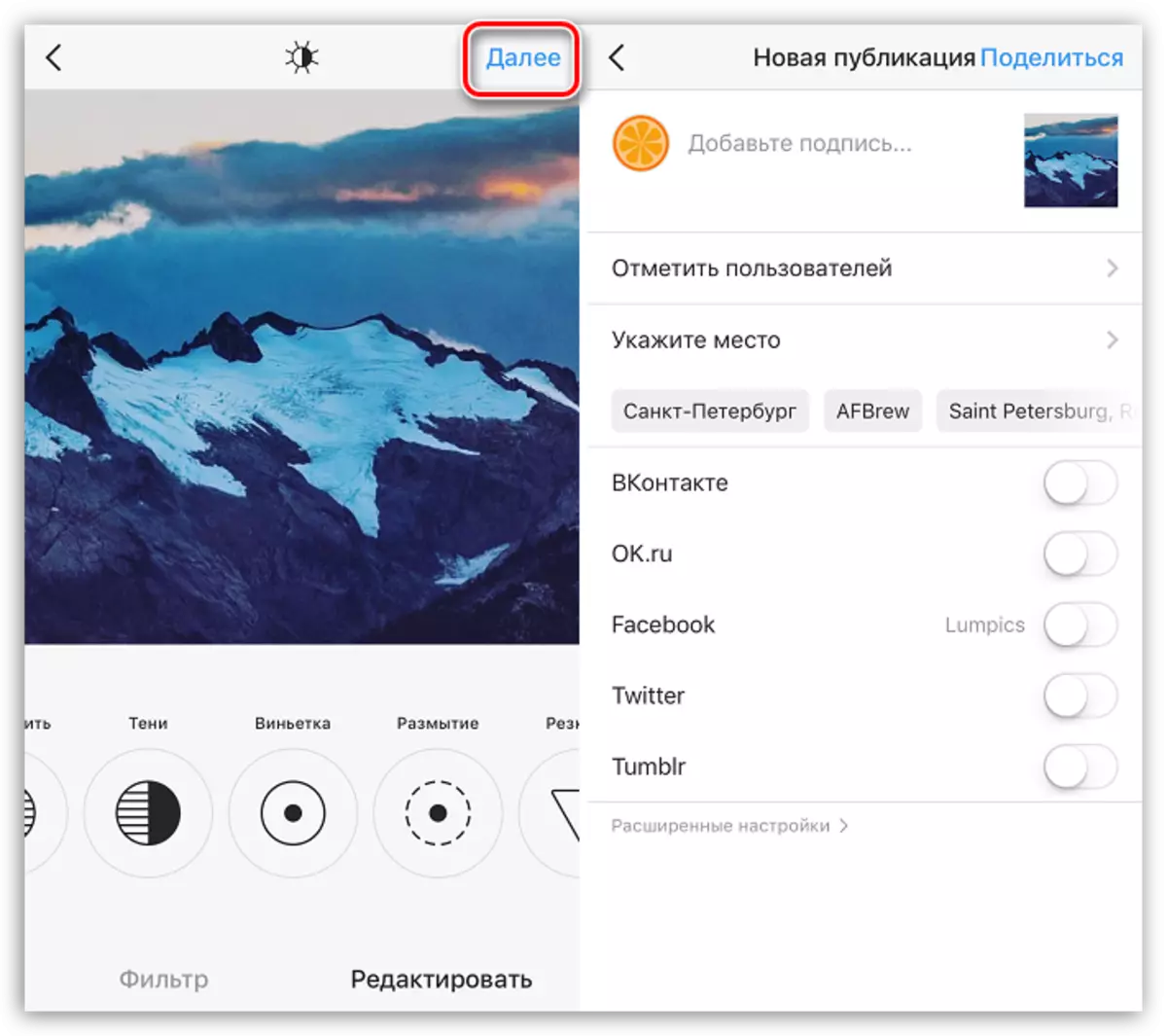
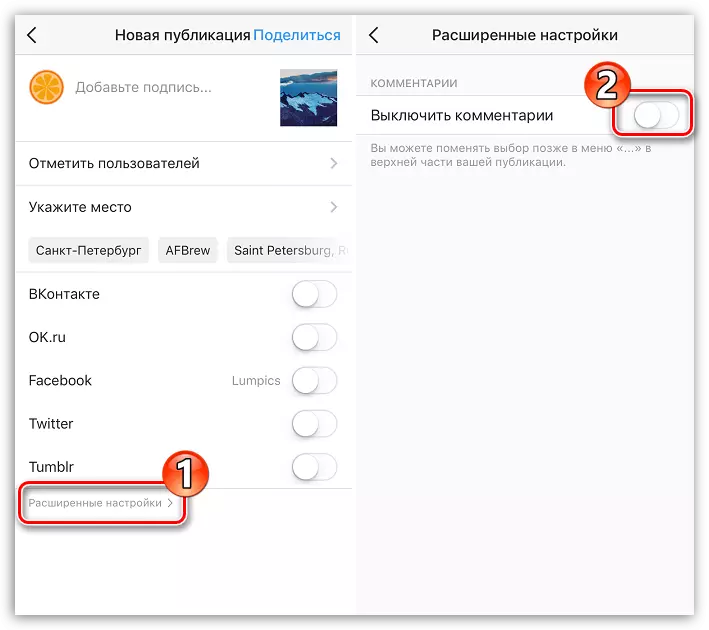
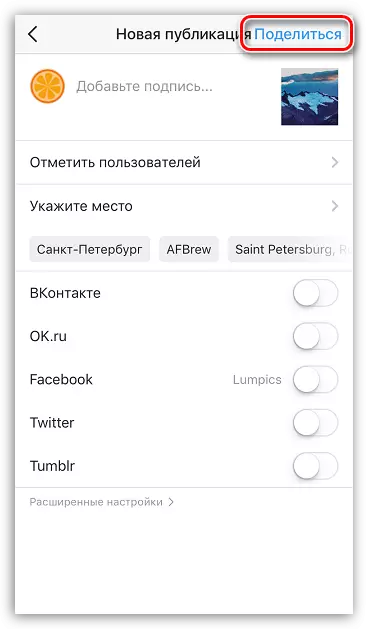
Methode 2: Computer
Instagram is eerst ontworpen om te gebruiken met smartphones. Maar wat als je een foto van een computer moet plaatsen? Gelukkig zijn er manieren om dit te implementeren, en elk van hen werd in detail beschouwd op onze website.
Lees meer: Hoe een foto te publiceren in Instagram vanaf een computer
Heeft u vragen bij het publiceren van afbeeldingen in Instagram? Vraag ze dan in de opmerkingen.
