
De ladende flash-drives verschillen van de gebruikelijke - dus kopieer de inhoud van de boot USB naar een computer of een andere schijf wordt niet vrijgegeven. Vandaag zullen we u voorstellen om deze taak op te lossen.
Hoe Boot Flash-drives kopiëren
Zoals al vermeld, zal de gebruikelijke kopie van bestanden uit het opstartapparaat het resultaat niet het resultaat brengen, omdat het bestandssysteem en geheugenpartities worden gebruikt in de ladende flash-drives. En toch is het mogelijk om een afbeelding over te zetten die is opgenomen op het OS-flashstation - dit is een complete klonen van het geheugen terwijl ze alle functies behouden. Gebruik speciale software om dit te doen.Methode 1: USB-afbeeldingstool
Een kleine draagbare utility YUSB Imedi TUL is ideaal voor het oplossen van onze taak van vandaag.
Download USB-afbeeldingstool
- Door het programma te downloaden, pakken het archief ermee uit op elke plaats op de harde schijf - deze software vereist geen installatie. Maak vervolgens verbinding met de pc of laptop die USB-flashstation opstarten en dubbelklik op het uitvoerbare bestand.
- In het hoofdvenster aan de linkerkant staat een paneel met alle aangesloten schijven. Selecteer de opstart, klik erop.
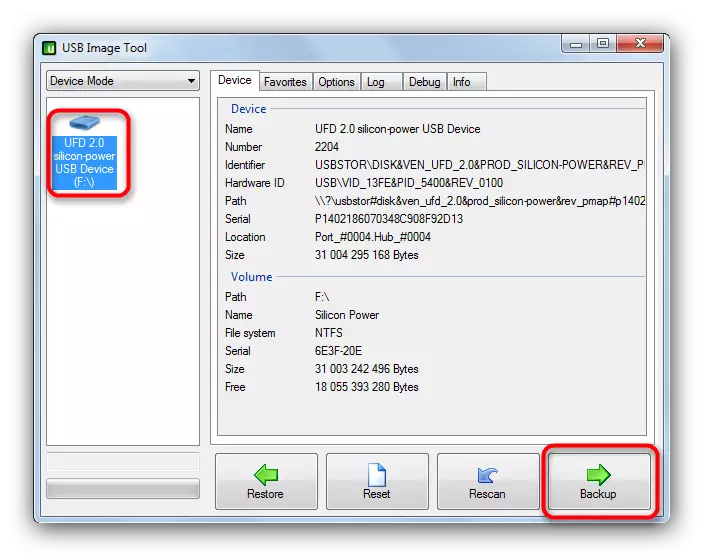
Aan de onderkant is er een knop "Backup", die u wilt klikken.
- Het dialoogvenster "Explorer" verschijnt met de keuze van de selectie van het resulterende beeld. Selecteer het juiste en druk op "Opslaan".
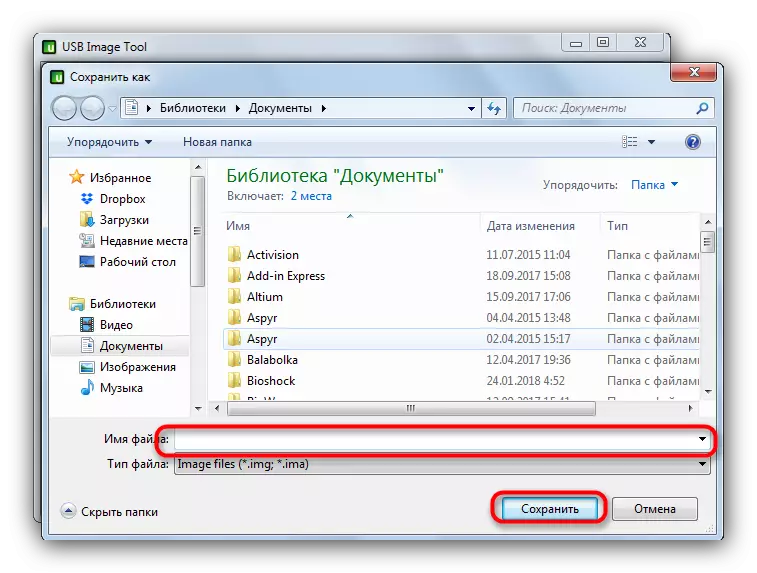
Het kloneringsproces kan lang duren, dus wees geduldig. Sluit aan het einde het programma en koppel de opstartdrive los.
- Sluit de tweede USB-flashstation aan waarnaar u de resulterende kopie wilt opslaan. Voer YUSB onmiddellijk uit en selecteer het gewenste apparaat in hetzelfde paneel aan de linkerkant. Zoek vervolgens de knop "HERSTELLEN" hieronder en klik erop.
- Het dialoogvenster "Explorer" verschijnt opnieuw, waar u de eerder gemaakte afbeelding moet selecteren.
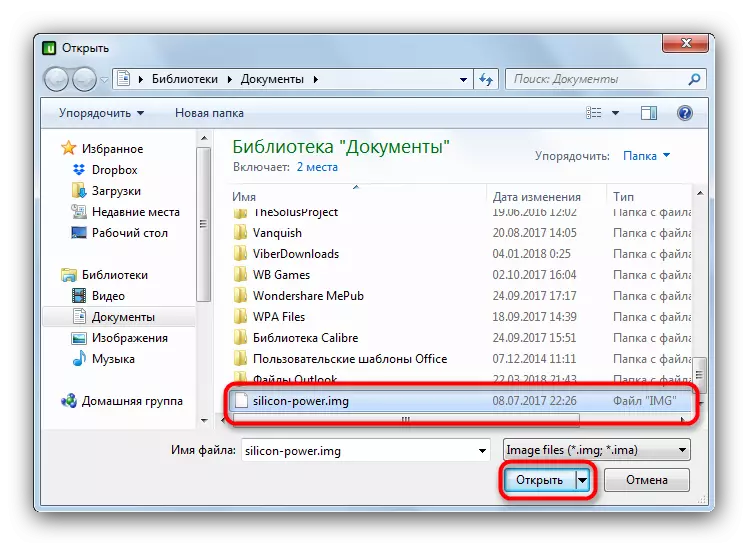
Klik op "Openen" of dubbelklik gewoon op de bestandsnaam.
- Bevestig uw acties door op "Ja" te klikken en wacht op de herstelprocedure.

Klaar - De tweede flashdrive is een kopie van het eerste dat we nodig hebben.
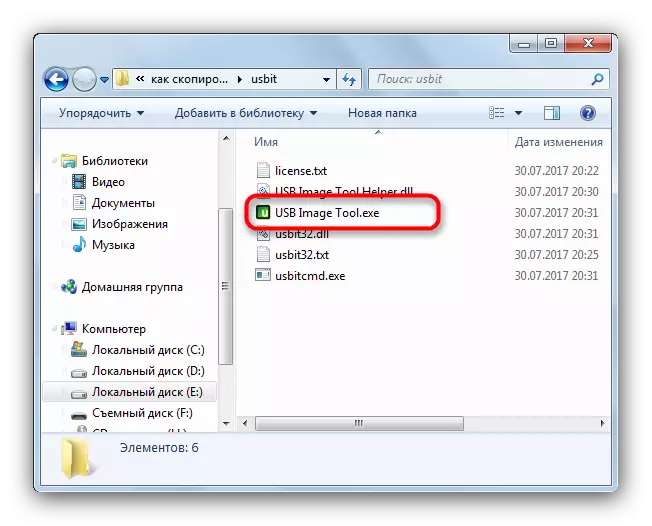

De nadelen van deze methode zijn een bit - het programma kan weigeren enkele modellen van flash-schijven te herkennen of onjuiste afbeeldingen van hen te maken.
Methode 2: AOOMEI PARTITIE ASSISTANT
Een krachtig geheugenbeheerprogramma voor harde schijven en USB-stations is nuttig voor ons en bij het maken van een kopie van het ladende flashdrive.
Download Aomei Partition Assistant
- Installeer software op uw computer en open het. Selecteer Master-items in het menu - "Copy Wizard".

We merken "snel de schijf kopiëren" en klik op "Volgende".
- Vervolgens moet u de opstartaandrijving selecteren waarvan de kopie wordt verwijderd. Klik eenmaal op en klik op "Volgende".
- De volgende stap is de keuze van de ultieme flashstation, die we een kopie van de eerste willen zien. Controleer op dezelfde manier de gewenste en bevestig door op "Volgende" te drukken.
- Markeer in het voorbeeldvenster de optie "Fittingen van de volledige schijfpartities".

Bevestig de selectie door op "Volgende" te klikken.
- Klik in het volgende venster op "End".
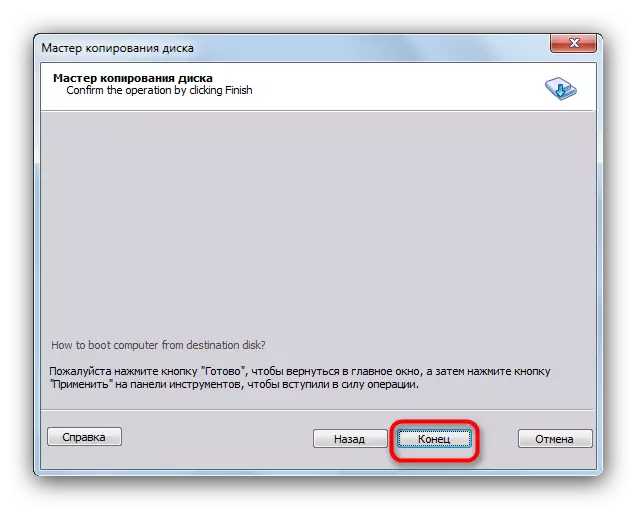
Keer terug naar het hoofdvenster van het programma, klik op "Toepassen".
- Om het kloneringsproces te starten, klikt u op "GO".
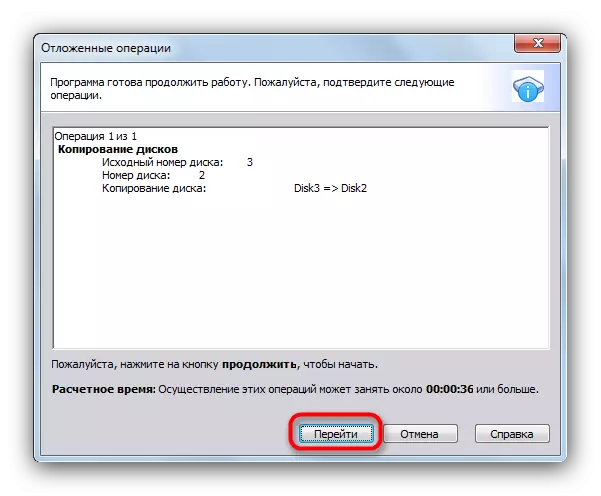
In het waarschuwingsvenster moet u op "Ja" klikken.

De kopie wordt al heel lang gefilmd, zodat u de computer alleen kunt laten en iets anders kunt doen.
- Wanneer de procedure is voltooid, klikt u eenvoudig op OK.
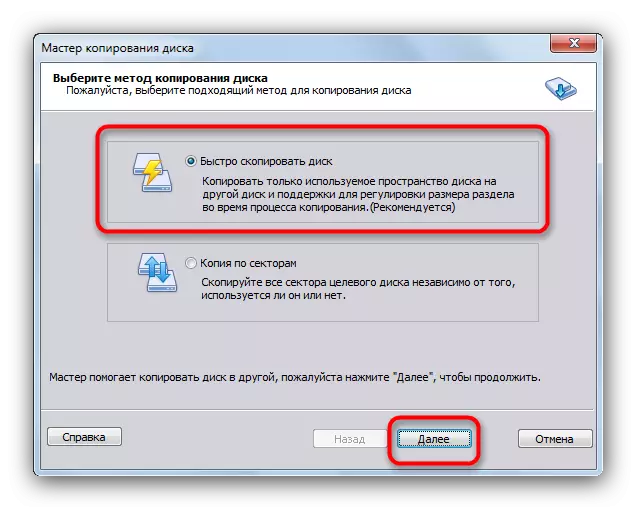

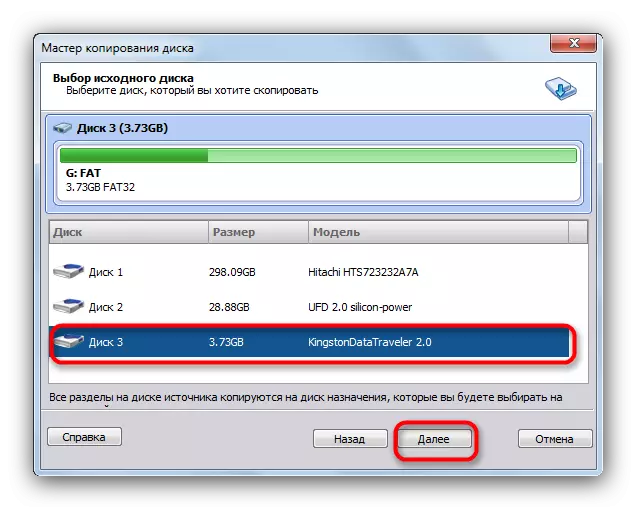
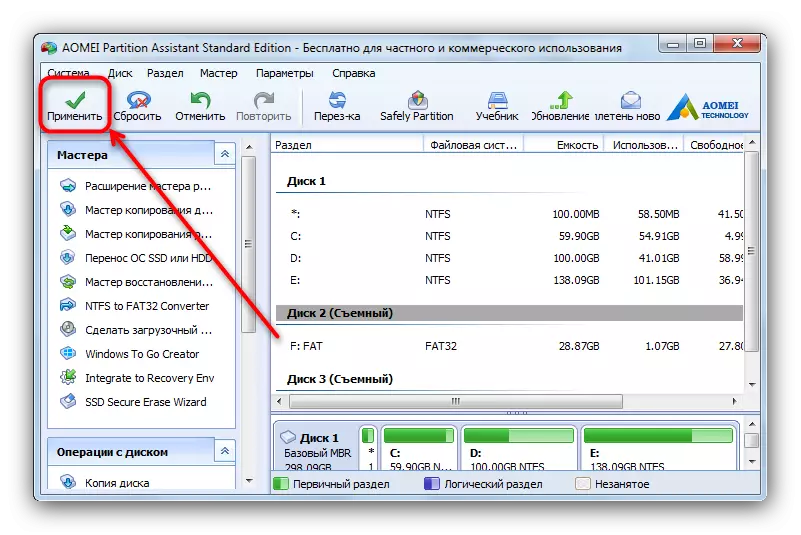
Er zijn praktisch geen problemen met dit programma, maar op sommige systemen weigert het door onduidelijke redenen te lanceren.
Methode 3: Ultraiso
Een van de meest populaire oplossingen voor het maken van opstartbare flash-drives kan ook kopieën van hen maken voor latere toegang tot andere schijven.
Upload Ultraiso.
- Verbind zowel uw flash-drives naar de computer en voer Ultraiso uit.
- Selecteer "Zelfbelasting" in het hoofdmenu. Volgende - "Maak een diskette afbeelding" of "een beeld van een harde schijf maken" (deze methoden zijn equivalent).
- In het dialoogvenster in de vervolgkeuzelijst "Drive" moet u uw opstartdrive selecteren. In de opslaan AS »Selecteer de plaats waar het beeld van de Flash Drive wordt opgeslagen (zorg ervoor dat u voldoende ruimte hebt op de geselecteerde harde schijf of de sectie ervan).
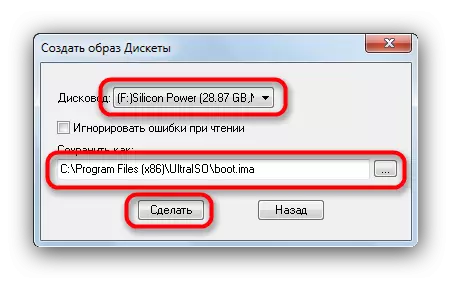
Druk op "Make" om de procedure uit te voeren voor het opslaan van de afbeelding van de laadknipperstation.
- Wanneer de procedure voorbij is, klikt u op "OK" in het berichtvenster en koppel u het opstartdrive los van de pc.
- De volgende stap is om het resulterende beeld op de tweede USB-flashdrive op te nemen. Om dit te doen, selecteert u "Bestand" - "Open ...".
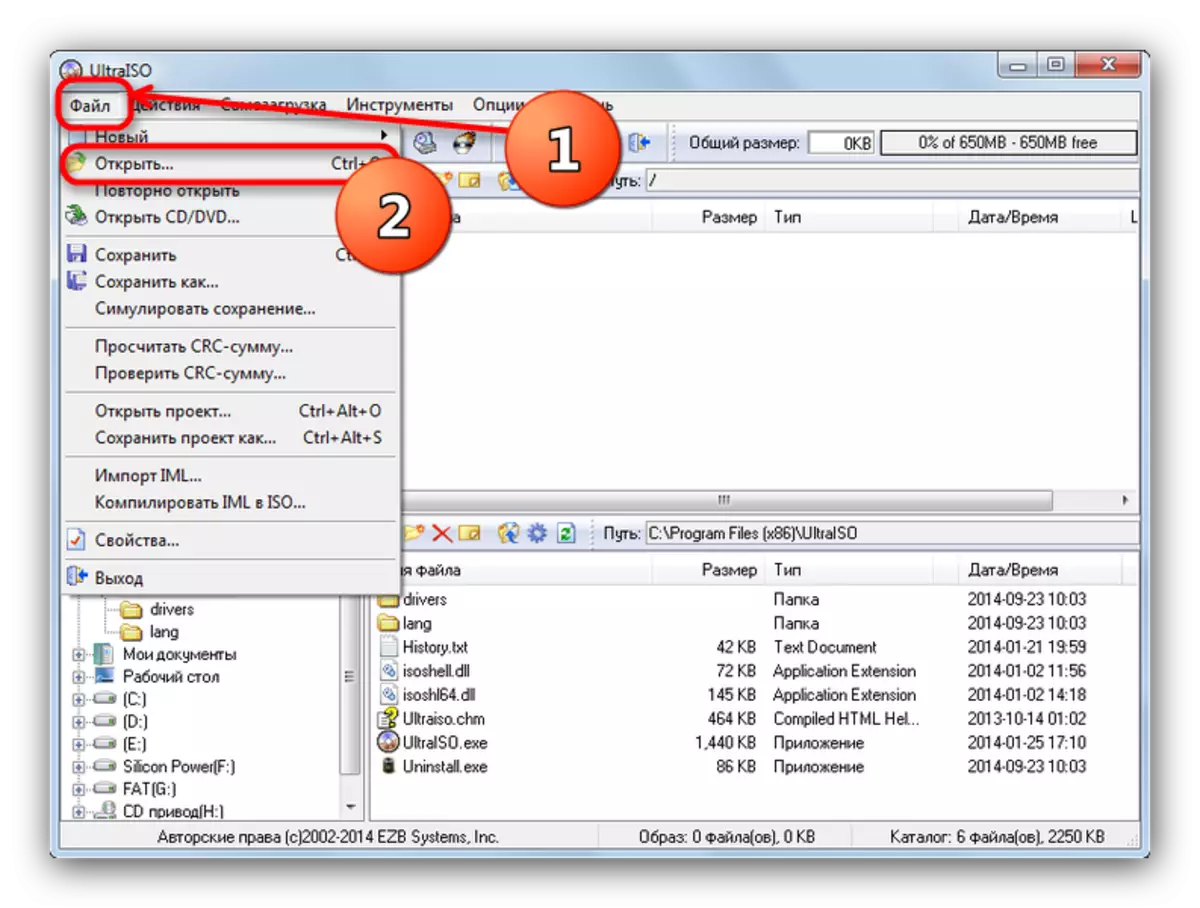
Selecteer in het venster "Explorer" de eerder verkregen afbeelding.
- Selecteer het item "Self-laden" opnieuw, maar deze keer klikt u op "Schrijf het beeld van een harde schijf ...".

In het venster Record Utility in de lijst Disk Drive, installeert u uw tweede USB-flashstation. Opnamemethode Set "USB-HDD +".

Controleer of u alle instellingen en waarden instelt, correct is ingesteld en klik op "NADUIGEN".
- Bevestig de opmaak van de Flash Drive door op "Ja" te klikken.
- De procedure voor het opnemen van de afbeelding op een flashstation, die niet anders is dan de gebruikelijke. Na voltooiing, sluit u het programma - de tweede flashdrive is nu een kopie van de eerste opstartdrive. Trouwens, met behulp van Ultraiso kun je klonen en multizode flash drives.
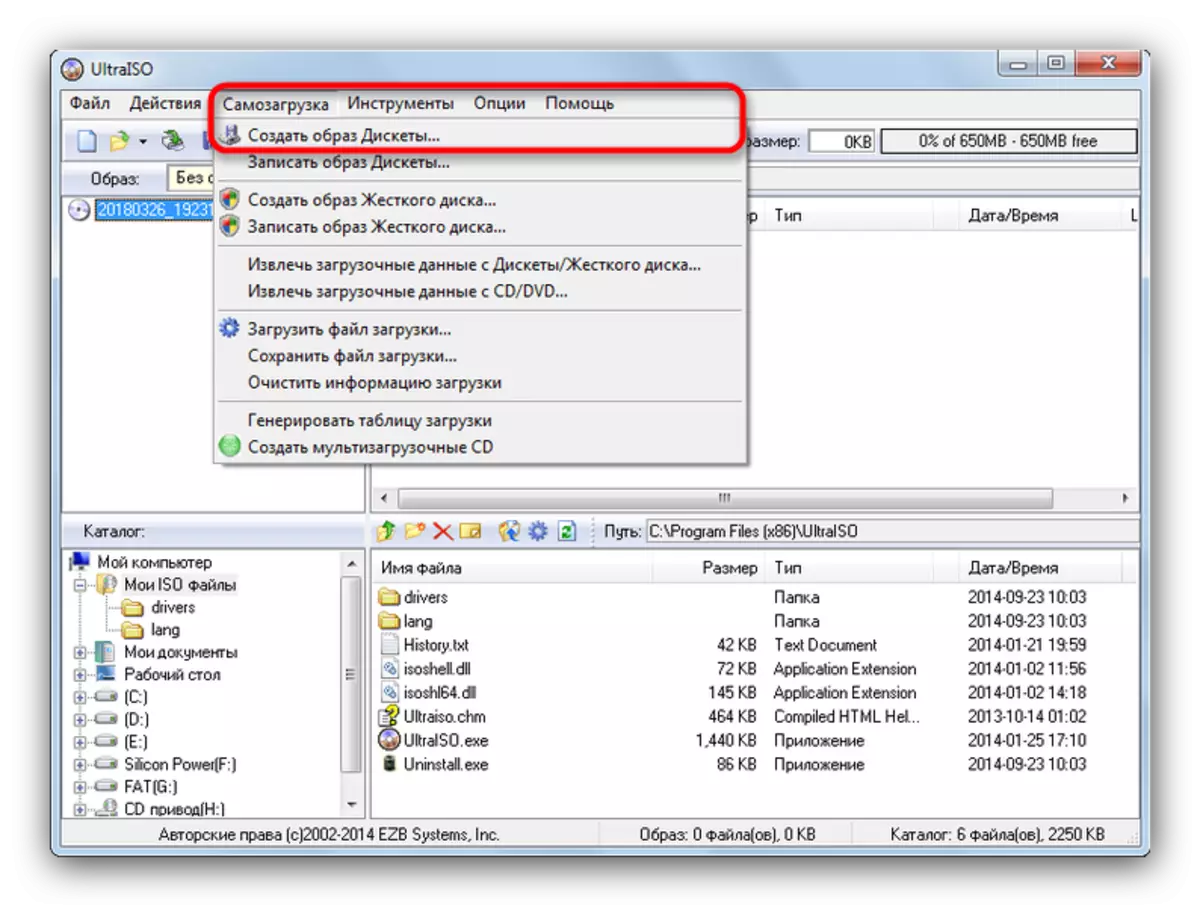

Als de uitkomst willen we uw aandacht trekken - programma's en algoritmen voor het werken met hen kunnen ook worden gebruikt om afbeeldingen van conventionele flash-drives te verwijderen - bijvoorbeeld voor de daaropvolgende restauratie van bestanden die op hen zijn ingedrukt.
