
Updates op een computer installeren Hiermee kan niet alleen een systeem zo nodig mogelijk maken aan de moderne vereisten, maar ook om kwetsbaarheden te baseren, dat wil zeggen, om het beschermingsniveau te vergroten tegen virussen en indringers. Daarom is de tijdige installatie van de updates van Microsoft een zeer belangrijk element voor de uitvoering van de prestaties en prestaties van het OS. Maar sommige gebruikers staan voor zo'n onaangename situatie wanneer het systeem geen updates kan vinden of op zoek is naar ze voor onbepaalde tijd. Laten we eens kijken hoe dit probleem is opgelost op computers met Windows 7.
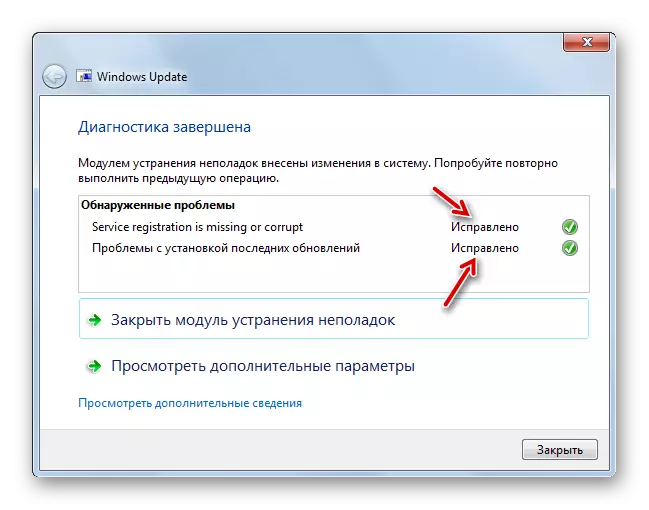
Maar er zijn dergelijke situaties waarin WindowsUpdatediagnostic onafhankelijk het probleem niet kan oplossen, toch zijn code uitgeven. In dit geval moet u deze code scoren in een zoekmachine en zien wat het betekent. Mogelijk heeft u daarna nodig om de schijf op fouten of het systeem te controleren op de integriteit van de bestanden met daaropvolgende restauratie.
Methode 2: Het servicepakket installeren
Zoals hierboven vermeld, is een van de redenen waarom updates niet komen, het ontbreken van bepaalde updates. In dit geval moet u het KB3102810-pakket downloaden en installeren.
Download KB3102810 voor een 32-bits systeem
Download KB3102810 voor 64-bits systeem
- Maar voordat u het gedownloade kB3102810-pakket installeert, moet u de Windows Update-service uitschakelen. Om dit te doen, ga dan naar "Service Manager". Klik op "Start" en kies het "Configuratiescherm".
- Ga door het item "Systeem en beveiliging".
- Open het gedeelte Administratie.
- Zoek in de lijst met systeemhulpprogramma's en -hulpmiddelen de naam van de "Service" en ga erop.
- De "Service Manager" wordt gelanceerd. Leg erin de naam "Windows Update". Als de elementen worden bekleed met alfabetische naleving, wordt deze dichter bij het einde van de lijst geplaatst. Selecteer het opgegeven item en vervolgens op het linkerdeel van de "Dispatcher" -interface, klik op de inscriptie "Stop".
- De procedure voor deactiactivering zal worden uitgevoerd.
- Nu wordt de service gedeactiveerd, zoals blijkt uit de verdwijning van de status "Works" tegenover zijn naam.
- Vervolgens kunt u direct gaan naar het installeren van de update KB3102810. Om dit te doen, klikt u op de knop Dubbele muis op het geüpload bestand.
- Er worden een stand-alone installatieprogramma's gelanceerd.
- Een dialoogvenster wordt vervolgens automatisch geopend waarin u de intentie moet bevestigen om het KB3102810-pakket te installeren door op "Ja" te drukken.
- Daarna zal de vereiste update optreden.
- Nadat u het hebt voltooid, start u de computer opnieuw op. Vergeet dan niet om de Windows-updateservice opnieuw in te schakelen. Hiertoe gaat u naar "Service Manager", markeer het gewenste item en klikt u op "Uitvoeren".
- Een service wordt gelanceerd.
- Na zijn activering tegenover de naam van het item moet de status "Works" worden weergegeven.
- Nu zou het probleem met het zoeken naar updates verdwijnen.
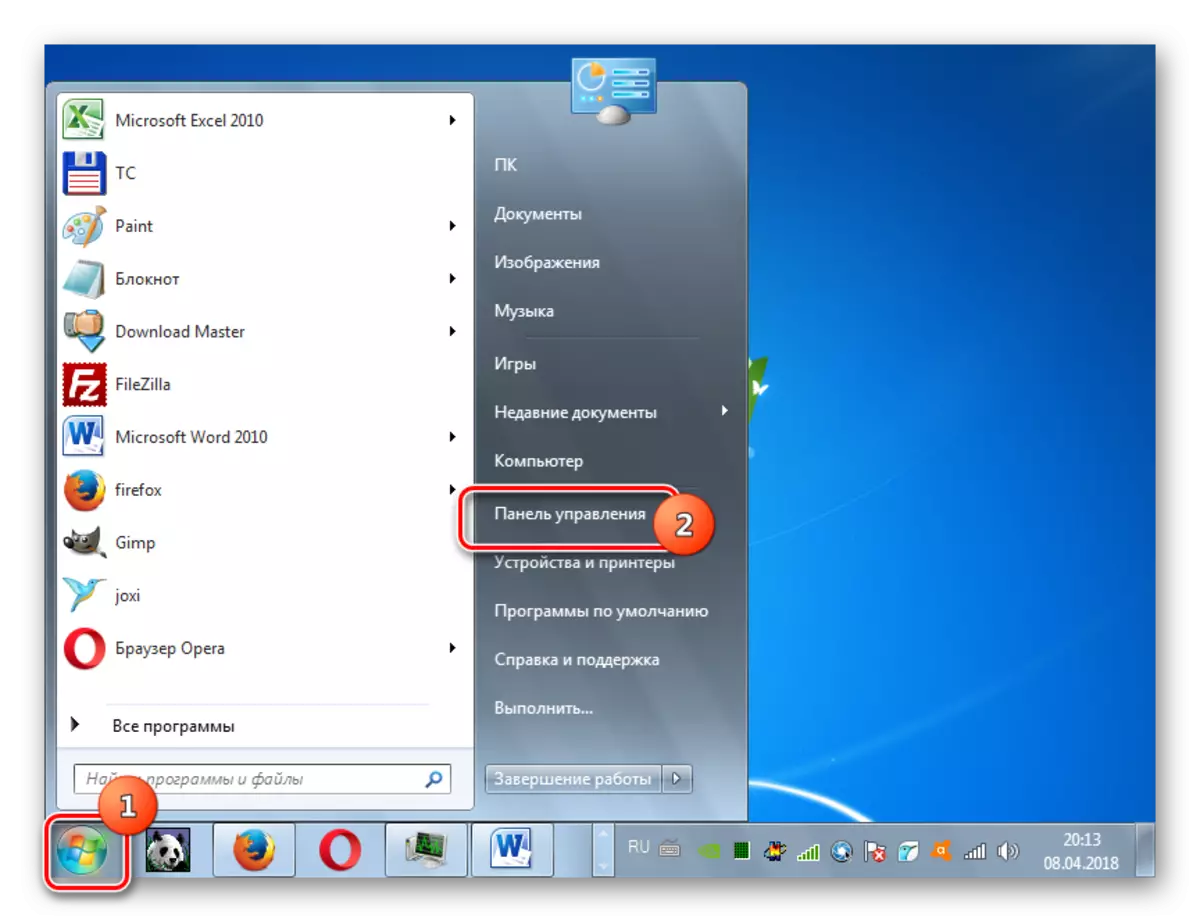
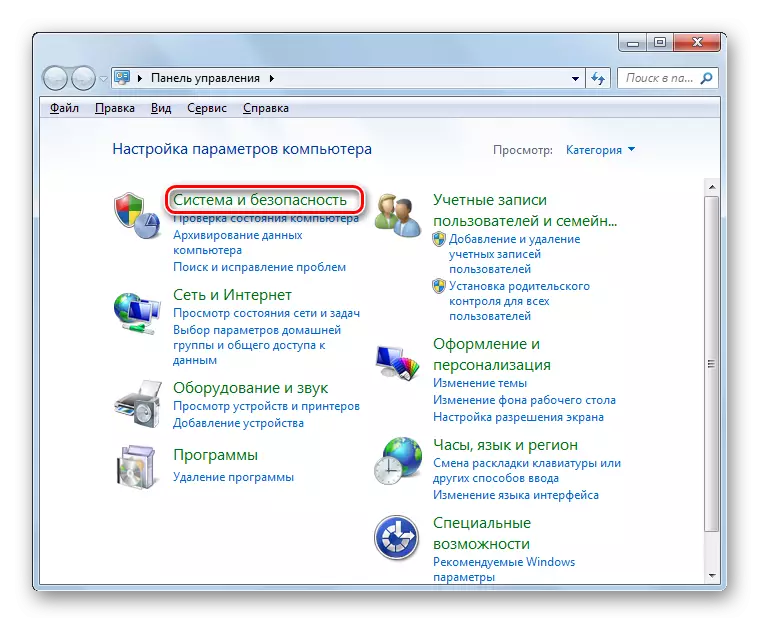
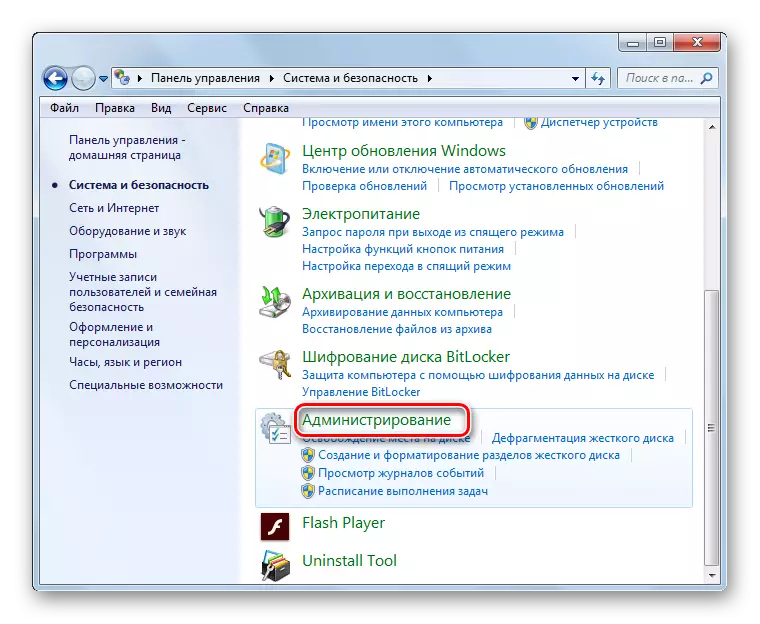
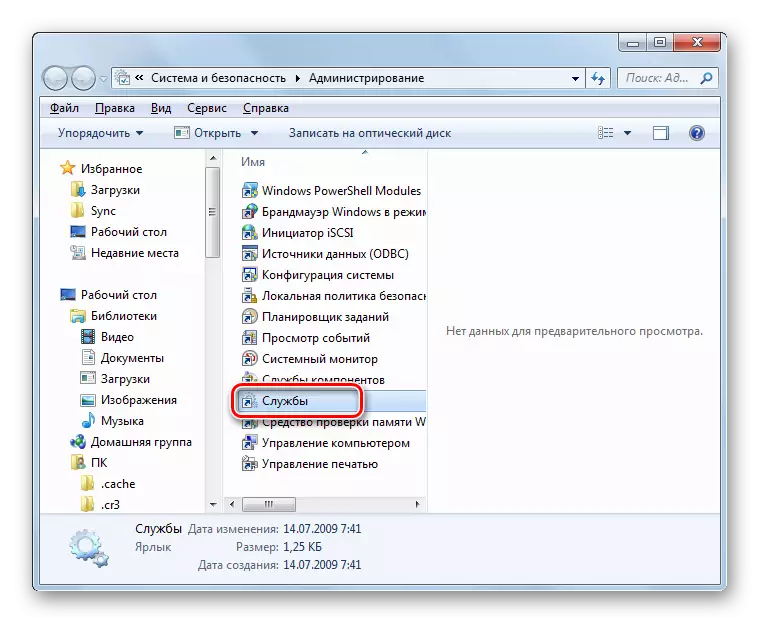
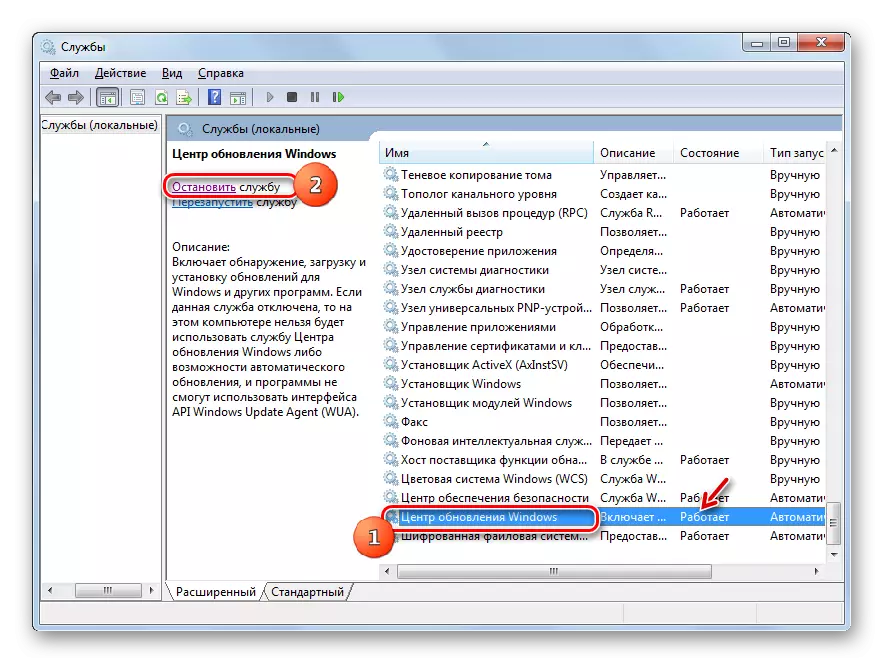

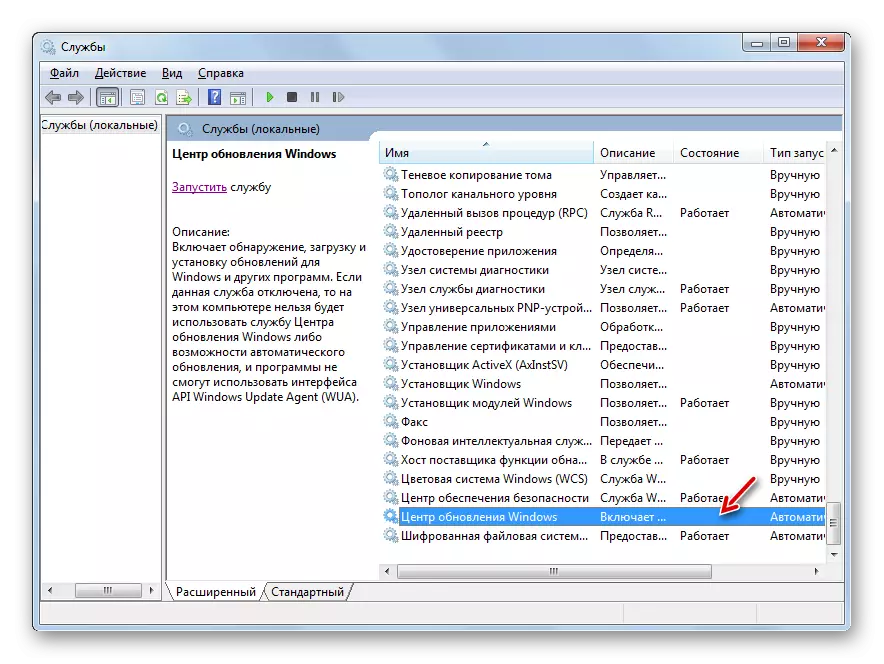
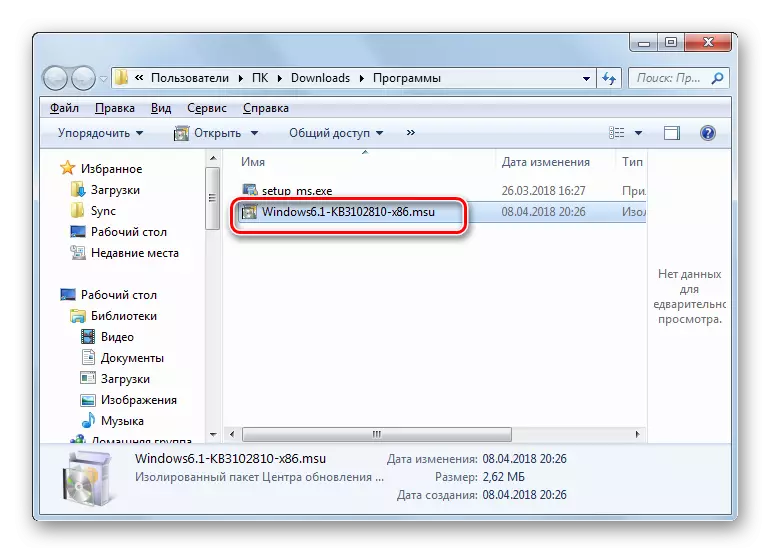





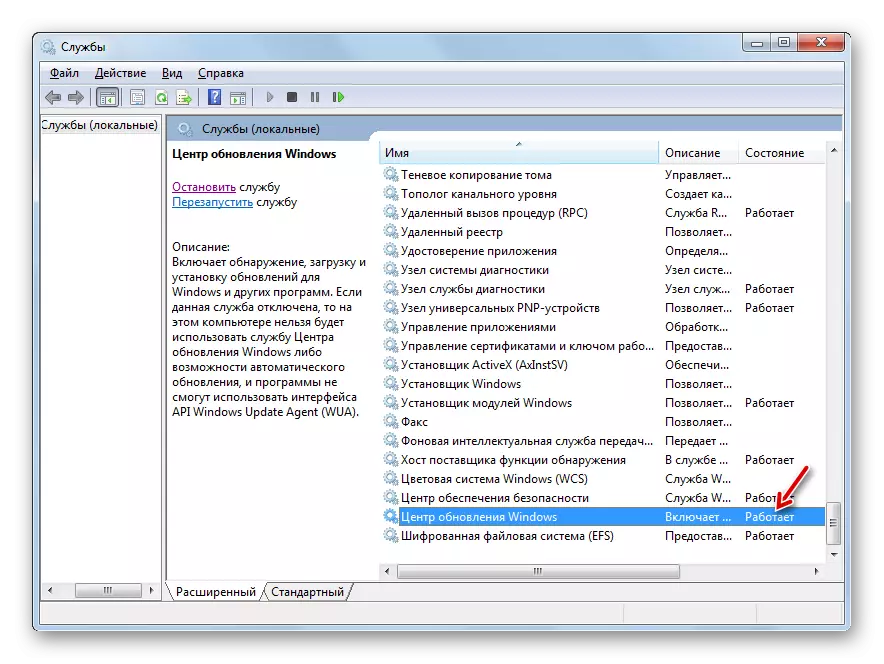
In sommige gevallen kan het bovendien de updates van KB3172605, KB3020369, KB3161608 en KB3138612 installeren. Hun installatie wordt uitgevoerd op hetzelfde algoritme als KB3102810, en daarom zullen we niet in detail stoppen op zijn beschrijving.
Methode 3: Eliminatie van virussen
Een virusinfectie van de computer kan ook leiden tot het probleem met het zoeken naar updates. Sommige virussen zijn specifiek geschikt voor dit probleem, zodat door de gebruiker door updates installeert, het niet mogelijk was om de kwetsbaarheden van het systeem te paten. Om de computer te controleren op de aanwezigheid van een schadelijke code, is het noodzakelijk om speciale hulpprogramma's te gebruiken, en geen reguliere antivirus. U kunt bijvoorbeeld Dr.Web CautionIt gebruiken. Dit programma vereist geen installatie en kan daarom zijn hoofdfunctie zelfs op geïnfecteerde systemen uitvoeren. Maar toch, om de waarschijnlijkheid van virusdetectie te vergroten, adviseren wij u om te beginnen met het controleren via LIVECD / USB of het uit te voeren van een andere computer.

Zodra het hulpprogramma het virus detecteert, zal ze u er onmiddellijk over informeren via uw werkvenster. Het zal alleen blijven om het advies te volgen, dat erin wordt weergegeven. In sommige gevallen, zelfs na het verwijderen van de schadelijke code, blijft het probleem met het zoeken naar updates. Het kan zeggen dat het virale programma de integriteit van systeembestanden heeft verbroken. Dan moet u controleren met behulp van het SFC-hulpprogramma dat is ingebouwd in Windows.
LES: PC Controleer op virussen
In de overweldigende meerderheid van de gevallen wordt het probleem met het zoeken naar updates veroorzaakt, ongeacht hoe vreemd het leek, het gebrek aan noodzakelijke updates in het systeem. In dit geval is het voldoende om eenvoudig handmatig bij te werken door de ontbrekende pakketten te installeren. Maar er zijn gevallen waarin verschillende storingen of virussen dit probleem veroorzaken. Dan komt u respectievelijk het gespecialiseerde nut van Microsoft- en Antivirusprogramma's bij de redding van Microsoft en Antivirus.
