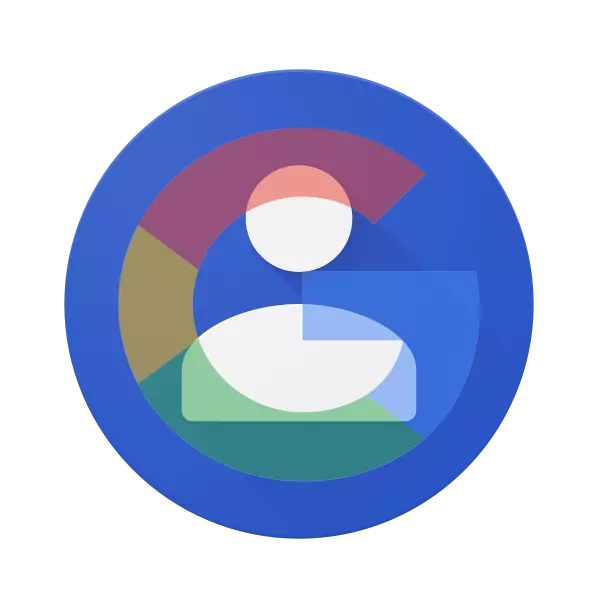
Niet zo lang geleden hield iedereen contacten op de SIM-kaart of in het geheugen van de telefoon, en de belangrijkste gegevens werden opgenomen door een handgreep in een notebook. Al deze opties voor het opslaan van de informatie kunnen niet betrouwbaar worden genoemd, omdat SIM-kaarten en de telefoons niet eeuwig zijn. Bovendien is er nu in hun gebruik met een dergelijk doel niet de minste behoefte, aangezien alle belangrijke informatie, inclusief de inhoud van het adresboek, in de cloud kan worden opgeslagen. Optimale en toegankelijke oplossing - Google-account.
Contacten importeren in Google-account
Met de noodzaak om contacten van ergens te importeren, kwamen meestal de eigenaren van Android-smartphones ondervonden, maar niet alleen zij. Het is in deze apparaten die Google-account de belangrijkste is. Als u zojuist een nieuw apparaat hebt gekocht en de inhoud van het adresboek van een gewone telefoon wilt overdragen, is dit artikel voor u. We kijken vooruit, we merken op dat u niet alleen de vermeldingen op de SIM-kaart kunt importeren, maar ook contacten van elke e-mail, en dit wordt ook hieronder besproken.BELANGRIJK: als de telefoonnummers op het oude mobiele apparaat in zijn geheugen zijn opgeslagen, moeten ze worden overgebracht naar de SIM-kaart.
Optie 1: Mobiel apparaat
Dus, als u een SIM-kaart hebt met erop opgeslagen telefoonnummers, importeert u ze in het Google-account, wat betekent dat de telefoon zelf is, u kunt gebruikmaken van de ingebouwde mobiele besturingssystemen.
Android
Het is logisch om de taken van de taak van smartphones onder de controle van het Android-besturingssysteem te gebruiken dat eigendom is van de "Corporation of Good".
Opmerking: de onderstaande instructie wordt beschreven en weergegeven in het voorbeeld van "Clean" Android 8.0 (Oreo). In andere versies van dit besturingssysteem, evenals op apparaten met bedrijfsgescheidenen van fabrikanten van derden, kunnen de interface en de namen van sommige items verschillen. Maar de logica en volgorde van acties zullen vergelijkbaar zijn met het volgende.
- Zoek in het Master-scherm van de smartphone of in het menu het pictogram van de standaard "Contacten" -pictogram en open het.
- Ga naar het menu, taping op drie horizontale stroken in de linkerbovenhoek of het maken van een veeg naar links langs het scherm.
- Ga in het menu Zij opent naar het gedeelte "Instellingen".
- Scroll naar beneden, zoek en selecteer item "importeren".
- Tik in het pop-upvenster op de naam van uw SIM-kaart (standaard de naam van de mobiele operator of verklein deze). Als u twee kaarten hebt, selecteert u degene die u de nodige informatie bevat.
- U vindt een lijst met contacten die zijn opgeslagen in SIM-kaartgeheugen. Standaard worden ze allemaal gemarkeerd. Als u slechts enkele van hen wilt importeren of Extra wilt uitsluiten, verwijdert u gewoon de teken aan de rechterkant van die records die u niet nodig hebt.
- Let op de nodige contacten, druk op de knop "Importeren" in de rechterbovenhoek.
- Het kopiëren van de inhoud van uw geselecteerde adresboek met een SIM-kaart naar Google-account wordt onmiddellijk uitgevoerd. In het lagere gebied van de toepassing "Contacten" verschijnt een melding over hoeveel records werden gekopieerd. Een vinkje verschijnt in de linkerhoek van het meldingspaneel, dat ook de succesvolle afronding van de importbewerking signaleert.

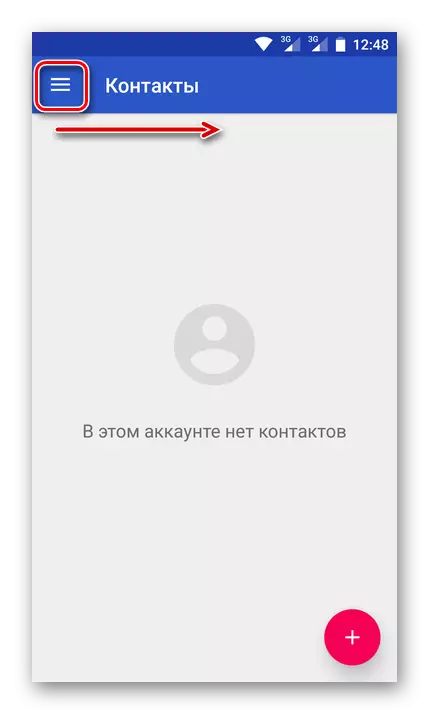
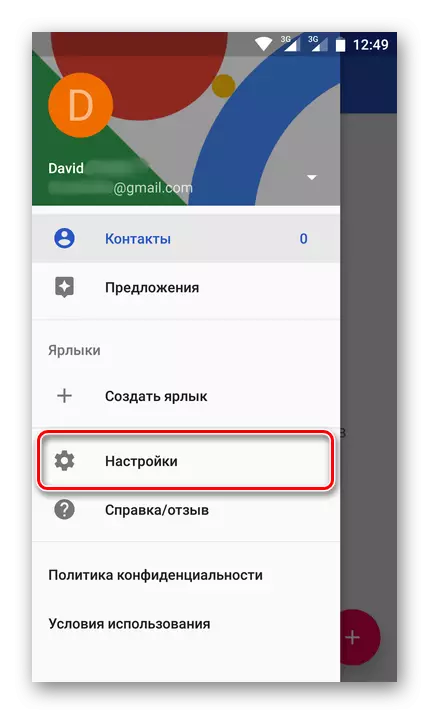

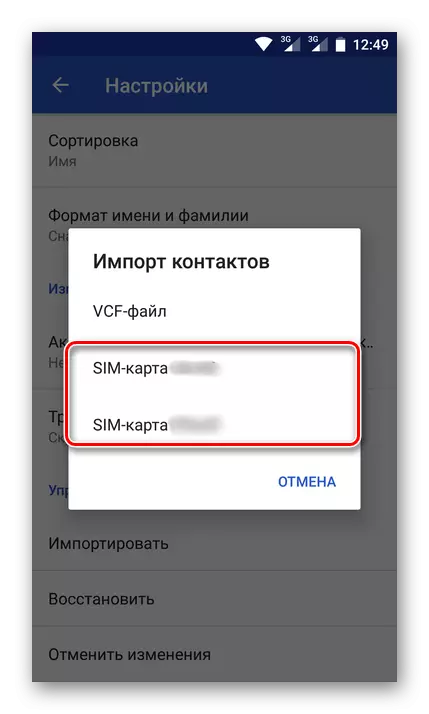
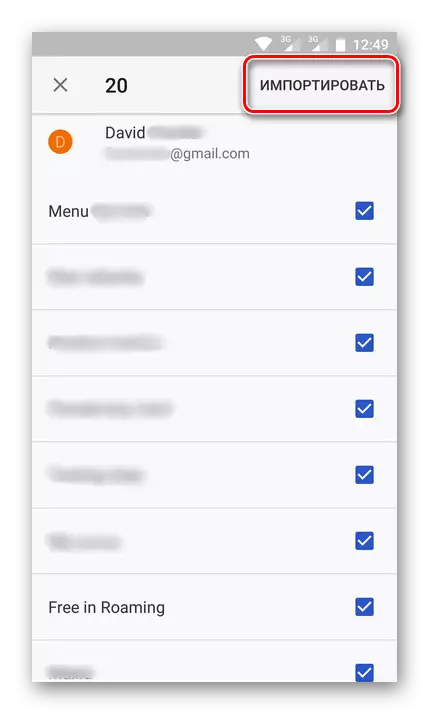

Nu wordt al deze informatie opgeslagen in uw account.

U kunt toegang krijgen tot ze met een absoluut een apparaat, gewoon uw account invoeren, het Gmail-e-mailadres en het wachtwoord van deze opgeven.
iOS.
In dezelfde zaak, als u een mobiel apparaat gebruikt op basis van het Apple-besturingssysteem, is de procedure die u wilt invullen het adresboek van SIM-kaart enigszins anders is. Eerder moet je je Google-account op de iPhone toevoegen als je dit niet eerder hebt gedaan.
- Open de "Instellingen", ga naar de sectie "Accounts", selecteer "Google".
- Voer autorisatiegegevens in (login / mail en wachtwoord) van uw Google-account.
- Nadat het Google-account is toegevoegd, gaat u naar het gedeelte "Contacten" in de apparaatinstellingen.
- Tik op de "Import Contacts SIM" aan de onderkant.
- Een klein pop-upvenster verschijnt op het scherm, waarin u het item "Gmail" wilt selecteren, waarna de telefoonnummers van de SIM-kaart automatisch in uw Google-account worden opgeslagen.
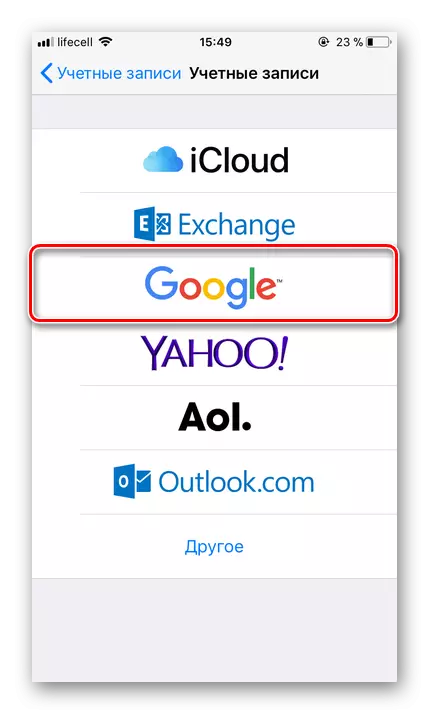


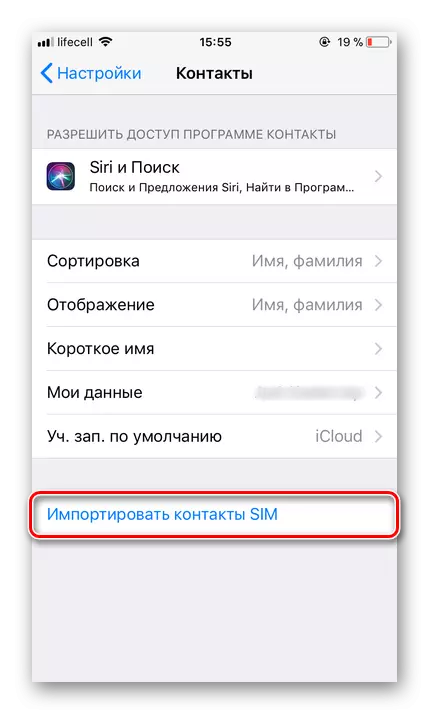
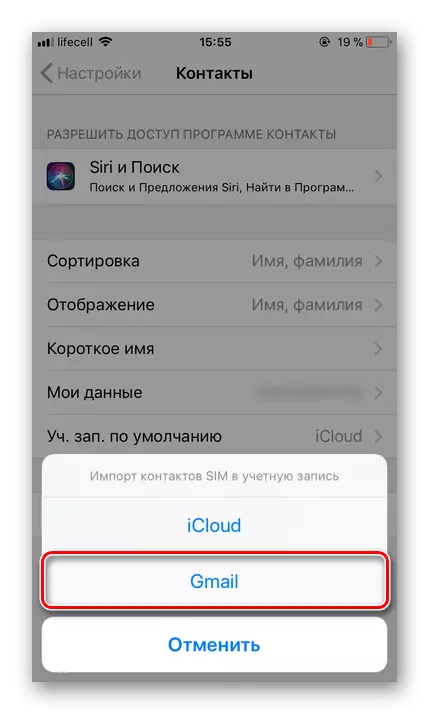
Dit is hoe eenvoudig u kunt contacten opslaan van SIMS naar Google-account. Alles gebeurt vrij snel, en het belangrijkste, het garandeert de eeuwige veiligheid van dergelijke belangrijke gegevens en biedt de mogelijkheid om ze te openen vanaf elk apparaat.
Optie 2: E-mail
U kunt importeren op het GUL-account niet alleen telefoonnummers en gebruikersnamen in het SIM-Card-adresboek, maar ook e-mailcontacten. Het is opmerkelijk dat deze methode verschillende importopties tegelijkertijd biedt. Zoals zogenaamde gegevensbronnen kunnen zijn:
- Populaire buitenlandse postdiensten;
- Meer dan 200 andere mailers;
- CSV- of VCARD-bestand.
Dit alles kan op de computer worden uitgevoerd en de laatste optie wordt ondersteund door mobiele apparaten. Laten we vertellen over alles in orde.
Ga naar Gmail.
- Ga naar de hierboven aangegeven link, u vindt u op de pagina van uw Google-mail. Klik hier in de linkerbovenhoek van de belettering Gmail. Selecteer "Contacten" in de vervolgkeuzelijst.
- Ga op de volgende pagina naar het hoofdmenu. Om dit te doen, drukt u op de knop in de vorm van drie horizontale banden in de linkerbovenhoek.
- Klik in het menu dat opent op het item "MEER" om de inhoud ervan bekend te maken en selecteert u "Importeren".
- Een venster voor het selecteren van mogelijke importopties verschijnt op het scherm. Over wat elk van hen impliceert, werd hierboven vermeld. Overweeg als voorbeeld eerst het tweede punt, aangezien de eerste werken op hetzelfde principe.
- Nadat u het item "Importeren uit een ander Service" hebt geselecteerd, moet u een login en wachtwoord invoeren via het e-mailaccount waarvan u contacten in Google wilt kopiëren. Klik vervolgens op de knop "Ik accepteer".
- Direct hierna wordt de procedure voor het importeren van contacten van de e-mailservice die u hebt opgegeven, die nogal wat tijd kost.
- Door het te voltooien, wordt u doorgestuurd naar de contactpagina van Google waar u alle toegevoegde records ziet.
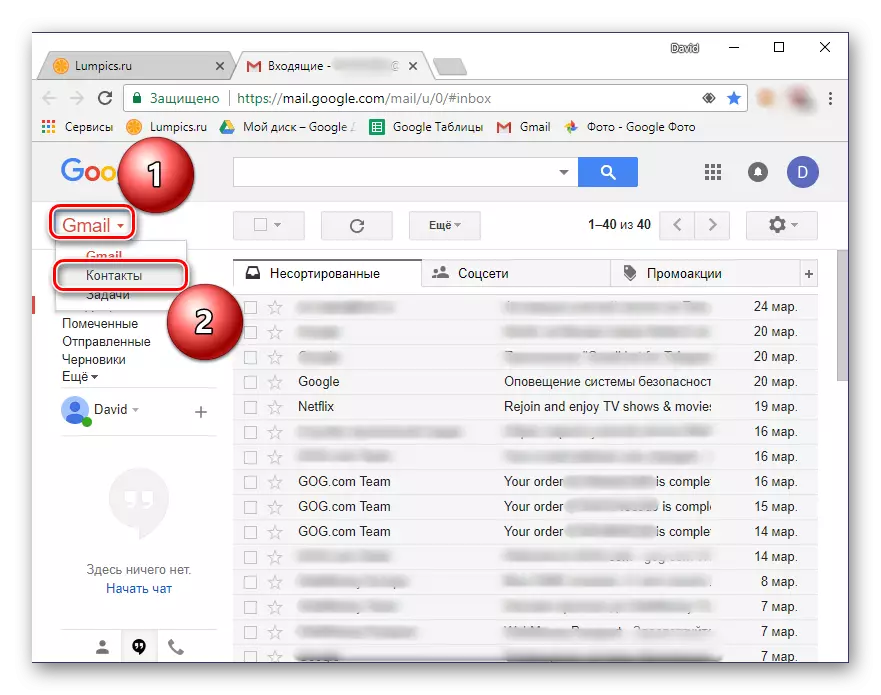


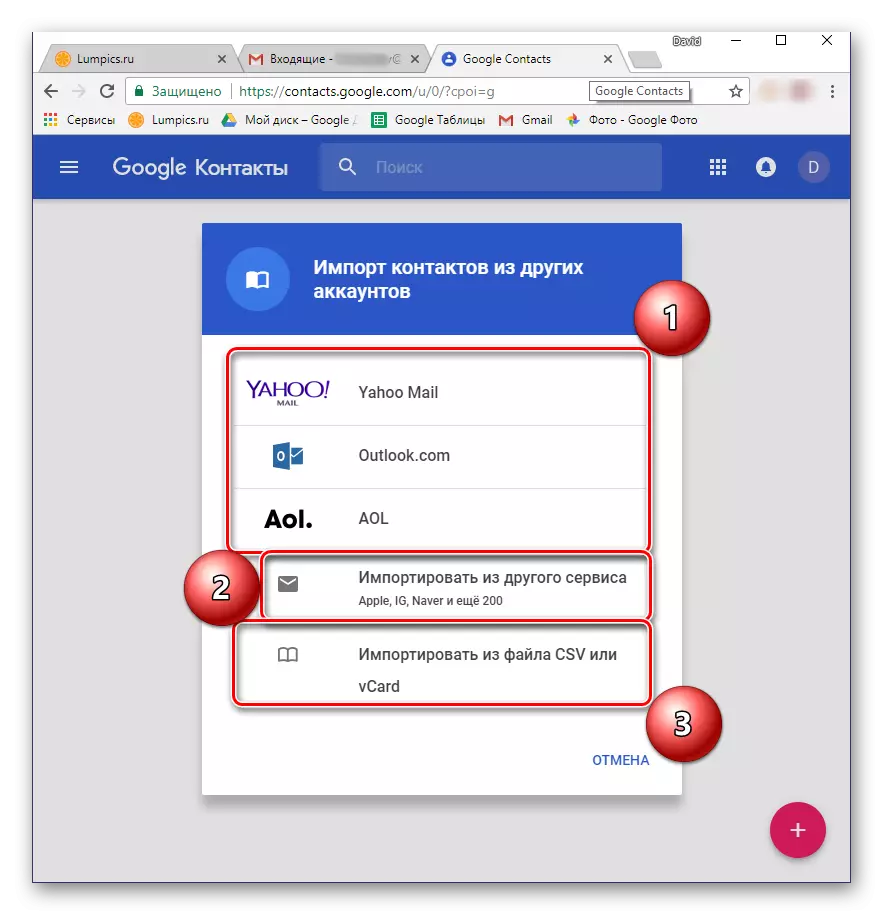
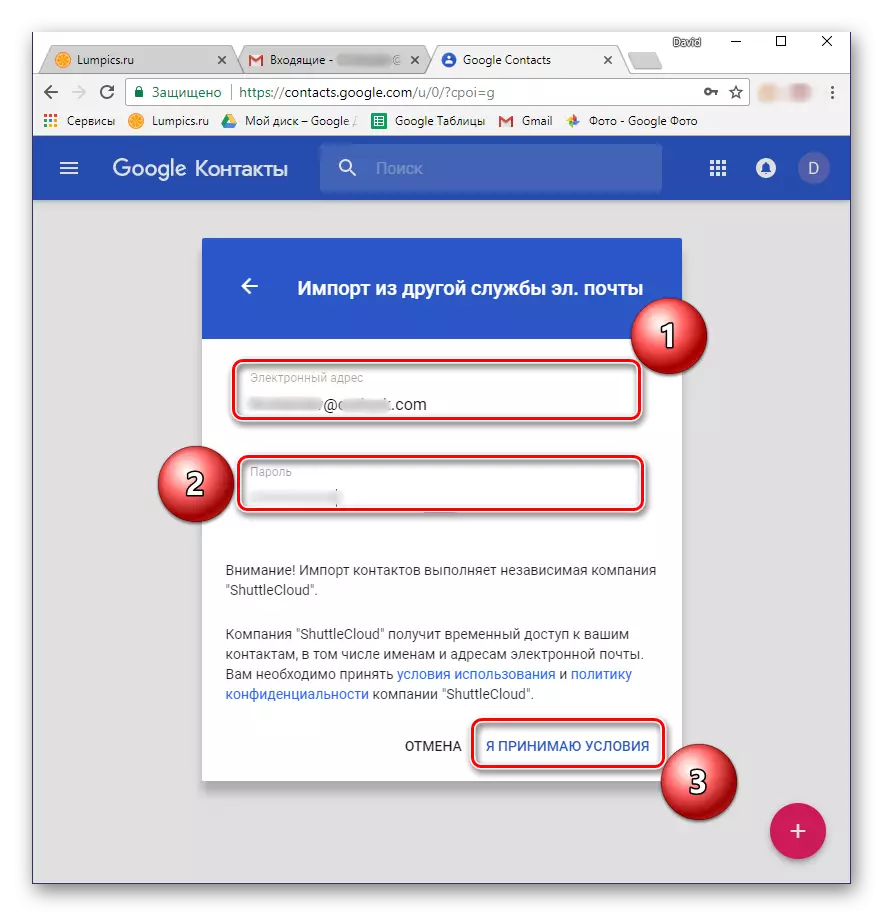
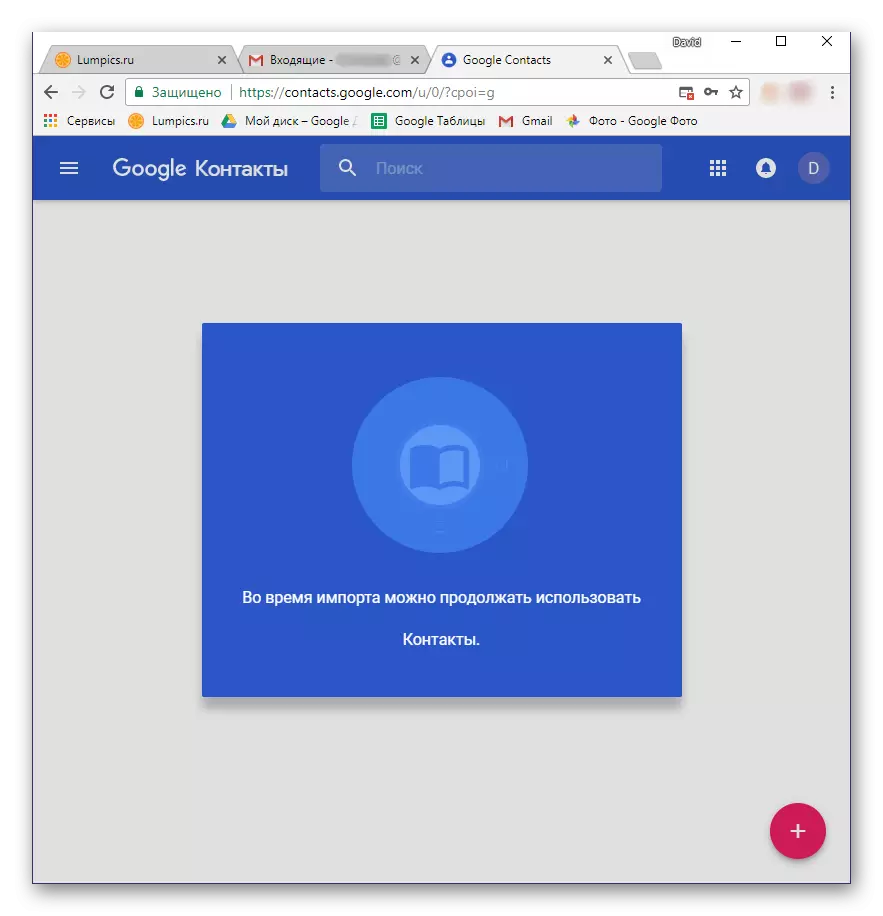
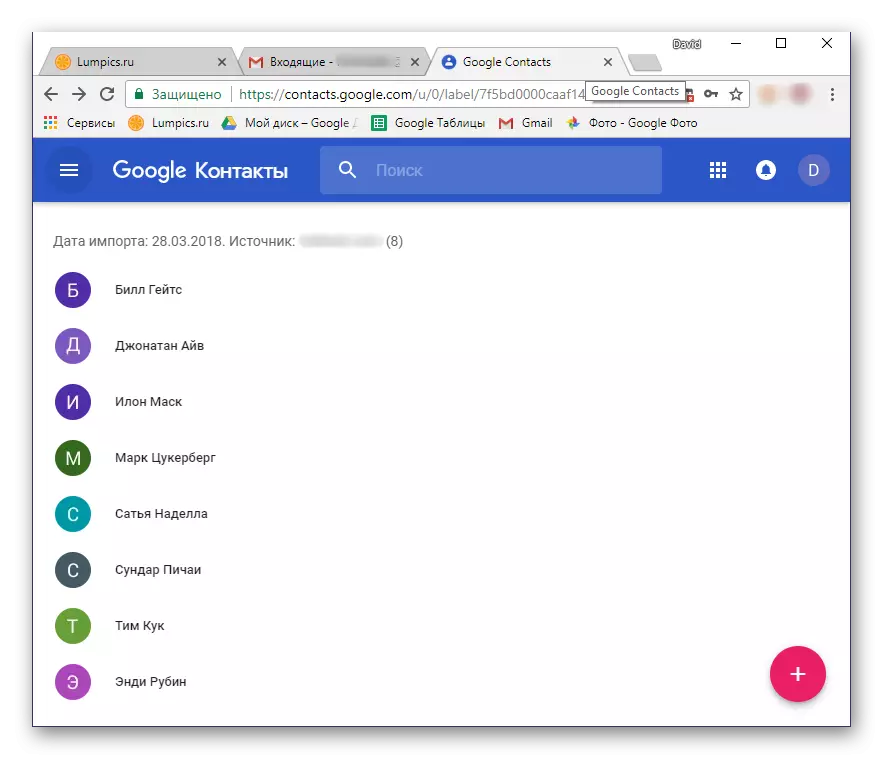
Overweeg nu de import van contacten in Google uit het bestand CSV of het VCard-bestand, dat moet worden gestart, moet u maken. In elke postdienst kan het algoritme voor het uitvoeren van deze procedure enigszins verschillen, maar in het algemeen zijn alle stappen zeer vergelijkbaar. Overweeg het noodzakelijke om een actie uit te voeren in het voorbeeld van Outlook Mail dat eigendom is van Microsoft.
- Ga naar uw mailbox en vind de sectie "Contacten" daar. Ga ernaar toe.
- Vind het gedeelte "Management" (mogelijke opties: "Geavanceerd", "stil" of iets in betekenis en open het.
- Selecteer "Contact Export".
- Bepaal indien nodig welke contacten (geheel of selectief) worden geëxporteerd, en het uitvoerbestandsformaat met gegevens controleren - CSV voor onze doeleinden.
- Het bestand met opgeslagen contactgegevens worden gedownload naar uw computer. Nu moet u weer terugkeren naar Gmail-mail.
- Herhaal stap 1-3 uit de vorige instructies en selecteer in het selectievenster van de beschikbare opties het laatste item - "Importeren uit het CSV- of VCard-bestand". U wordt gevraagd om naar de oude versie van Google Contacten te gaan. Dit is een vereiste, dus u hoeft alleen maar op de juiste knop te drukken.
- Selecteer in het menu Gmail aan de linkerkant "Importeren".
- Klik in het volgende venster op "Bestand selecteren".
- Ga in Windows Explorer naar de map met de geëxporteerde en eerder gedownload door het contactbestand, klik erop met de linkermuisknop om te selecteren en klik op Openen.
- Klik op de knop Importeren om de procedure voor gegevensoverdracht in het Google-account te voltooien.
- Informatie uit het CSV-bestand wordt opgeslagen op uw Gmail-mail.
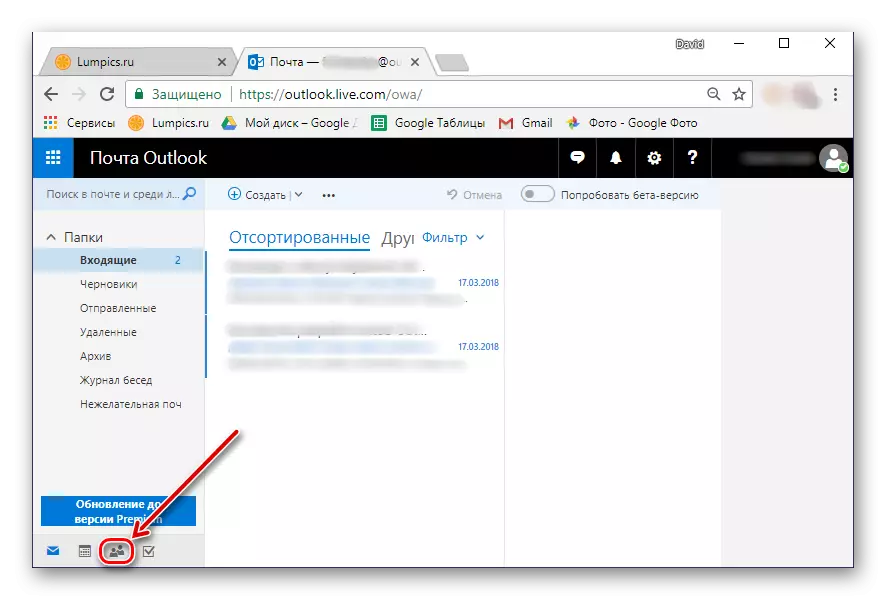
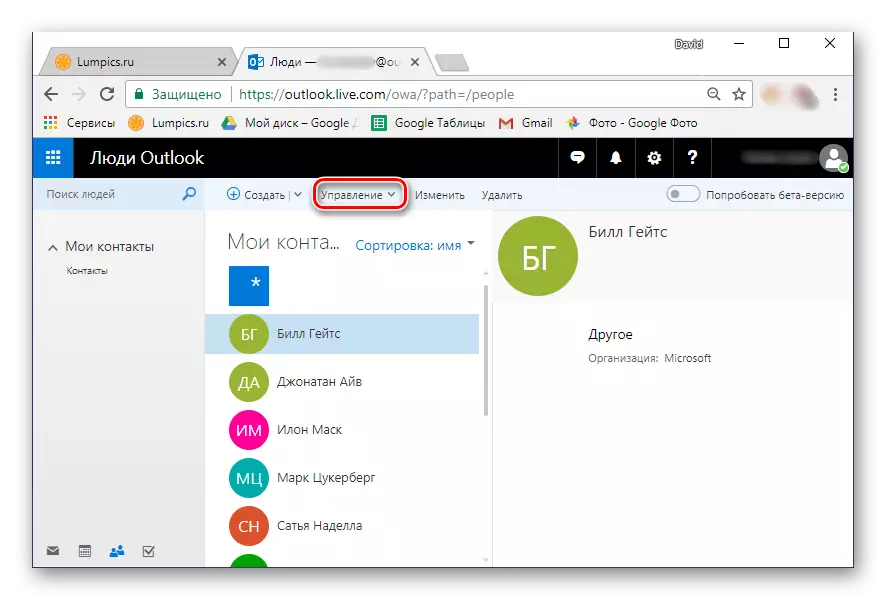

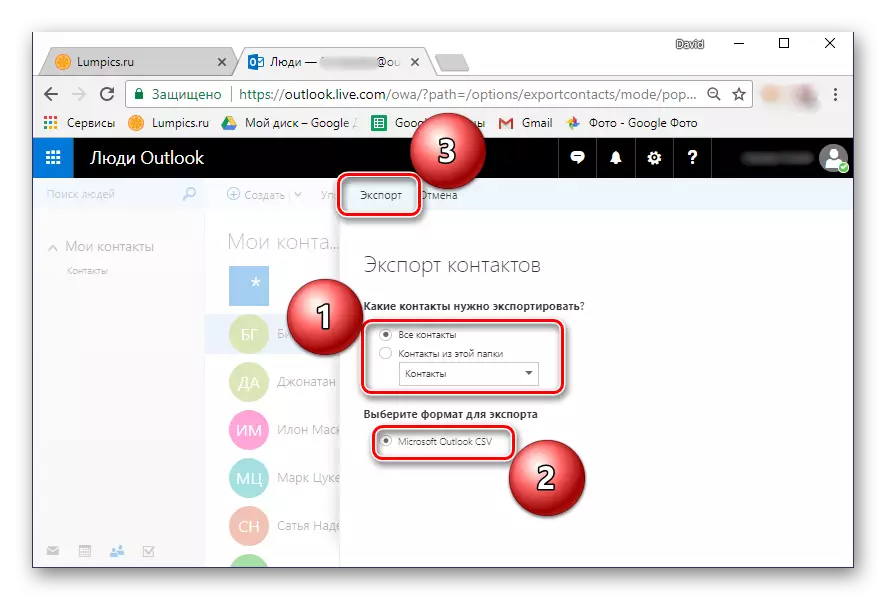

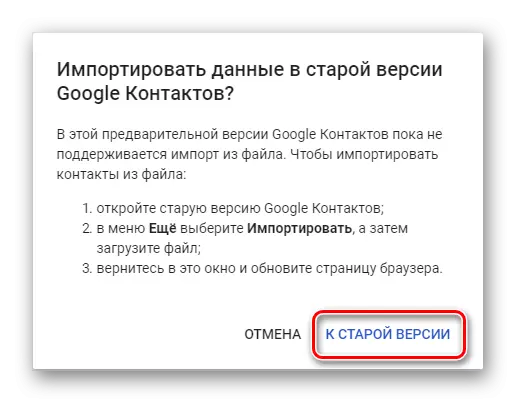
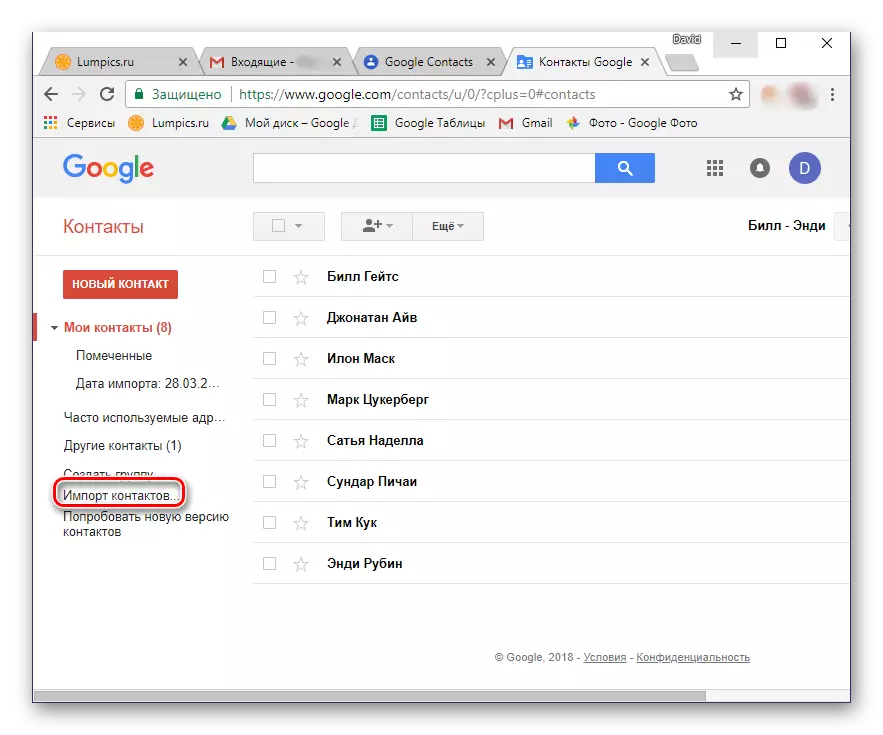
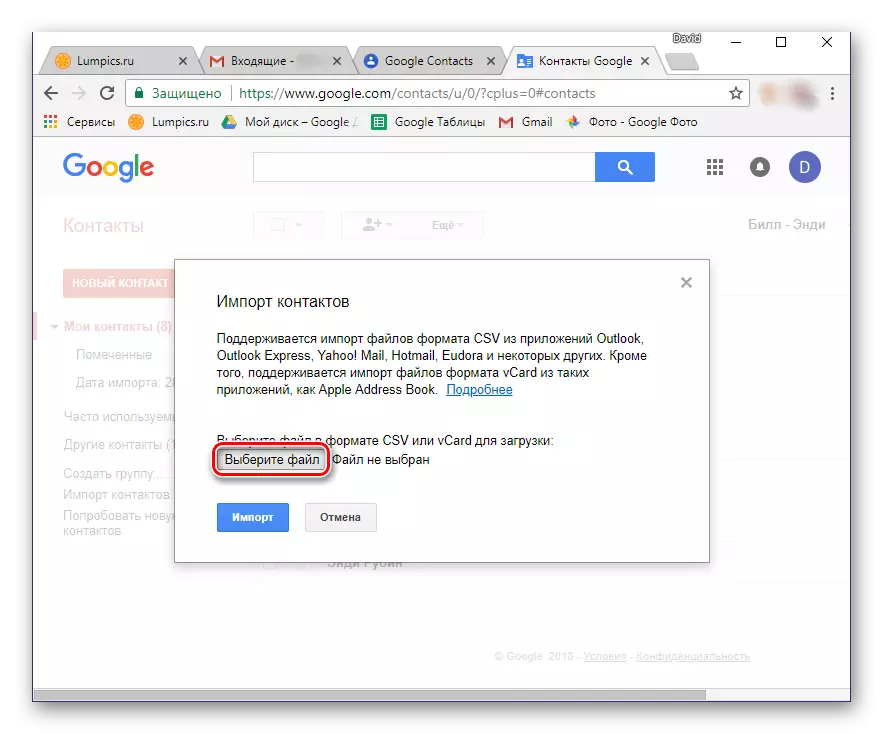
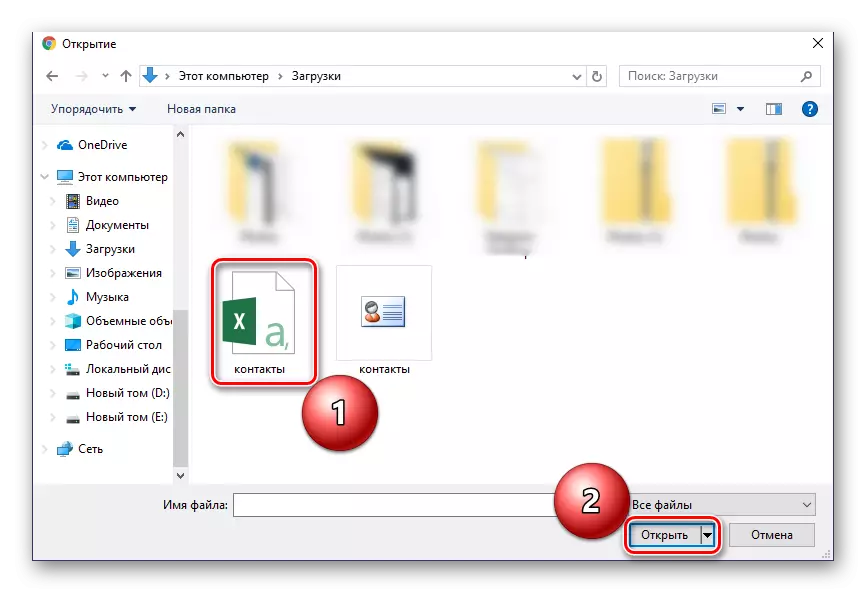


Zoals hierboven vermeld, importeert u contacten van de e-mailservice van derden naar het Google-account kan vanaf een smartphone zijn. TRUE, er is één kleine nuance - het adresboek moet worden opgeslagen in het VCF-formaatbestand. Sommige mailers (beide sites en programma's) stellen u in staat om gegevens naar bestanden te exporteren met een dergelijke extensie, dus selecteer deze gewoon in de opslagfase.
Als de e-mailservice u gebruikt, evenals de Microsoft Outlook die door ons wordt beschouwd, biedt wij niet een dergelijke mogelijkheid, wij raden u aan om te zetten. Het onderstaande artikel dat wordt ingediend, helpt u bij het oplossen van deze taak.
Lees meer: Converteer CSV-bestanden in VCF
Dus, het ontvangen van een VCF-bestand met adresboekgegevens, doet u het volgende:
- Sluit uw smartphone aan op een USB-kabelcomputer. Als de onderstaande query wordt weergegeven in het scherm Apparaat, klikt u op OK.
- In het geval dat een dergelijke aanvraag niet verschijnt, schakelt u uzelf van de oplaadmodus naar "Bestandsoverdracht". U kunt het selectievenster openen door het gordijn te verlagen en te tikken op het item "Opladen".
- Kopieer het VCF-bestand het VCF-bestand met de root van de drive van uw mobiele apparaat met behulp van de diringsysteem. U kunt bijvoorbeeld de benodigde mappen in verschillende vensters openen en eenvoudig het bestand van het ene venster naar het andere slepen, zoals weergegeven in de onderstaande afbeelding.
- Dit hebben gedaan, schakelt u de smartphone uit de computer uit en opent u de standaard "Contacten" op. Ga naar het menu door de veeg op het scherm van links naar rechts te maken en selecteer "Instellingen".
- Blader door de lijst met beschikbare partities naar beneden, tik op "Importeren".
- Selecteer in het venster dat verschijnt het eerste item - "VCF-bestand".
- De bestandsmanager ingebouwd in het systeem (of in plaats daarvan gebruikt). Misschien moet de standaardtoepassing toegang tot de interne repository vereisen. Om dit te doen, tikt u op drie verticaal gelegen punten (de rechter bovenhoek) en selecteert u "Intern geheugen weergeven".
- Ga nu naar het menu Bestand manager, tapen op drie horizontale strepen aan de linkerkant of het maken van een veeg naar links. Selecteer het item met de naam van uw telefoon.
- Zoek in de directorylijst die opent het VCF-bestand dat eerder naar het apparaat is gekopieerd en tik erop. Contacten worden in uw adresboek geïmporteerd en gaan tegelijkertijd naar het account van Google.
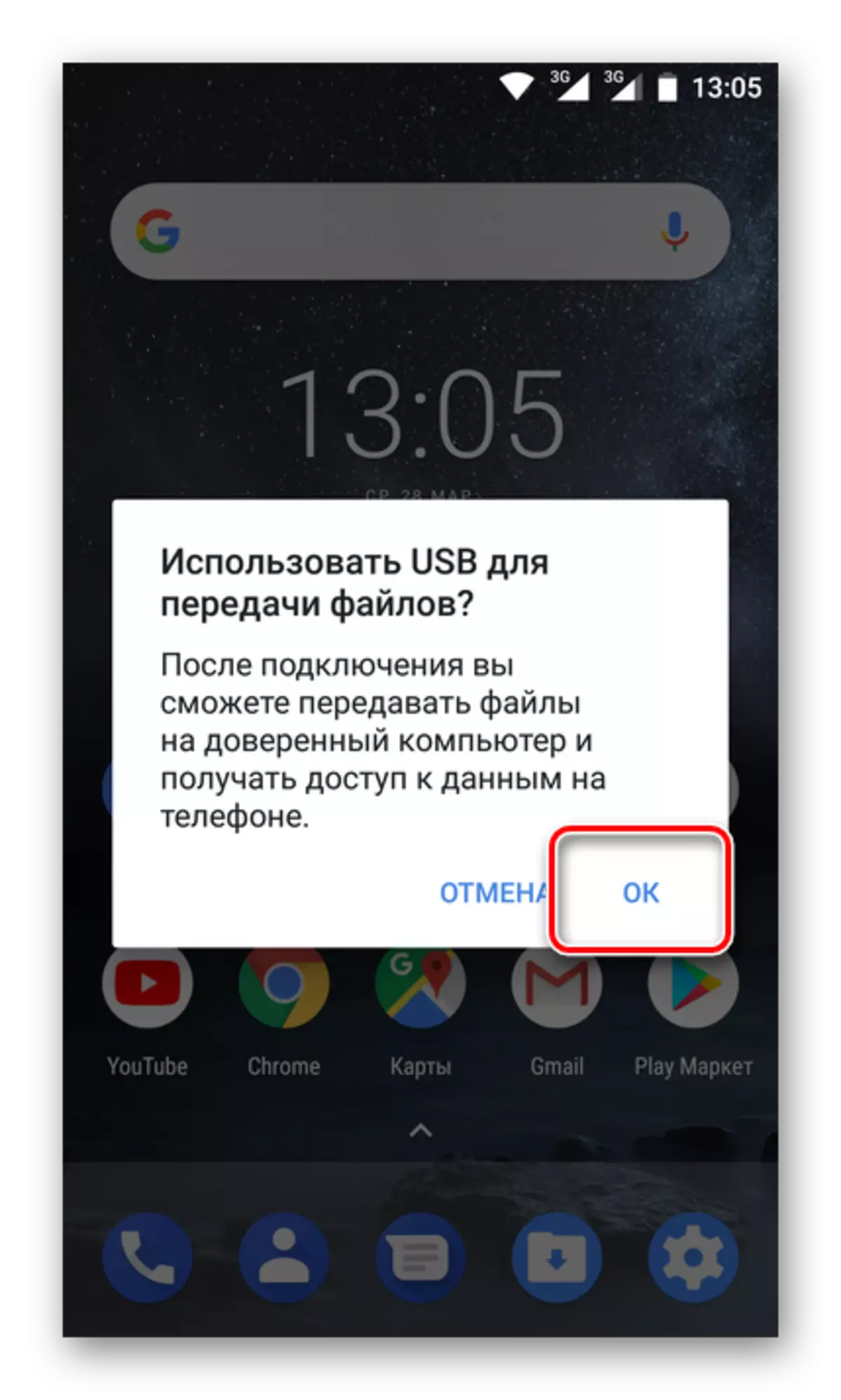
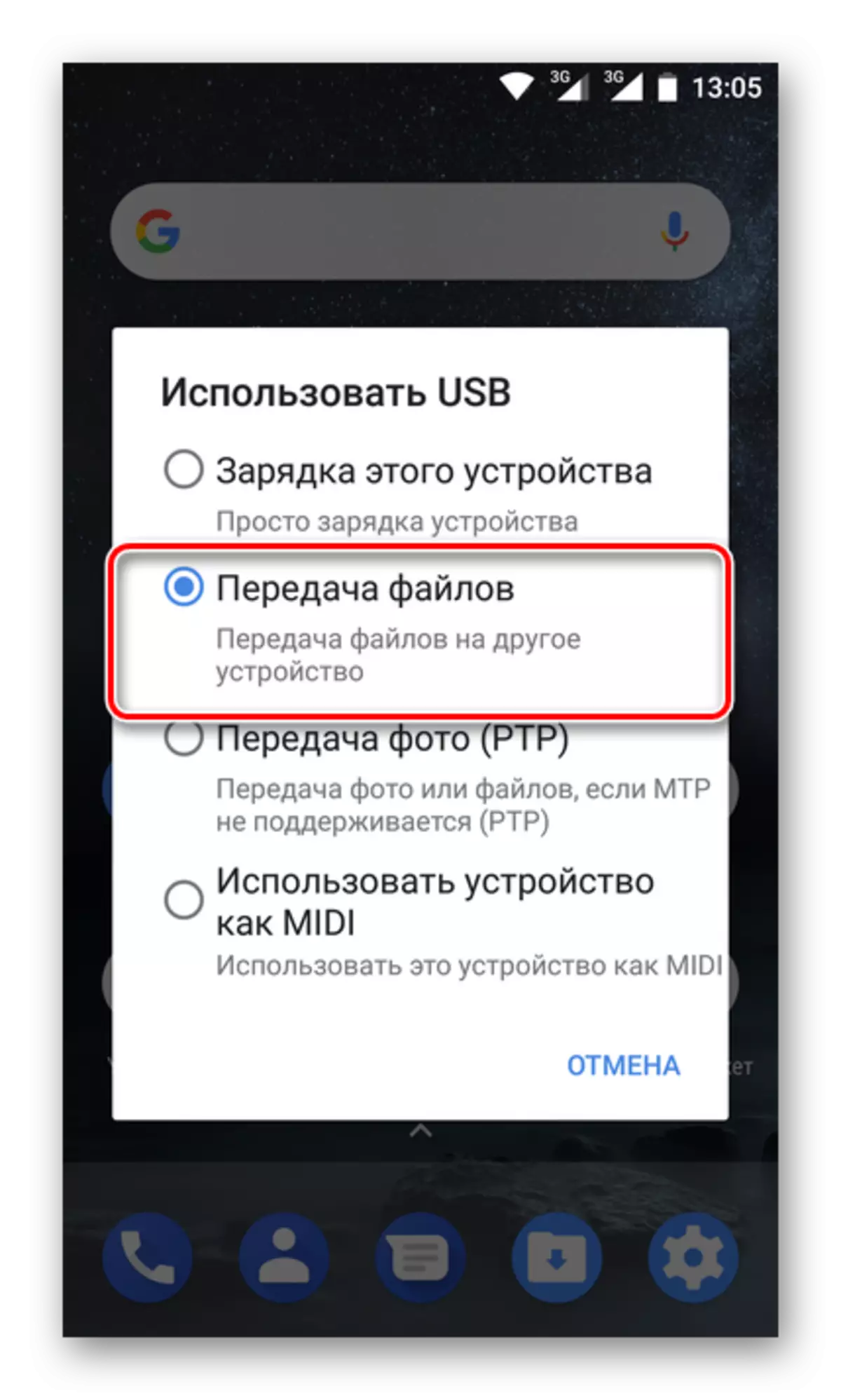
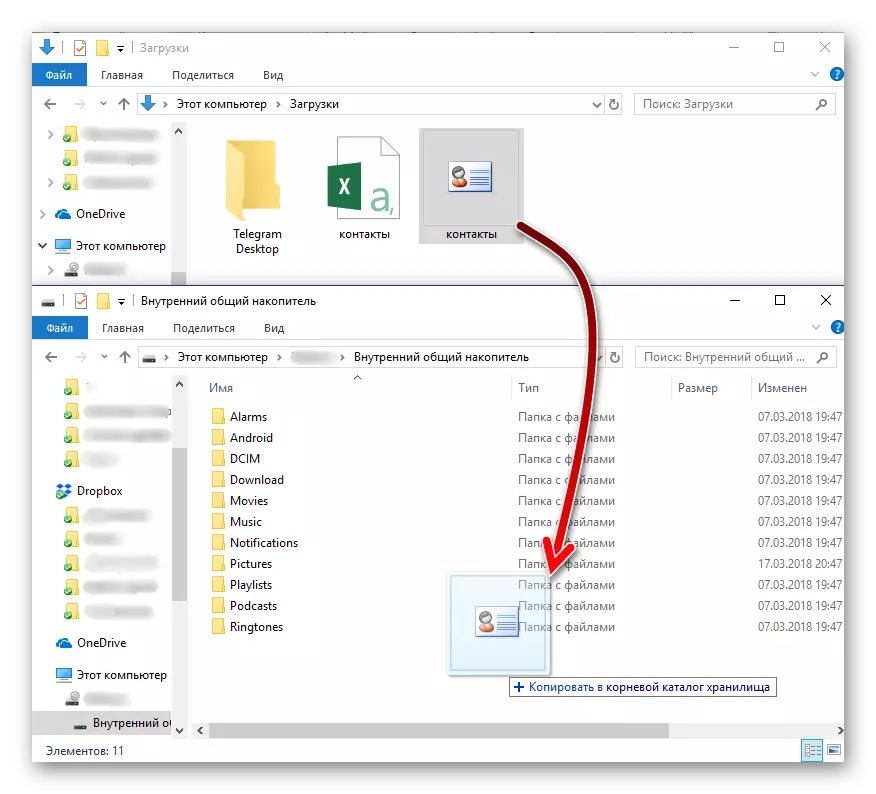
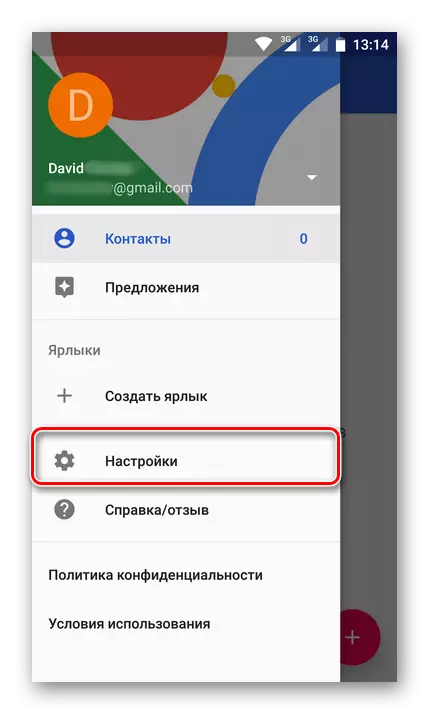
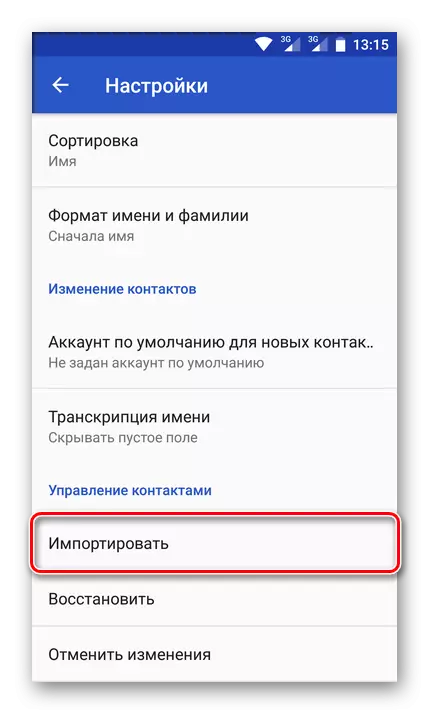
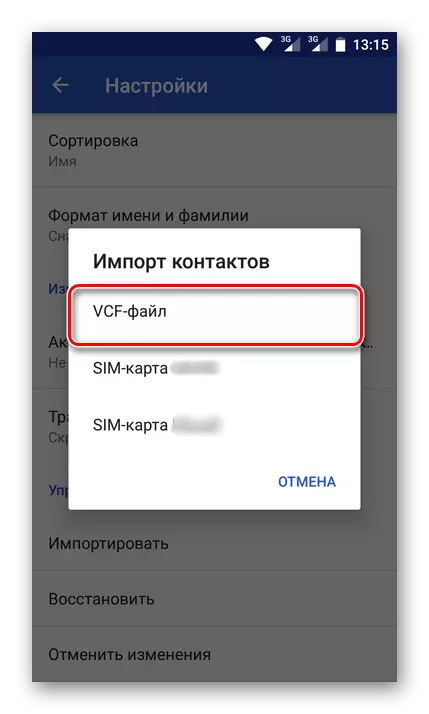
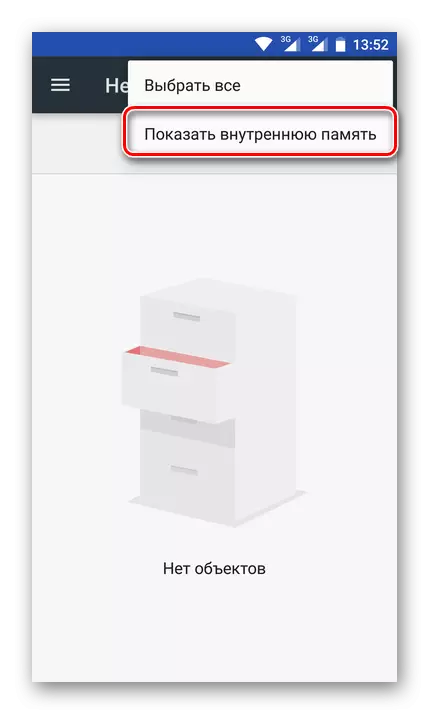
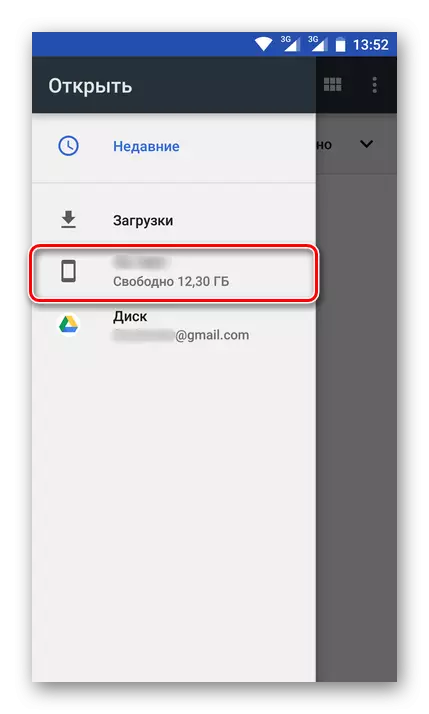
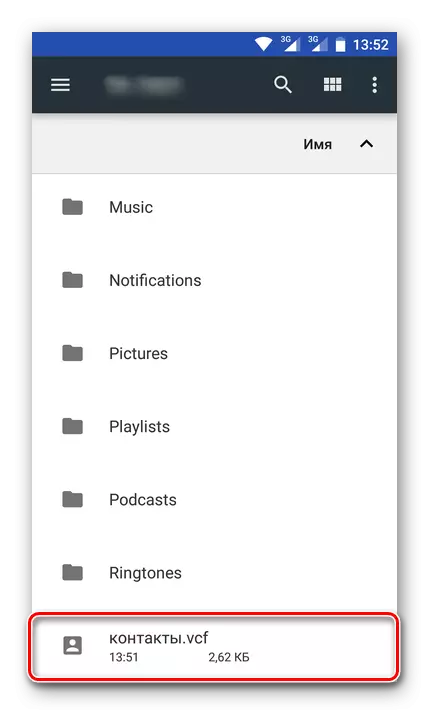
Zoals u kunt zien, kunt u in tegenstelling tot de enige optie om contacten met de SIM-kaart te importeren, kunt u ze op twee verschillende manieren van een e-mail opslaan - rechtstreeks vanuit de service of via een speciaal gegevensbestand.
Helaas, op de iPhone, zal de hierboven beschreven methode niet werken en de schuld van dit klimits van iOS. Als u echter contact opneemt met Gmail via een computer, en vervolgens ingelogd hetzelfde account op uw mobiele apparaat, heeft u ook toegang tot de nodige informatie.
Conclusie
Hierover kan overweging van de methoden voor het opslaan van contacten met het Google-account worden overwogen. We hebben alle mogelijke oplossingen voor deze taak beschreven. Welke om te kiezen is om alleen u op te lossen. Het belangrijkste is dat je nu zeker deze belangrijke gegevens zult verliezen en je hebt altijd toegang tot hen.
