
Bijna elke pc-gebruiker is vroeg of laat geconfronteerd met een situatie waarin het besturingssysteem niet start of begint onjuist te werken. In dit geval, een van de meest voor de hand liggende uitgangen van een soortgelijke situatie is om een OS recovery procedure uit te voeren. Laten we eens kijken naar wat methoden die u kunt Windows 7 herstellen.
Methode 2: Herstellen van een backup
De volgende methode van vernieuwing van het systeem is het herstel van de back-up. Net als in het vorige geval, de eerste vereiste is de aanwezigheid van een kopie van het OS, die werd opgericht op het moment dat Windows nog correct werkte.
Les: het maken van een back-up van het besturingssysteem in Windows 7
- Klik op "Start" en ga op de inscriptie "Control Panel".
- Kom in het gedeelte "Systeem en beveiliging".
- Daarna, in de "Archiving and Recovery" blok, kies de optie "Herstellen uit het archief".
- In het venster dat verschijnt, klik op de link "Herstel systeemparameters ...".
- Aan de onderkant van de geopende vensters, drukt u op "Extended Methods ...".
- Onder hen opende opties, selecteer "Gebruik de systeem-image ...".
- In het volgende venster, zal het worden gevraagd om archief aangepaste bestanden in de mogelijkheid om hun latere herstel. Als je het nodig hebt, druk dan op "archive", en in het tegenovergestelde geval, druk op de "skip".
- Daarna zal het venster te openen waar je moet klikken op de knop "Restart". Maar voordat dit, sluit alle programma's en documenten, teneinde de gegevens niet te verliezen.
- Nadat de computer opnieuw is opgestart, zal de Windows Recovery woensdag openen. Een taalkeuzevenster wordt weergegeven, waarin, in de regel, is het niet nodig om te veranderen wat dan ook - standaard de taal die is geïnstalleerd op het systeem wordt weergegeven, en dus gewoon druk op "Next".
- Het venster verschijnt dan waar u een back-up te selecteren. Als je het hebt gemaakt met Windows, dan laat de schakelaar aan de "Gebruik de meest recente afbeelding ..." positie. Als je het deed met andere programma's, dan is in dit geval de schakelaar in de "Selecteer de afbeelding ..." positie en geef de fysieke locatie. Druk daarna op "Volgende" op ".
- Het venster verschijnt dan waar de parameters worden weergegeven op basis van de door u geselecteerde instellingen. Hier hoeft u alleen maar te klikken op "klaar."
- In het volgende venster, moet u uw acties te bevestigen door te drukken "Ja."
- Daarna zal het systeem terugdraaien het systeem om de geselecteerde back-up.
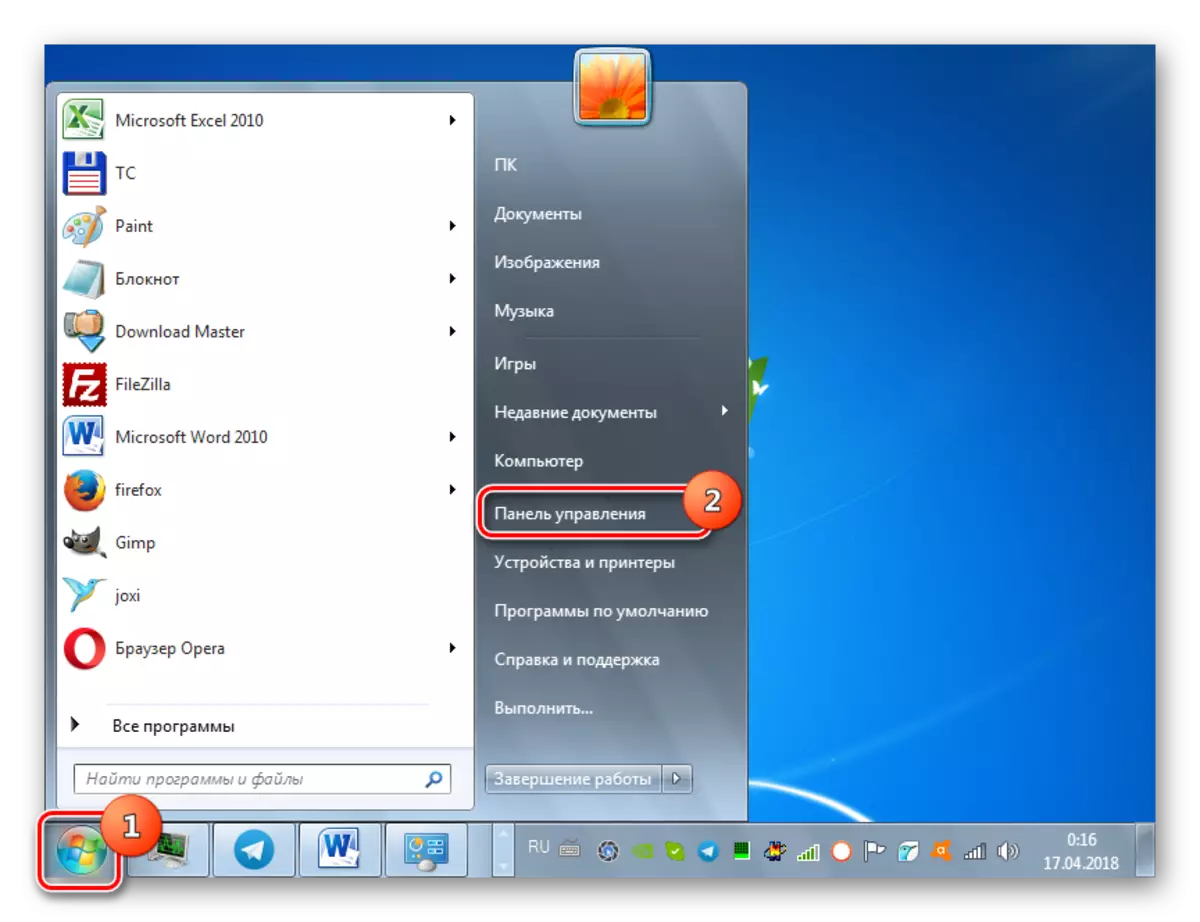
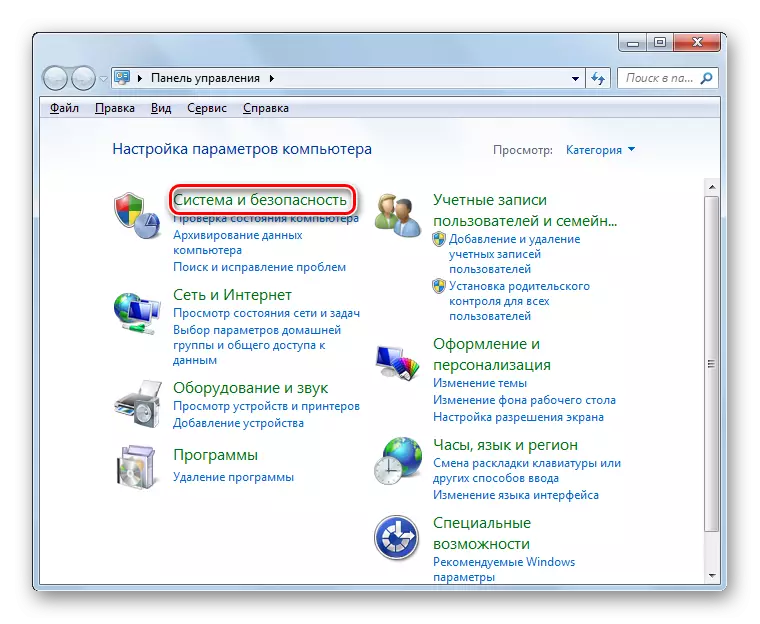
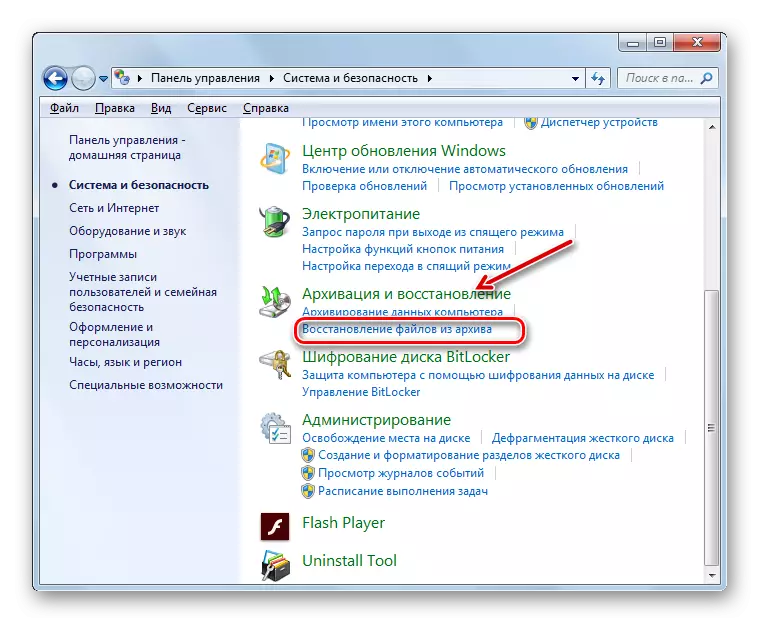
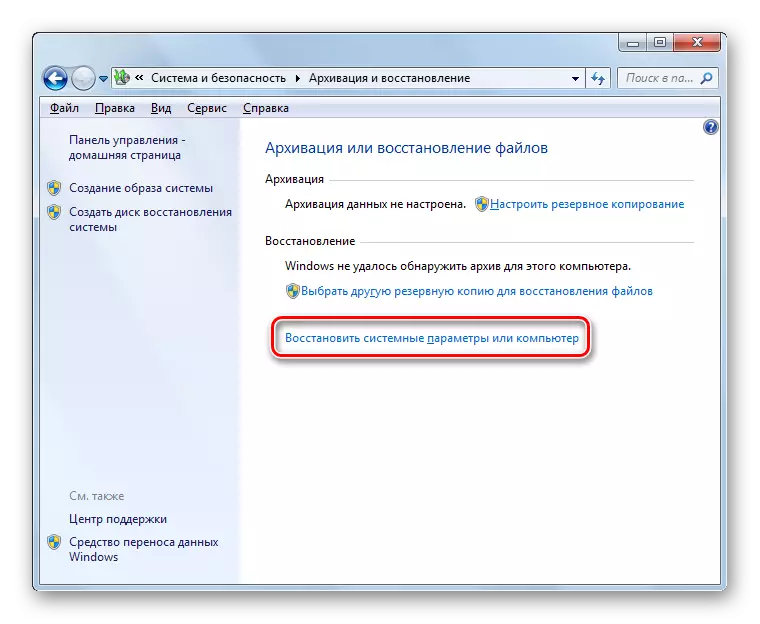
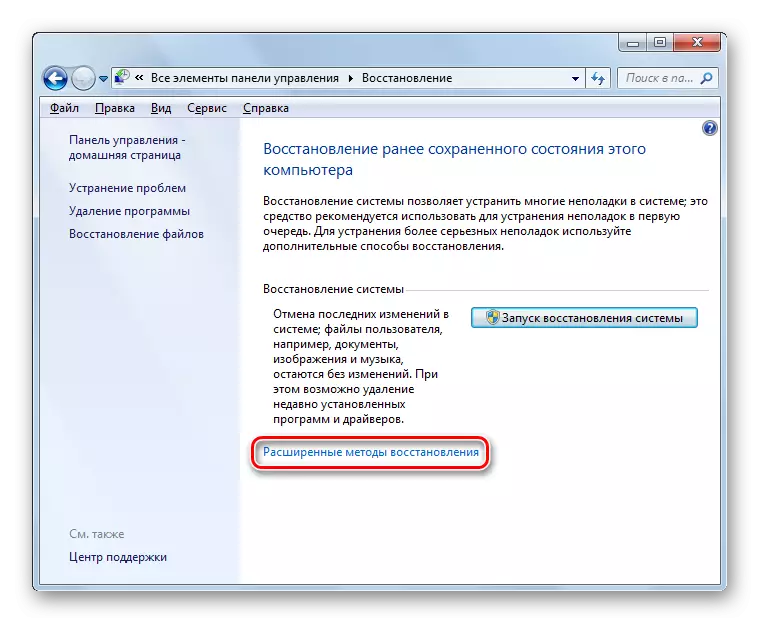
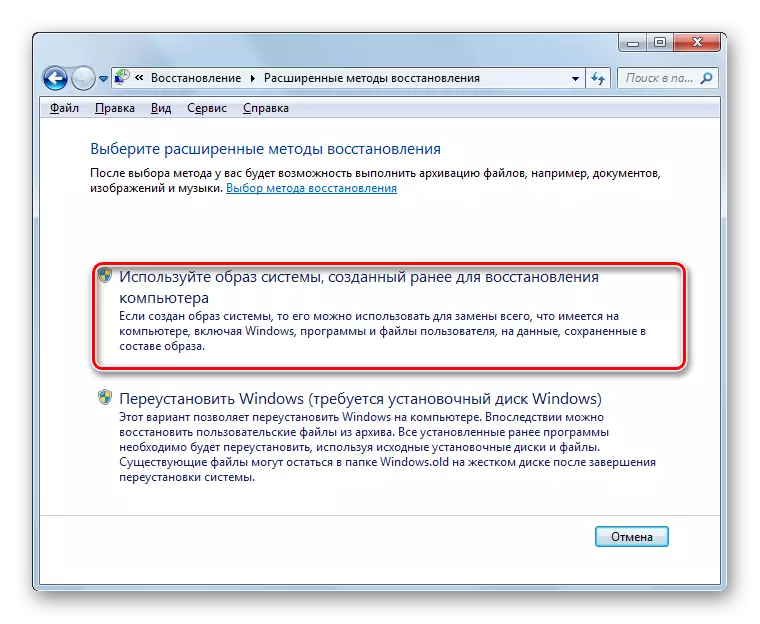
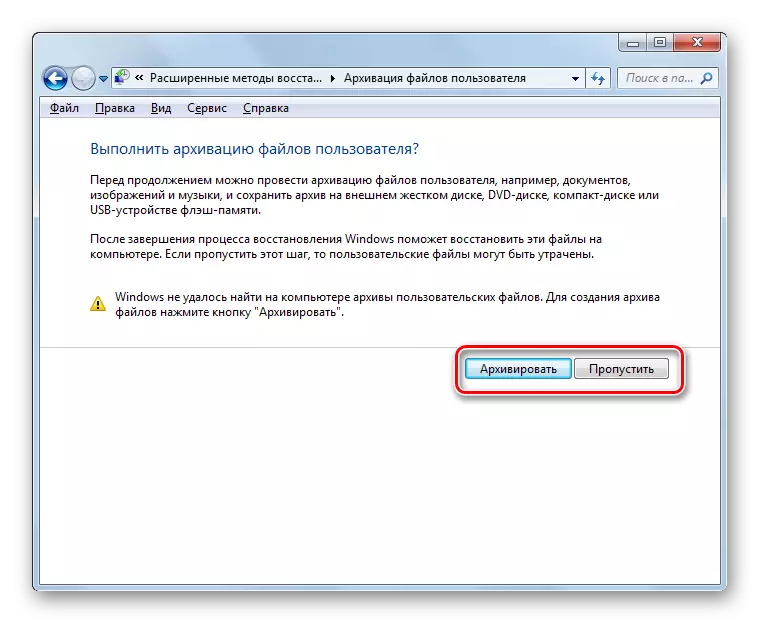
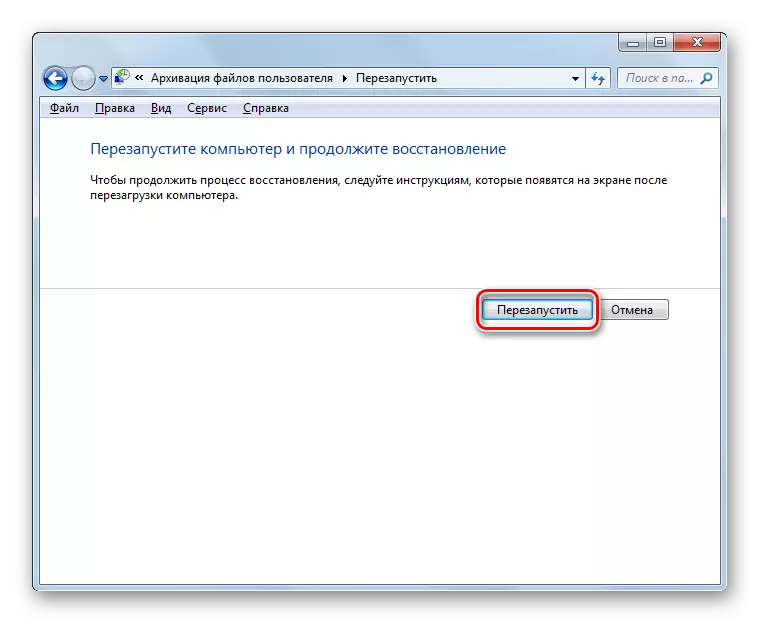

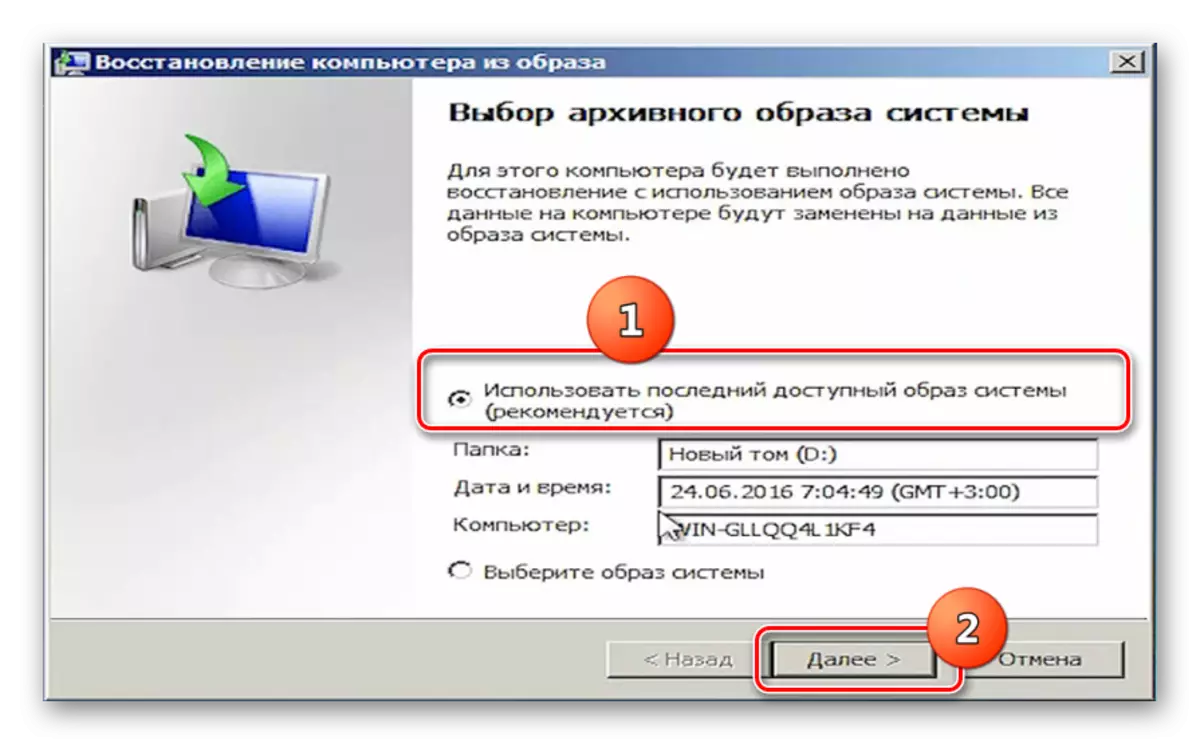
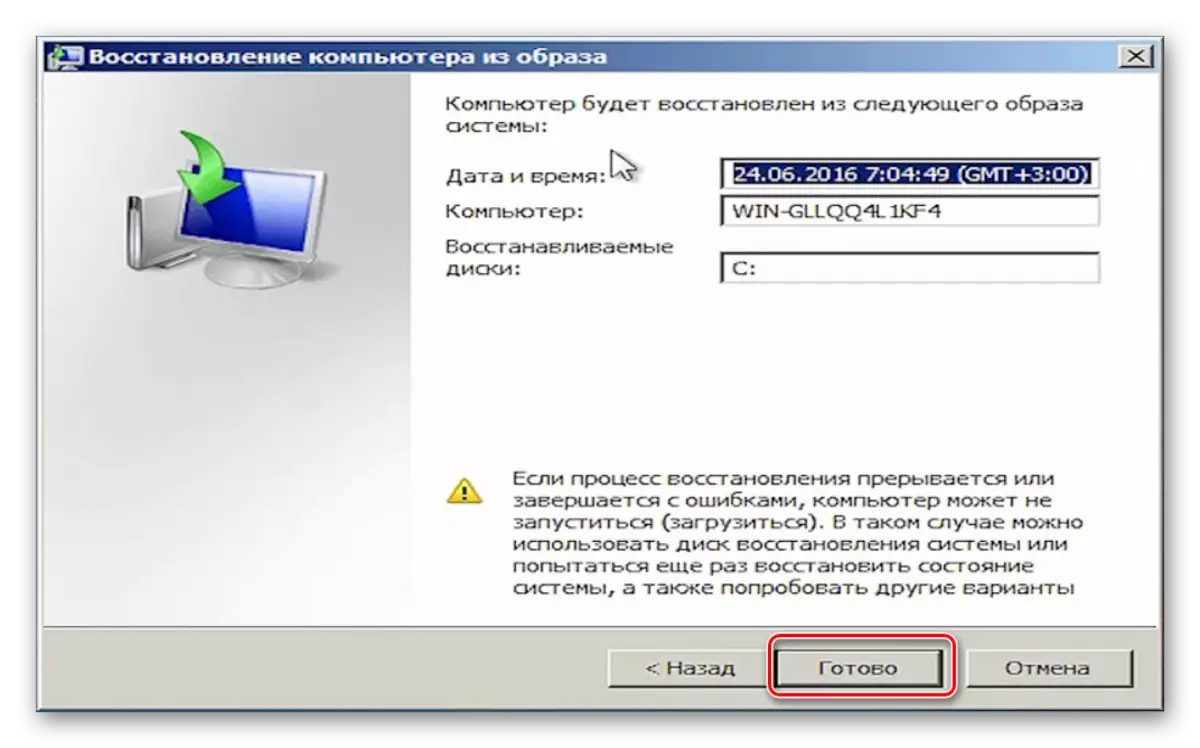
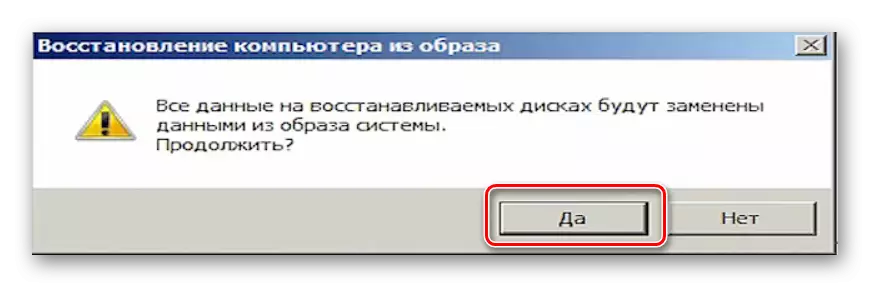
Methode 3: Systeembestanden herstellen
Er zijn gevallen waarin systeembestanden zijn beschadigd. Als gevolg hiervan, de gebruiker merkt verschillende fouten in Windows, maar toch kan OS draaien. In een dergelijke situatie is het logisch te scannen voor een dergelijke problemen met de daarop volgende herstel van beschadigde bestanden.
- Ga naar de map "Standaard" in het menu "Start", net zoals beschreven in de methode 1. Zoek daar de "Command Line" punt. Klik met de rechtermuisknop op en kies de optie van het starten van de beheerder.
- In de running command line interface, voert u de uitdrukking:
SFC / Scannow.
Na het uitvoeren van deze actie, druk op ENTER.
- Het systeem bestand integriteitscontrole nut zal worden gelanceerd. Als ze hun schade detecteert, dan onmiddellijk zal proberen om automatisch te produceren herstel.
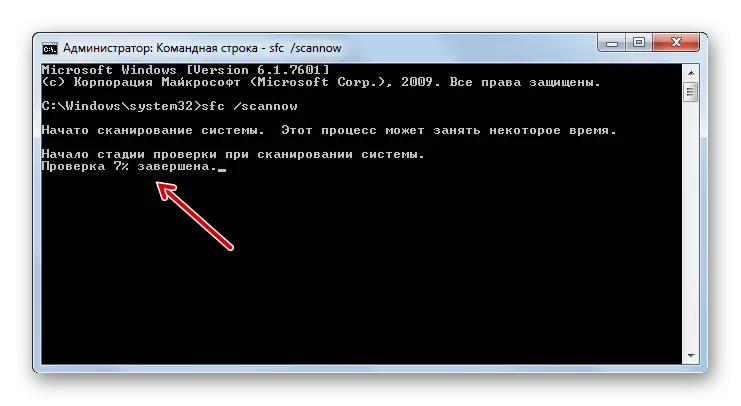
Als aan het einde van de scan in de "command line", over de onmogelijkheid van het herstel van beschadigde artikelen verschijnt er een bericht, controleer dan de zelfde programma door de computer in de "veilige modus" te downloaden. Hoe deze functie in werking wordt hieronder in de bespreking van de werkwijze 5.
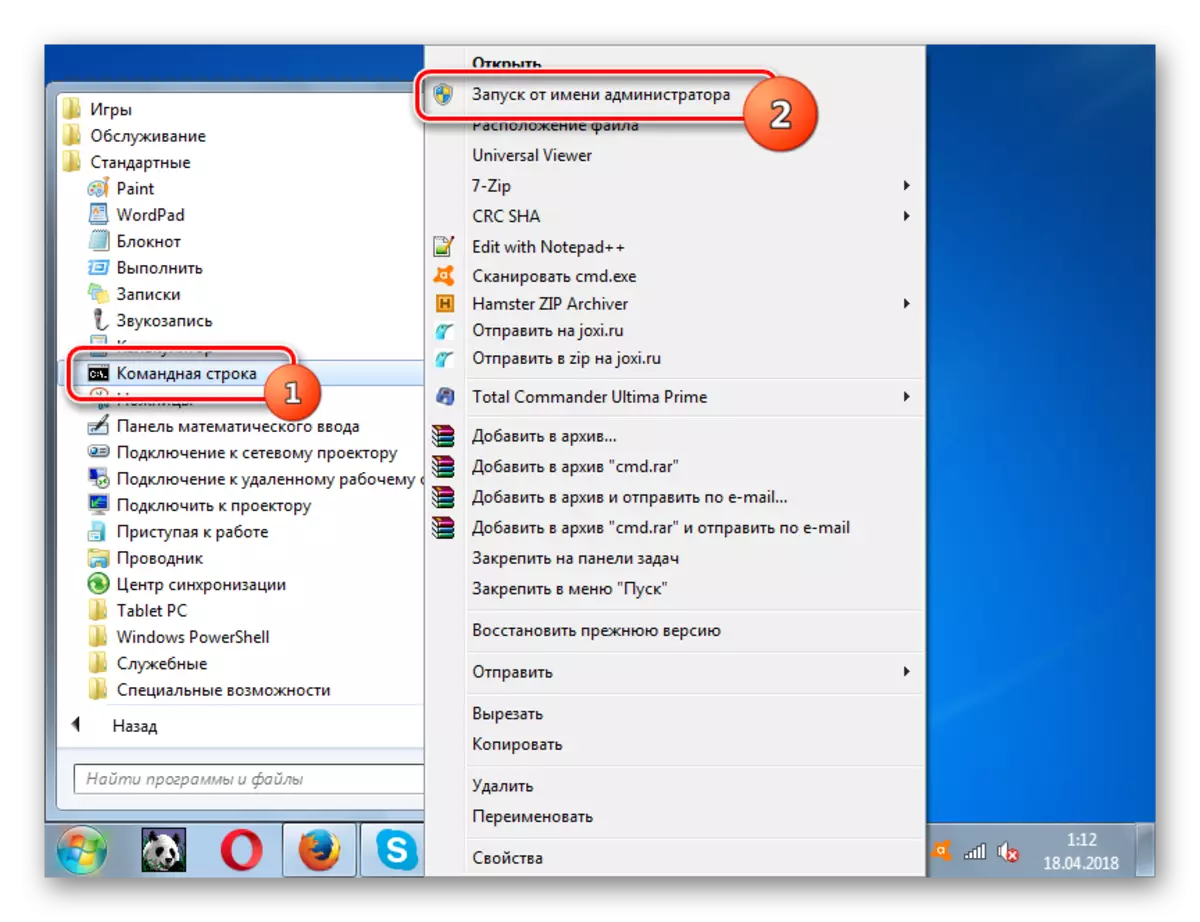
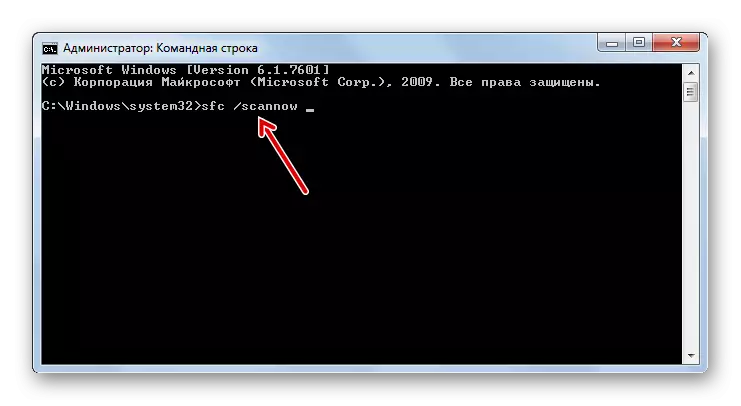
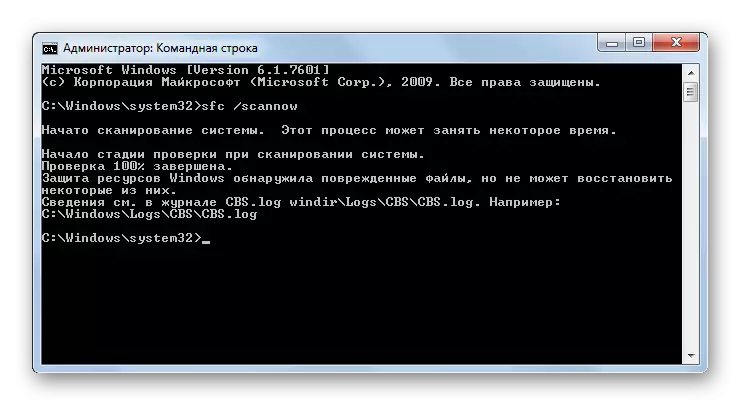
Les: Het scannen van een systeem voor het identificeren beschadigde bestanden in Windows 7
Methode 4: Start de laatste succesvolle configuratie
De volgende methode is geschikt in gevallen waarin u niet Windows in de normale modus kunt laden of het niet laden at all. Het wordt uitgevoerd door het activeren van de laatste succesvolle OS configuratie.
- Na het starten van de computer en activeer de BIOS, hoort u een pieptoon. Op dit moment moet u tijd hebben om op de F8-knop te drukken om het systeem weer te geven voor het selecteren van de optie voor het laden van het systeem. Als u echter niet Windows uitvoert, kan dit venster worden weergegeven en willekeurig, zonder hoe u hoeft op de bovenstaande toets te drukken.
- Vervolgens selecteert u via de toetsen "Omlaag" en "UP" (pijl op het toetsenbord) de optie "Laatste succesvolle configuratie" en druk op ENTER.
- Daarna is er een kans dat het rollback van het systeem optreden op de laatste succesvolle configuratie en de werking ervan wordt genormaliseerd.
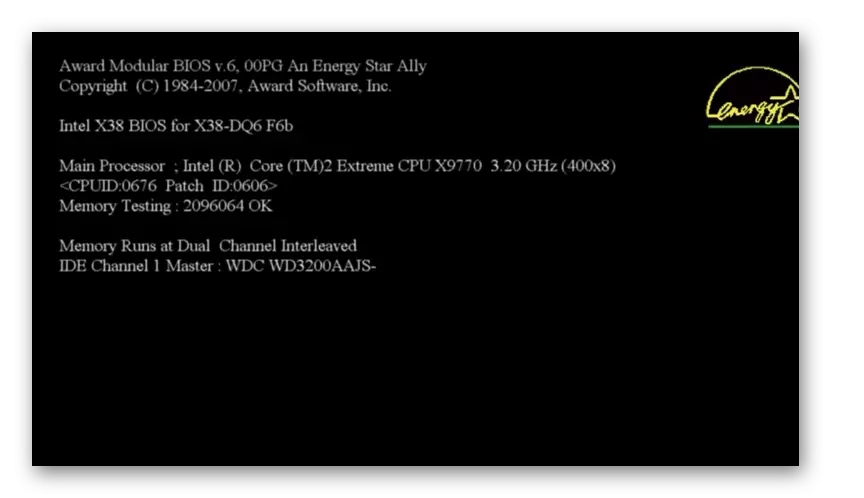

Deze methode helpt bij het herstellen van de Windows-status bij het beschadigd van het systeemregister of bij verschillende afwijkingen in de instellingen van de stuurprogramma's, als voordat het downloadprobleem optreedt, zijn ze correct ingesteld.
Methode 5: Herstel van "Veilige modus"
Er zijn situaties wanneer u het systeem op de gebruikelijke manier niet kunt uitvoeren, maar het wordt geladen in "Veilige modus". In dit geval kunt u ook een rollback-procedure uitvoeren op de werkstaat.
- Om te beginnen, belt u wanneer u het systeem start, bel het selectievenster Downloadtype door op F8 te drukken als deze niet verschijnt. Hierna selecteert u een vertrouwde manier de optie "Veilige modus" en druk op ENTER.
- De computer start in de "Veilige modus" en u moet een regelmatig herstelmiddel noemen, waarover we vertelden bij het beschrijven van hoe methode 1 of om te herstellen van de back-up, zoals beschreven in de methode 2. Alle verdere acties zullen zijn precies hetzelfde.
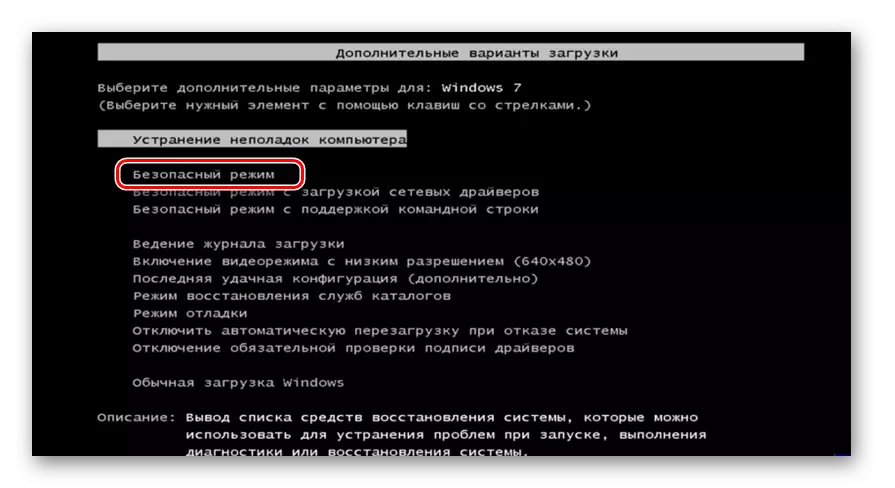
LES: Voer "Veilige modus" in Windows 7 uit
Methode 6: Recovery Wire
Een andere manier om ramen te renovatie in het geval u het helemaal niet krijgt, wordt uitgevoerd door de herstelomgeving in te voeren.
- Na het aanzetten van de computer, gaat u naar de aard van het opstarten keuzevenster, het klemmen van de F8-toets, zoals hierboven reeds beschreven. Selecteer vervolgens de optie "Problemen oplossen".
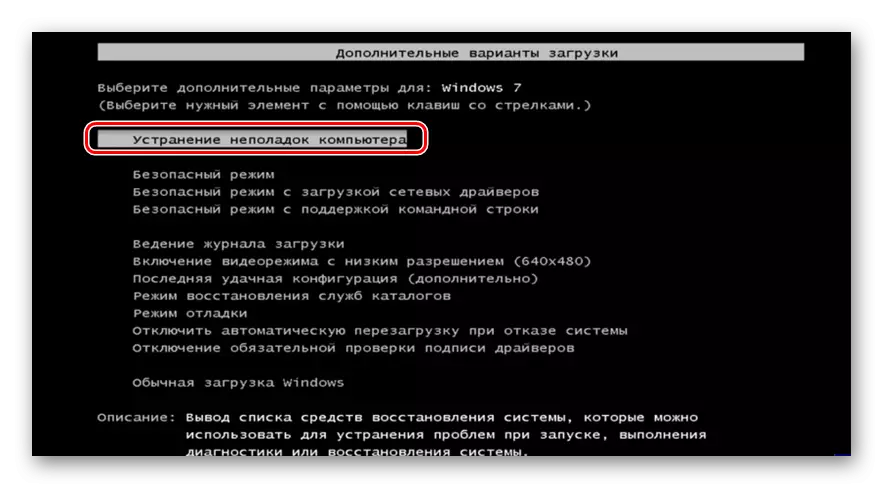
Als u niet eens het venster Systeemselectiestype start, kan de herstelomgeving worden geactiveerd door de installatieschijf of Windows 7-flashdrive. TRUE MOET OP DEZE KADER MOETEN MOETEN MOETEN MOETEN MOETEN MOETEN MOETEN MET WAARVAN HET OS IS GEÏNSTALLEERD op deze computer. Plaats de schijf in het station en voer een re-pc uit. Klik in het venster dat opent op het item "Systeemherstel".
- En op het eerste, en tijdens de tweede uitvoering, wordt het venster herstel milieu te openen. Daarin heb je de mogelijkheid om te kiezen hoe het OS zal worden gereanimeerd. Als u een geschikte plaats om terugrollen op uw PC, selecteert u de "System Restore" optie en klik op Enter. Daarna zal het hulpprogramma systeem kennen we in de weg worden gelanceerd 1. Alle verdere acties moeten worden uitgevoerd op precies dezelfde manier.
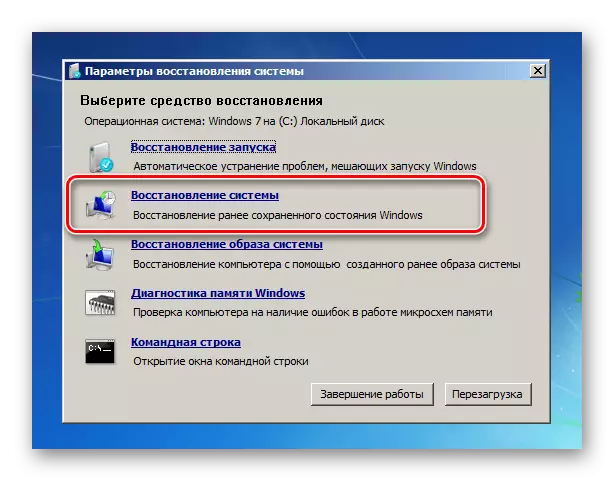
Als u een back-up van het besturingssysteem, dan in dit geval moet je de optie "Restore System Image", en vervolgens in het venster dat verschijnt, geeft u de map van de locatie van dit exemplaar. Daarna zal de reanimatie procedure worden uitgevoerd.

Er zijn nogal wat verschillende manieren om Windows 7 te herstellen naar een eerdere staat. Sommigen van hen werken alleen als je naar de OS te downloaden, terwijl anderen zal passen, zelfs als het niet beginnen met het uitvoeren van het systeem. Daarom is bij het kiezen van een bepaalde optie, moet u uitgaan van de huidige situatie.
