
In deze instructie zal ik in detail zien hoe het interne (in het lokale netwerk van uw router of het provider-netwerk) en het externe IP-adres van de computer of laptop op internet, zal ik dan één anders vertellen dan de andere .
- Bekijk IP-adressen in Windows 10, 8.1 en Windows 7 (en methode beperkingen)
- Het externe IP-adres van de computer of laptop online leren
- Over de verschillen in interne en externe IP en aanvullende methoden voor het bepalen
Eenvoudige manier om het IP-adres in Windows (en methode beperkingen) te achterhalen
Eerst over de eenvoudige methode voor de laatste versies van Windows 10, en vervolgens methoden voor eerdere versies van het OS (blijven werken voor 10-ki): het is genoeg om naar de startparameters te gaan - netwerk en internet. Klik op de pagina Status op het item "Netwerk-eigenschappen bekijken", waar het IP-adres van de verbindingen verschijnt. Let op alleen op die verbindingen waarvoor in het veld "Status" "werkt". Houd er rekening mee dat het interne IP-adres wordt opgegeven om verbinding te maken via Wi-Fi-router.
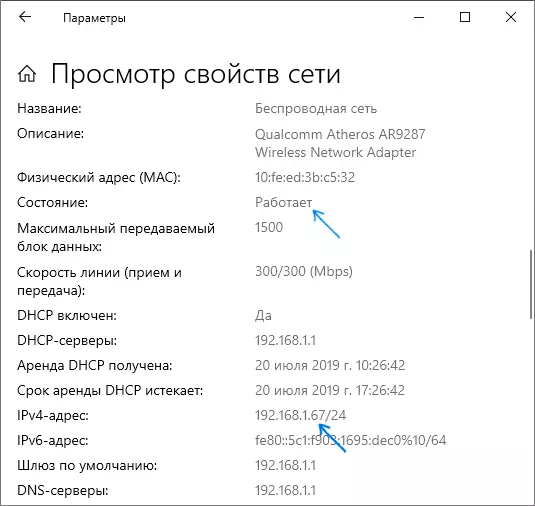
Nu over eerdere versies van het systeem. Een van de gemakkelijkste manieren om het IP-adres van de computer in Windows 7 en Windows 8.1 voor een beginnende gebruiker te achterhalen, is dit om dit te doen door de eigenschappen van de actieve internetverbinding in verschillende klikken te bekijken. Dit is hoe het wordt gedaan (hoe hetzelfde te maken met de hulp van de opdrachtregel zal dichter bij het einde van het artikel zijn):
- Klik met de rechtermuisknop op het verbindingspictogram in het meldingsgebied rechtsonder onderstaande, klik op "Netwerk- en gedeelde toegangscentrum" (in Windows 10 enigszins anders: hoe u het netwerkbeheercentrum en de gedeelde toegangs Windows 10 opent.
- Selecteer in het Network Management Center in het menu aan de rechterkant, selecteert u "De adapterinstellingen wijzigen".
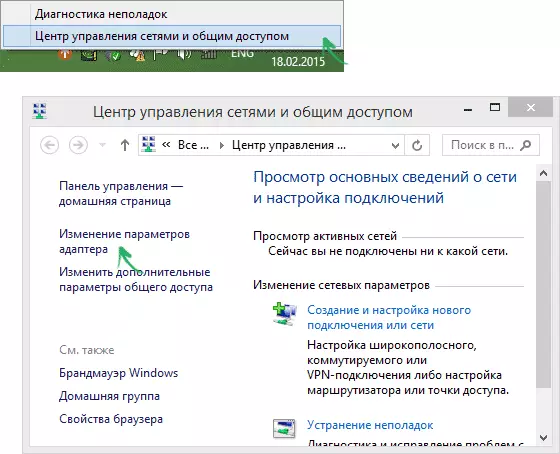
- Klik met de rechtermuisknop op uw internetverbinding (het moet worden ingeschakeld) en selecteer het menu-item "Status" "en klikt u in het venster dat opent u op de knop" Details ... "
- U wordt informatie weergegeven over de adressen van de huidige verbinding, inclusief het IP-adres van de computer in het netwerk (zie het adres van het IPv4).
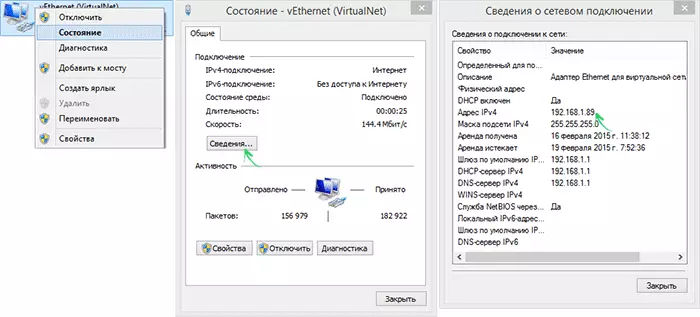
Het belangrijkste nadeel van deze methode is dat bij aansluiting op internet via een Wi-Fi-router het interne adres hoogstwaarschijnlijk op dit gebied wordt weergegeven (meestal begint uit 192), uitgegeven door de router, en moet u meestal de Extern IP-adres van de computer of laptop op internet (wat is het verschil tussen de interne en externe IP-adressen, u kunt verder lezen in deze instructie).
Het externe IP-adres van de computer leren met Yandex
Velen worden gebruikt om op internet Yandex te doorzoeken, maar weet niet iedereen dat uw IP-adres er direct in kan worden bekeken. Om dit te doen, voert u eenvoudig twee letters in "IP" in de zoekreeks. Het eerste resultaat toont het externe IP-adres van de computer op internet. En als u op "alles over uw verbinding klikt", kunt u ook informatie krijgen over de regio (stad) waaraan uw adres van toepassing is op de browser en, soms een andere andere. U kunt eenvoudig naar https://yandex.ru/internet/ gaan om uw IP-adres en andere verbindingsopties te bekijken, evenals de snelheid van internet te meten.
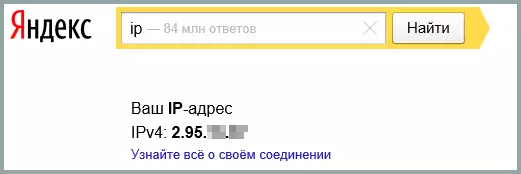
Hier mereer ik dat sommige IP-definitiediensten van derden zullen worden beschreven, kunnen meer gedetailleerde informatie weergeven. En daarom geef ik daarom de voorkeur om ze te gebruiken.
Intern en extern IP-adres
In de regel heeft uw computer een intern IP-adres op een lokaal netwerk (home) of subnet van de provider (tegelijkertijd, als uw computer is aangesloten op een Wi-Fi-router, is deze al op het lokale netwerk, zelfs Als er geen andere computers zijn) en extern IP-adres op internet.De eerste kan nodig zijn bij het aansluiten van een netwerkprinter en andere acties op het lokale netwerk. De tweede is in het algemeen ongeveer hetzelfde, evenals om een VPN-verbinding tot stand te brengen met een lokaal netwerk van buiten, netwerkspellen, directe verbindingen in verschillende programma's.
Hoe online het externe IP-adres van de computer online te vinden
Naast de bovengenoemde Yandex-service kunt u veel andere services gebruiken die dezelfde IP-informatie bieden. Hiervoor is het genoeg om naar een site te gaan die dergelijke informatie biedt, het is gratis. U kunt bijvoorbeeld naar de website 2IP.RU of IP-PING.RU en onmiddellijk op de eerste pagina gaan om uw IP-adres op internet, provider en andere informatie te bekijken.
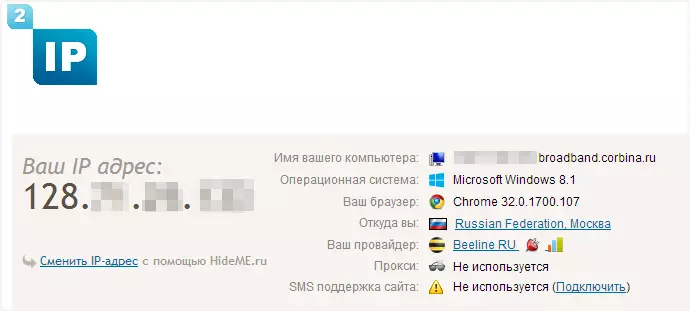
Zoals je kunt zien, absoluut niets ingewikkeld.
Definitie van het huishoudelijk adres op het lokale netwerk of providernetwerk in de routerinstellingen en het gebruik van de opdrachtregel
Houd bij het definiëren van een intern adres, rekening houdend met het volgende moment: als uw computer via een router of Wi-Fi-router op internet is aangesloten, en vervolgens de opdrachtregel gebruiken (de methode wordt beschreven in verschillende paragrafen), leert u het IP-adres in uw eigen lokale netwerk, en niet in de subnetprovider.
Om uw adres uit de provider te definiëren, kunt u naar de routerinstellingen gaan en deze informatie in de aansluitstatus of de routeringstabel bekijken. Voor de meeste populaire providers begint het interne IP-adres met C "10." En niet om te eindigen op ".1".
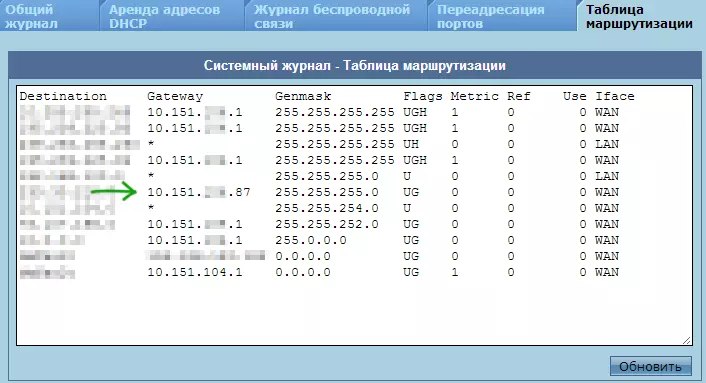
In andere gevallen, om het interne IP-adres te achterhalen, drukt u op de WIN + R-toetsen op het toetsenbord en voert u CMD in en drukt u vervolgens op ENTER.
Voer in de geopende opdrachtprompt de opdracht ipconfig / alle opdracht in en controleer het adres van de IPv4 om verbinding te maken via een lokaal netwerk, niet PPTP, L2TP of PPPOE-verbinding.
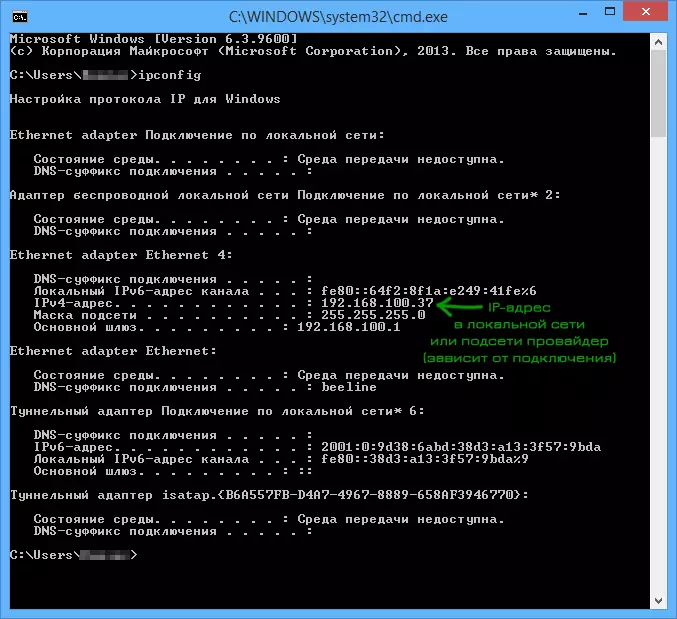
Ten slotte zal ik opmerken dat de instructies over het vinden van het interne IP-adres voor sommige providers kunnen aantonen dat het samenvalt met het externe.
Bekijk IP-adresinformatie in Ubuntu Linux en Mac OS X
Voor het geval ik ook moet beschrijven hoe u uw IP-adressen (intern en extern) in andere besturingssystemen kunt achterhalen.
In Ubuntu Linux, zoals in andere distributies, kunt u eenvoudig de opdracht IFConfig -A in de terminal invoeren om informatie over alle actieve verbindingen te verkrijgen. Bovendien kunt u eenvoudig op het pictogram Verbindingen in Ubuntu klikken en de menu-item "Verbindingsinformatie" selecteert om de gegevens op het IP-adres te bekijken (dit is slechts een paar methoden, er zijn bijvoorbeeld optioneel, bijvoorbeeld via "Systeemparameters" - "netwerk").
In Mac OS X kunt u het adres op het internet definiëren door het item "Systeeminstellingen" in te voeren - "Network". Daar kunt u het IP-adres afzonderlijk bekijken voor elke actieve netwerkverbinding zonder veel problemen.
