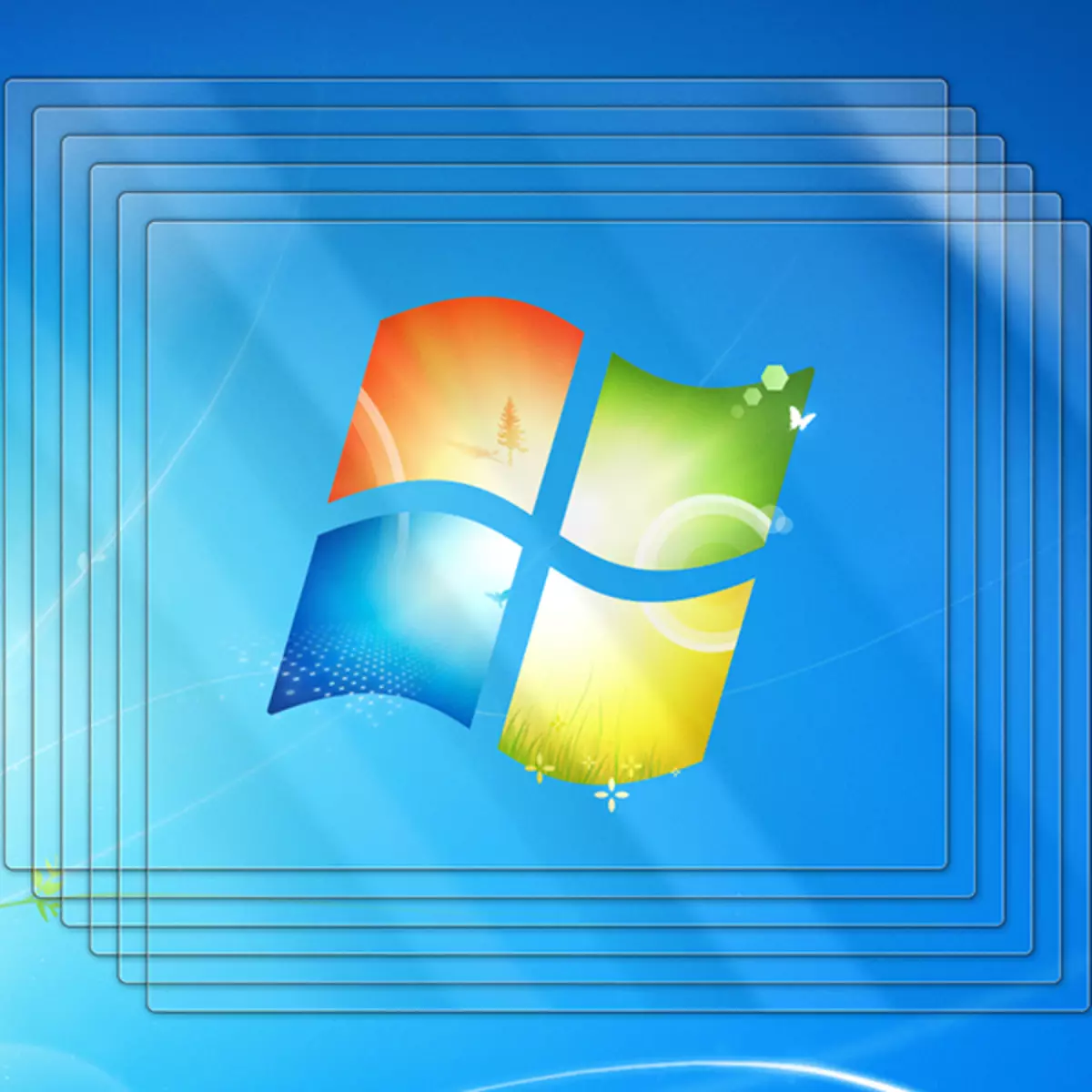
Windows Aero is een combinatie van speciale visuele effecten om de inhoud van het bureaublad weer te geven. De beroemdste en begrijpelijke van hen is de transparantie van de ramen van de geleider. Dergelijke verbeteringen vereisen computerapparatuur om extra systeembronnen te bieden die op zwakke machines kunnen leiden tot "remmen" bij het animeren, het uiterlijk van aanwijzingen en het reproduceren van andere AERO-effecten. In dit artikel zullen we praten over het oplossen van dit probleem.
We lossen het probleem op met Windows Aero
Het weergeven van de grafische interface van het besturingssysteem met AERO impliceert een toename van de belasting op de componenten van de computer die verantwoordelijk zijn voor afbeeldingen. Dit is een centrale processor en een videokaart. Als hun kracht niet genoeg is, zijn de vertragingen in het werk van de "ontdekkingsreiziger" en andere toepassingen met behulp van transparantie en animatie onvermijdelijk.
Indien in de sectie "Beoordeling en het vergroten van de computerprestaties" in de desktopprestaties voor Windows Aero, is het een waarde van 1 tot 4 waard, het betekent dat het niet nodig is om deze effecten te gebruiken, of het moet kunstmatig worden opgeheven naar de computer Prestaties met behulp van de installatie van krachtiger videokaart.
Lees meer: Wat is de prestatie-index in Windows 7
De processor in deze situatie is niet zo belangrijk omdat de minimumvereisten voor het minimum van de plank zijn ingesteld op 1 GHz. Zwakke CPU kan echter overhead zijn met achtergrondprocessen, en voor Aero-middelen zijn mogelijk niet genoeg.
Als de "remmen" overblijft, moet u andere visuele effecten uitschakelen. In dit geval is het mogelijk om de transparantie opnieuw in te schakelen, terwijl het uiterlijk van de vensters behoudt.
- Klik met de rechtermuisknop op het label "Computer" op het bureaublad en vervolgens op het item "Eigenschappen".

- Ga vervolgens naar de extra parameters van het systeem.
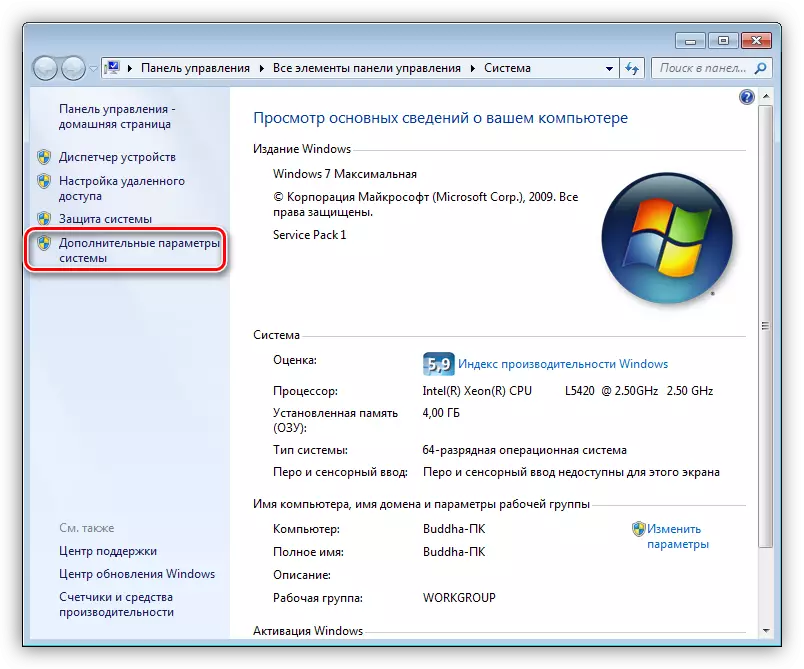
- Hier drukt u in het "SPEED" -blok op de knop "Parameters".
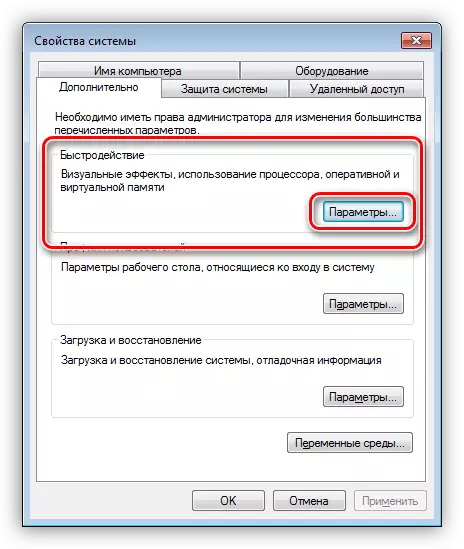
- Verwijder alle dwergen met effecten. De eenvoudigste manier om te doen, is het plaatsen van de schakelaar op de positie "Geef de beste snelheid". Galka zal verdwijnen. Hoeft niet langer te drukken.
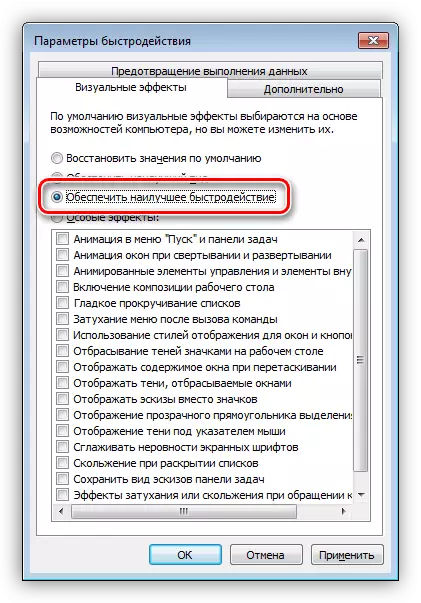
- Plaats de selectievakjes op de volgende posities:
- "Schakel de desktopsamenstelling in";
- "Inschakelen transparantie-effect";
- "Display-stijlen gebruiken voor Windows en knoppen";
- "Smooth out de onregelmatigheden van schermlettertypen";
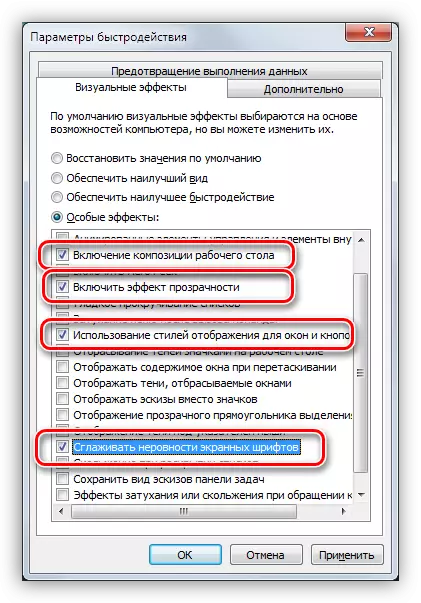
Het laatste item is niet vereist, maar dus teksten en inscripties zullen er gewoonlijk uitzien, dat wil zeggen, veel aangenamer dan zonder te gladstoffen. Voor prestaties heeft deze parameter praktisch geen invloed op. Andere posities zijn nodig, zoals we hierboven hebben gesproken, om het behoud van het gebruikelijke beeld van de grafische schaal te maximaliseren.
- Nadat u de instellingen hebt ingevuld, klikt u op "Toepassen".
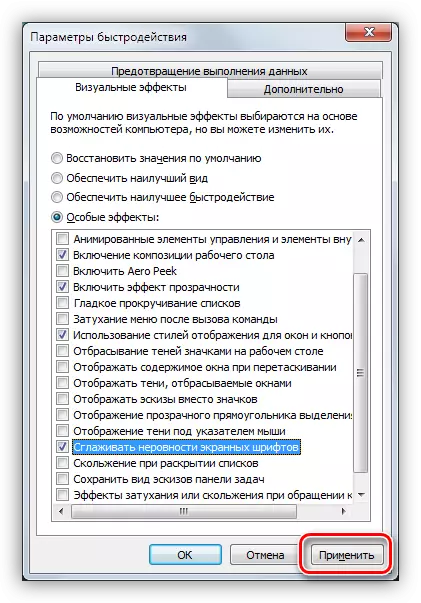
Eliminatie van "remmen" door andere methoden
Als, na het loskoppelen van de visuele effecten, de snelheid van het desktop nog steeds veel te wensen overlaat, kan dan andere factoren hebben die het beïnvloeden. Dit kan, behalve zwak "ijzer", een groot aantal "vuilnis" of hoge fragmentatie van bestanden op de harde schijf van het systeem, "extra" toepassingen, evenals virussen.
Om deze factoren te elimineren, moet u de volgende stappen uitvoeren:
- Uniforme ongebruikte software, die naast wat een ruimte in de harde schijf inneemt, kan achtergrondprocessen bevatten - update, monitoring en andere automatische functies die systeembronnen verslinden. Om effectief te verwijderen, kunt u Revo Uninstaller gebruiken.
Lees meer: Hoe Revo Uninstaller te gebruiken
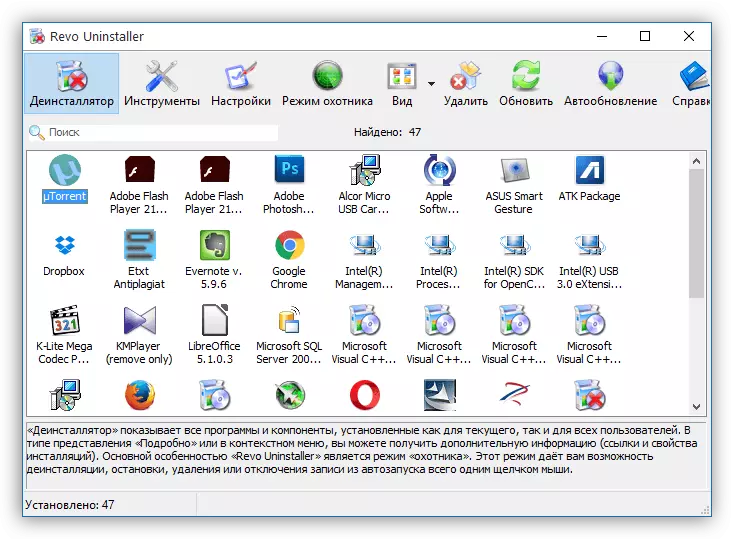
- Duidelijke schijven van onnodige bestanden met behulp van een van de speciale programma's, zoals CCleaner. Met zijn hulp is het mogelijk om alle onnodige, inclusief niet-werkende sleutelregistersleutels in de semi-automatische modus te verwijderen.
Lees meer: Hoe CCleaner te gebruiken
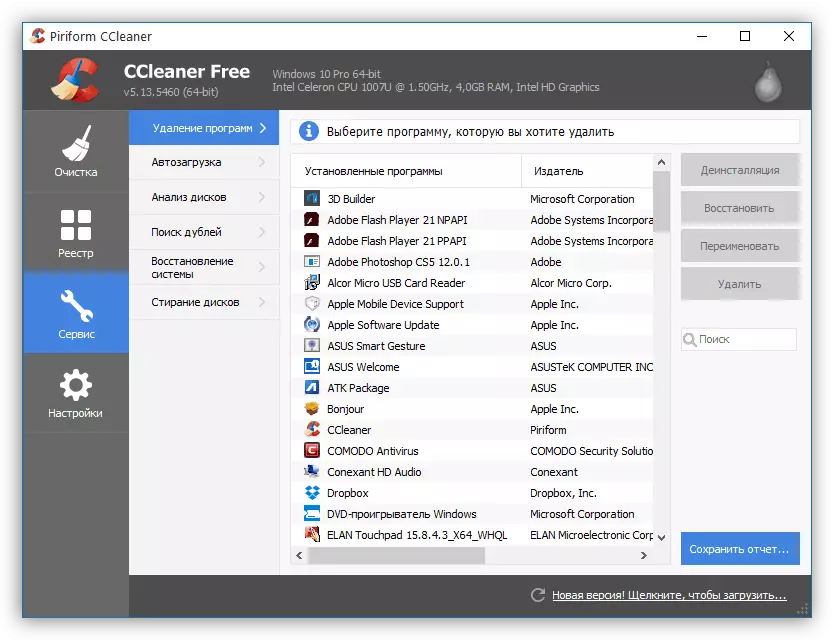
- Na het reinigen is het logisch om de harde schijf waarop het systeem is geïnstalleerd te defragmenteren. Houd er rekening mee dat voor SSD (stevige staatsaandrijvingen), deze operatie niet alleen zinloos is, maar ook schadelijk. Gebruikt in ons voorbeeld, het programma voor defenbugen wordt piriforme defraggler genoemd.
Lees meer: Hoe Disk Defragmentatie uitvoeren op Windows 7, Windows 8, Windows 10
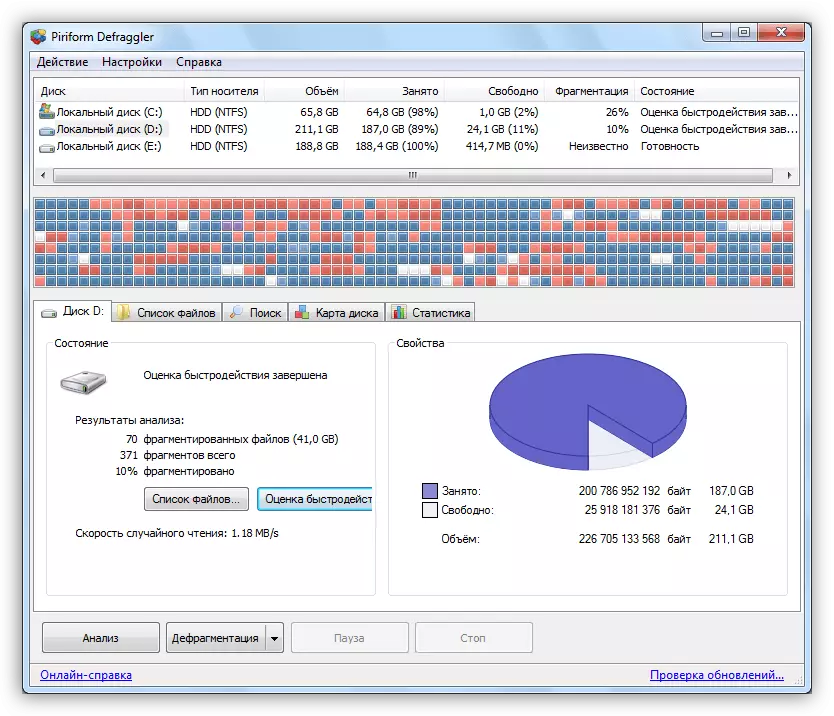
- De uiteindelijke actie zal het systeem controleren op mogelijke infectie met virussen. Dit gebeurt met kleine gratis programma's die speciaal zijn gemaakt voor deze ontwikkelaars van sommige antiviruspakketten.
Lees meer: Vechten van computervirussen
Zie ook:
Oorzaken van PC-prestatie-reductie en eliminatie
Hoe de prestaties van de computer te verbeteren
Conclusie
Los het probleem op met de prestaties van een computer bij het afspelen van de effecten van Aero-software kan zijn, maar dit zijn slechts semi-dimensies. De meest efficiënte manier is om componenten bij te werken, dat wil zeggen, de vervanging van hen tot krachtiger. Anders moet je veel "decorateurs" en animatie verlaten of worden herdacht met "remmen" bij het werken met een grafische interface van Windows.
