
Windows XP-gebruikers beginnen steeds vaker problemen te ervaren met de lancering van nieuwe games, programma's en ondersteuning voor bepaalde componenten vanwege het ontbreken van geschikte stuurprogramma's. Daarom gaat bijna iedereen nu op meer recente Windows-problemen, sommige kiezen de zevende versie. Vandaag beschouwen we in detail het proces van het bijwerken van Windows XP op Windows 7.
Hoe Windows XP opnieuw installeren op Windows 7
Deze taak is niet ingewikkeld en vereist geen extra kennis of vaardigheden van de gebruiker, volgt u gewoon de instructies in het venster Installateur. Er zijn echter bepaalde nuances die begrepen moeten worden.Windows 7-compatibiliteitscontrole met computer
Meestal hebben de eigenaren van oude zwakke computers de XP-versie geïnstalleerd, het eist niet naar het systeem, op een minimum belast de RAM en de processor die u niet kunt zeggen over Windows 7, omdat de minimale systeemvereisten iets hoger zijn. Daarom raden we u eerst aan om de kenmerken van uw pc te vinden en deze te vergelijken met de vereisten van het besturingssysteem en na het overschakelen naar de installatie. Als u geen informatie over uw componenten spreekt, zullen speciale programma's u helpen het te weten.
Lees verder:
Programma's voor het bepalen van de ijzeren computer
Hoe de kenmerken van uw computer te achterhalen
U kunt u vertrouwd maken met de aanbevolen systeemvereisten van Windows 7 op de officiële ondersteuning van Microsoft-ondersteuning. Nu, als alle benodigde parameters corresponderen, ga dan naar de installatie van het besturingssysteem.
Ga naar Microsoft-ondersteuning
Stap 1: Voorbereiding van de opstartvliegerstation
Als u vanaf de schijf gaat installeren, hoeft u niets voor te bereiden, voel je vrij om naar de derde stap te gaan. Houders van een gelicentieerd exemplaar van Windows op een Flash Drive kunnen deze stap ook overslaan en naar de tweede gaan. Als u een flashstation en een OS-afbeelding heeft, moet u vooraf instellen. Lees er meer over in onze artikelen.Lees verder:
Instructies voor het maken van een opstartbare flashstation op Windows
Hoe maak je een opstartbare USB-flashstation 7 in Rufus
Stap 2: Tinctuur BIOS en UEFI voor installatie met Flash Drive
De eigenaren van oude moederborden zullen een paar eenvoudige acties in het BIOS moeten uitvoeren, namelijk, u moet de ondersteuning van USB-apparaten controleren en de prioriteit van het laden van de flashstation instellen. Het hele proces wordt in gedetailleerd beschreven in ons artikel, zoek gewoon uw BIOS-versie en volg de instructies.
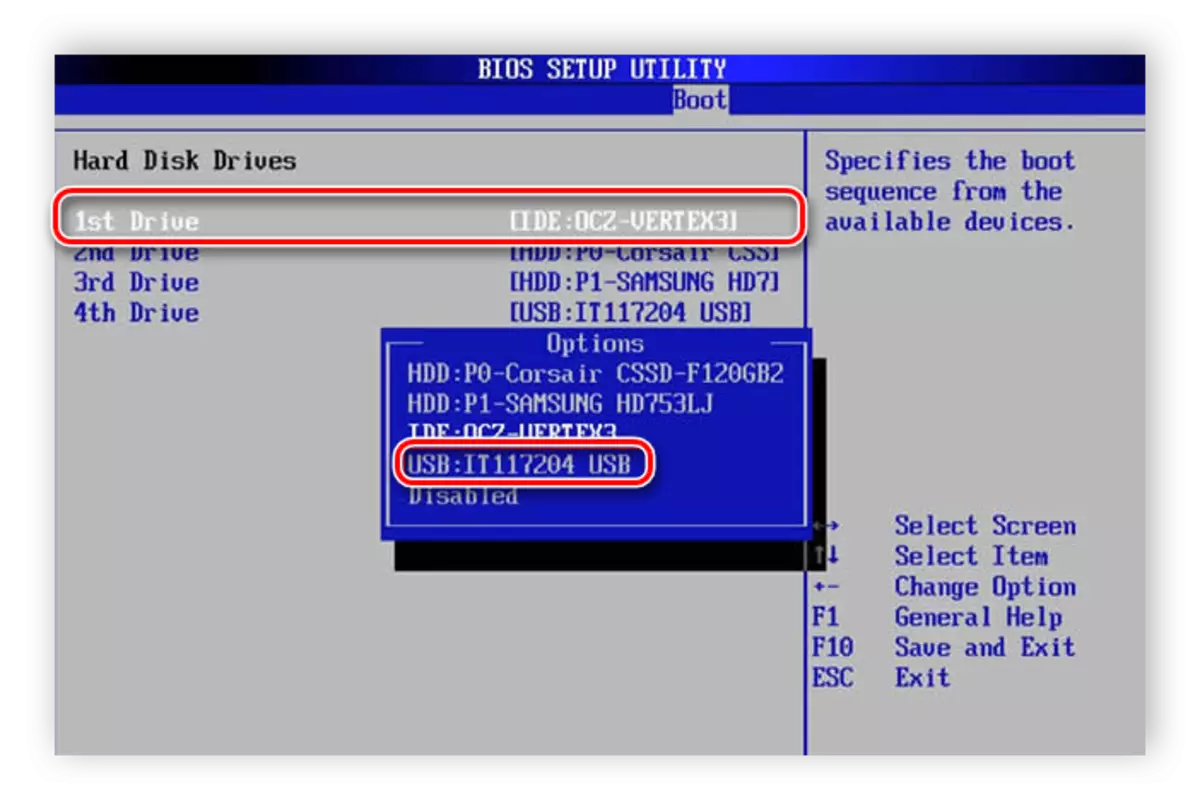
Lees meer: Configureer BIOS om te downloaden van een flashstation
Als het moederbord is uitgerust met een UEFI-interface, zal het configuratiebeginsel iets anders zijn. Het wordt in detail beschreven in ons artikel over het installeren van Windows op laptops met de UEFI-interface. Let op de eerste stap en wissel alle acties af.
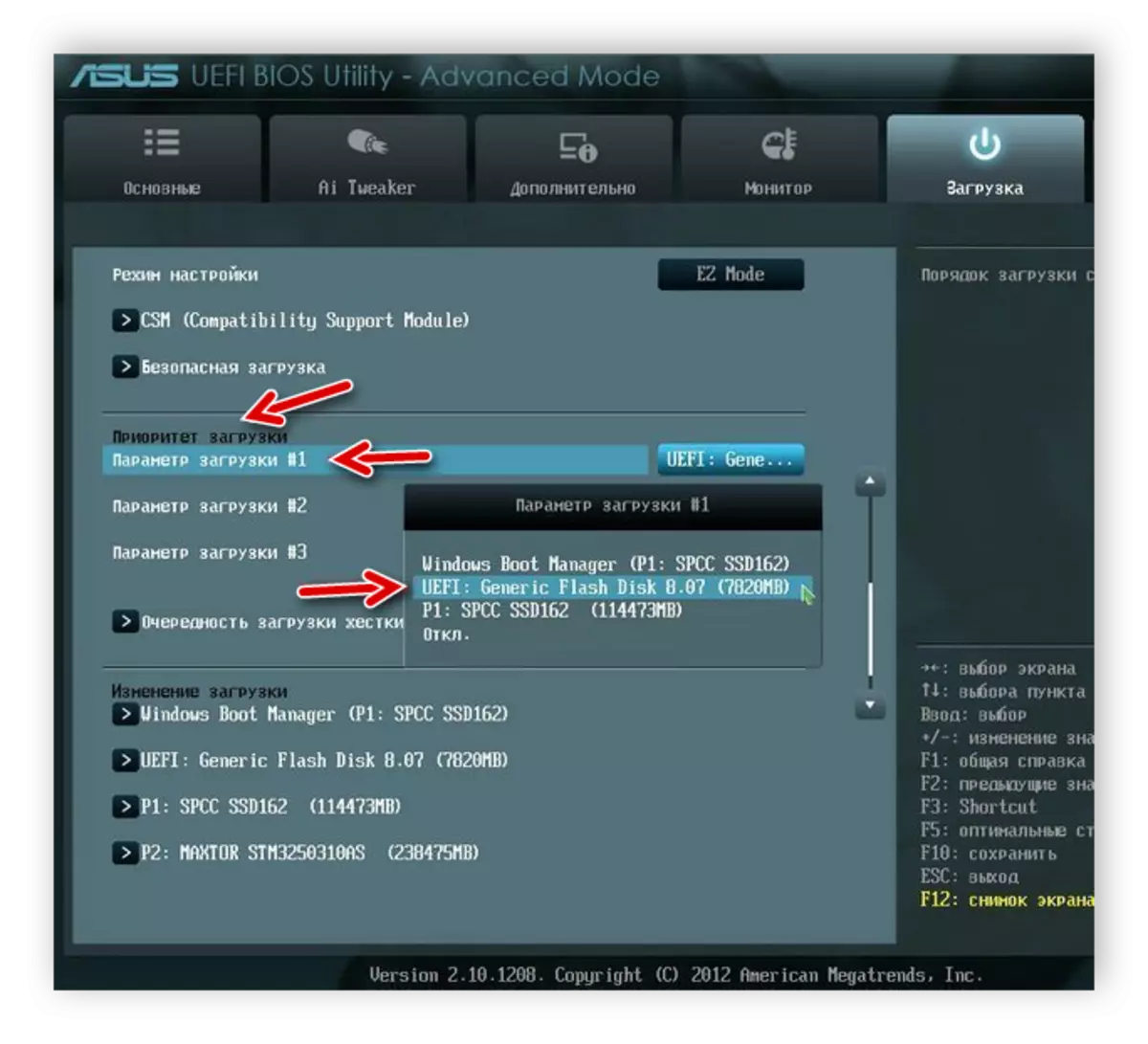
Lees meer: Windows 7 installeren op een laptop met UEFI
Stap 3: Installeer Windows XP op Windows 7
Alle voorlopige instellingen worden vervaardigd, de schijf is voorbereid, nu blijft het om de instructies van het installatieprogramma uit te voeren en het besturingssysteem wordt op uw computer geïnstalleerd. Jij hebt nodig:
- Plaats een USB-flashdrive, voer een computer uit en wacht op de komst van het installatieprogramma. In het geval van een schijf hoeft u de computer niet uit te schakelen, plaatst u deze eenvoudig in de drive en het uitvoeren, nadat het installatie-venster verschijnt, klikt u op Installeren.
- Selecteer "Upload de nieuwste installatieprogramma-updates niet".
- Geef het installatie-type "volledige installatie" op.
- In het selectievenster Harde schijf voor installatie kunt u het volume formatteren met Windows XP en een nieuwe versie op het schrijven. Als er voldoende ruimte erop is en u geen oude bestanden wilt verliezen, klikt u vervolgens op "Volgende" en wordt alle informatie van het oude besturingssysteem opgeslagen in de map Windows.oud.
- Vervolgens moet u de computernaam en gebruiker invoeren. Deze gegevens worden niet alleen gebruikt voor het maken van nieuwe accounts, maar ook bij het instellen van een thuislange netwerk.
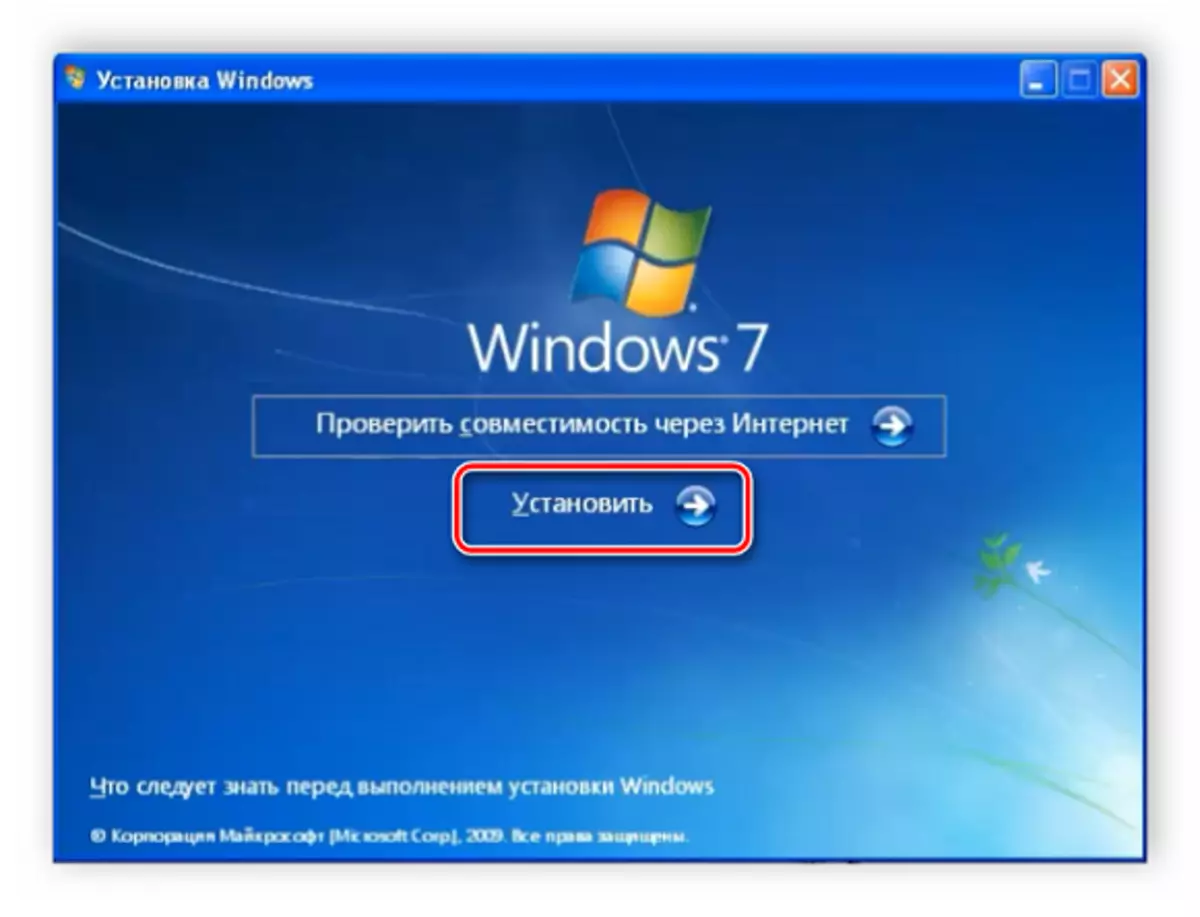

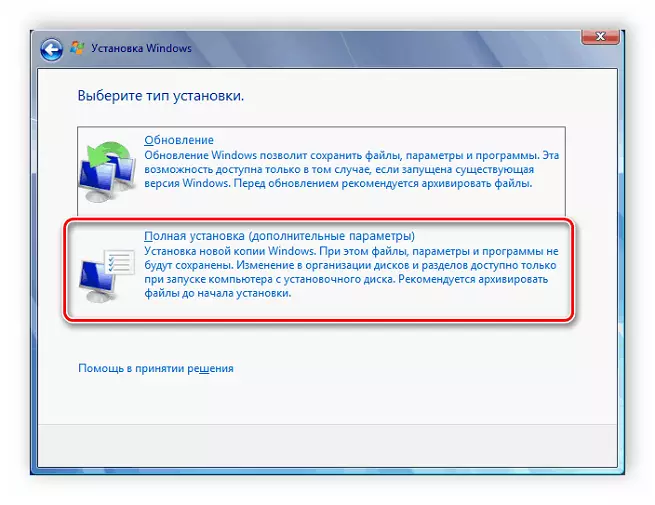
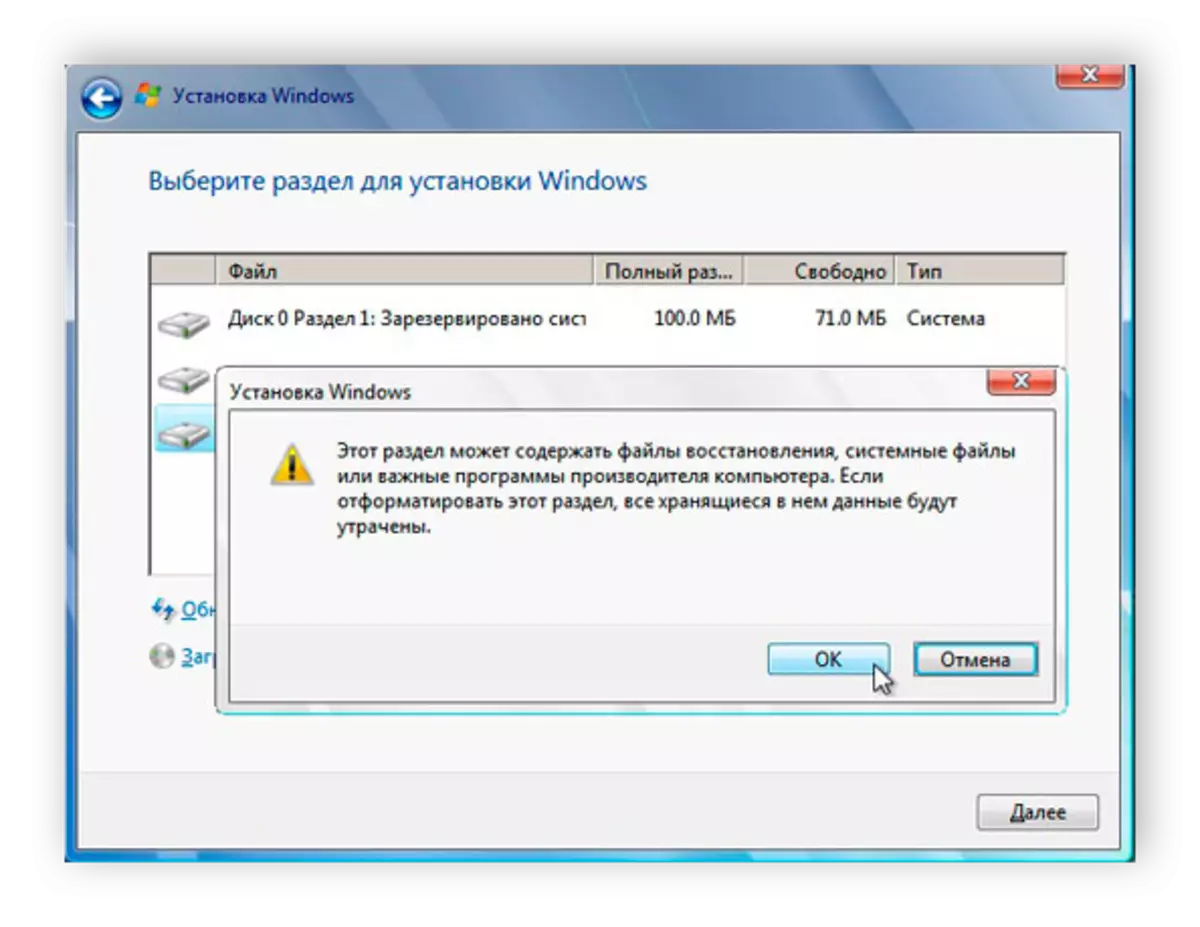
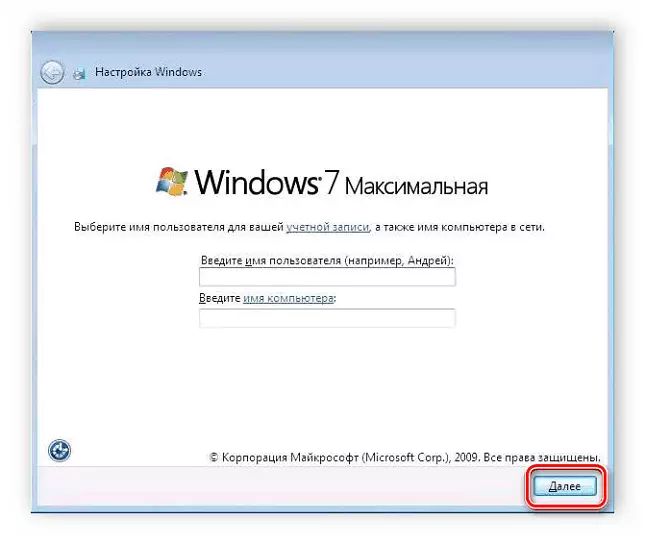
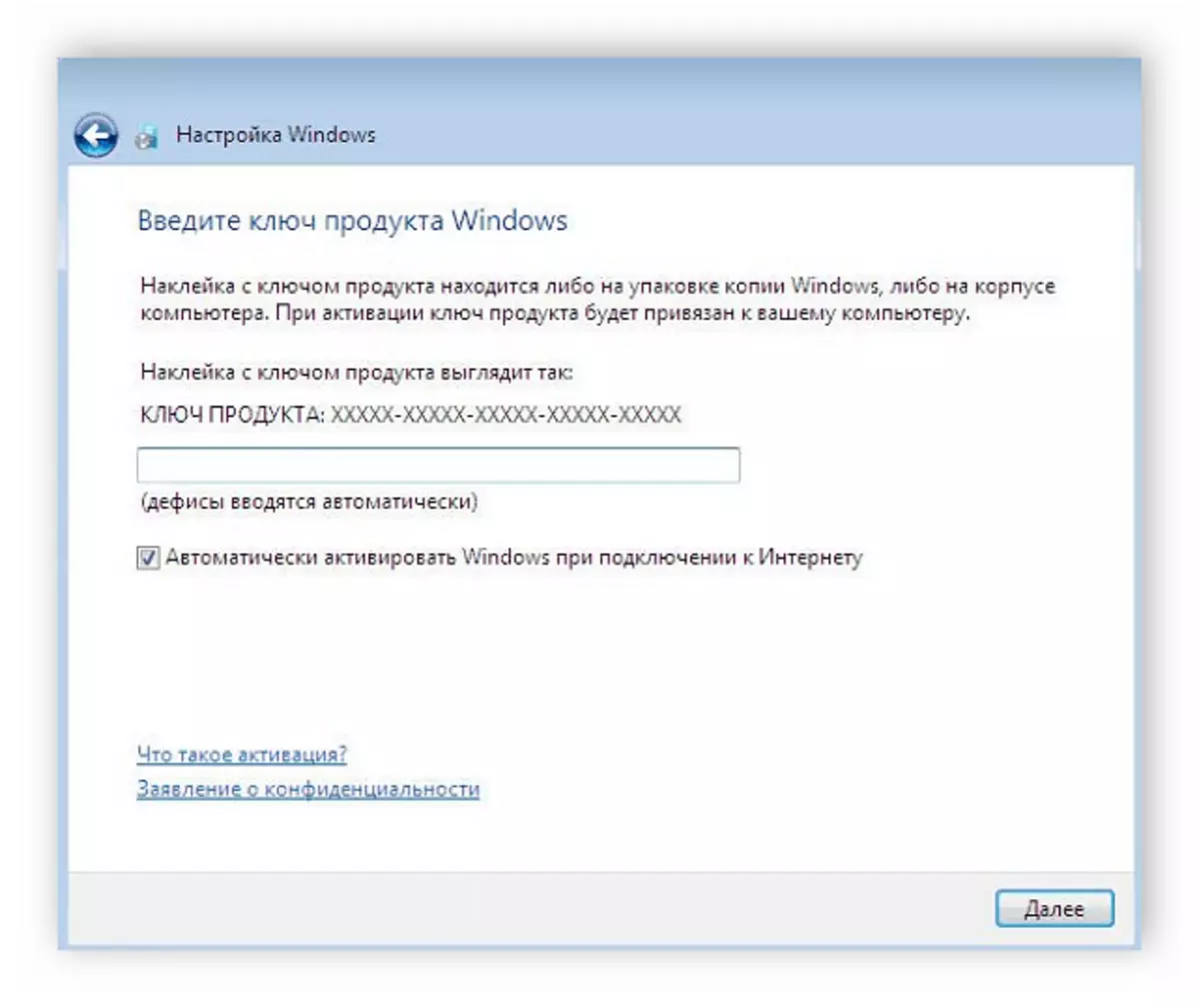
Nu start het installatieproces. Vooruitgang wordt op het scherm weergegeven en welk proces wordt momenteel uitgevoerd. De pc wordt meerdere keren opnieuw opgestart, waarna de installatie zal doorgaan, en bij de laatste stap is het bureaublad geconfigureerd en het creëren van snelkoppelingen.
Stap 4: Bereiding OS voor comfortabel gebruik
Nu heb je een schoon Windows 7 geïnstalleerd, zonder een verscheidenheid aan programma's, antivirus en stuurprogramma's. Dit alles moet worden gedownload en zelf gezegd. We raden pre-cooking offline software aan voor het installeren van stuurprogramma's, een netwerkstuurprogramma downloaden of de schijf in de kit gebruiken om alles wat u nodig heeft te leveren.
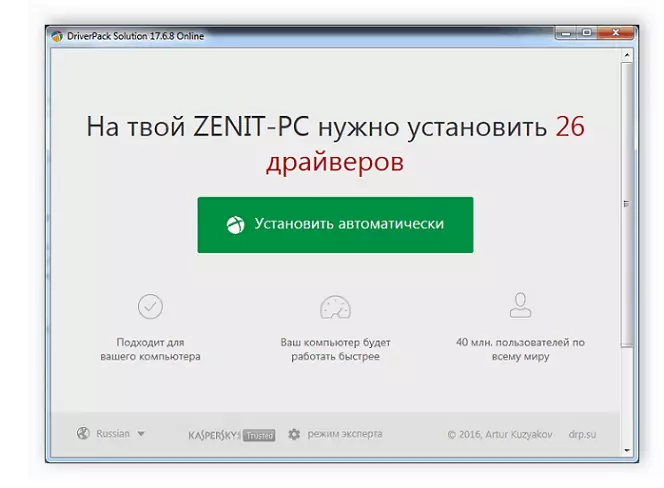
Zie ook:
De beste programma's voor het installeren van stuurprogramma's
Zoek en installatiedriver voor netwerkkaart
Wanneer internettoegang beschikbaar was, is het tijd om een nieuwe browser te downloaden, omdat bijna niemand de standaard gebruikt, het is traag en ongemakkelijk. We raden aan een van de populaire webbrowsers te kiezen: Opera, Google Chrome, Mozilla Firefox of Yandex.Browser.
Nu wordt het alleen overgelaten om de nodige programma's voor het werk te downloaden en de antivirus te installeren om uzelf te beschermen tegen kwaadwillende bestanden. U kunt een lijst bekijken met de beste antivirussen op onze website, u kunt u ervan vertrouwd maken en het meest geschikt voor uzelf kiezen.
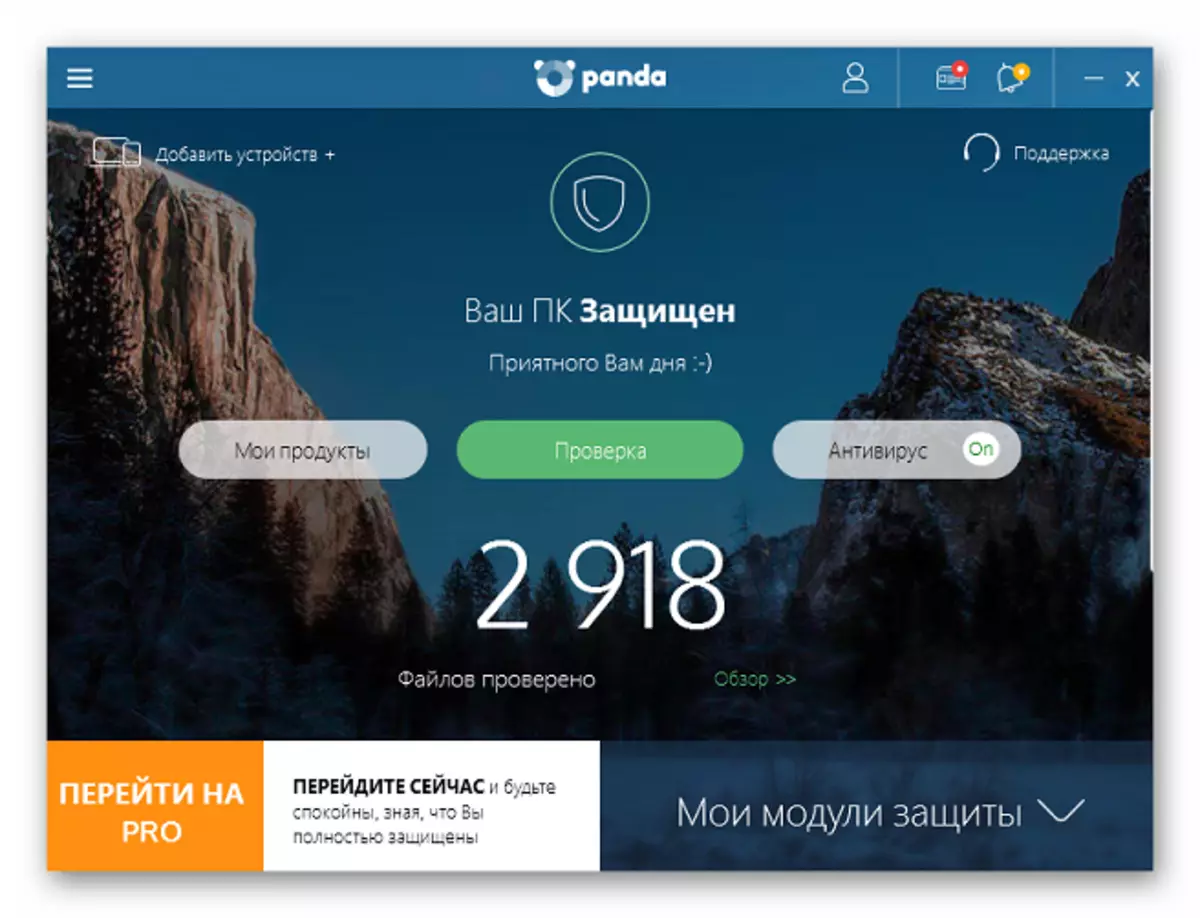
Lees verder:
Antivirussen voor Windows
Selectie van antivirus voor een zwakke laptop
Als u Windows 7 uitvoert, moet u de oude programma's uitvoeren die na het opnieuw installeren, hier kunt u helpen bij het maken van een virtuele machine of Windows Virtual PC-emulator. Lees hier meer over in ons artikel.
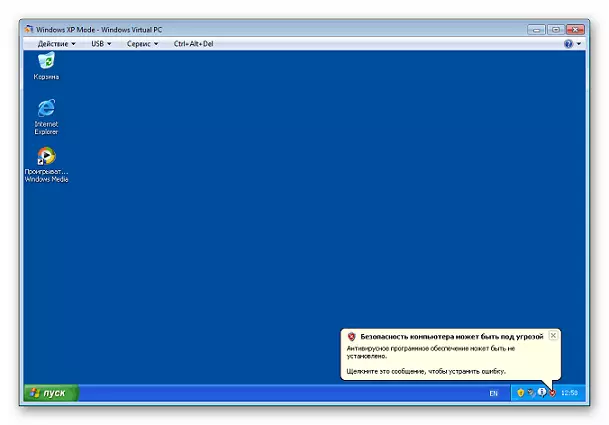
Lees meer: Virtualbox-analogen
In dit artikel onderzochten we in detail het proces van het opnieuw installeren van Windows XP op Windows 7, LED-stapsgewijze instructies, die onervaren gebruikers helpen om niet in de war te komen en alle acties zonder fouten uit te voeren.
Zie ook: Windows 7 installeren op GPT DISK
