
Device Manager (Device Manager) is uitgerust met de MMC-console en stelt u in staat om computercomponenten (processor, netwerkadapter, video-adapter, harde schijf, enz.) Te bekijken. Hiermee kunt u zien welke stuurprogramma's niet onjuist zijn geïnstalleerd of werken en deze indien nodig opnieuw installeren.
Start opties "Device Manager"
Een account bij toegangsrechten is geschikt voor hardlopen. Maar alleen beheerders mogen wijzigingen in het apparaat aanbrengen. Binnen ziet het er als volgt uit:
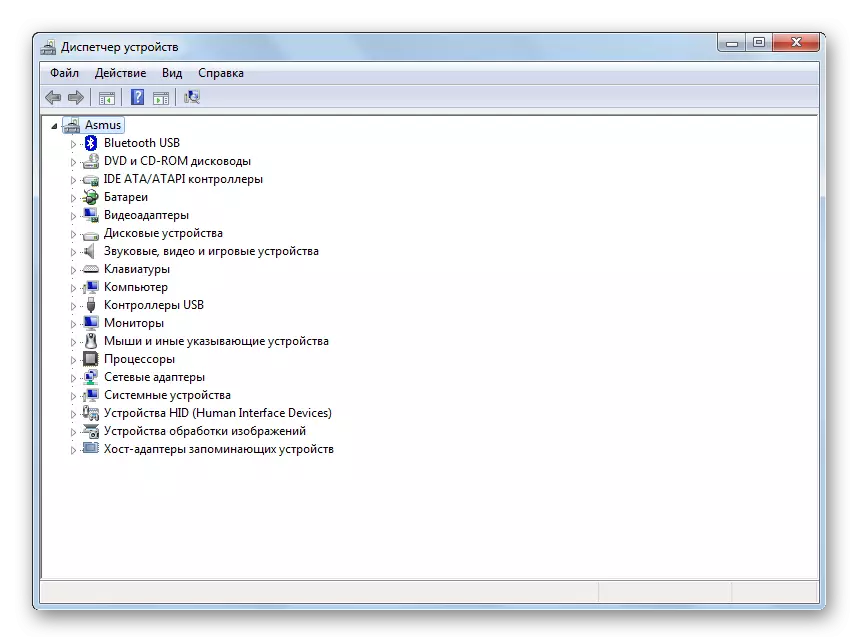
Overweeg verschillende methoden waarmee u de "Device Manager" kunt openen.
Methode 1: "Configuratiescherm"
- Open het bedieningspaneel in het menu Start.
- Selecteer de categorie "Apparatuur en Sound".
- Ga in de subcategorieën "Apparaat- en printers" naar de apparaatbeheerder.
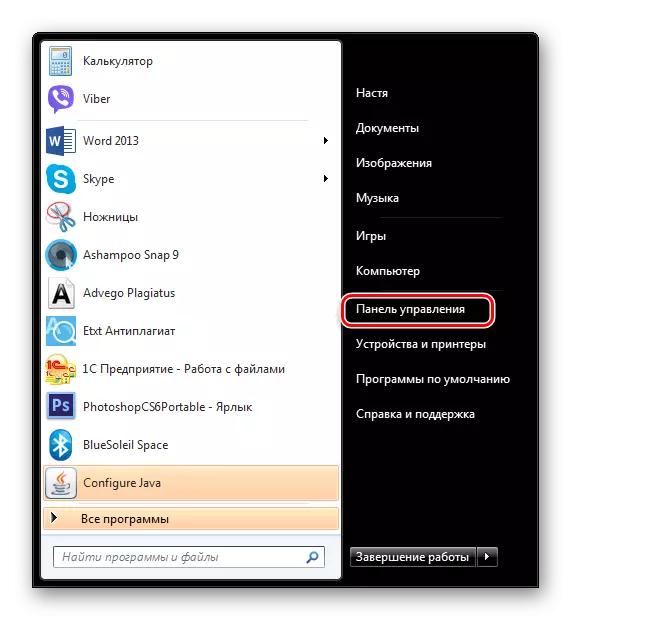
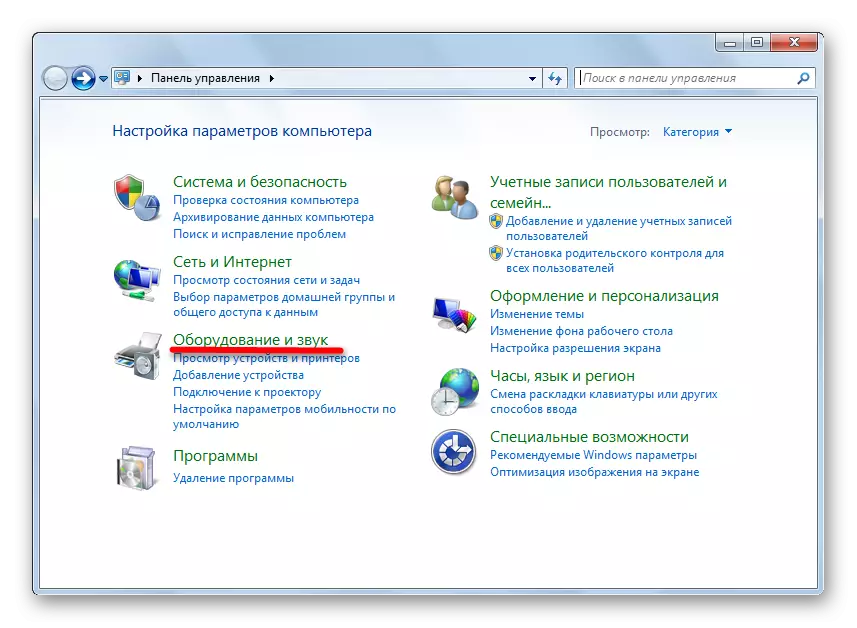
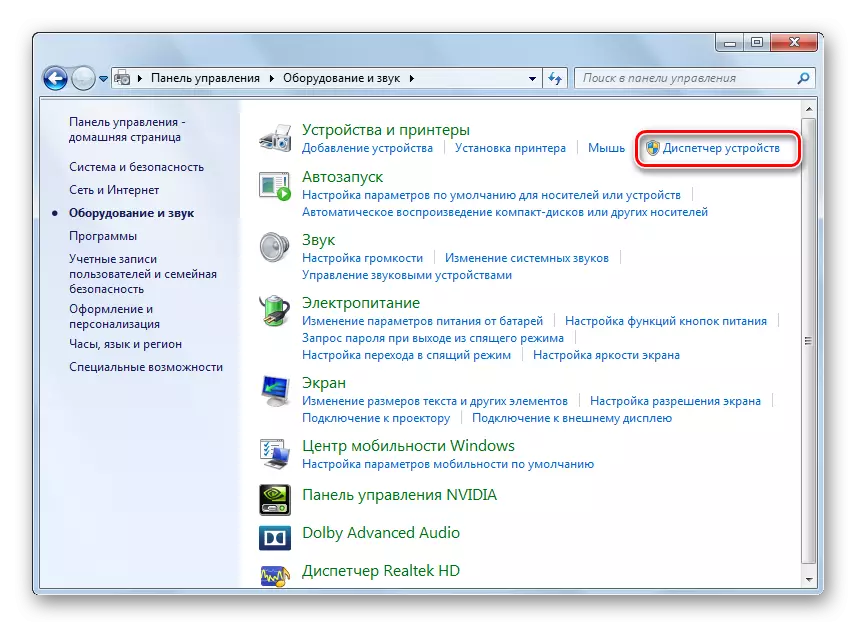
Methode 2: "Computerbeheer"
- Ga naar de "Start" en klik met de rechtermuisknop op de "Computer". Ga in het contextmenu naar "Management".
- Ga in het venster naar het tabblad Apparaatbeheer.
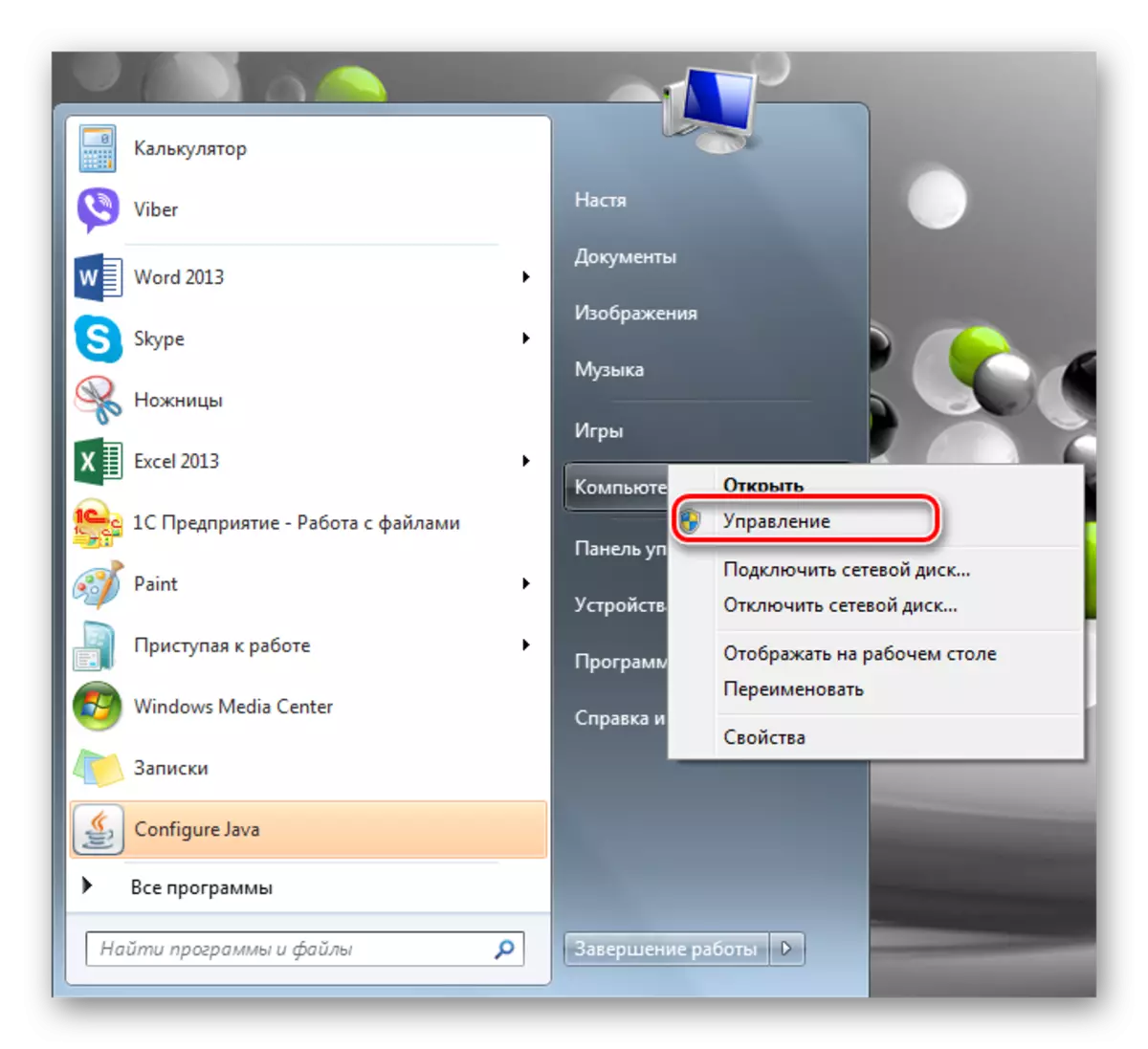
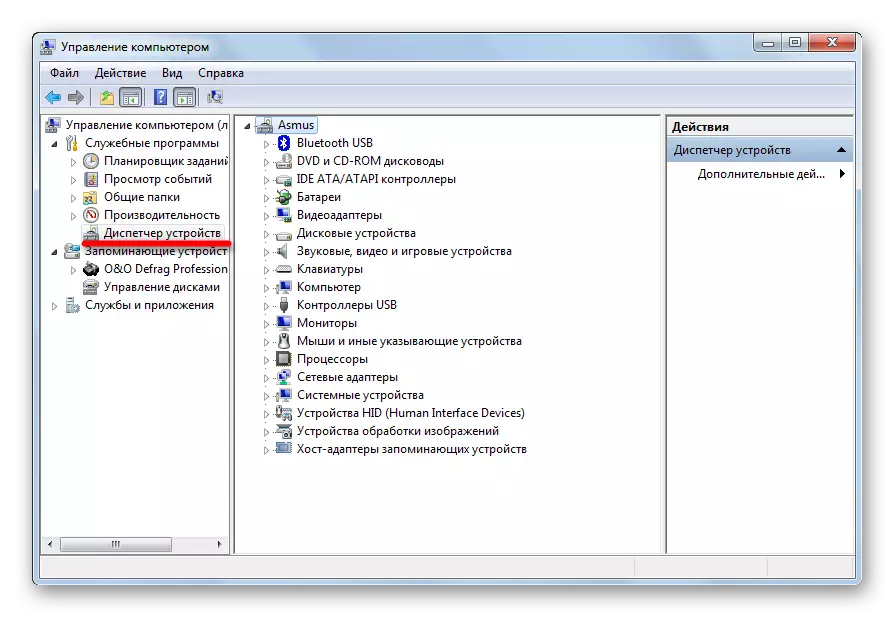
Methode 3: "Zoeken"
"Device Manager" is te vinden via de ingebouwde "Search". Voer de "Dispatcher" in de zoekbalk in.
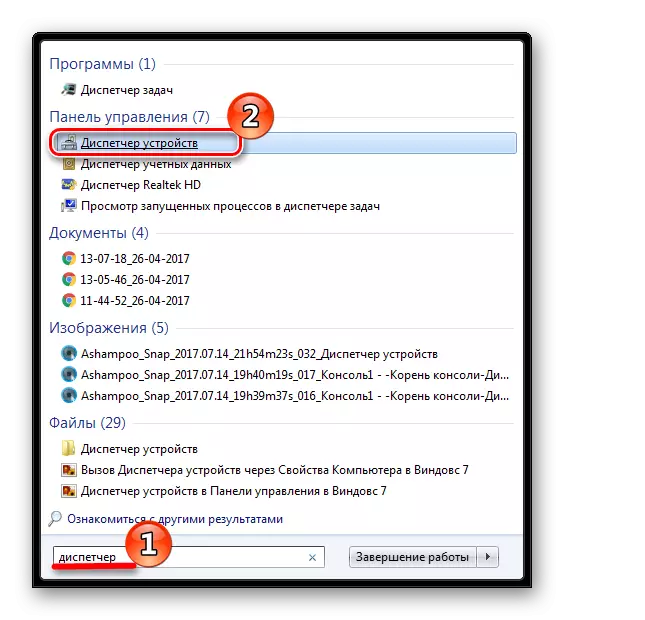
Methode 4: "Perform"
Druk op de toets "WIN + R" en registreer u dan
Devmgmt.msc.

Methode 5: MMC-console
- Om de MMS-console aan te roepen, typt u het programma "MMC" en voert u het programma uit.
- Selecteer vervolgens "Toevoegen of verwijderen van de snap" in het menu "Bestand".
- Klik op het tabblad Apparaatbeheer en klik op de knop Toevoegen.
- Als u een snap voor uw computer wilt toevoegen, selecteert u de lokale computer en klikt u op "Voltooien".
- Een nieuwe klik verschijnde in de console-root. Klik OK".
- Nu is het nodig om de console op te slaan zodat elke keer dat het niet opnieuw is om het opnieuw te maken. Om dit te doen, klikt u in het menu "Bestand" op "Opslaan als".
- We specificeren de gewenste naam en klik op "Opslaan".
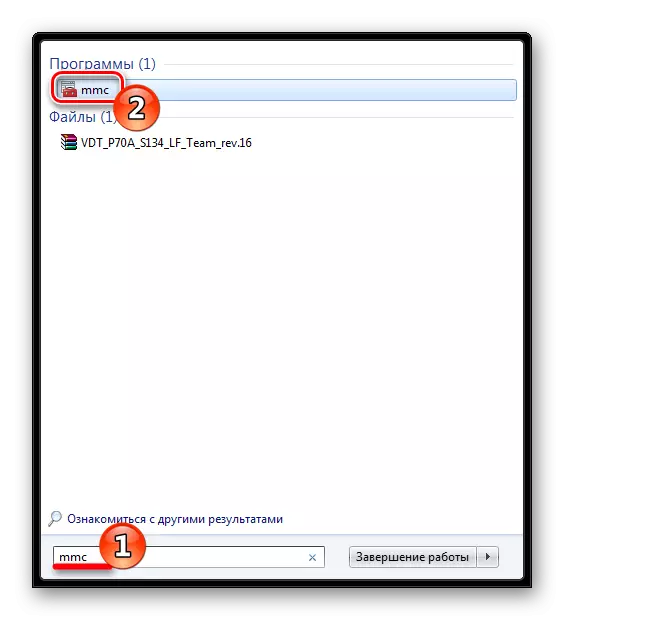
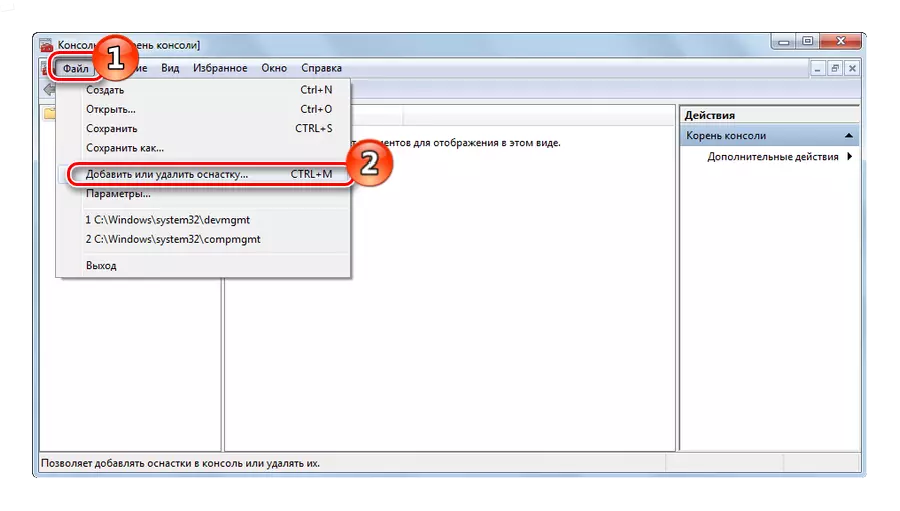
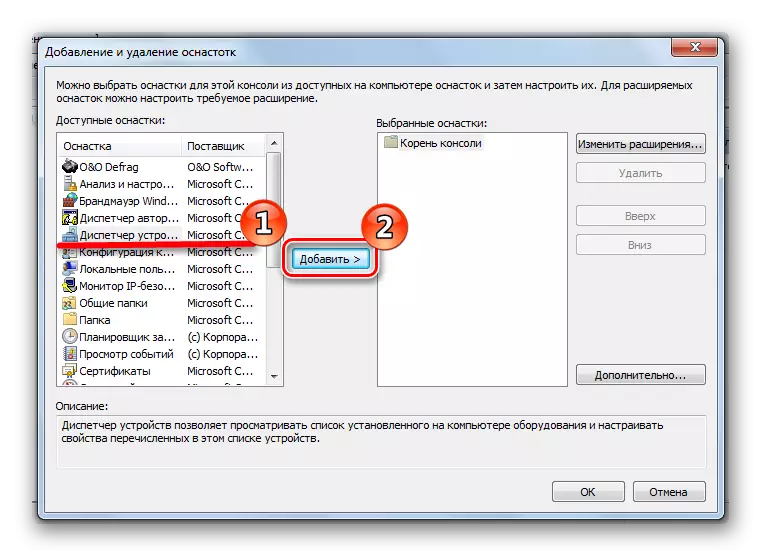
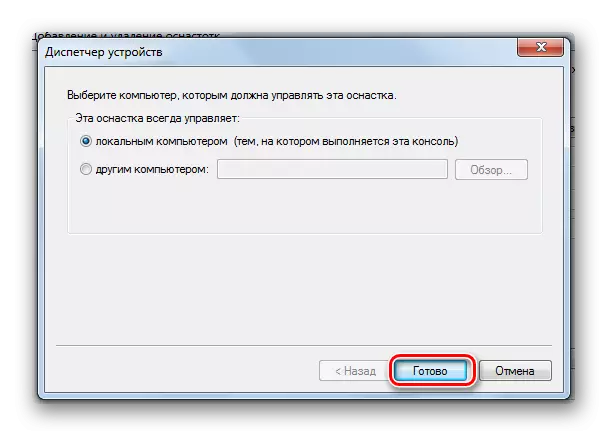
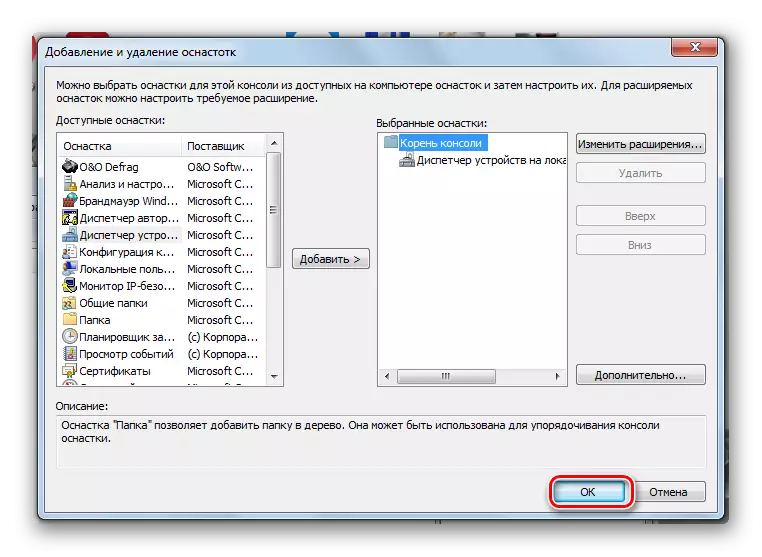

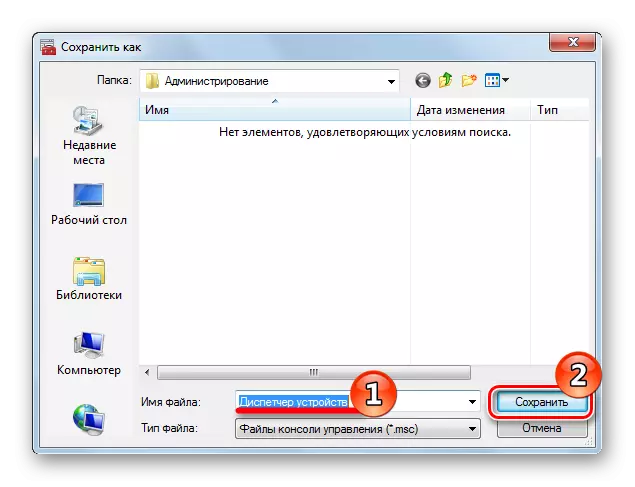
De volgende keer kunt u uw opgeslagen console openen en doorgaan met haar werk.
Methode 6: Hot Keys
Misschien de gemakkelijkste methode. Druk op "Win + Pause Pauze" en in het venster dat verschijnt, ga naar het tabblad Apparaatbeheer.
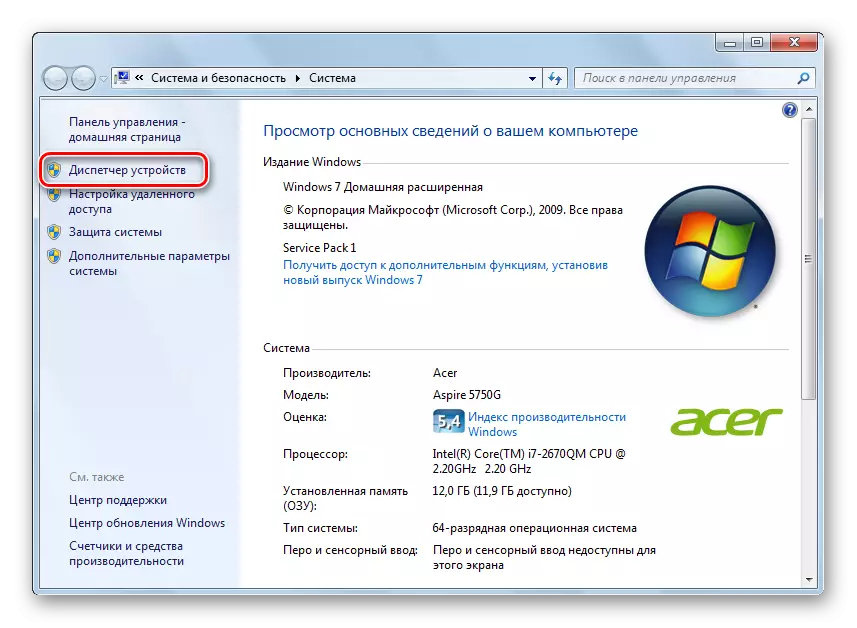
In dit artikel hebben we 6 opties beoordeeld voor het lanceren van "Device Manager". Je hoeft niet iedereen te gebruiken. Licht degene die het meest geschikt voor u is.
