
Na het kopen van een nieuwe HDD of SSD is het eerste de vraag wat u moet doen met het werksysteem dat momenteel wordt gebruikt. Niet veel gebruikers hebben behoefte aan het installeren van een schoon besturingssysteem, en integendeel, u wilt het bestaande systeem van de oude schijf naar de nieuwe klonen.
Het geïnstalleerde Windows-systeem overbrengen naar een nieuwe HDD
Aan de gebruiker die besluit om de Winchester bij te werken, hoefde het besturingssysteem niet opnieuw te installeren, is er de mogelijkheid van zijn overdracht. In dit geval wordt het huidige gebruikersprofiel opgeslagen en in de toekomst kunt u Windows op dezelfde manier gebruiken als vóór de procedure.Meestal is de overdracht geïnteresseerd in diegenen die het OS zelf en gebruikersbestanden willen delen in de twee fysieke schijf. Na het bewegen verschijnt het besturingssysteem op de nieuwe Winchester en blijft hij op de oude. In de toekomst kan het worden verwijderd uit de oude harde schijf door te formatteren, of het als een tweede systeem te laten.
Pre-gebruiker moet een nieuw station aansluiten op de systeemeenheid en ervoor zorgen dat de pc het heeft gedetecteerd (dit gebeurt via een bios of dirigent).
Methode 1: Aomei Partition Assistant Standard Edition
AOMEI PARTITIE ASSISTANT Standaardeditie zonder problemen kunt u OS op een harde schijf migreren. Het heeft een geroefte interface en gratis voor thuisgebruik, maar begiftigd met kleine beperkingen. Dus in de free-versie kunt u alleen met MBR-schijven werken, die in het algemeen geschikt zijn voor de meeste gebruikers.
Systeem overdragen op HDD, waar al gegevens zijn
Als sommige gegevens al op uw harde schijf zijn opgeslagen en u ze niet wilt verwijderen, maakt u een gedeelte met onbezette ruimte.
- Selecteer in het hoofdvenster van het hulpprogramma de hoofdschijfgedeelte en selecteer "Grootte wijzigen".
- Scheid de bezette ruimte door een van de regulatoren te slepen.
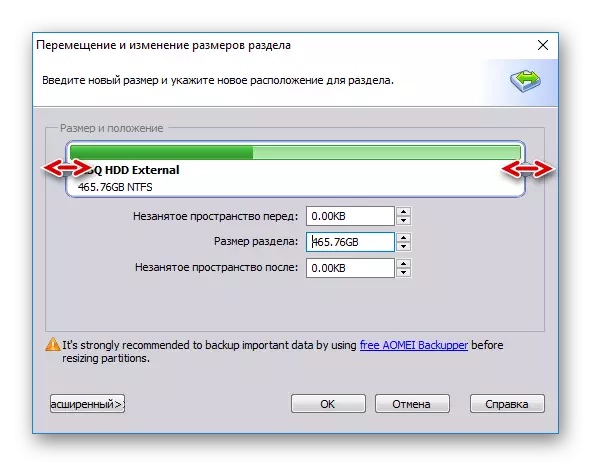
De werkloze ruimte voor het systeem is beter om te doen aan het begin - het wordt gekloneerd met ramen. Hiervoor sleept u de linkerknop naar de rechterkant, zoals weergegeven in de onderstaande schermafbeelding.

- Wijs niet alle vrije ruimte toe: ontdek eerst hoeveel ruimte uw Windows bezet is, voeg ongeveer 20-30 GB toe aan dit volume. Het is mogelijk en meer, minder niet nodig, de lege plaats zal later nodig zijn voor updates en andere OS-behoeften. Gemiddeld wordt voor Windows 10 ongeveer 100-150 GB toegewezen, meer - het is mogelijk, minder niet aanbevolen.
Al de rest van de ruimte blijft in het huidige gedeelte met gebruikersbestanden.
Nadat u het gewenste aantal ruimte hebt gescheiden voor de toekomstige systeemoverdracht, klikt u op "OK".
- Er wordt een geplande taak gemaakt en klikt u op "Toepassen".
- Bedieningsparameters worden weergegeven, klik op "Go".
- Selecteer "Ja" in het bevestigingsvenster
- Wacht tot het einde van het proces en ga vervolgens naar de volgende stap.

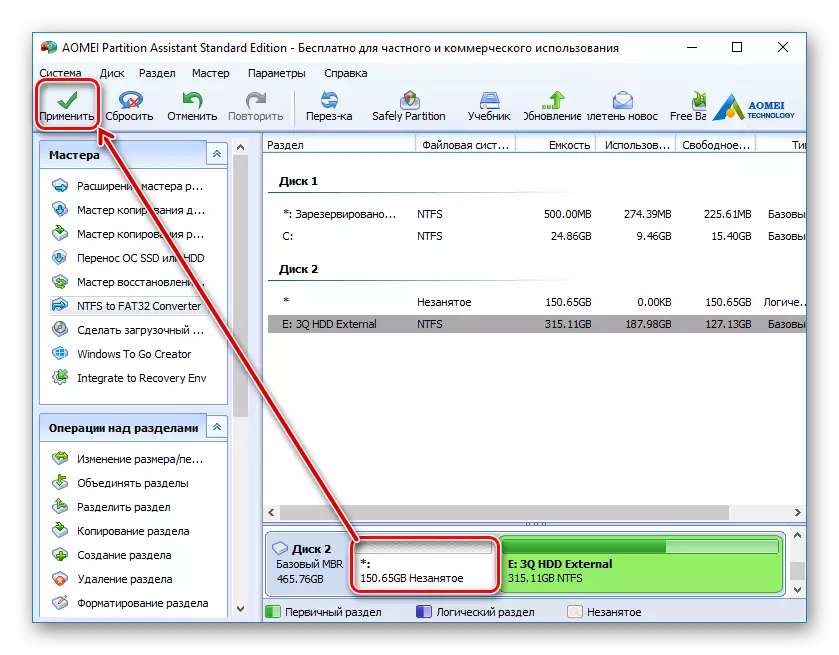


Een systeem overbrengen naar een lege schijf of gedeelte
- Selecteer onderaan het venster de schijf waarmee u wilt werken en klik links op de "Transfer of SSD of HDD OS".
- De klonerende wizard start, klik op Volgende.
- Het programma zal voorstellen om een plaats te kiezen waar klonen wordt gemaakt. Om dit te doen, moet de tweede HDD, normaal of extern al op uw computer worden aangesloten.
- Markeer de schijf waar de overdracht zal worden uitgevoerd.
Zet een vinkje naast het "Ik wil alle partities op deze schijf 2 verwijderen om het systeem naar de schijf te migreren". Dit betekent dat u alle partities op Disk 2 naar Clone OS wilt verwijderen. Tegelijkertijd kunt u doen zonder scheidingswanden te verwijderen, maar hiervoor moet er een niet-toegewezen ruimte op de drive zijn. Over hoe het te doen, hebben we hierboven verteld.
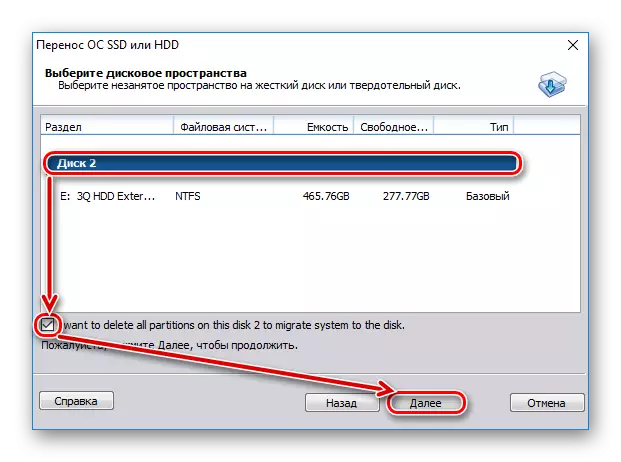
Als de harde schijf leeg is, installeert u dit selectievakje niet nodig.
- Vervolgens wordt u gevraagd om de grootte of locatie van de sectie te kiezen, die wordt gemaakt met de OS-migratie.
- Kies een geschikte maat met vrije ruimte. Standaard definieert het programma zelf het aantal gigabytes, dat momenteel het systeem inneemt, en dezelfde plaats op de schijf toe te wijzen 2. Als de schijf 2 leeg is, kunt u het volledige beschikbare volume kiezen, waardoor één partitie over het geheel is drijfveer.
- U kunt ook de instellingen achterlaten die het programma zelf koos. In dit geval worden er twee secties gemaakt: één - systemisch, tweede - met lege ruimte.
- Als u dat wenst, wijst u een schijfbrief toe.
- In dit venster (helaas, in de huidige versie, wordt de vertaling in het Russisch niet voldaan aan het einde) Er wordt gezegd dat het onmiddellijk na het einde van de OS-overboeking onmogelijk is om vanaf de nieuwe HDD op te starten. Om dit te doen, moet u de computer uitschakelen na het migreren van OS, de startstation (schijf 1) uitschakelen en de secundaire opslagharde (schijf 2) op zijn plaats aansluiten. Indien nodig kan schijf 1 worden aangesloten in plaats van een schijf 2.

In de praktijk zal het genoeg zijn om de harde schijf te wijzigen waarvan de computer via het BIOS wordt geladen.
U kunt het in de oude BIOS doen onderweg: Geavanceerde BIOS-functies> Eerste opstartapparaat

In het nieuwe BIOS onderweg: opstarten> eerste opstartprioriteit
- Klik op "Einde".
- Een uitgestelde operatie verschijnt. Klik op "Toepassen" om te beginnen met de voorbereiding voor het klonen van Windows.
- Er wordt een venster geopend waarin de OS-overdrachtsparameters worden weergegeven. Klik op "GO".
- Er verschijnt een venster, dat zal melden dat na het opnieuw opstarten u naar een speciale Preos-modus gaat waar de opgegeven bewerking wordt uitgevoerd. Klik op "Ja".
- Wacht op de taak. Daarna worden Windows opnieuw gedownload van de bron HDD (schijf 1). Als u onmiddellijk vanaf de schijf 2 wilt opstarten, drukt u na het verlaten van de overdrachtsmodus naar Preo's op de BIOS-invoertoets en wijzigt u de schijf van waaruit de download wordt gemaakt.

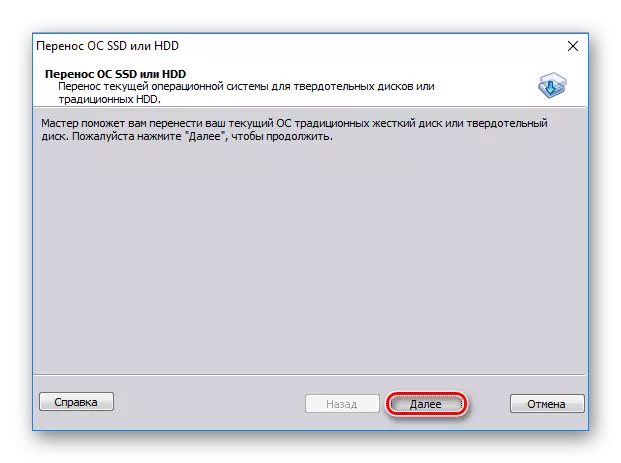
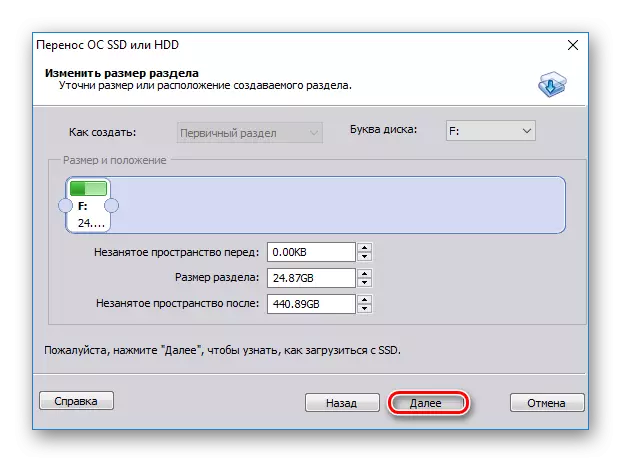
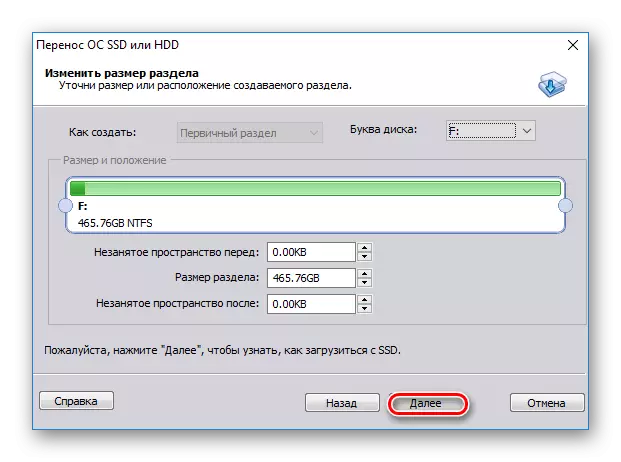
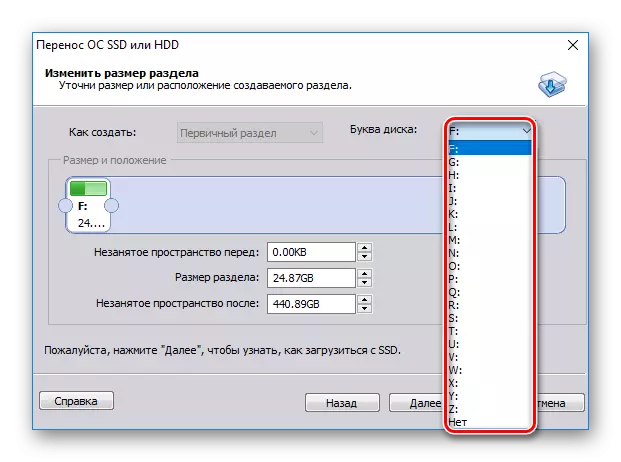

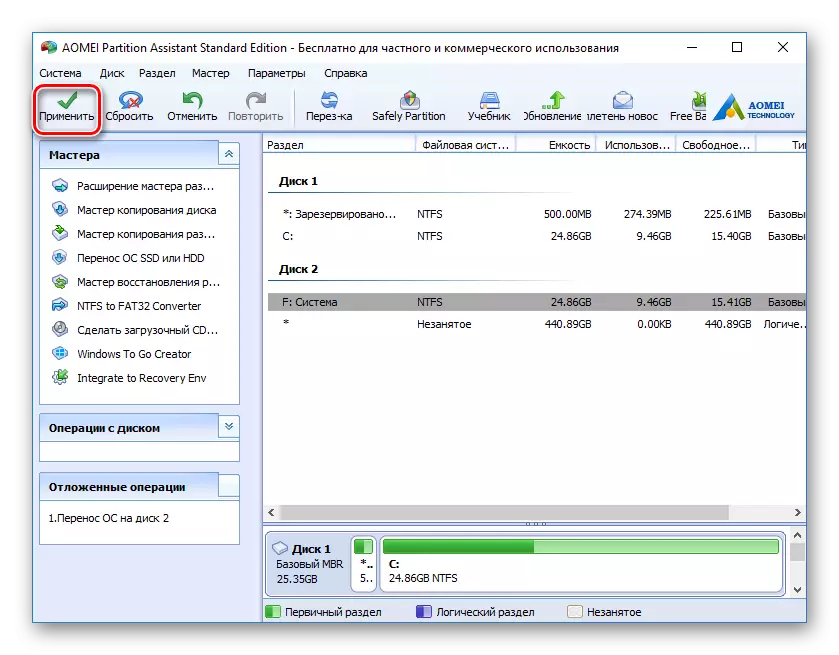


Methode 2: Minitool-partitiewizard
Gratis hulpprogramma, dat ook gemakkelijk is om te gaan met de overdracht van het besturingssysteem. Het bedrijfsbeginsel is niet erg verschillen van de vorige, het belangrijkste verschil tussen Aomei en Minitool-partitiewizard ligt in de interface en het gebrek aan Russisch in de laatste. Echter, voldoende basiskennis van de Engelse taal om aan de taak te voldoen.
Systeem overdragen op HDD, waar al gegevens zijn
Om de opgeslagen bestanden op de harde schijf niet te verwijderen, maar verplaats daar tegelijkertijd Windows daar, u moet het in twee secties verdelen. De eerste wordt systemisch, tweede-gebruiker.
Voor deze:
- Markeer in het hoofdvenster het hoofdgedeelte om voor te bereiden op klonen. Selecteer aan de linkerkant, selecteert u Verplaats / Verkeer zich wijzigen.
- Maak aan het begin een onbezette regio. De linkerregelaar sleept naar de rechterkant, zodat er voldoende ruimte is voor de systeempartitie.
- Ontdek hoeveel je besturingssysteem op dit moment weegt en voeg toe aan dit volume minstens 20-30 GB (of meer). Vrije ruimte op het systeemgedeelte moet altijd zijn voor updates en stabiele ramen. Gemiddeld moet u 100-150 GB (of meer) benadrukken voor het gedeelte waar het systeem wordt overgedragen.
- Klik OK.
- Er wordt een uitgestelde taak gecreëerd. Klik op "Toepassen" om een sectie te maken.
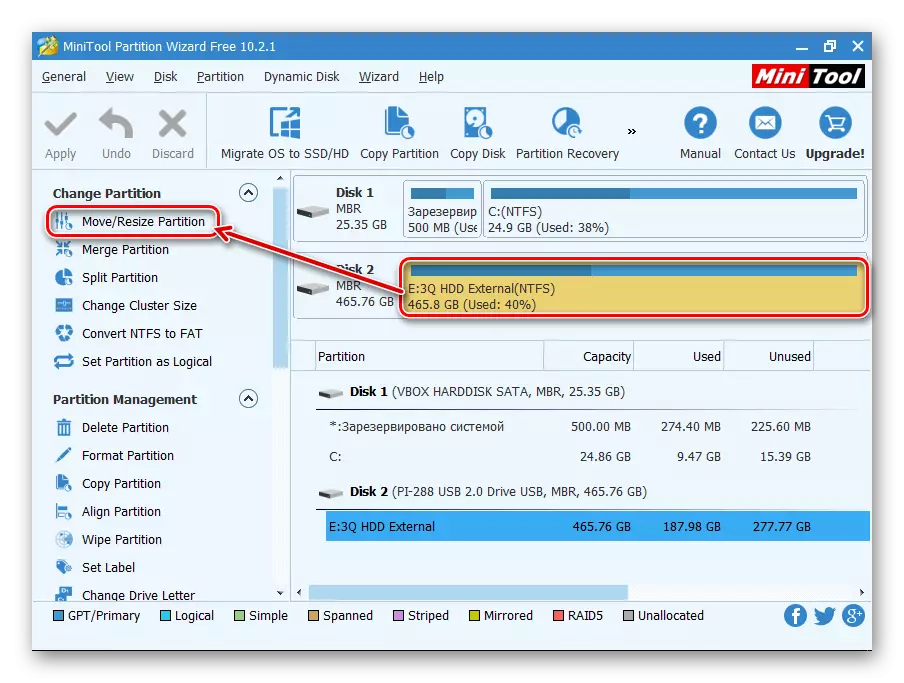

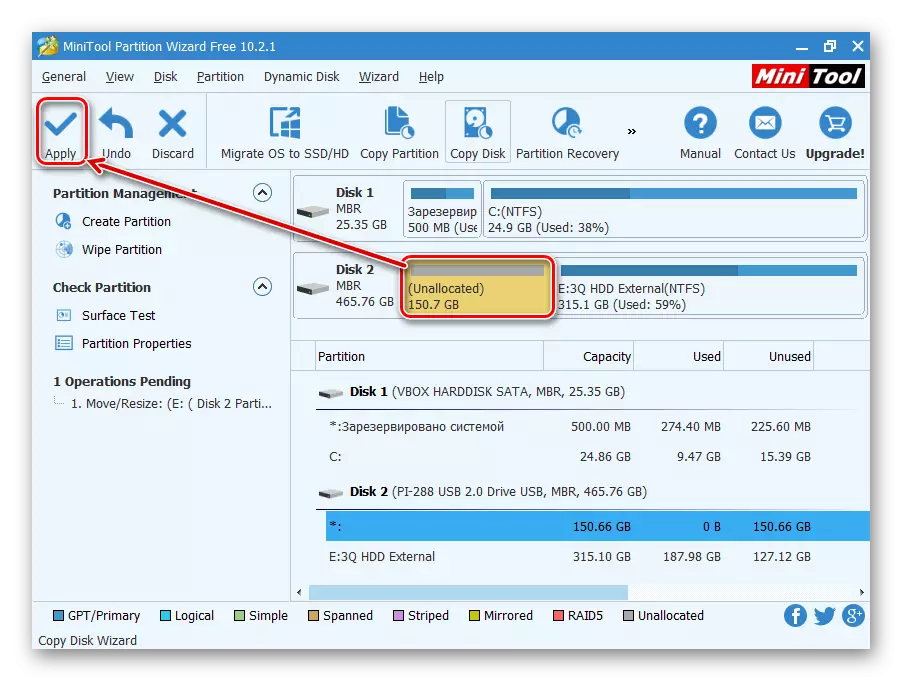
Een systeem overbrengen naar een lege schijf of gedeelte
- Klik in het hoofdvenster van het hoofdprogramma op het Migrate OS naar de SSD / HD Wizard-knop.
- De wizard start en vraagt u om een van de twee opties te kiezen:
A. Vervang de systeemschijf naar andere HDD. Alle secties worden gekopieerd.
B. Breng alleen een besturingssysteem over naar een andere HDD. Het wordt alleen gekloondd OS, zonder gebruikersgegevens.
Als u niet de volledige schijf wilt klonen, maar alleen Windows, selecteert u vervolgens de optie B en klikt u op "Volgende".
- Klik op de link "Klon deze schijf ..." in het hoofdvenster van het programma.
- De overdrachtswizard wordt geopend. Selecteer bovenaan HDD van waaruit het nodig is om klonen te maken. Alle discs kunnen standaard worden geselecteerd, dus verwijder de selectievakjes van die schijven die niet hoeven te worden gebruikt.
- Klik onderaan het venster op de link "Selecteer een schijf om te klonen naar ..." en selecteer de harde schijf waarnaar klonering moet worden uitgevoerd.
- Als u selecteert 2, kunt u de koppeling met de cloningparameters gebruiken.
- Hier kunt u de plaats configureren die wordt bezet door het systeem. Standaard wordt de sectie zonder een voorraadvrije ruimte gecreëerd. We raden aan een systeempartitie toe te voegen aan een minimum van 20-30 GB (of meer) voor correcte volgende updates en de behoeften van Windows. U kunt het met regelgevers maken of cijfers invoeren.
- Als u dat wenst, kunt u de schijfbrief zelf kiezen.
- De resterende parameters moeten worden gewijzigd.
- In het volgende venster kunt u het schema van klonen configureren, maar we hebben het niet nodig, dus klik gewoon op "Volgende".
- Een lijst met acties wordt weergegeven, die met de drive wordt vervaardigd, drukt u op "Finish".
- In een venster met een voorstel om herstelpunten te maken, weigeren het voorstel het voorstel af.
- Het begint bij het klonen OS, na voltooiing ontvangt u een melding "Clone voltooide", wat betekent dat de overdracht met succes is voltooid.
- Nu kunt u opstarten vanaf een nieuwe schijf, die het eerder eenvoudig heeft gedaan om op te starten naar het BIOS. Hoe het te doen, zie in de methode 1.

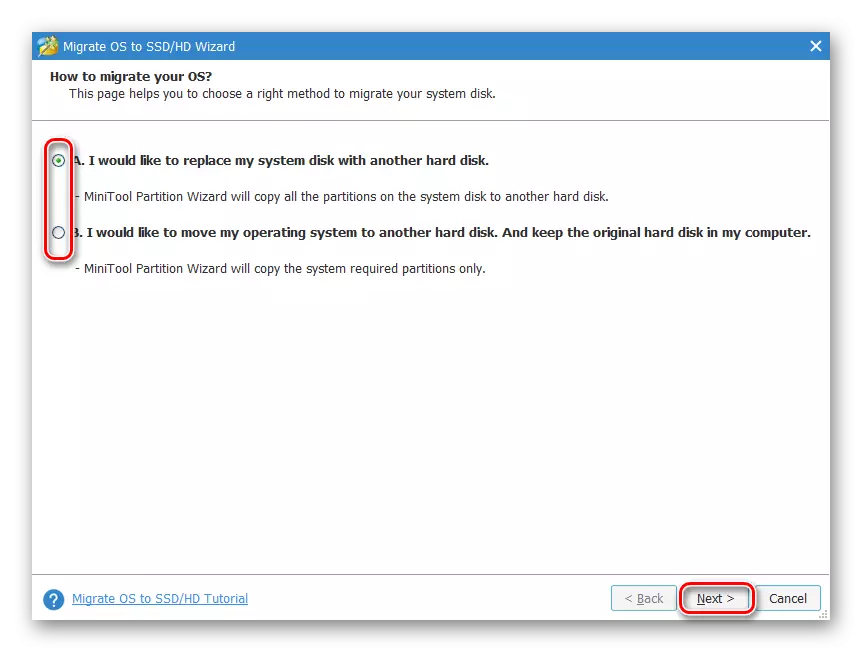
Methode 3: Macrium weerspiegelen
Net als de twee vorige programma's is het macrium weerspiegelen ook gratis om te gebruiken en kunt u het besturingssysteem gemakkelijk overzetten. De interface en het management zijn niet erg handig, in tegenstelling tot de vorige twee hulpprogramma's, maar in het algemeen, met zijn taak, omgaat het. Net als in Minitool-partitiewizard, is er geen Russische taal, maar zelfs een kleine voorraad kennis van de Engelse spraak is genoeg om gemakkelijk de migratie van het besturingssysteem uit te voeren.
Downloadmacrium weerspiegelen.
In tegenstelling tot de vorige twee programma's, kan het macrium reflecteren niet vooraf worden gemarkeerd op het vrije gedeelte op de drive, waar het besturingssysteem wordt overgedragen. Dit betekent dat gebruikersbestanden van de schijf 2 worden verwijderd. Daarom is het het beste om Pure HDD te gebruiken.
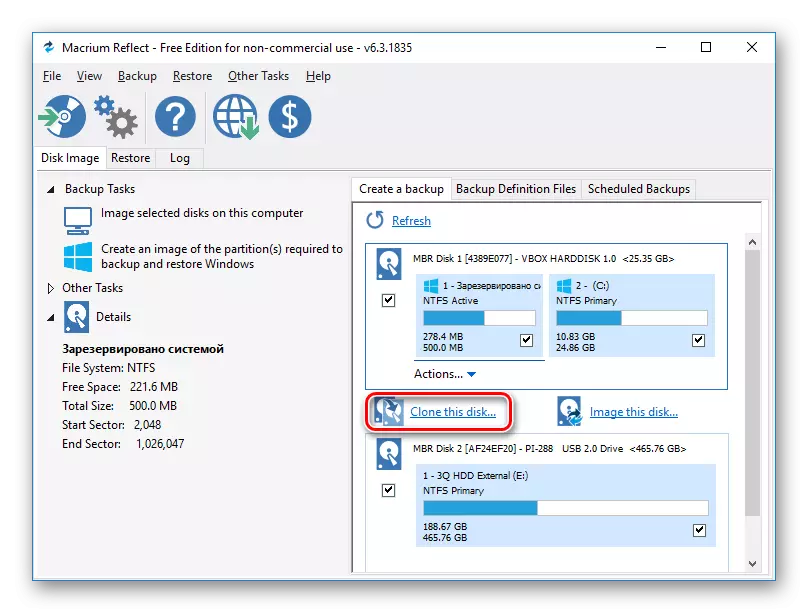


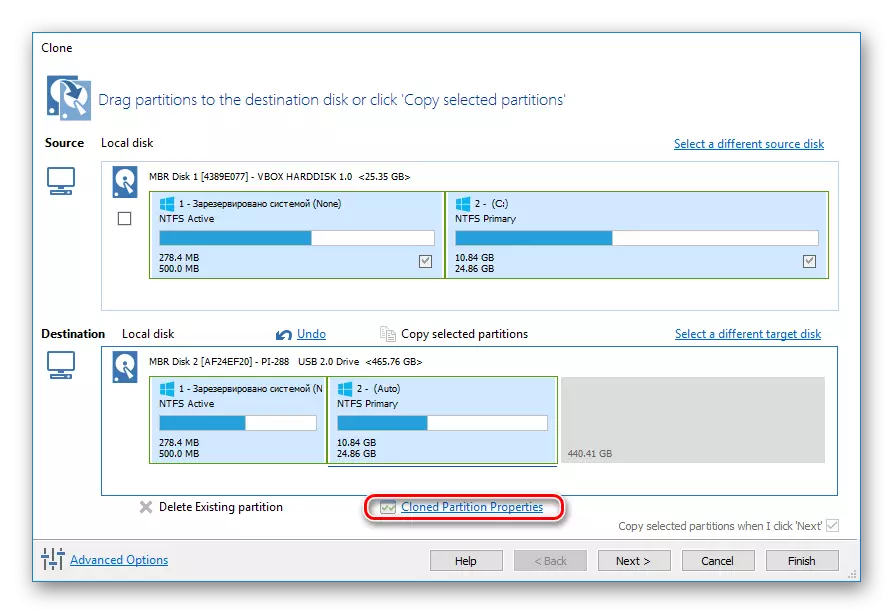
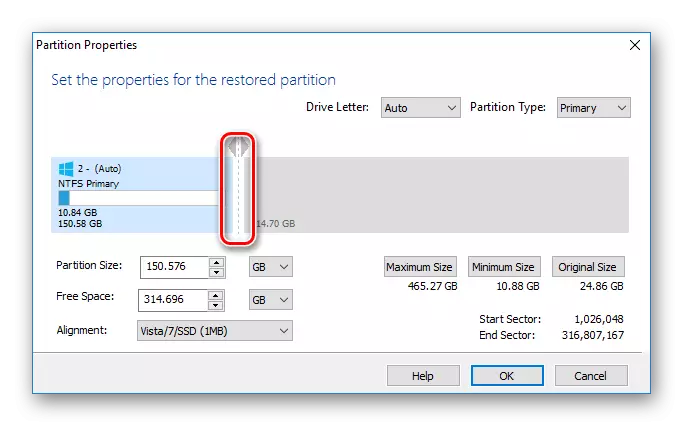
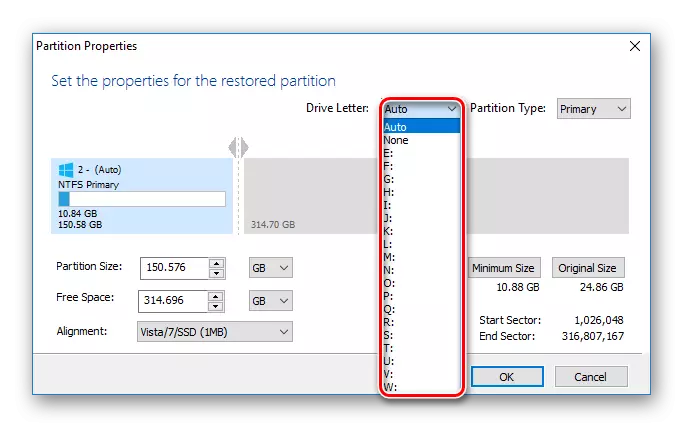

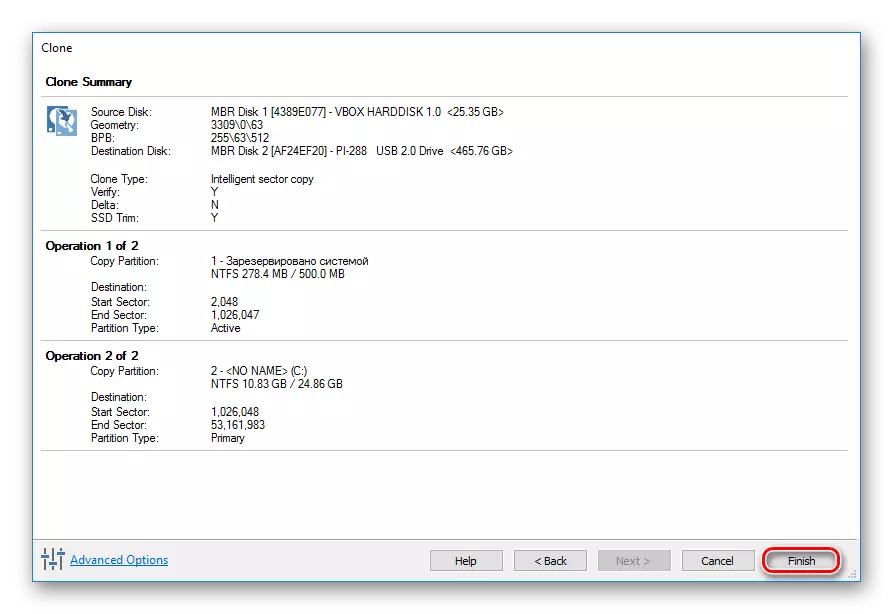

We hebben ongeveer drie manieren gepraat om OS van de ene schijf naar het andere te brengen. Zoals je kunt zien, is dit een heel eenvoudig proces, en het is meestal niet nodig om eventuele fouten tegen te komen. Na het klonen van Windows kunt u de schijf controleren op prestaties door de computer eruit te downloaden. Als er geen problemen worden waargenomen, kunt u de oude HDD uit de systeemeenheid extraheren of als een reserve achterlaten.
