
Als er eerder praktisch geen alternatief was voor het installeren van Windows van een CD, nu, met de introductie van meer moderne technologieën, is de installatie van het besturingssysteem van de flashstation ook erg populair. Laten we uitzoeken hoe u Windows 7 op een computer van een USB-station kunt plaatsen.
Nu is het BIOS correct geconfigureerd om een computer van een USB-media te downloaden. Overweeg vervolgens hoe u kunt aanpassen in het geval u een modernere analoge bios - UEFI gebruikt. Als bij het installeren van een schijf in dit systeem geen wijzigingen in wijzigingen vereist zijn, moet u bij het installeren van een flashstation wijzigingen in de instellingen doen.
- Plaats allereerst de opstartbare flashdrive in de Desktop USB-connector of laptop. Wanneer u de computer inschakelt, wordt de UEFI-interface onmiddellijk geopend. Hier moet u klikken op de knop "Geavanceerde", die zich onderaan het scherm bevindt of drukt op de F7 op het toetsenbord.
- In het venster dat opent, moet u naar het tabblad "Load" gaan. Het is hier dat de operaties waarin u geïnteresseerd bent, vervuld zullen worden. Klik op het element dat tegenover de parameter "USB-ondersteuning" is geplaatst. Selecteer in de weergegeven lijst de optie "Volledige initialisatie".
- Klik vervolgens op de naam van de meest recente parameter in het huidige venster - "CSM".
- Klik in het venster dat opent op de parameter "Start CSM" en selecteer "Ingeschakeld" in de weergegeven lijst.
- Daarna wordt een aantal extra instellingen weergegeven. Klik op de "Parameters van de opstartapparaten" en selecteer de optie "UEFI ALLEEN".
- Klik nu op de naam "Laden van opslagapparaten" en kies Selecteer uit de lijst "Beide, UEFI FIRST". Klik op de knop "Terug" om terug te keren naar het vorige venster.
- Zoals u kunt zien, voegde nu het hoofdvenster van het tabblad "Load" een ander item toe - "Safe Loading". Klik erop.
- Klik in het venster dat opent op de parameter "OS TYPE" en selecteer de optie "Windows UEFI-modus" in de lijst.
- Ga terug naar het hoofdvenster van het gedeelte "Load". Leg het parameterblok "Download Priority". Klik op het item Downloaden parameter. Kies uit de lijst de naam van de aangesloten opstartbare USB-station.
- Om de instellingen op te slaan en af te sluiten van UEFI, klikt u op de F10-toets op het toetsenbord.





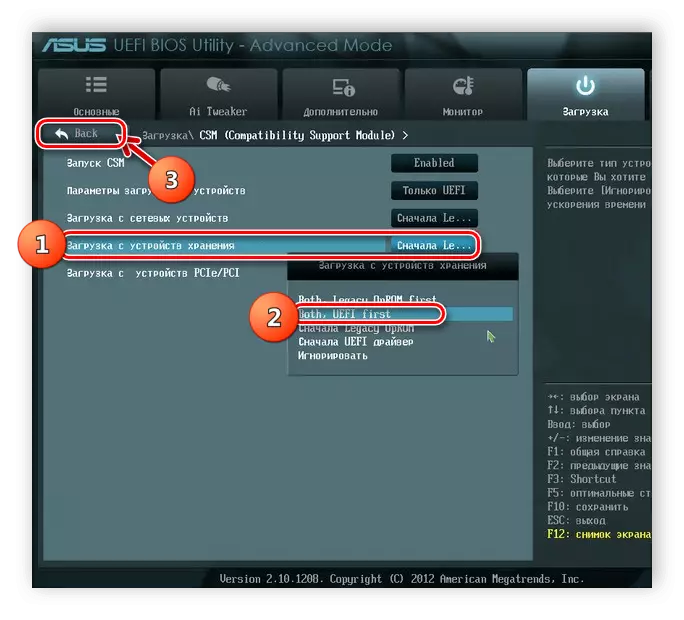




Hierop is de UEFI-configuratie voor het downloaden van een computer van een flashstation voltooid.
LES: Windows 7 installeren op een laptop met UEFI
Stap 2: Instelling en installatieprocedure
Nadat het BIOS of UEFIS de parameters heeft opgegeven voor het laden van een pc vanaf een flashstation, kunt u doorgaan met werken met de Windows Distribution Kit 7, die op een USB-station staat.
- Sluit het flashstation aan op de bijbehorende computerconnector (als u niet eerder niet hebt gedaan) en de pc opnieuw opstart, zodat deze eraf laarft. Selecteer in het installatievenster dat uit de vervolgkeuzelijsten wordt geopend, selecteert u de localisatie-instellingen (taal-, toetsenbordindeling, tijdindeling). Nadat u de vereiste gegevens hebt ingevoerd, klikt u op "Volgende".
- Als u het volgende venster bedekt, drukt u op "Installeren".
- Informatie over de licentieovereenkomst verschijnt. Vink het selectievakje in of klik op "Volgende".
- Het selectievenster van het installatietype wordt geopend. Klik hier op het item "Volledig installatie".
- De volgende stap moet u de schijfpartitie opgeven waarop het besturingssysteem wordt geïnstalleerd. Belangrijke voorwaarde: dit volume moet absoluut leeg zijn. Als u hier niet zeker van bent, kunt u eenvoudig de naam en Harrow "Volgende" markeren, rechtstreeks draaien door de installatieprocedure.
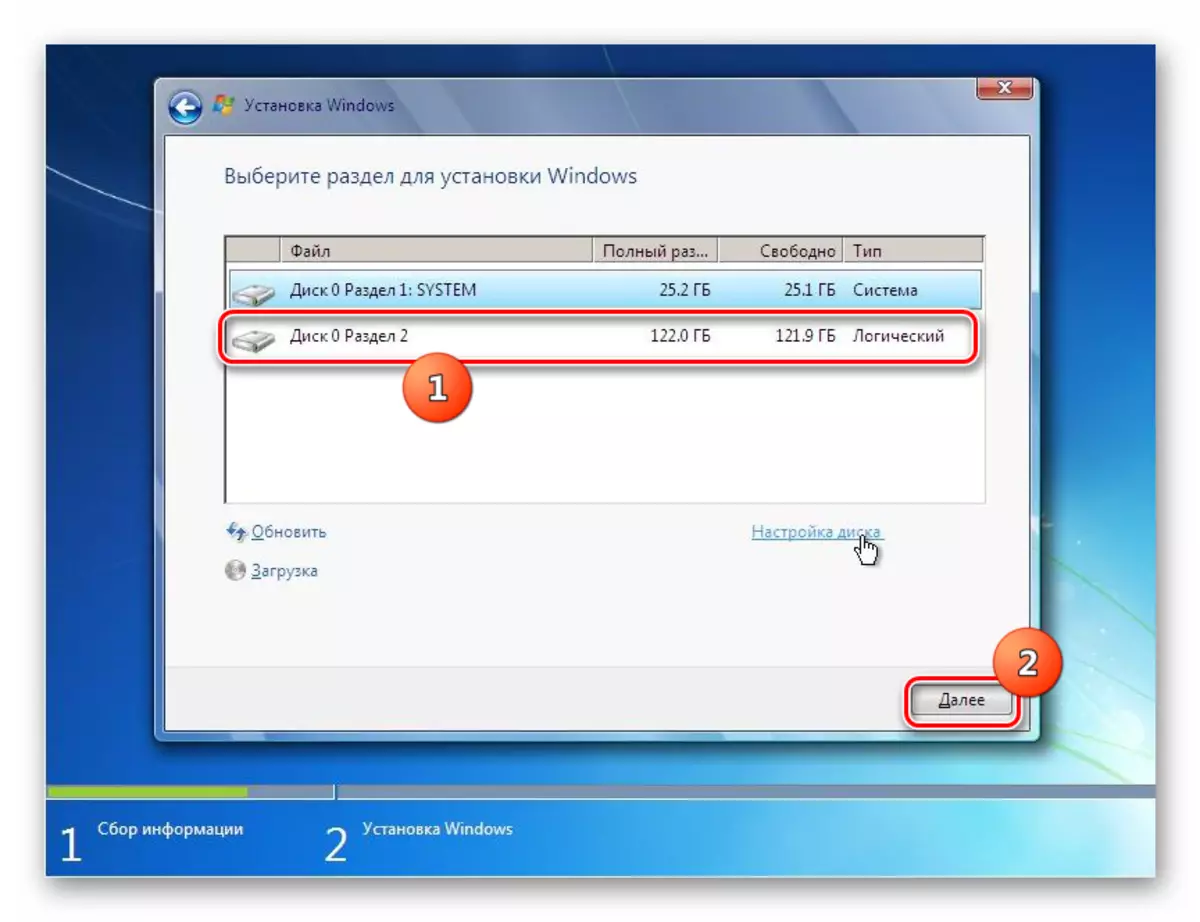
Als u weet dat de schijf niet leeg is, wilt u het besturingssysteem opnieuw installeren of gewoon niet zeker of de gegevens erop worden opgeslagen, dan is het in dit geval noodzakelijk om de opmaakprocedure te produceren. Als er een aantal belangrijke gegevens in dit gedeelte van de harde schijf zijn, moeten ze worden overgedragen aan een andere plaats, omdat alle informatie in dit volume van de vervoerder zal worden vernietigd. Als u naar de procedure gaat, selecteert u het gewenste gedeelte en klikt u op "DISC SETUP".
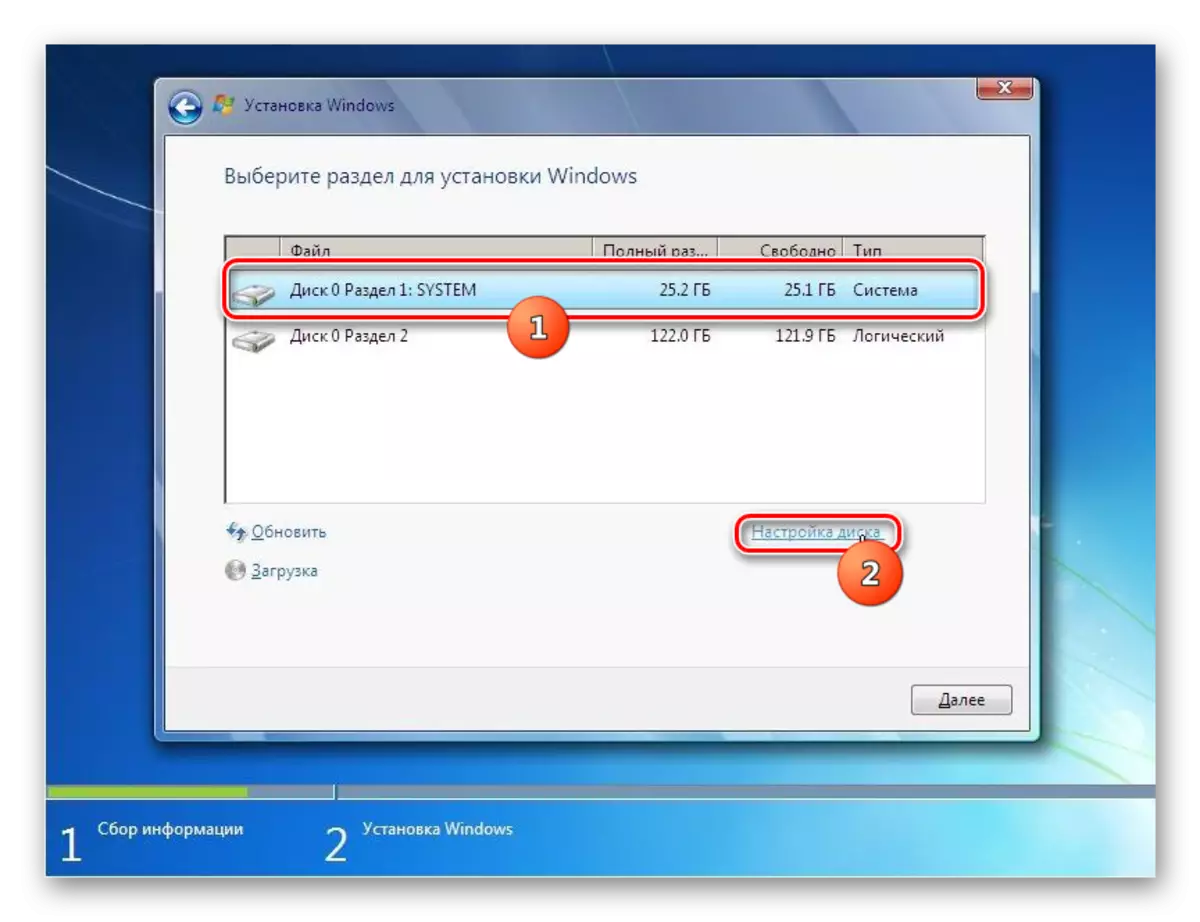
LES: Sectie CS-harde schijf in Windows 7
- Markeer vervolgens de naam van dezelfde partitie opnieuw en klik op het item "Formaat" in een nieuw venster.
- Vervolgens bevestigt u in het dialoogvenster door op de knop "OK" te klikken uw acties door het feit te testen door het feit te testen dat de gevolgen van de geactiveerde procedure, inclusief de vernietiging van alle informatie uit het geselecteerde gedeelte.
- De opmaakprocedure wordt uitgevoerd. Na zijn voltooiing, selecteert u in het hoofdvenster van het instellen van het OS-installatievenster hetzelfde schijfgedeelte (nu geformatteerd) en klikt u op "Volgende".
- Het proces van het installeren van een besturingssysteem begint, wat, afhankelijk van de hardwarekarakteristieken van de computer, een bepaalde tijd zal duren. Informatie over de fasen en dynamiek van zijn passage kan onmiddellijk in het installatievenster worden verkregen.

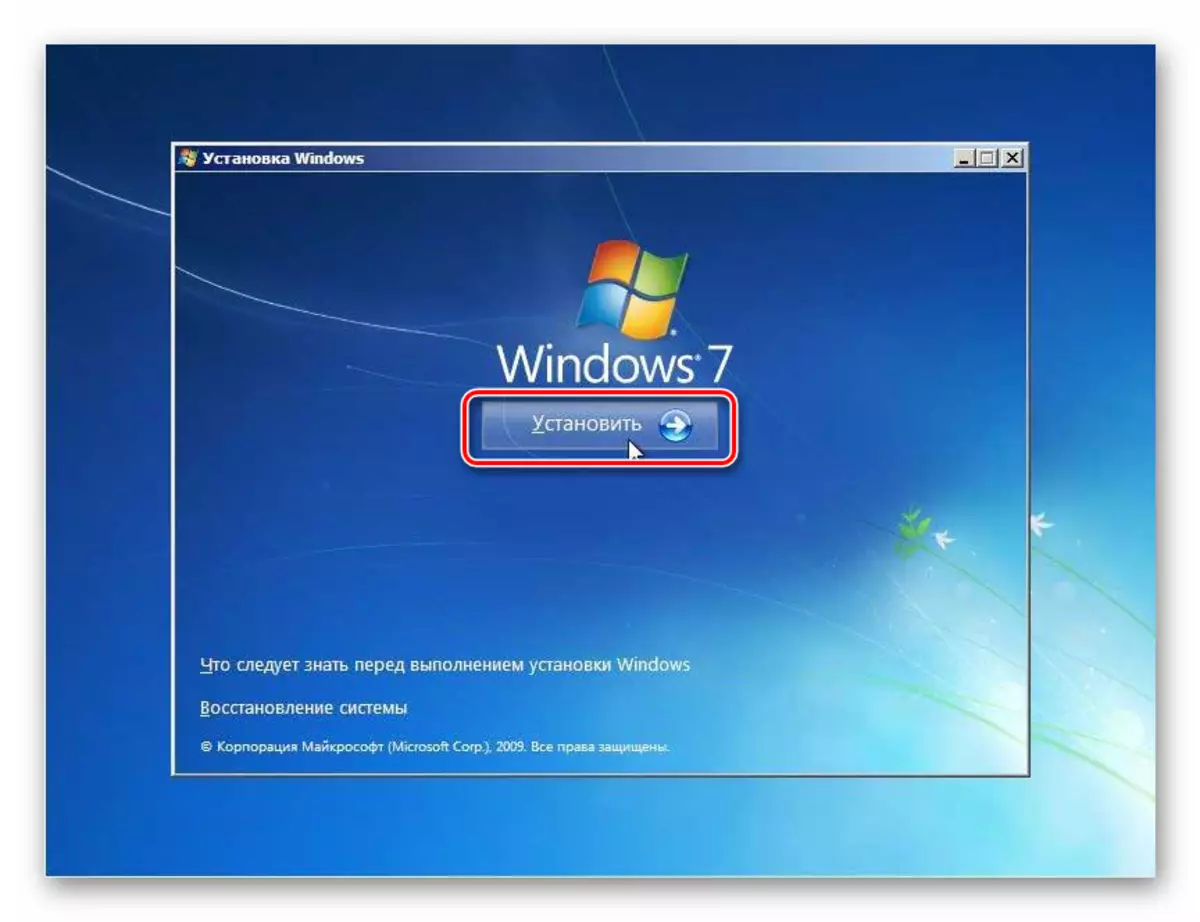


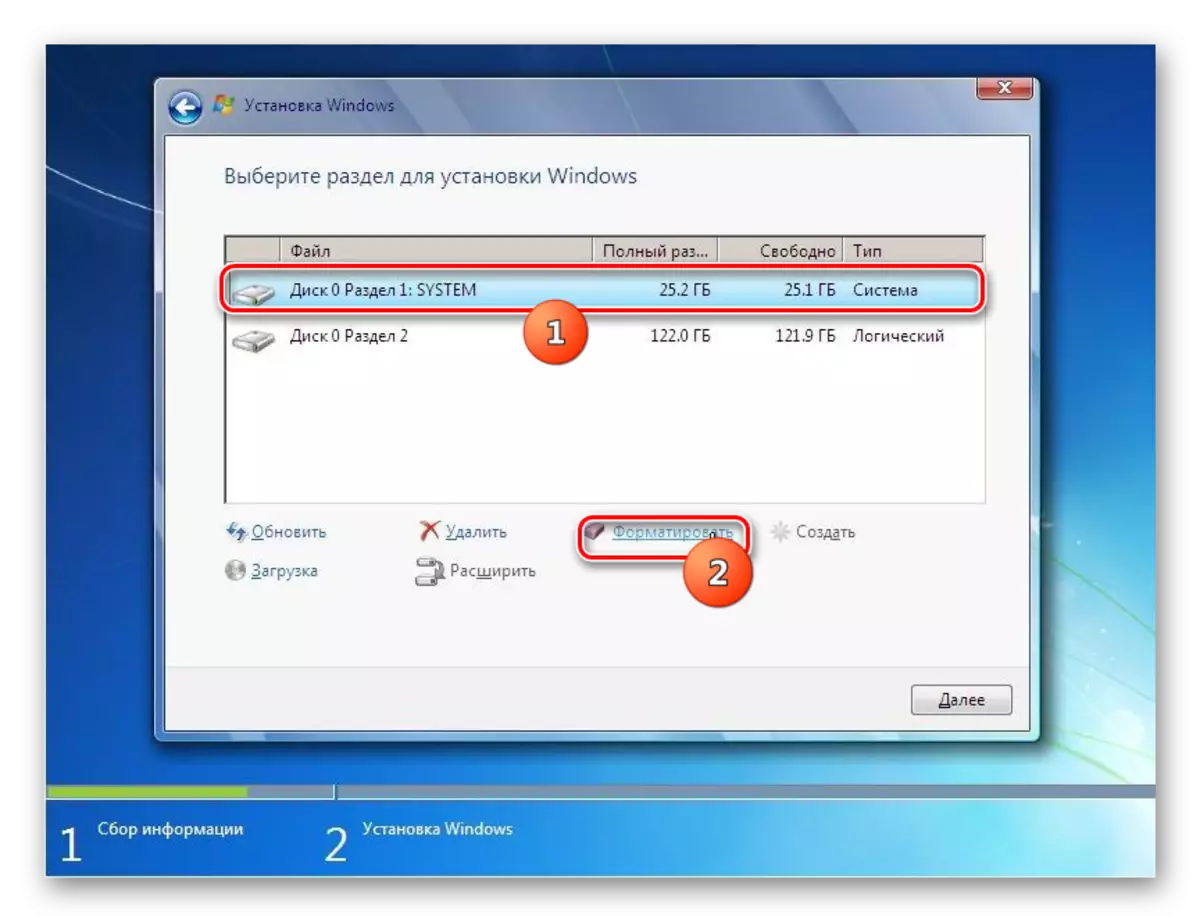



Fase 3: Primaire System Setup
Nadat het OS is geïnstalleerd om met het systeem te werken, moet u enkele acties doen voor de primaire configuratie.
- Direct na de installatie wordt het venster geopend waar u de gebruikersnaam en de naam van de computer wilt invoeren. Deze gegevens worden willekeurig gemaakt, maar als u digitale lettertekentjes voor de eerste parameter kunt gebruiken, inclusief Cyrillisch, mogen alleen Latice en cijfers de PC-naam noemen. Na het maken van gegevens drukt u op "Volgende".
- In de volgende stap, als u dat wenst, kunt u uw computerwachtwoord beschermen. Om dit te doen, moet u dezelfde code-expressie maken in de eerste twee velden. Op het laagste veld wordt een hint ingevoerd als het wachtwoord is vergeten. Na het invoeren van deze gegevens of, waarbij alle velden leeg zijn (als het wachtwoord niet nodig is), drukt u op "Volgende" op "
- Dan wordt het venster geopend om de licentiesleutel in te voeren. Het is te vinden in een doos met een Windows-distributie. Als u het OS via internet hebt gekocht, moet de sleutel naar e-mail worden verzonden in een bericht van Microsoft om de aankoop te bevestigen. Voer de code-expressie in het veld in, schakel het selectievakje Checkbox en klik op "Volgende".
- Een venster wordt geopend met de keuze van installatie-opties. De meeste gebruikers zijn geschikt voor het gebruik van de aanbevolen parameters, omdat het de meest veelzijdige is.
- Stel in het volgende venster de huidige tijdzone, tijd en datum in op dezelfde manier als het gebeurt in de standaard Windows 7-interface en klik op "Volgende".
- Wanneer het gestelde netwerkkaartstuurprogramma wordt gedetecteerd, vraagt het installatieprogramma u om het netwerk te configureren. U kunt het daar doen door een van de opties voor het aansluiten en instellen van dezelfde weg te kiezen via de standaard OS-interface. Als u deze procedure later wilt uitstellen, drukt u gewoon op "Volgende".
- Daarna wordt de pre-configuratie van Windows 7 voltooid en wordt het "Desktop" dit besturingssysteem opent. Maar om de meest geschikte werking met de computer te garanderen, moet u nog steeds een subtielere besturingssysteem maken, de benodigde stuurprogramma's en programma's installeren.

LES: Bepalen van de benodigde stuurprogramma's voor pc
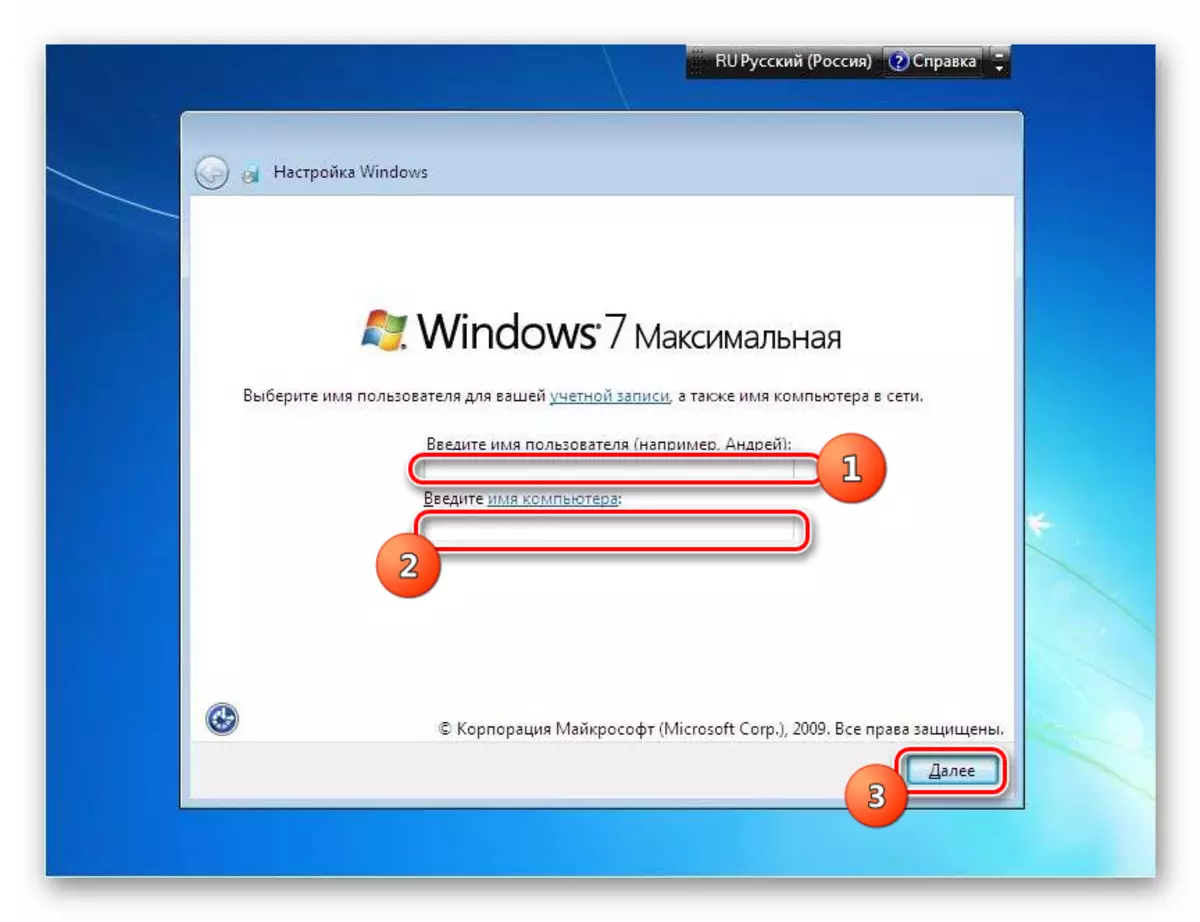
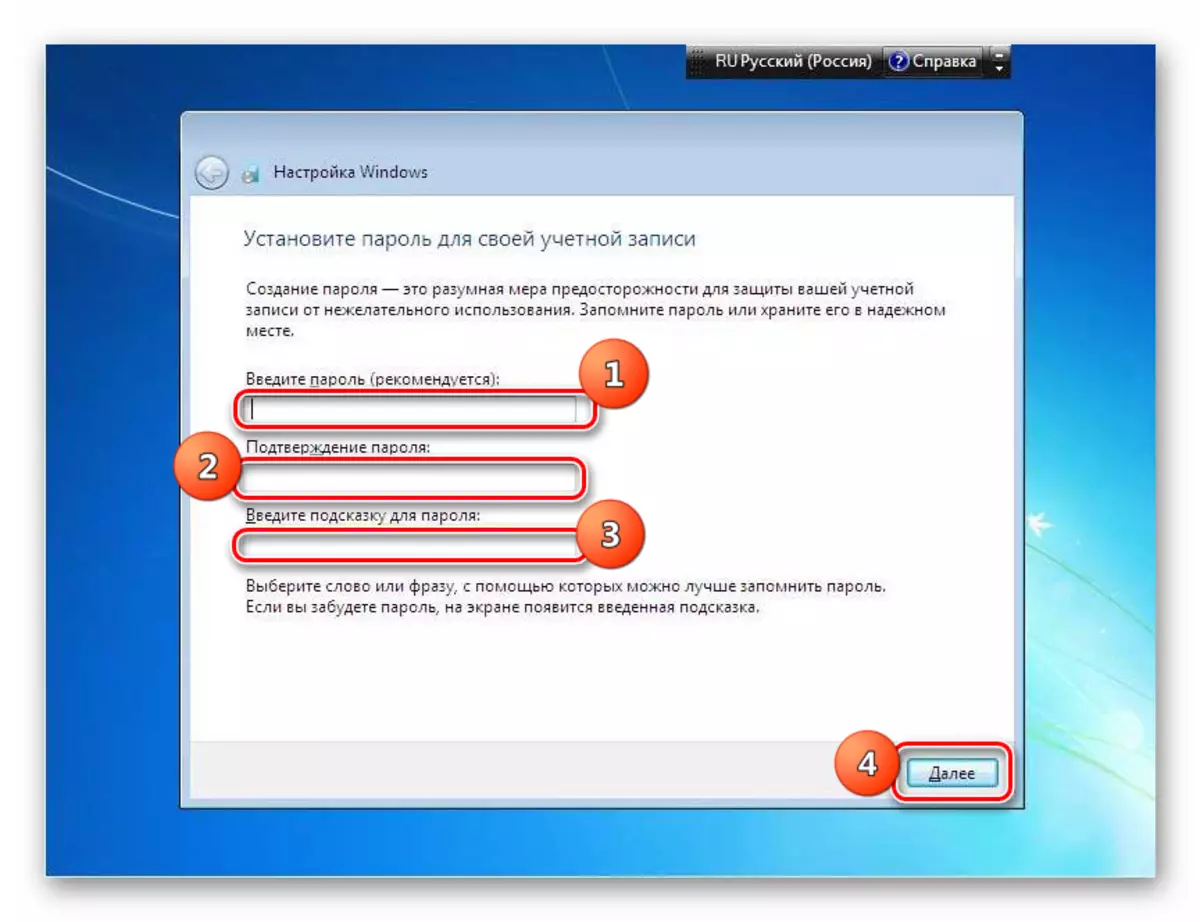


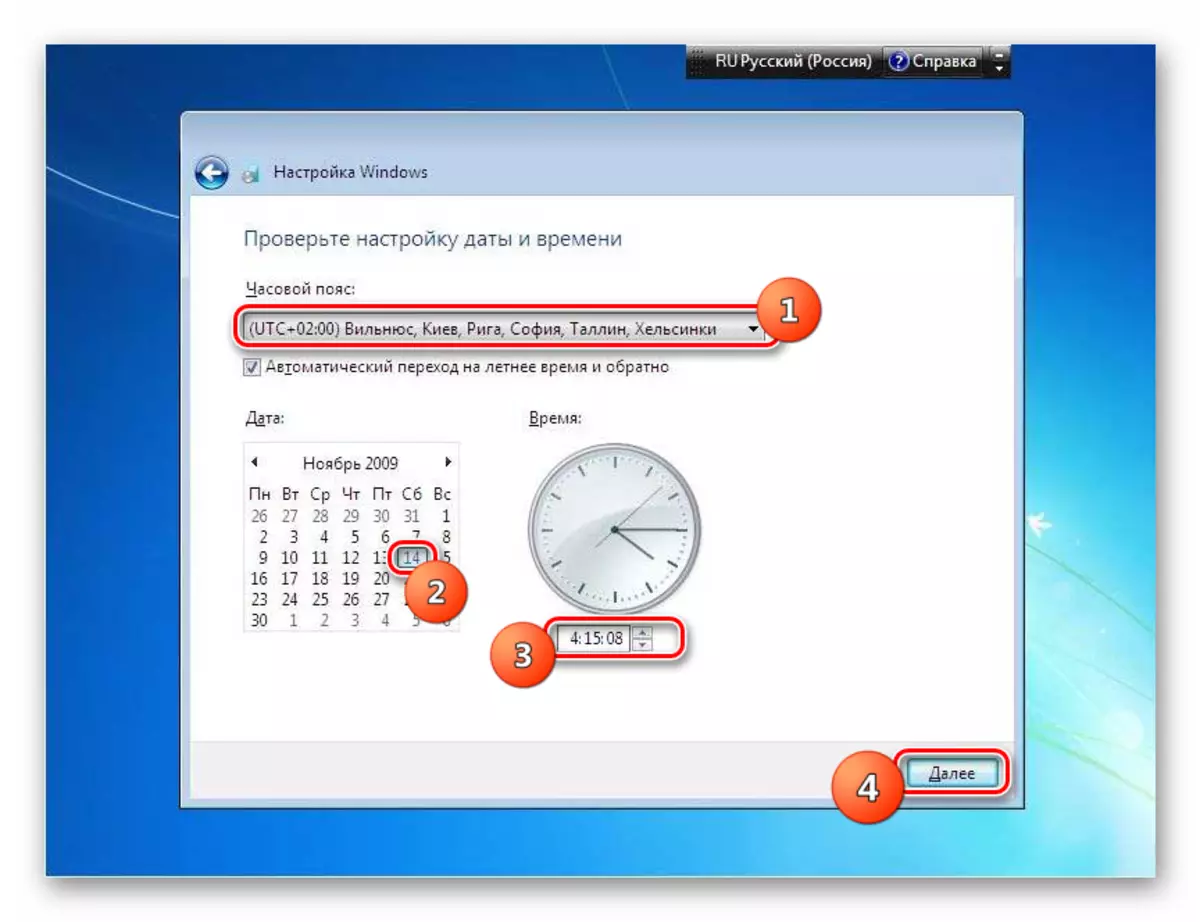

Zoals u kunt zien, is het installeren van Windows 7 van het USB-station niet veel anders dan de installatie met behulp van de opstartschijf. Het belangrijkste verschil is bij Preseign System Software (BIOS of UEFI), evenals dat de drager met de distributie niet via een CD-ROM is aangesloten, maar via een USB-connector. De resterende stappen zijn praktisch identiek.
