
Bij het werken in Photoshop op zwakke computers, kunt u het angstaanjagende dialoogvenster zien over het gebrek aan RAM. Dit kan optreden bij het handhaven van grote documenten, bij gebruik van "zware" filters en andere bewerkingen.

Het oplossen van het probleem van het gebrek aan RAM
Dit probleem is te wijten aan het feit dat bijna alle Adobe-softwareproducten proberen de systeembronnen in hun werk maximaal te gebruiken. Ze zijn altijd "klein."Fysiek geheugen
In dit geval heeft onze computer mogelijk niet genoeg fysiek geheugen voor het programma. Dit zijn de lamellen geïnstalleerd in de juiste moederbordconnectoren.

Het volume is te vinden door op de pcm op het pictogram "Computer" op het bureaublad te klikken en het item "Eigenschappen" te selecteren.

In het venster Systeemeigenschappen wordt verschillende informatie getoond, inclusief de hoeveelheid RAM.
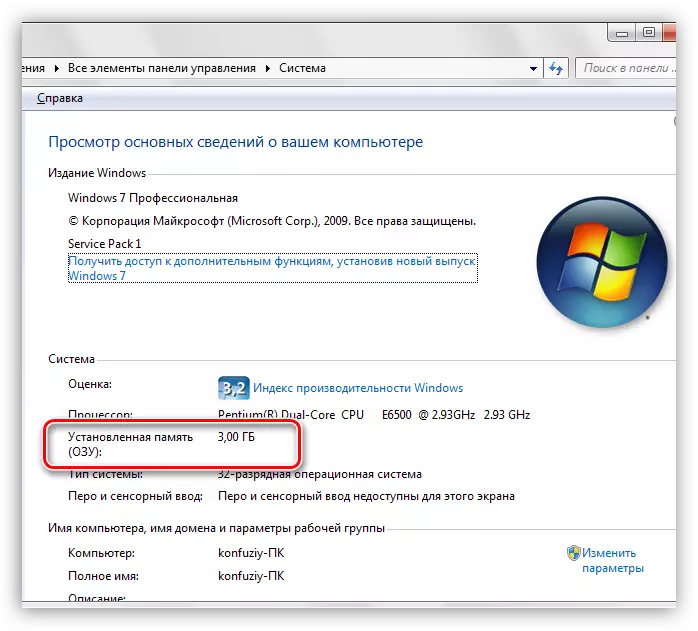
Het is deze parameter die de moeite waard is om te overwegen voordat u het programma installeert. Lees zorgvuldig de systeemvereisten van de versie waarmee u van plan bent te werken. Bijvoorbeeld, 1 gigabyte is genoeg voor de CS6 Photoshop, maar de CC 2014-versie heeft al 2 GB nodig.
Als het geheugen niet voldoende is, helpt alleen de installatie van extra lamellen.
Virtueel geheugen
Het virtuele geheugen van de computer is een speciaal systeembestand dat de informatie registreert die "uncompaning" in de RAM (RAM). Dit komt door een onvoldoende hoeveelheid fysiek geheugen, die, indien nodig, "overtollige" informatie op een harde schijf losladen.
Aangezien Photoshop heel actief alle systeembronnen gebruikt, heeft het volume van het pagingbestand niet direct invloed op de prestaties.
In sommige gevallen kan de toename van het virtuele geheugen het probleem oplossen met het uiterlijk van het dialoogvenster.
- PCM Klik op het computerpictogram (zie hierboven) en ga naar de eigenschappen van het systeem.
- Ga in het venster Eigenschappen naar de link "Geavanceerde systeemparameters".
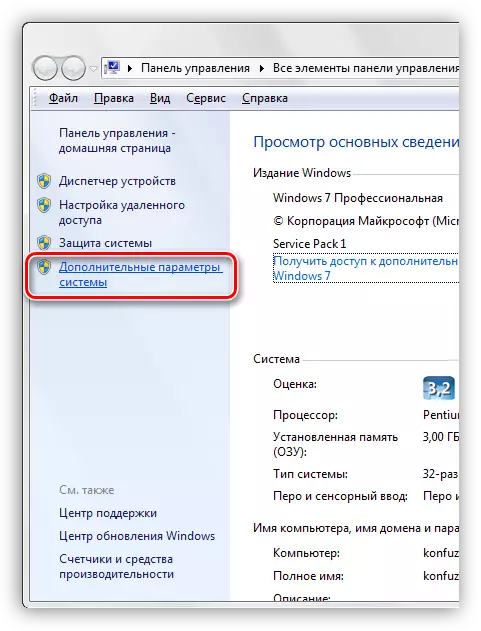
- In het parametervenster dat wordt geopend, moet u naar het tabblad "Geavanceerd" en daar in het blok "Snelheid" klikken, klikt u op de knop "Parameters".

- Ga in het venster "Performance Options" naar het tabblad "Geavanceerd" en druk op de knop "Wijzigen" in het blok "Virtueel geheugen".
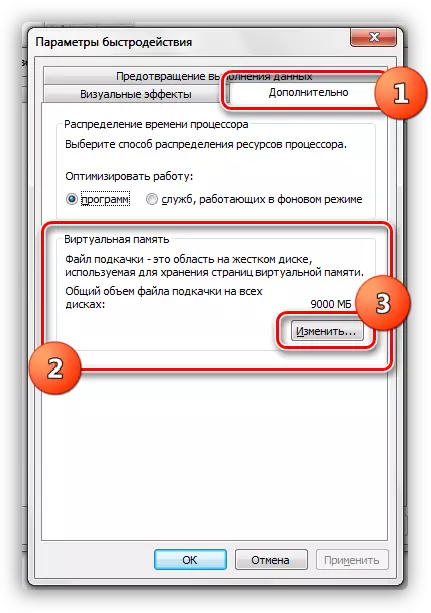
- In het volgende venster moet u een schijf selecteren om het pagingbestand te plaatsen, gegevens (cijfers) van de grootte in de juiste velden te maken en op de knop SET.
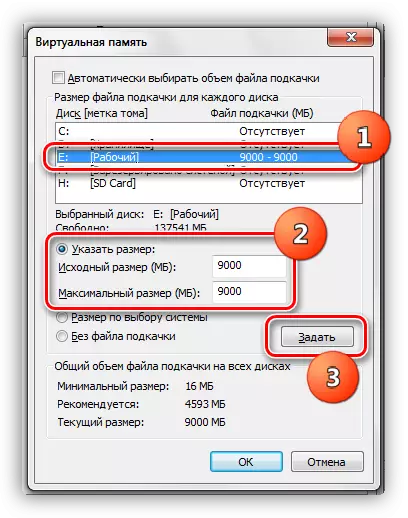
- Klik vervolgens op OK en in het volgende venster "Toepassen". De wijzigingen worden alleen van kracht na het opnieuw opstarten van de machine.
Kies een schijf voor het pagingbestand met een voldoende hoeveelheid vrije ruimte, zoals op een vergelijkbare manier is geconfigureerd, het wordt onmiddellijk het gespecificeerde volume (9000 MB, in ons geval).
Het is niet nodig om de grootte van het paging-bestand naar het oneindige te verhogen, zoals het niet logisch is. Het zou voldoende 6000 MB zijn (met de grootte van het fysieke geheugen van 3 GB).
Werkbaarheidsinstellingen en werkschijven Photoshop
Deze instellingen bevinden zich op het bewerken - Instellingen - Prestaties.
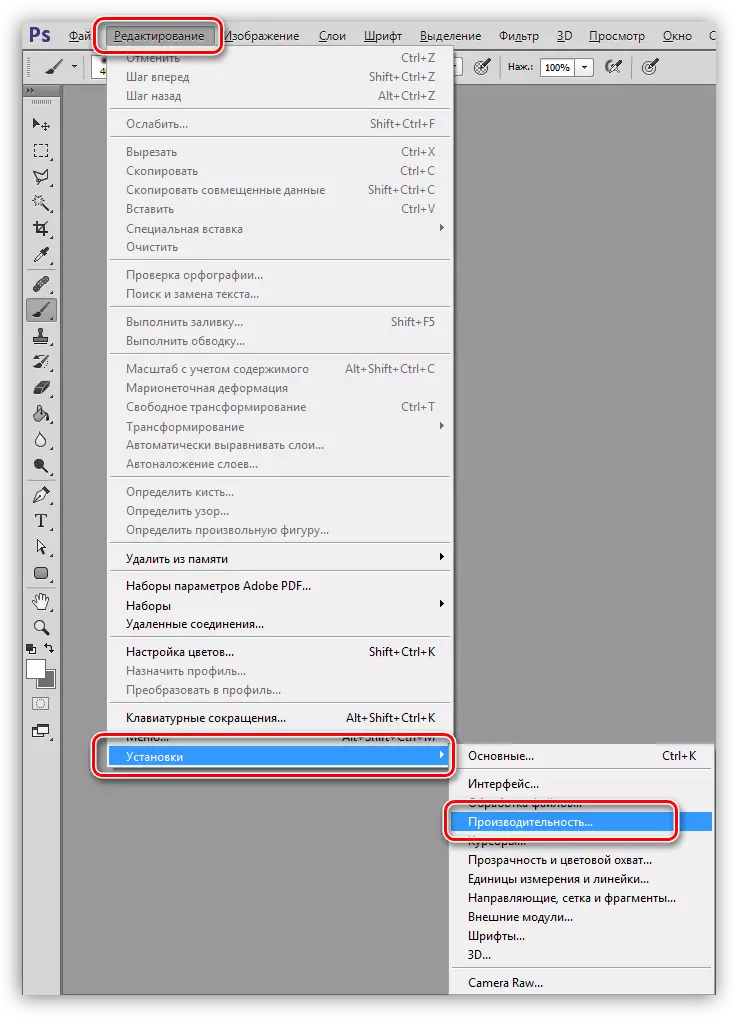
In het venster Instellingen zien we de grootte van het toegewezen geheugen en die schijven die Photoshop gebruikt in hun werk.

In het geselecteerde geheugenblok is het mogelijk het volume van de schuifregelaar te vergroten. Het is wenselijk om de grootte van meer dan 90% te vergroten, omdat er problemen kunnen ontstaan met toepassingen die worden gelanceerd (mogelijk op de achtergrond) wanneer de Photoshop actief is.
Met werkdiskes is alles veel eenvoudiger: kies degene waarop er meer vrije ruimte is. Het is wenselijk dat dit geen systeemaandrijving is. Zorg ervoor dat u deze parameter controleert, omdat het programma "wispelturige" kan "met een gebrek aan werkplek op de speciale schijf.
Registersleutel
Als er geen standaardhulpmiddelen helpen bij het kwijtraken van de fout, kunt u eenvoudig Photoshop bedriegen, het vertellen dat we veel RAM hebben. Dit gebeurt met een speciale sleutel in het systeemregister. Deze receptie zal ook helpen bij het oplossen van het waarschuwingsprobleem dat ontstaat wanneer u probeert de prestatieparameters te configureren. De reden voor deze fouten is dezelfde - storingen of onvoldoende geheugen.
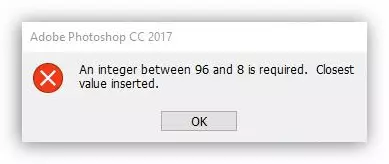
- Voer de Register-editor uit met de bijbehorende opdracht in het menu "Uitvoeren".
Regedit.

- Ga naar de tak
HKEY_CURRENT_USER \ Software \ Adobe \
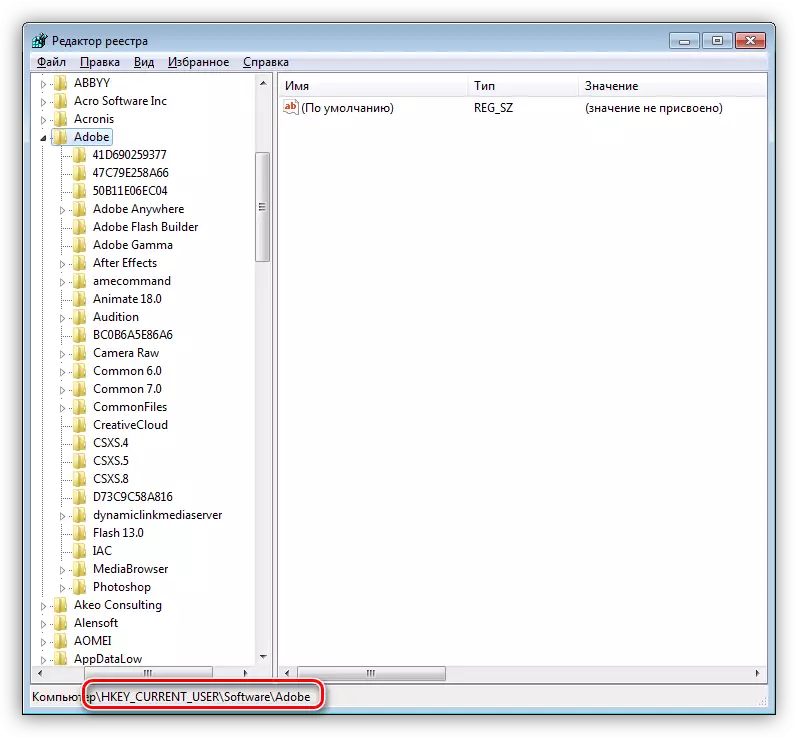
Open de map "Photoshop" waarin er een andere map is met cijfers in de titel, bijvoorbeeld "80.0" of "120.0", afhankelijk van de versie van het programma. Klik erop.
Als er geen dergelijke map in deze branche is, kunnen alle acties op deze manier worden uitgevoerd:
HKEY_LOCAL_MACHINE \ SOFTWARE \ Adobe \
- Druk op de PCM in het rechterblok met toetsen en selecteer "Maken - de DWORD-parameter (32 bits)".

- Laat de sleutel van de volgende naam:
NegeerfysicalMemoryMB.

- Klik op de aangemaakte PCM-toets en selecteer het item "Wijzigen".

- Schakel over naar decimaal en wijs een waarde toe van "0" tot "24000", u kunt de grootste kiezen. Klik OK.

- Voor loyaliteit kunt u de auto opnieuw starten.
- Nu, het openen van de prestatie-instellingen in het programma, zullen we zo'n foto zien:

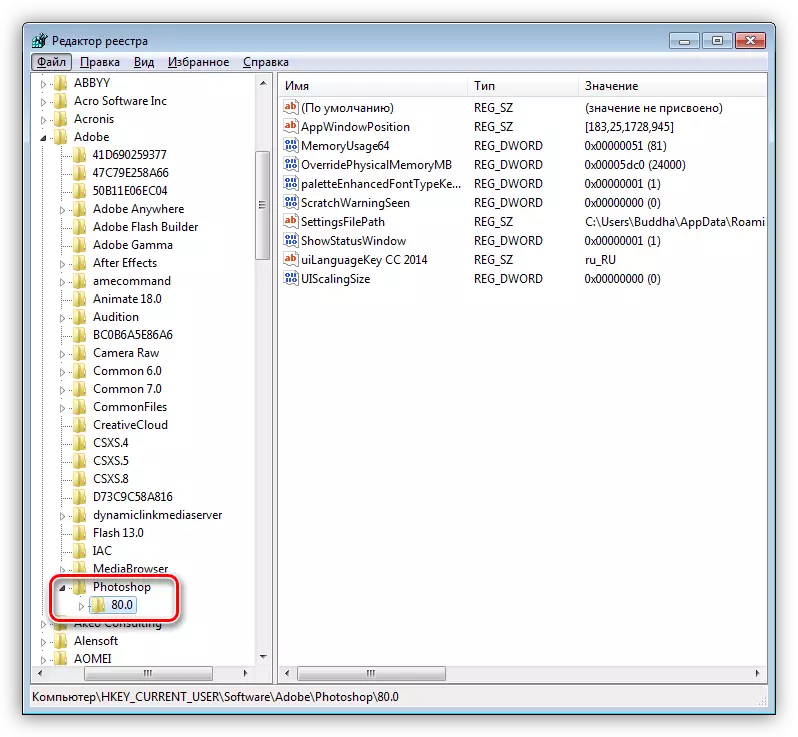
Als er fouten werden veroorzaakt door storingen of andere softwarefactoren, dan moeten ze na deze acties ABY.
Op deze oplossing is het probleem van het probleem met het nadeel van RAM uitgeput. De optimale oplossing zal een toename van het fysieke geheugen zijn. Als er geen dergelijke mogelijkheid is, probeer dan andere manieren of de versie van het programma wijzigen.
