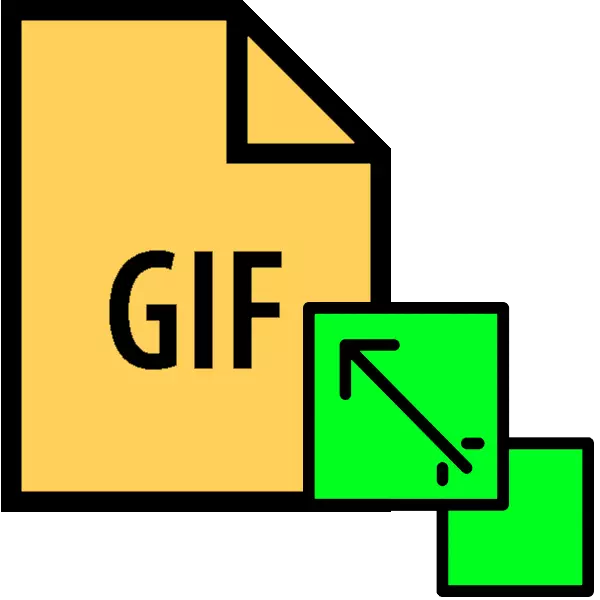
Geanimeerde grafische bestanden met de extensie GIF zijn erg populair op internet. Veel sites hebben echter nog steeds beperkingen op de grootte van de geladen hyphae. Daarom willen we vandaag de manieren presenteren die u de hoogte en breedte van dergelijke afbeeldingen kunt wijzigen.
Hoe de grootte van GIF te veranderen
Aangezien het GIF een frame-sequentie is, verandert u niet een afzonderlijke afbeelding, wijzigt u de bestandsgrootte in een dergelijk formaat niet eenvoudig: u hebt een geavanceerde grafische editor nodig. De meest populaire vandaag zijn Adobe Photoshop en zijn gratis analoog van GIMP - op hun voorbeeld zullen we u deze procedure laten zien.
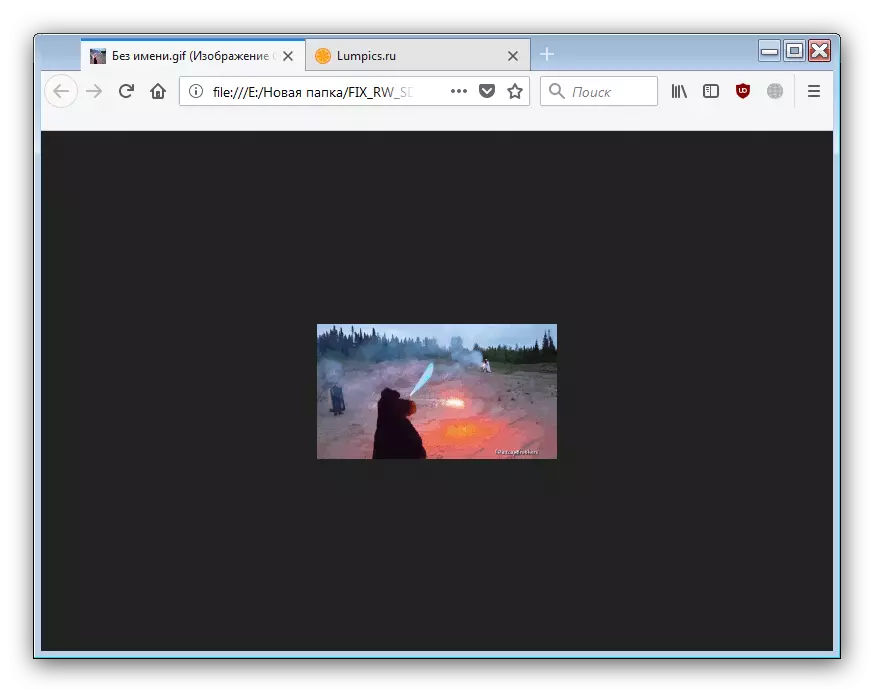
Zoals je kunt zien, met de taak om de grootte van GIMP GIF-animatie te veranderen, gooide het geweldig. Het enige nadeel kan de complexiteit van het proces worden genoemd voor onervaren gebruikers en remmen in het werken met volumebeelden.
Methode 2: Adobe Photoshop
Photoshop De nieuwste versie is de meest functionele grafische editor onder de in de markt gepresenteerd. Natuurlijk is het erin aanwezig de mogelijkheid om de grootte van GIF-animaties te wijzigen.
- Open het programma. Selecteer eerst "venster". Ga erin naar het menu Werkomgeving en activeer het item "Beweging".
- Open vervolgens het bestand waarvan de maten willen wijzigen. Om dit te doen, selecteert u Bestandspunten - Openen.

Voer "Explorer" uit. Blokkeer de map waarin het doelbeeld wordt opgeslagen, markeer het met de muis en klik op de knop "Openen".
- Animatie wordt in het programma geladen. Let op het paneel "Tijdschaal" - het toont alle frames van het bewerkbare bestand.
- Als u het formaat wilt wijzigen, gebruikt u het item "Image" waarin u de optie "Beeldgrootte" selecteert.

De breedte en hoogte van de afbeelding worden geopend. Zorg ervoor dat de eenheden zijn ingesteld op de positie "Pixels" en voer vervolgens de waarden in die u nodig hebt in de velden "Breedte" en "Hoogte". De resterende instellingen kunnen niet worden aangeraakt. Controleer de parameters en klik op "OK".
- Om het resultaat op te slaan, gebruikt u het bestand "Bestand" waarin u de exportoptie selecteert en vervolgens "Exporteren voor het web (oude versie) ...".

De instellingen in dit venster zijn ook beter om niet te wijzigen, omdat onmiddellijk op de knop "Opslaan" onderaan het werkgebied van het exporthulpprogramma.
- Selecteer de locatie van de gewijzigde GIF in de "Explore", hernoem indien nodig en klik op "Opslaan".
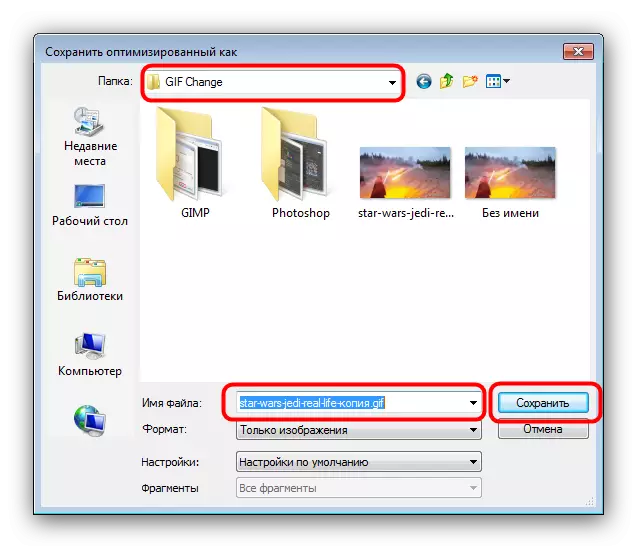
Daarna kan Photoshop worden gesloten.
- Controleer het resultaat in de opgegeven map tijdens het opslaan van de map.
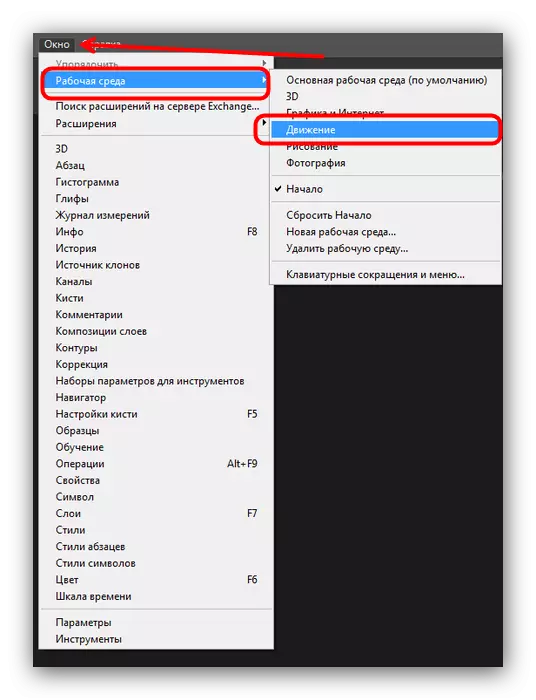
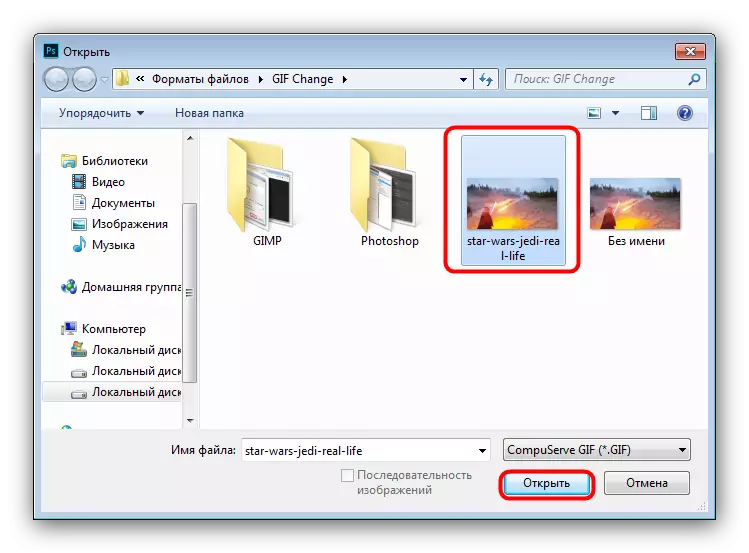


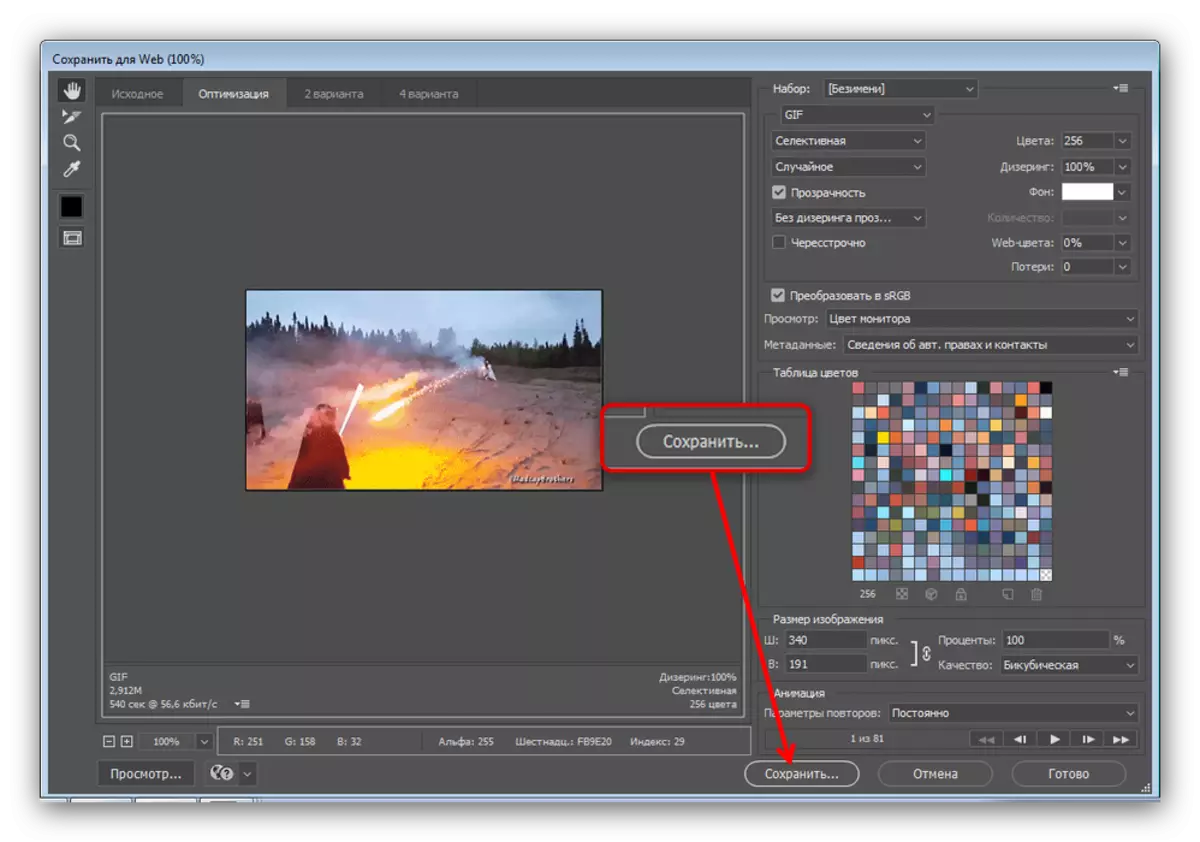
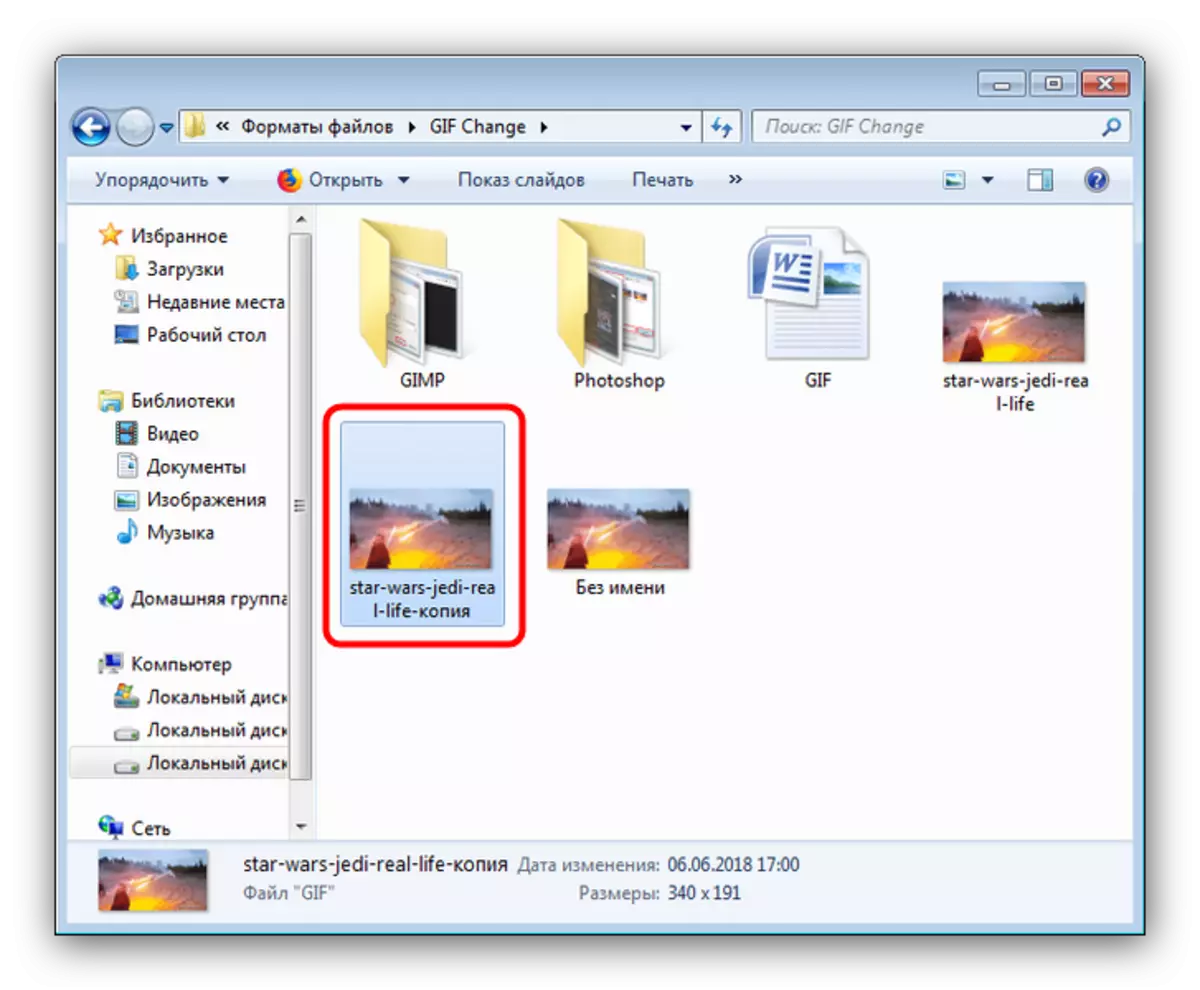
Photoshop is een snellere en handige manier om de grootte van GIF-animatie te wijzigen, maar er zijn ook nadelen: het programma wordt betaald en de geldigheid van de proefversie is te kort.
Lees ook: Adobe Photoshop Analogs
Conclusie
Samenvattend, we merken op dat het moeilijker is om de grootte van de animatie dan de breedte en hoogte van conventionele foto's te wijzigen.
