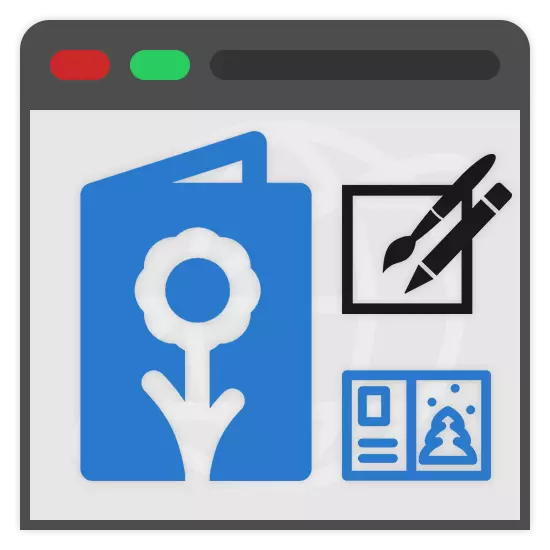
Ansichtkaarten zijn een uitstekende felicitatietool, zowel vanzelf als een aanvulling op geschenken. En hoewel ze traditioneel worden gekocht in winkels, kunt u zelf een ansichtkaart maken met behulp van online services die we later zullen vertellen.
Maak een briefkaart online
Op internet kun je nogal wat sites vinden die de mogelijkheid bieden om foto's volledig te bewerken, dankzij wie je een ansichtkaart kunt maken. Om de taak echter zoveel mogelijk te vereenvoudigen, is het het beste om contact op te nemen met speciale online services die niet alleen de nodige hulpmiddelen bevatten, maar ook veel blanks.Methode 1: Online-kaart
Zoals u van de naam kunt zien, is deze online service uitsluitend bedoeld om ansichtkaarten te maken en heeft de juiste hulpmiddelen. Het enige significante gebrek aan watermerken wordt automatisch toegevoegd aan elk grafisch bestand dat u hebt gemaakt.
Ga naar de officiële website van de online wenskaart
- De hoofdpagina van de site openen volgens de ingediende link, installeer de selectie op de stijl die u wilt in het blok "Selecteer de achtergrondvorm". Gebruik de knop "Nee" om het frame te verwijderen.
- Klik in hetzelfde blok op de link "Achtergrondkleur" en selecteer de kleur die u wilt.
- Klik op de knop "Punt toevoegen" om de standaard online servicegalerij te openen.
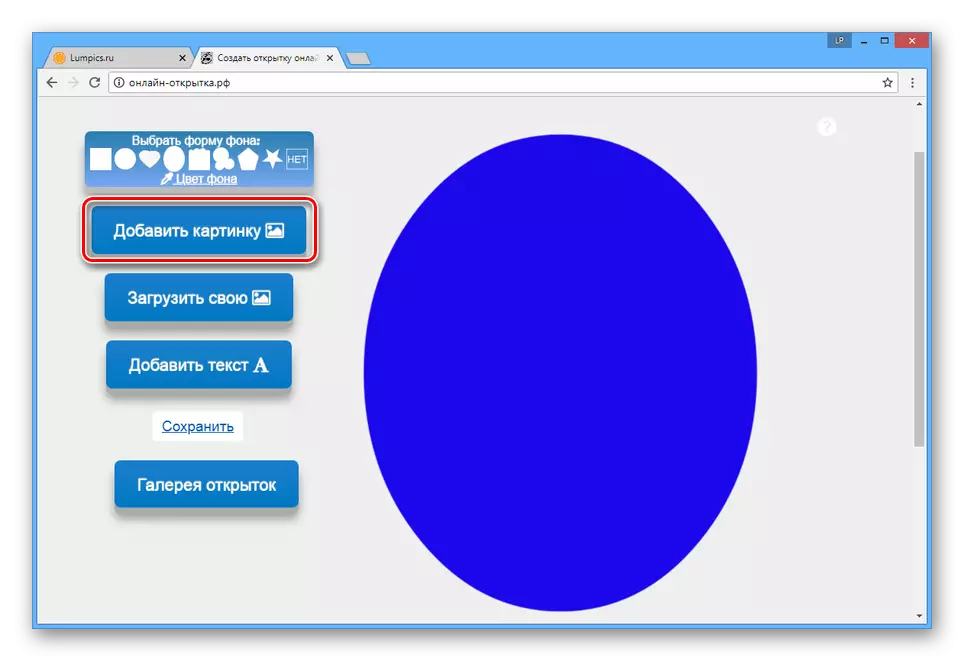
Selecteer in de vervolgkeuzelijst de categorie waarin u bent geïnteresseerd.
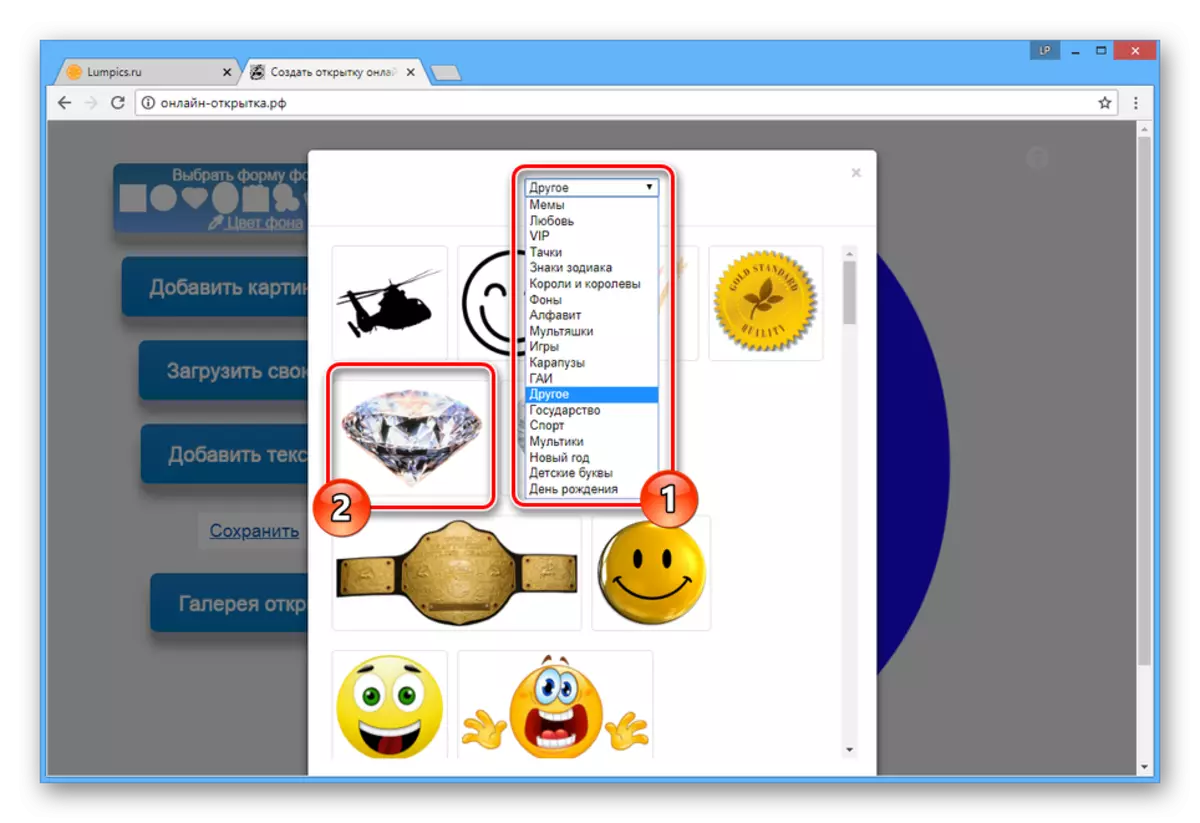
Als u een afbeelding aan een ansichtkaart wilt toevoegen, klikt u op de preview van de galerij.
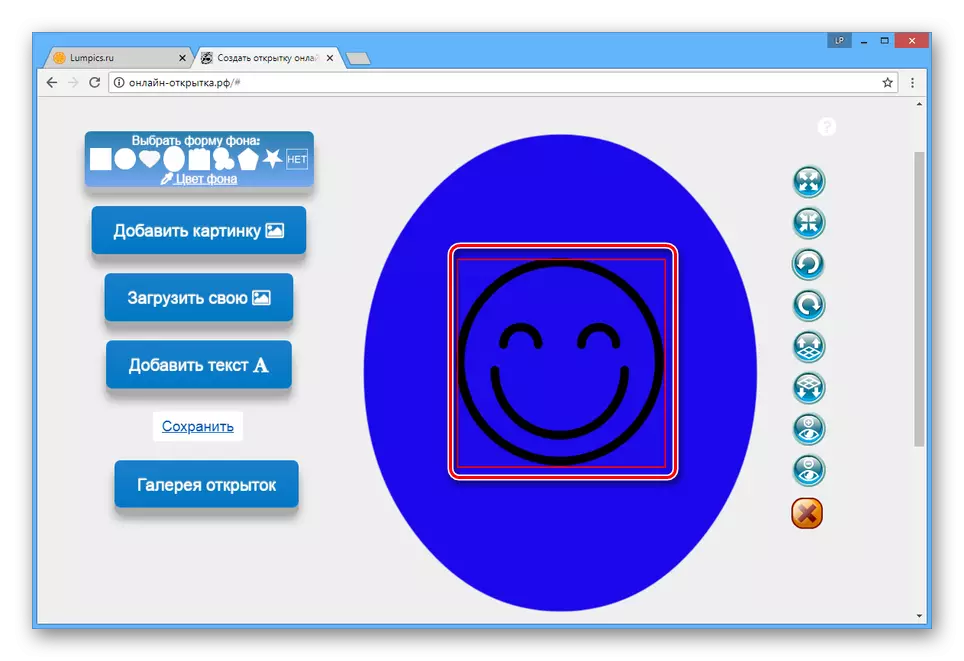
U kunt de foto verplaatsen met de linkermuisknop. Het rechterdeel van de redacteur heeft een paneel met extra hulpmiddelen, zoals schalen.
- Gebruik de Upload-knop om een afbeelding van een computer toe te voegen.
OPMERKING: Elke afbeelding kan slechts één keer worden gedownload.
- Klik op de knop Tekst toevoegen om een inscriptie op de prentbriefkaar te maken.
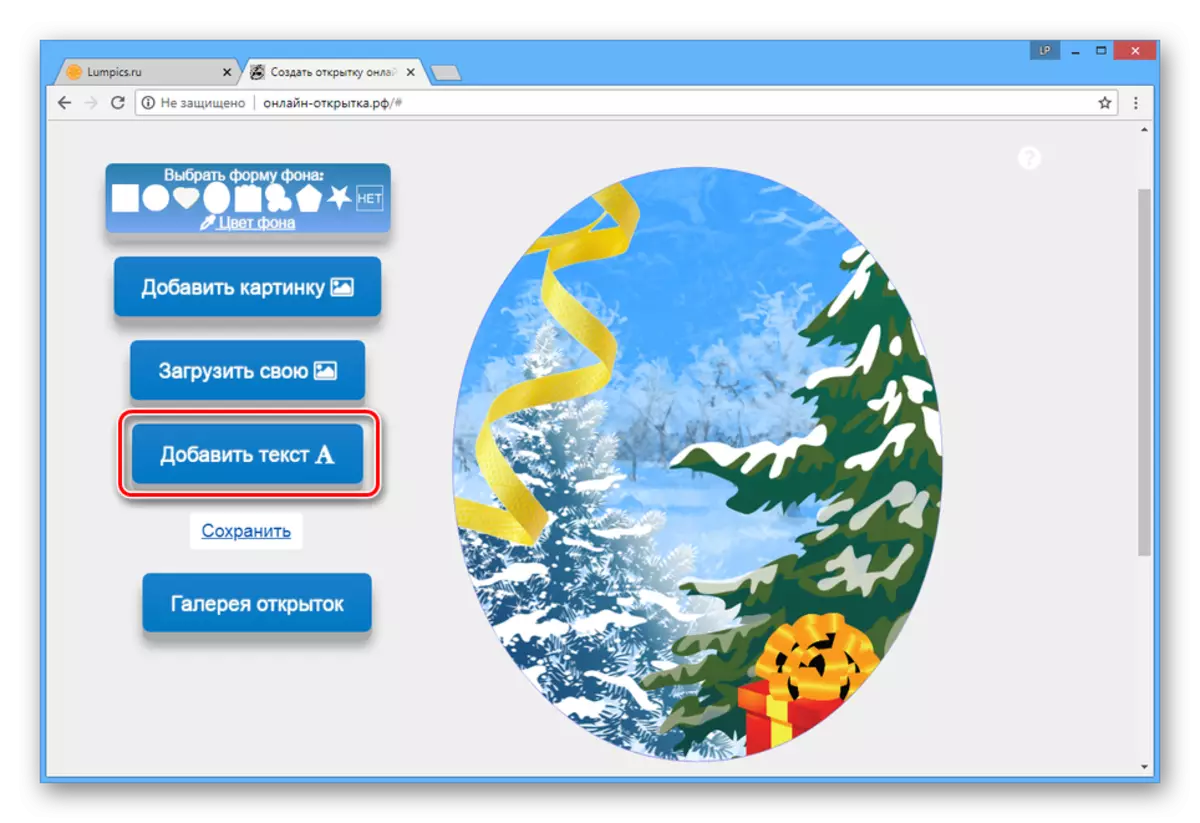
In het venster dat wordt geopend, vult u de "Gefeliciteerde" -tekeningen in, selecteer het kleurbereik en het lettertype dat u wilt.
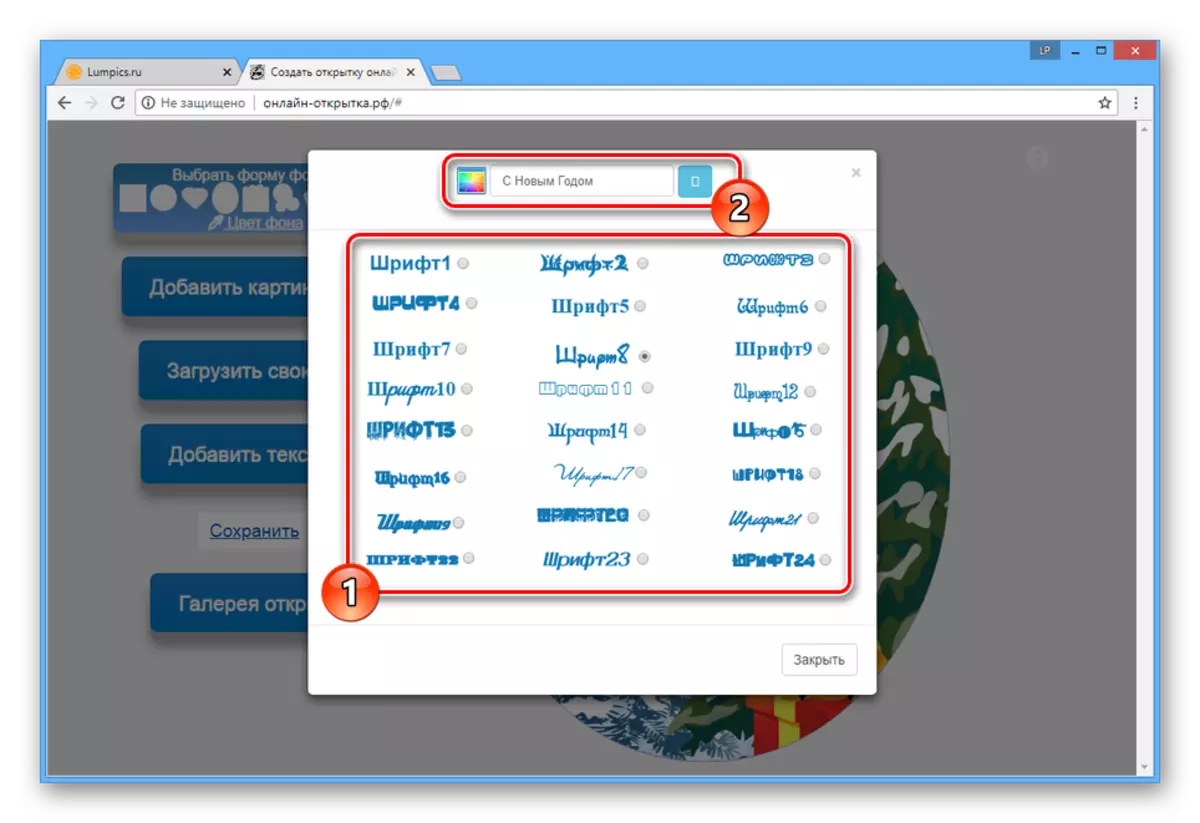
Daarna wordt de tekstinhoud aan de nieuwe laag toegevoegd.
- Om de definitieve versie van de briefkaart te downloaden, gebruikt u de referentie opslaan.
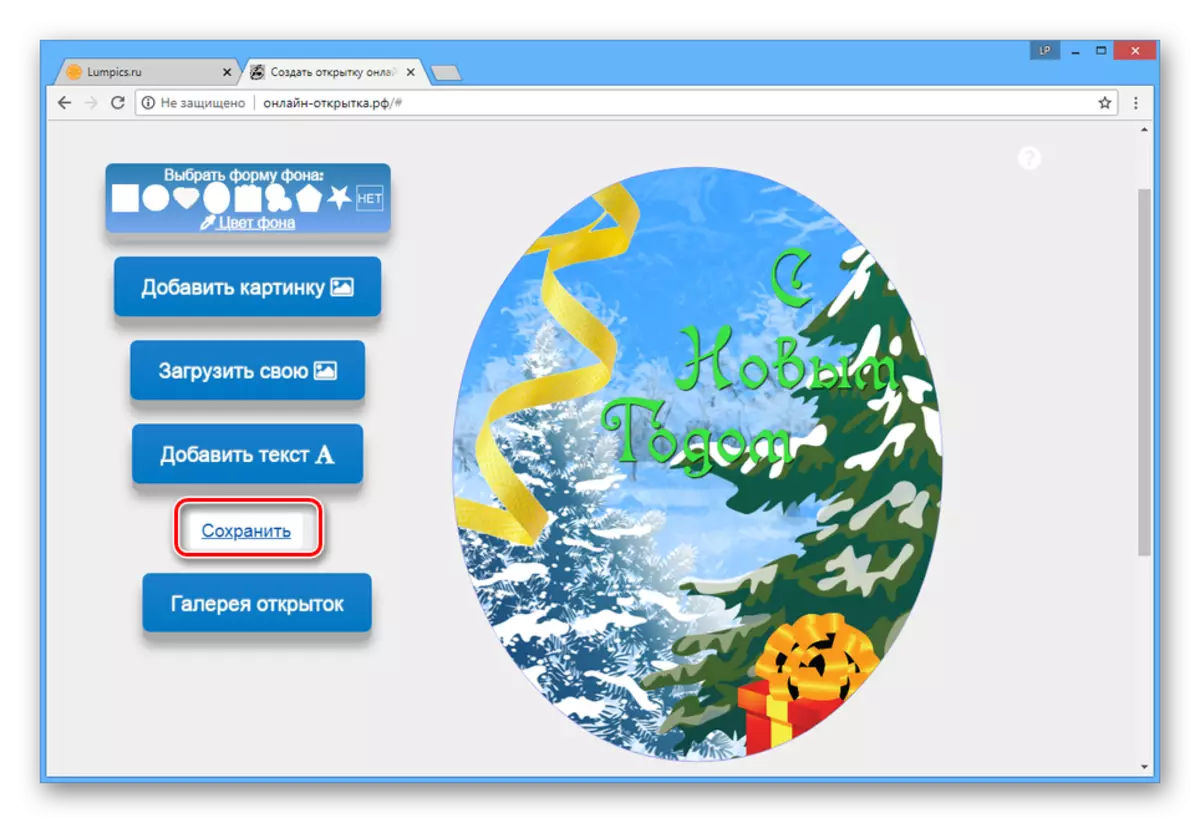
De behandelingstijd is afhankelijk van de complexiteit van het gemaakte beeld.
- U kunt het bestand naar uw computer downloaden door op de PCM op de afbeelding te klikken en het item "Opslaan als" te selecteren. U kunt ook de automatisch gevormde link gebruiken of een ansichtkaart publiceren in Vkontakte.
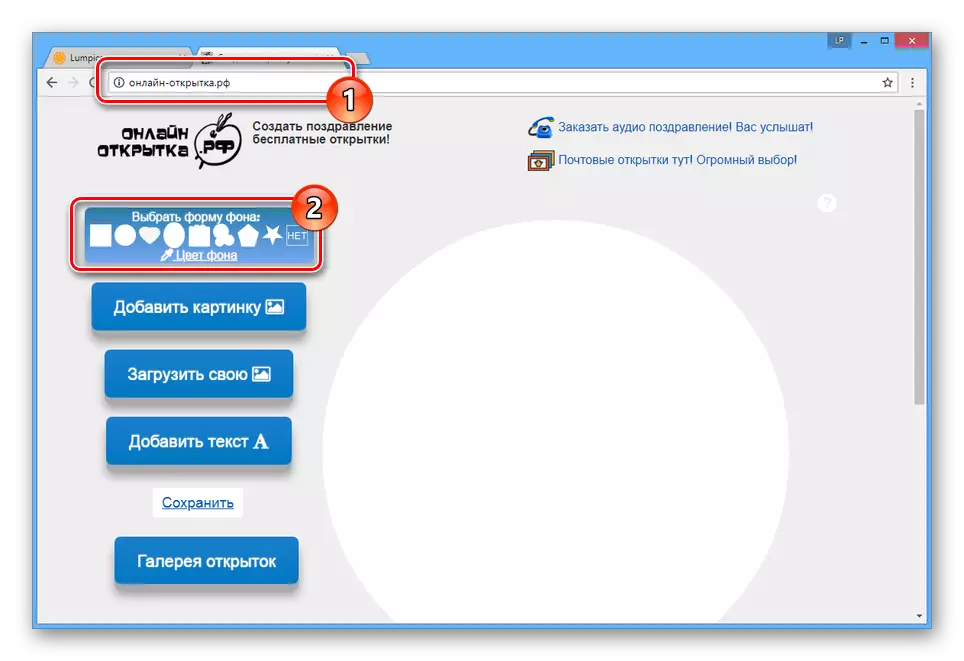
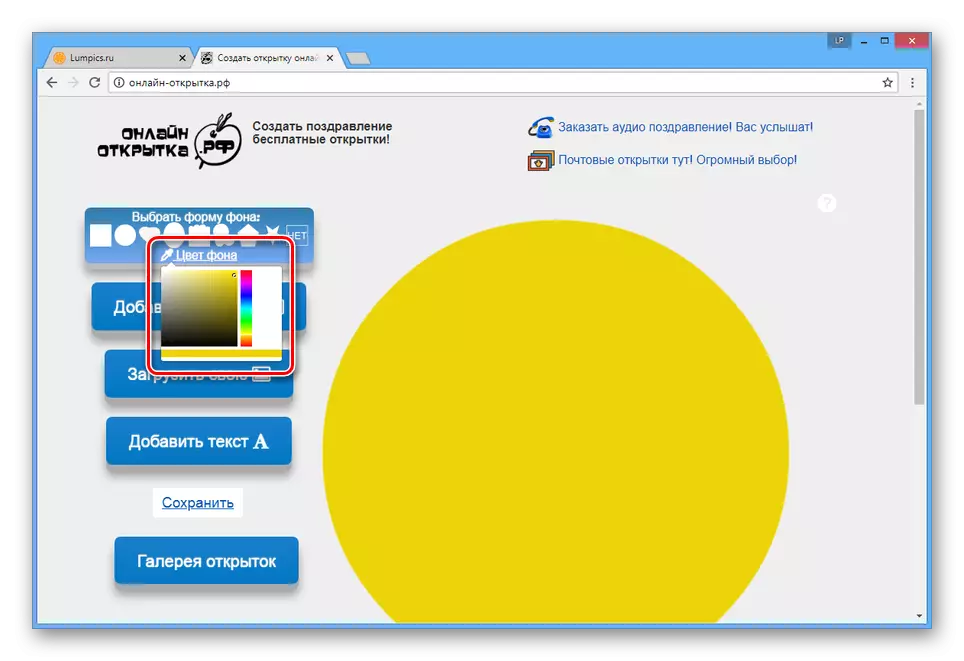
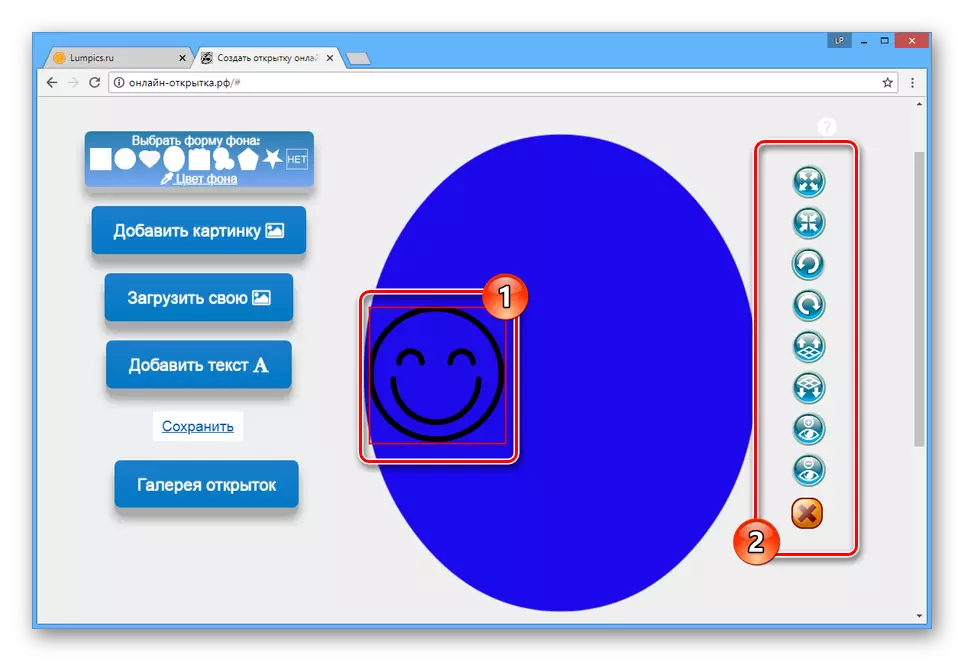
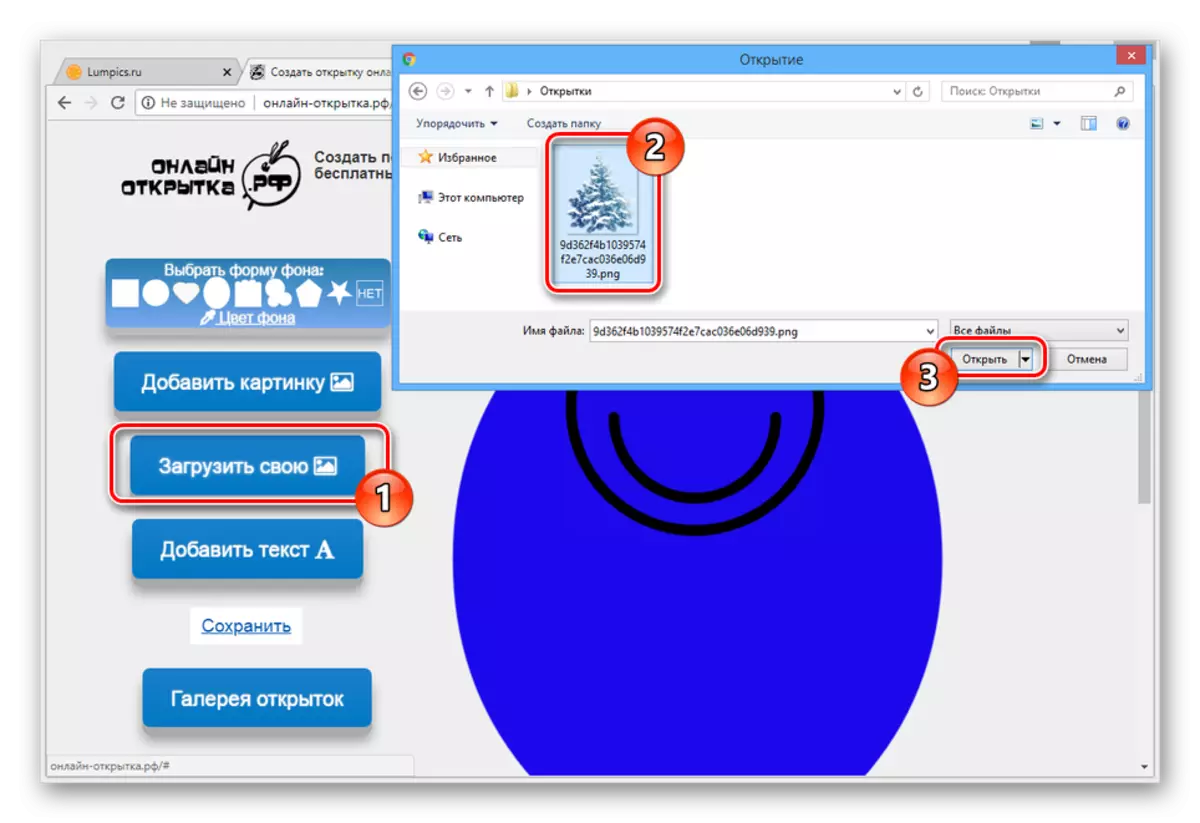
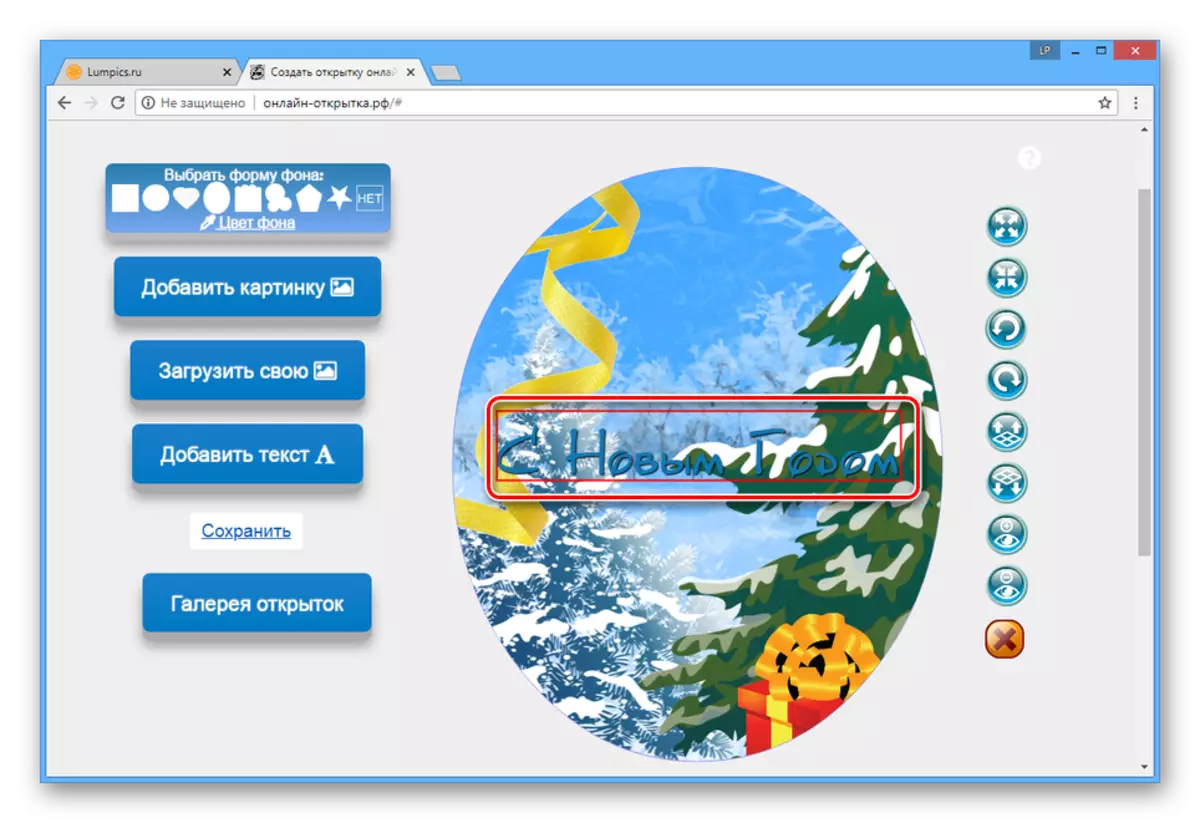
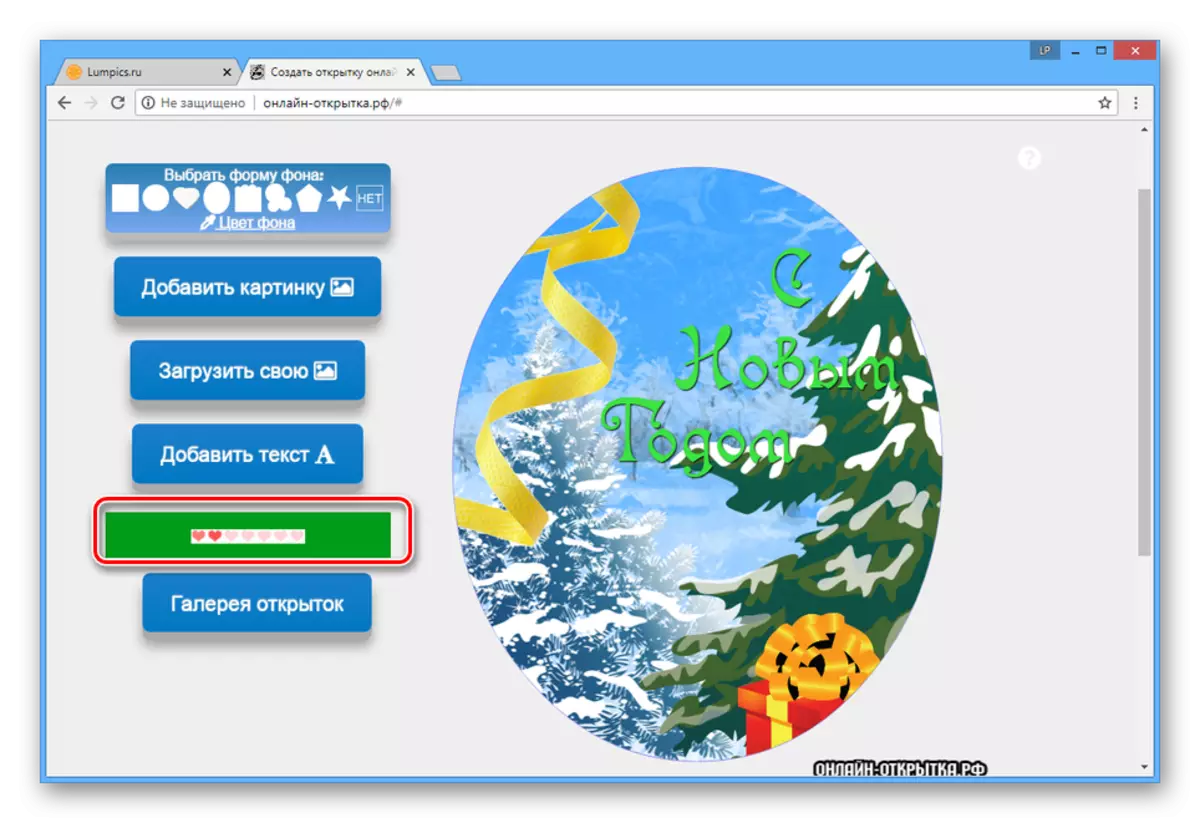
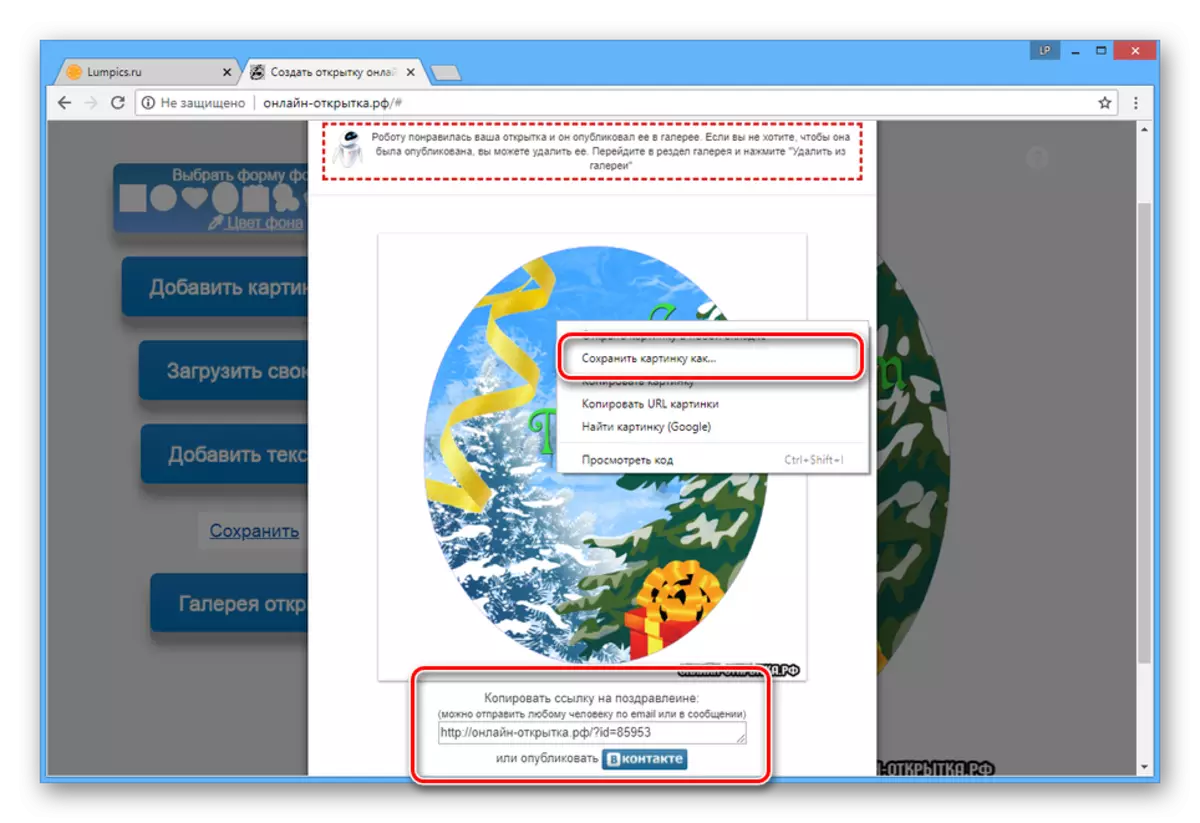
Bovendien kunt u toevlucht nemen tot het gebruik van ansichtkaarten uit de galerij van deze online service.
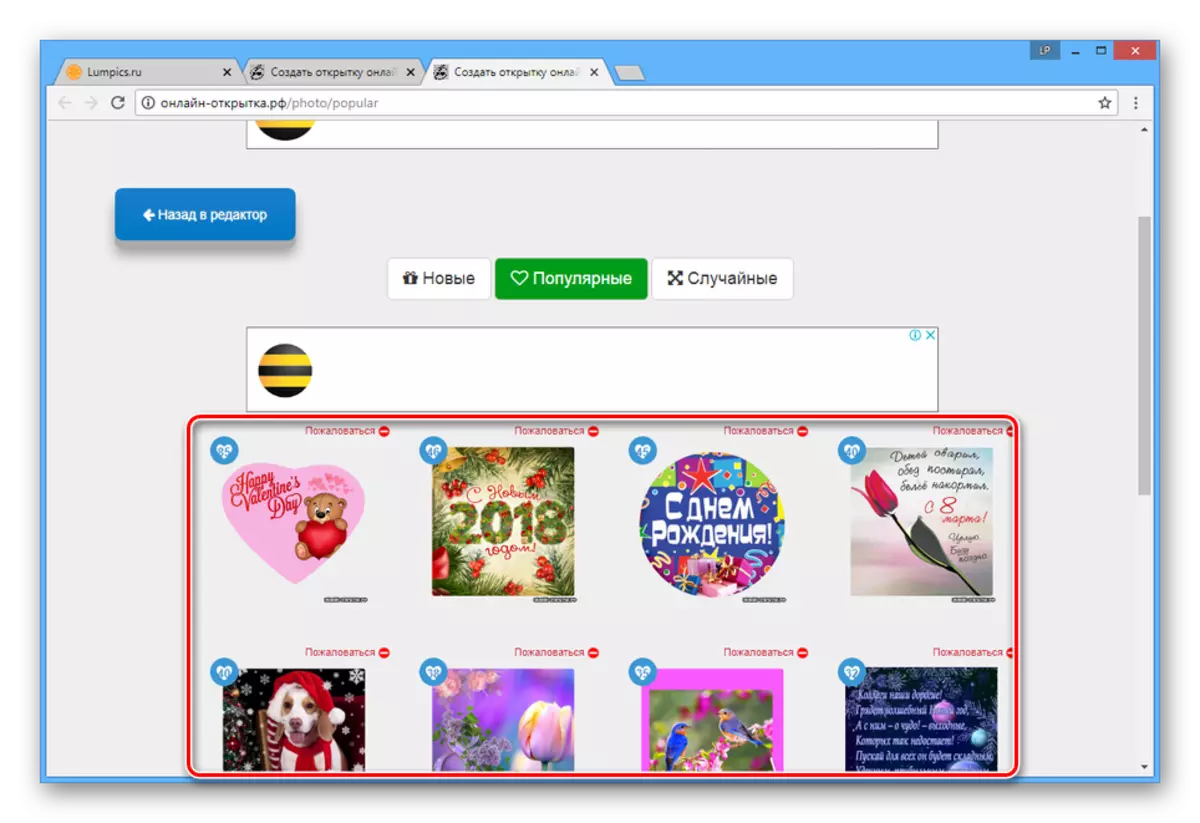
De voordelen van de site omvatten het gebrek aan vereisten voor registratie van het account en het gemak van ontwikkeling.
Methode 2: Segoodme
Deze online service, zoals de vorige, is uitsluitend bedoeld om ansichtkaarten te maken en bevat een verscheidenheid aan relevante hulpmiddelen. Een kant en klaar werk is onmogelijk om te downloaden in de vorm van individuele grafische bestanden.
Opmerking: om alle functies van de in overweging van de site te gebruiken, moet u zich registreren en vervolgens inloggen.
Ga naar Official Site Segoodme
Schepping
De hoofdredacteur van de service bestaat uit een werkbalk en een referentiegebied. Tegelijkertijd is de prentbriefkaar zelf verdeeld in twee pagina's die een dekking en een plaats voor het bericht vertegenwoordigen.
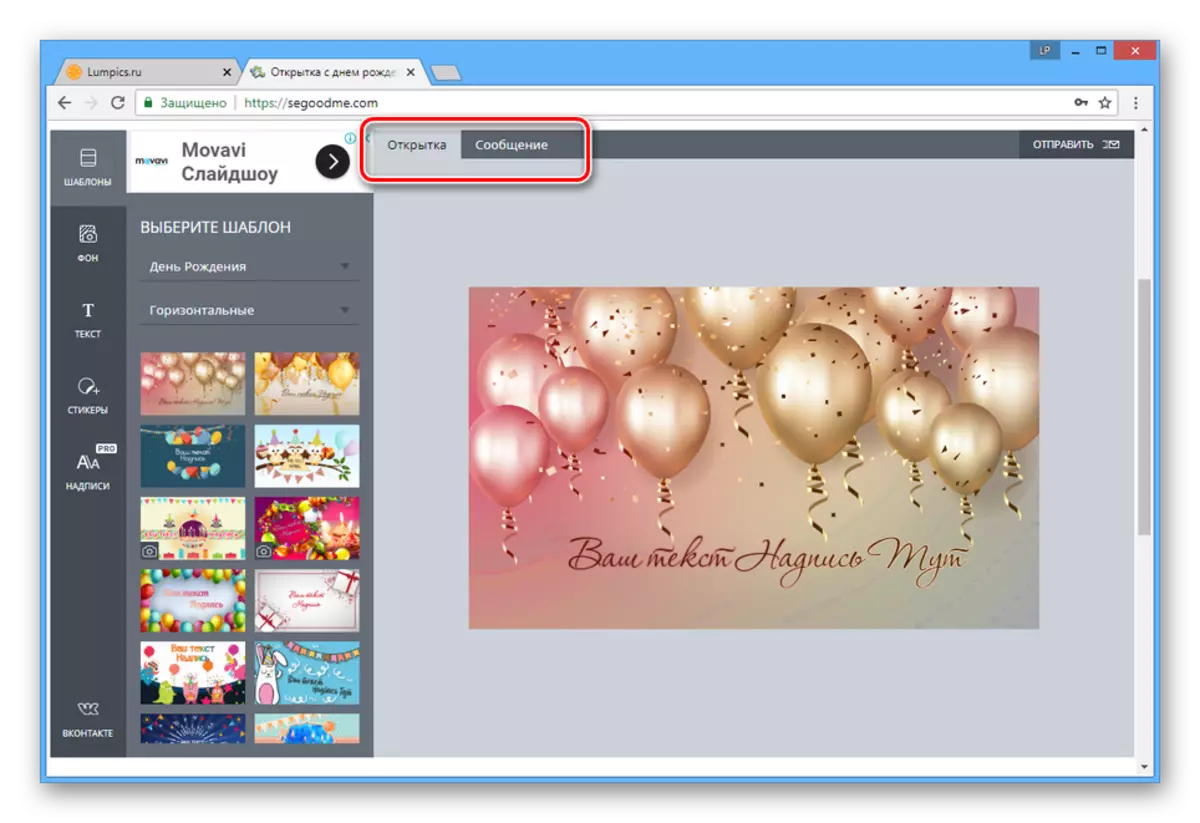
- Schakel over naar het tabblad "Template" en selecteer via de vervolgkeuzelijst de categorie.
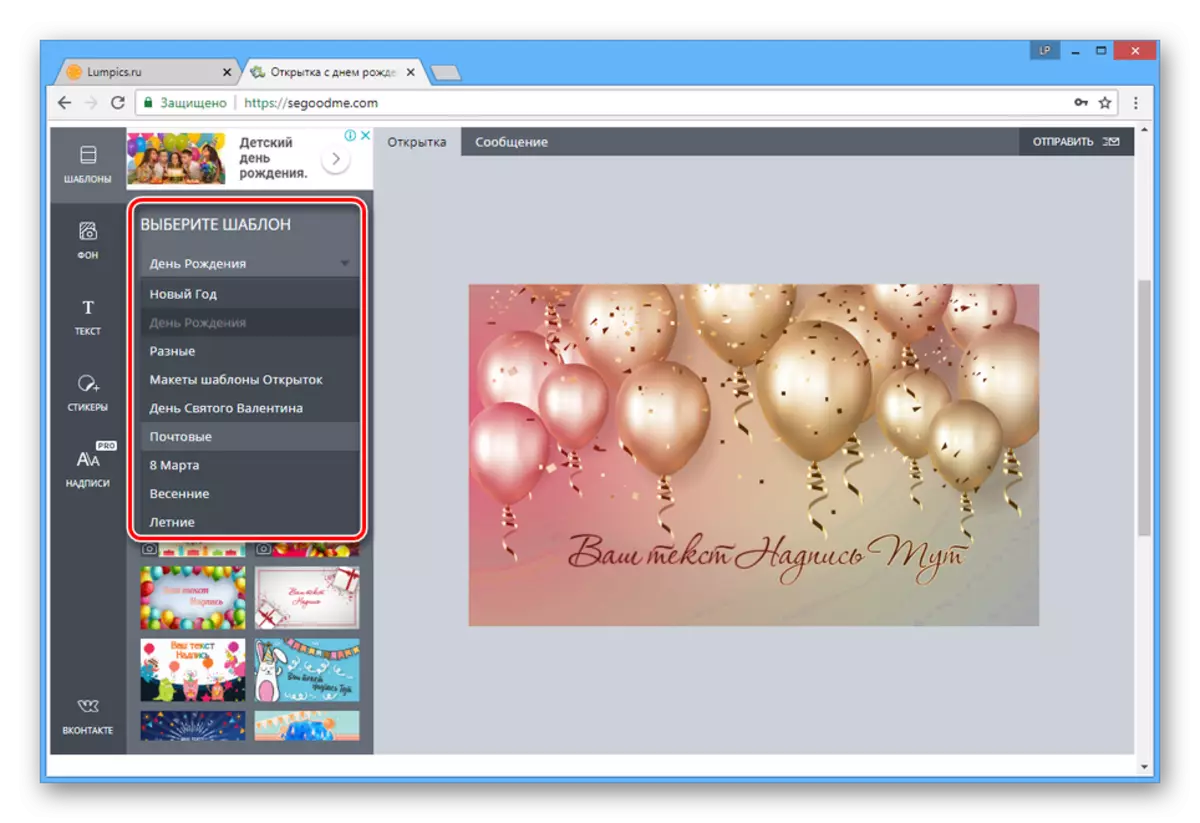
Direct kunt u de meest geschikte beeldoriëntatie kiezen.
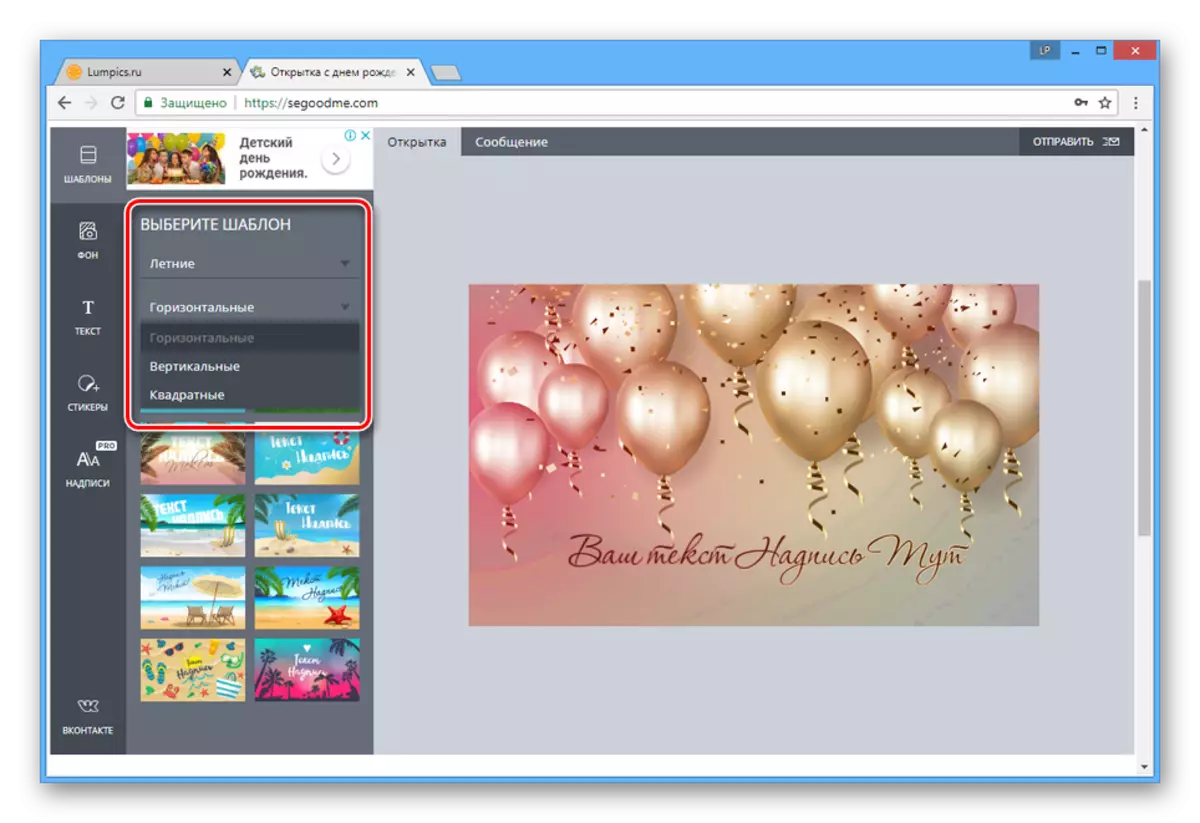
De site bevat veel sjablonen die u kunt gebruiken zonder beperkingen.
- Als u een volledig originele briefkaart wilt maken, gaat u naar het tabblad Achtergrond en configureert u het kleurontwerp.
- Met behulp van het gedeelte "Tekst" op de afbeelding kunt u een inscriptie toevoegen. Het is van toepassing op evenzeer zijden.
- Om extra foto's toe te voegen en te bewerken, schakelt u naar het gedeelte "Stickers".
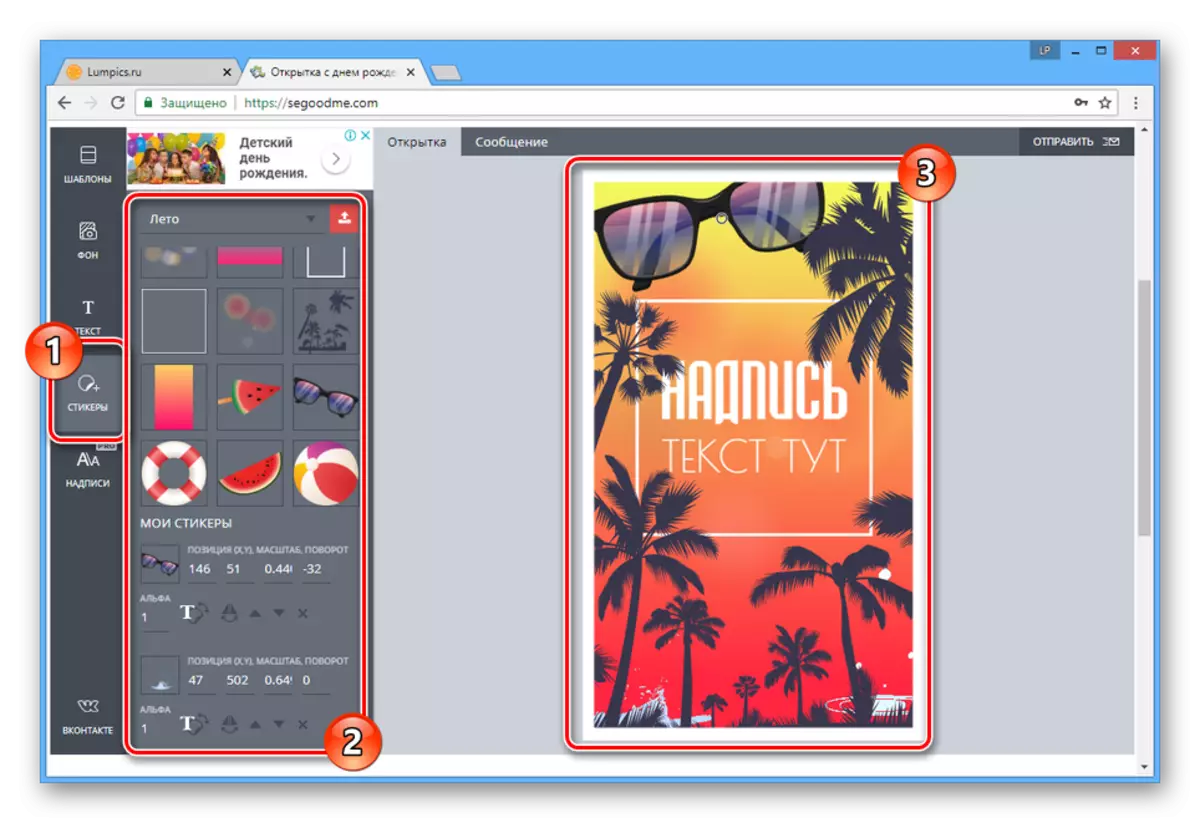
Naast bestanden in de standaardgalerij kunt u afbeeldingen vanaf de computer uploaden.
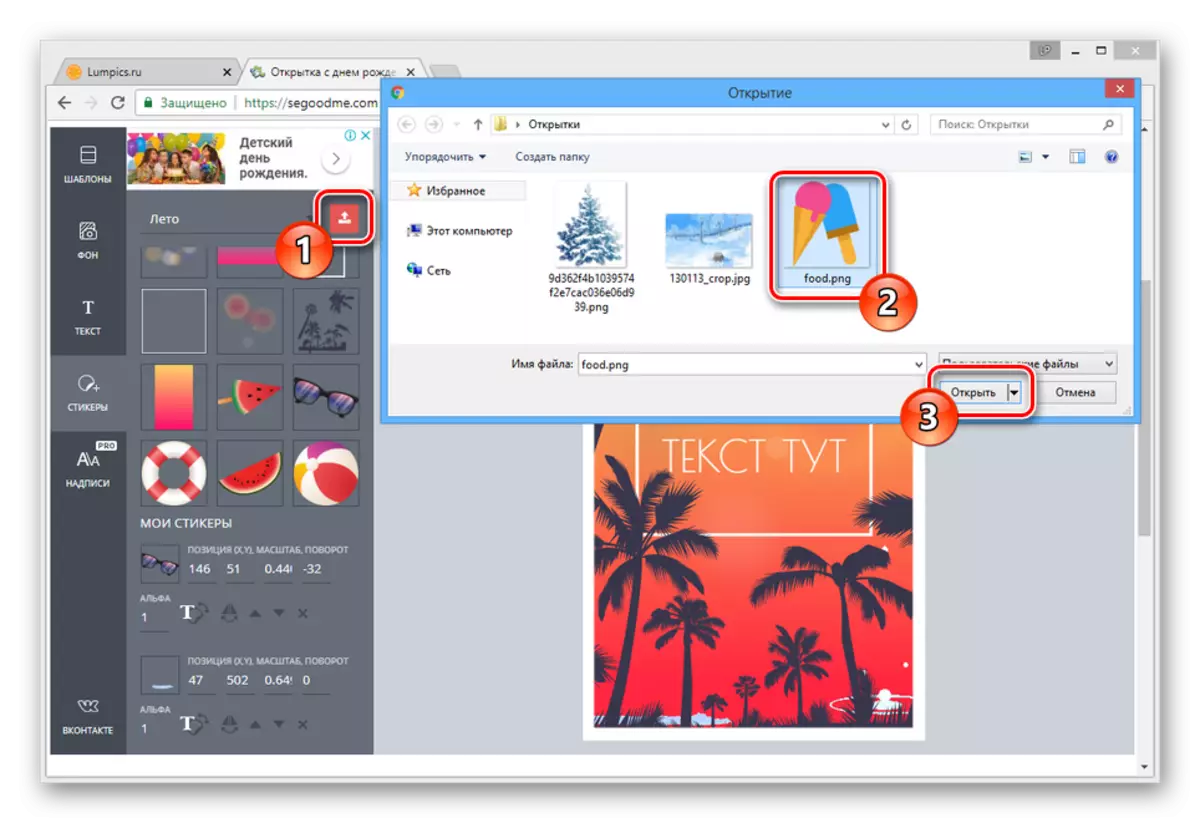
Een onbeperkt aantal bestanden kan worden geladen, inclusief GIF's.
- Op het tabblad "Inscriptie" kunt u extra handtekeningen toevoegen.
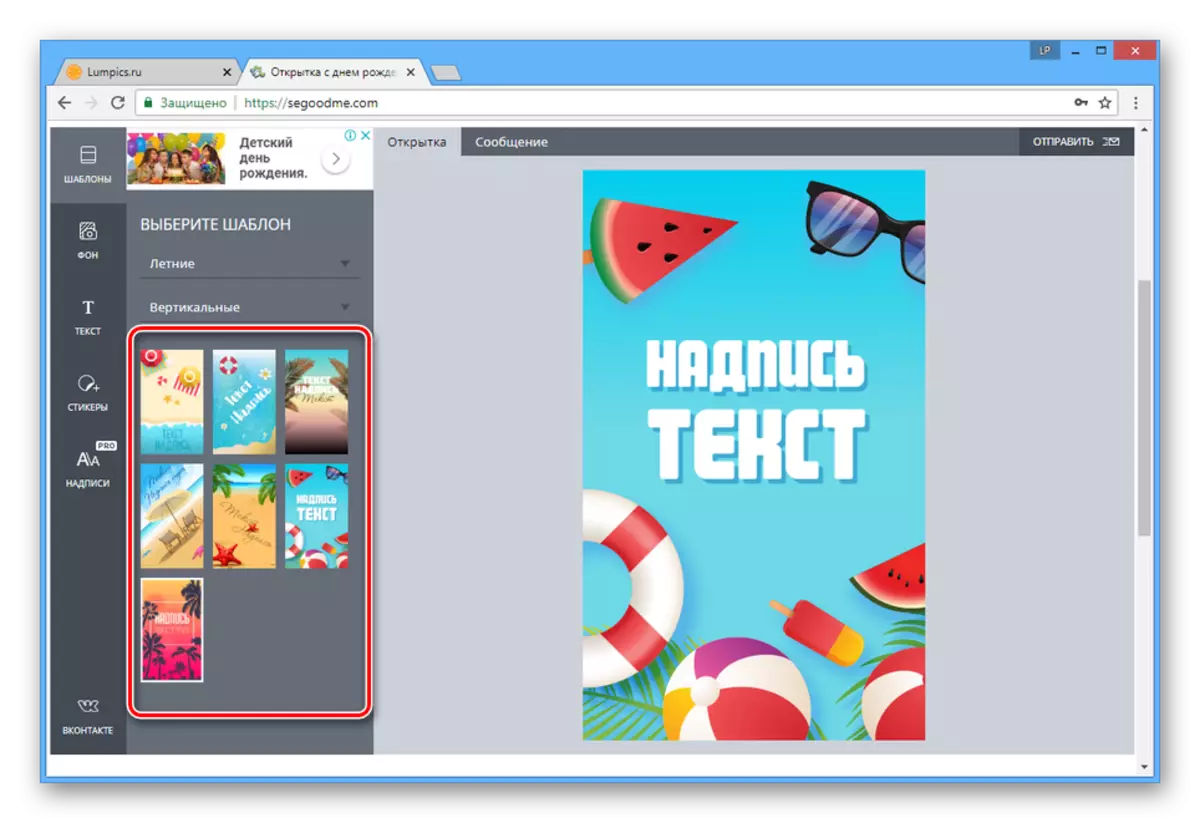
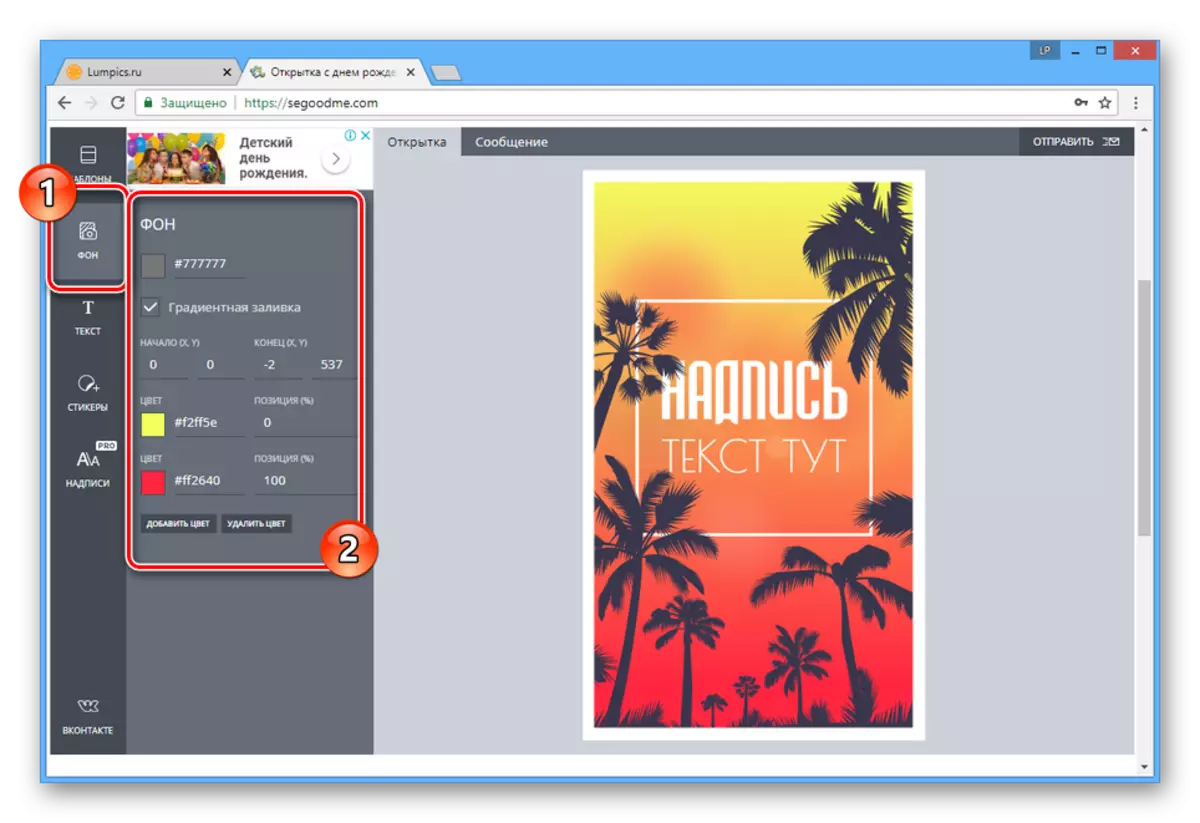
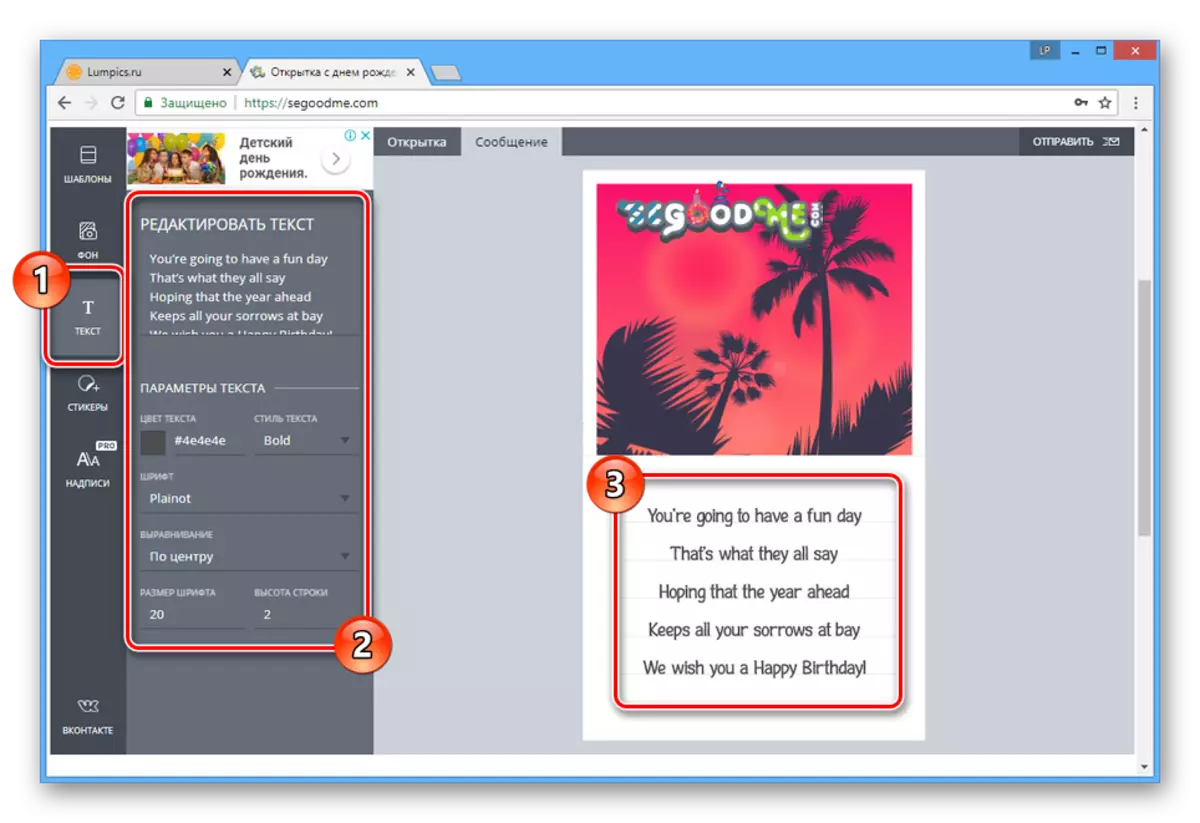
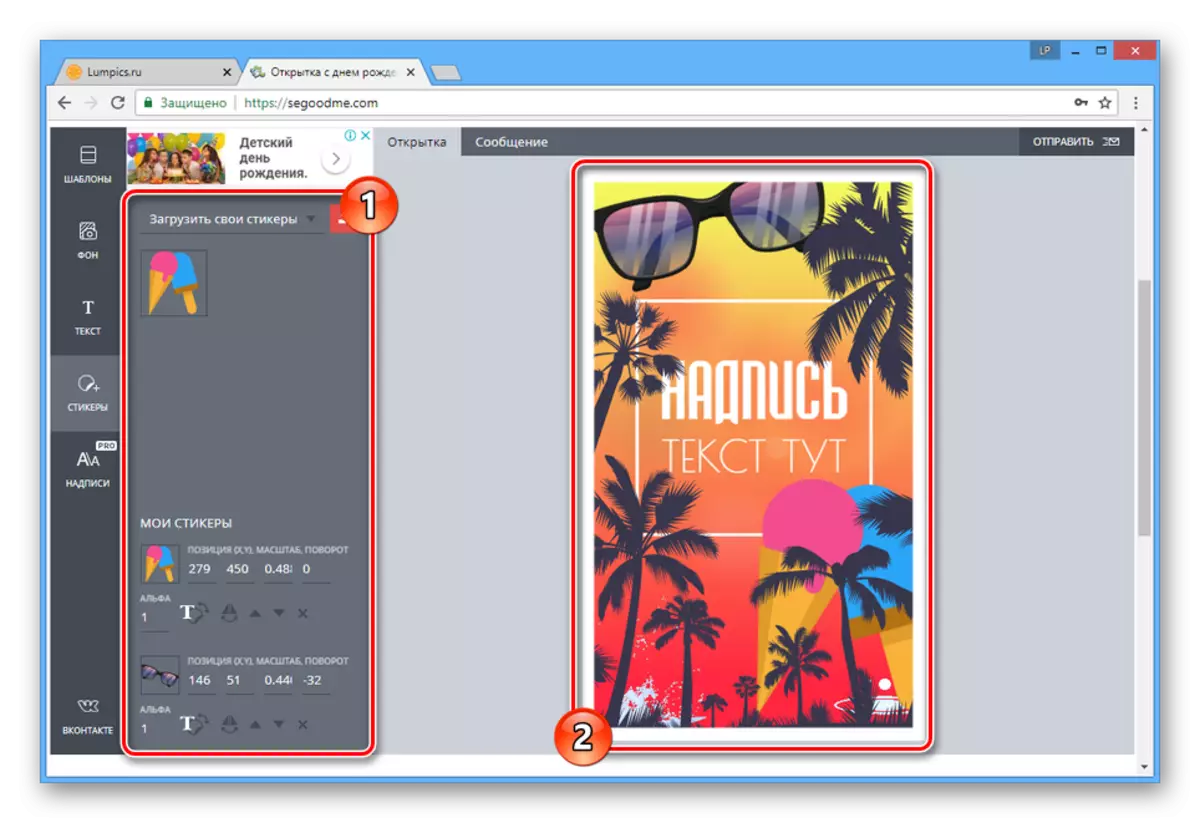
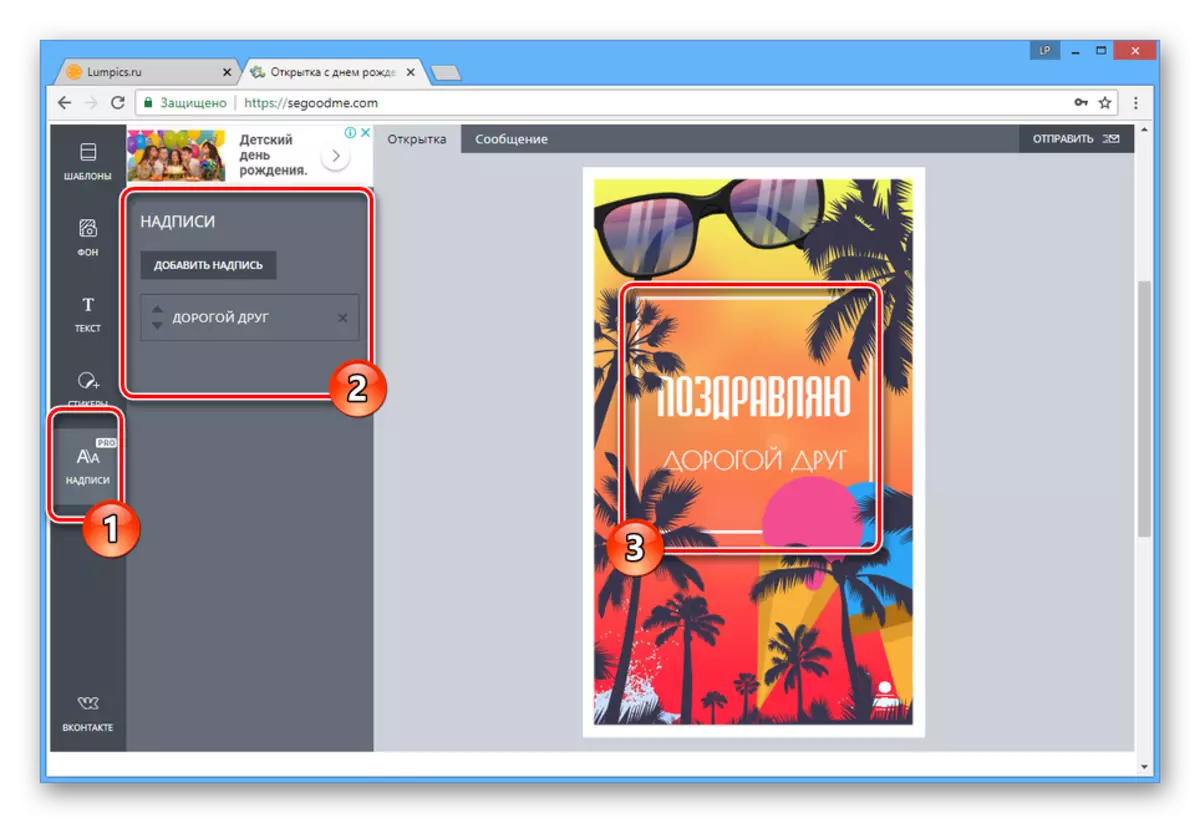
Versturen
Wanneer de prentbriefkaar is voltooid met het ontwerp, kan deze worden opgeslagen.
- Klik in de rechterbovenhoek van de Editor op de knop "Verzenden".
- Installeer of verwijder of verwijder het selectievakje "Double-Sided Postcard" afhankelijk van de vereisten.
- Gebruik de knop "KRIJG LINK" om de URL op de pagina te genereren met de mogelijkheid om het gemaakte afbeelding te bekijken.
Opmerking: een gewoon account stelt u in staat om de toegang tot het bestand voor niet langer dan 3 dagen op te slaan.
- U kunt ook de afgewerkte briefkaart opslaan in het formaat "GIF" of "WebM", waarin de waarden vooraf zijn opgegeven voor de animatieverbruik.
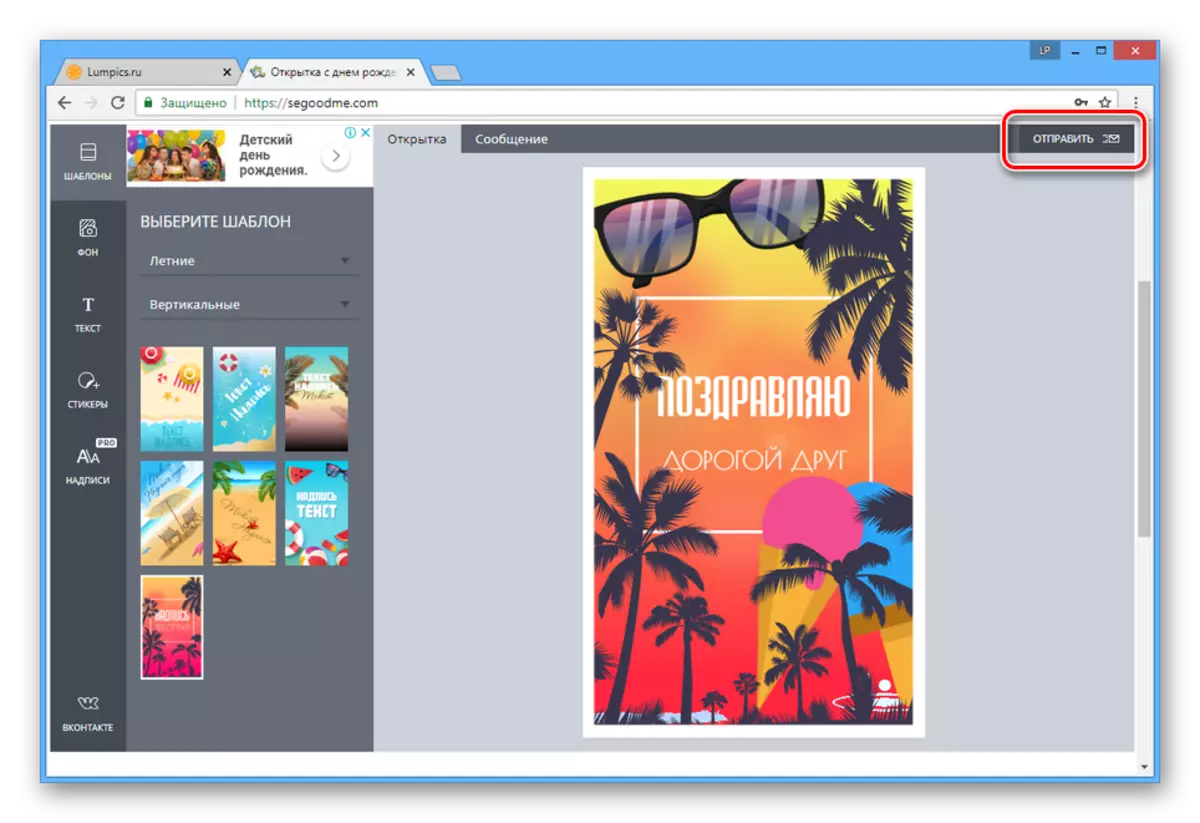
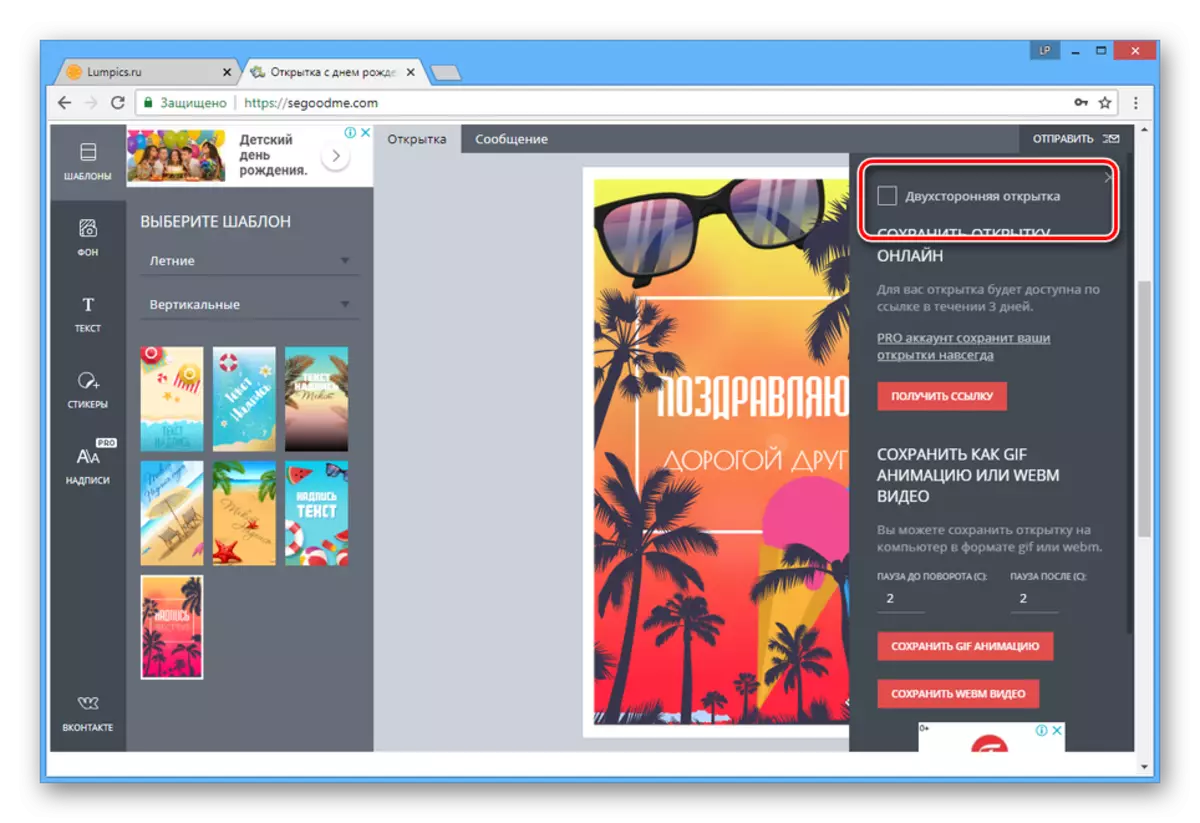
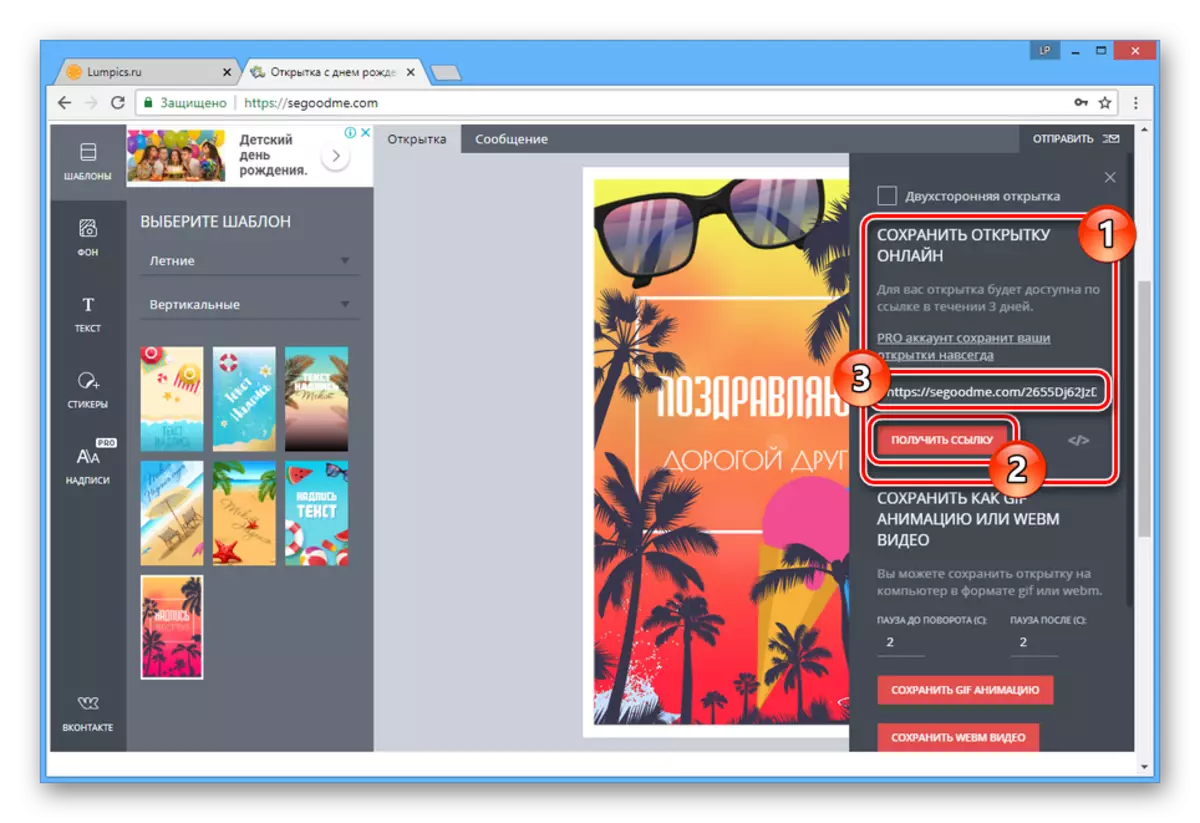
In het geval van een overgang naar de gegenereerde link, ontvangt u een speciale kijkpagina.
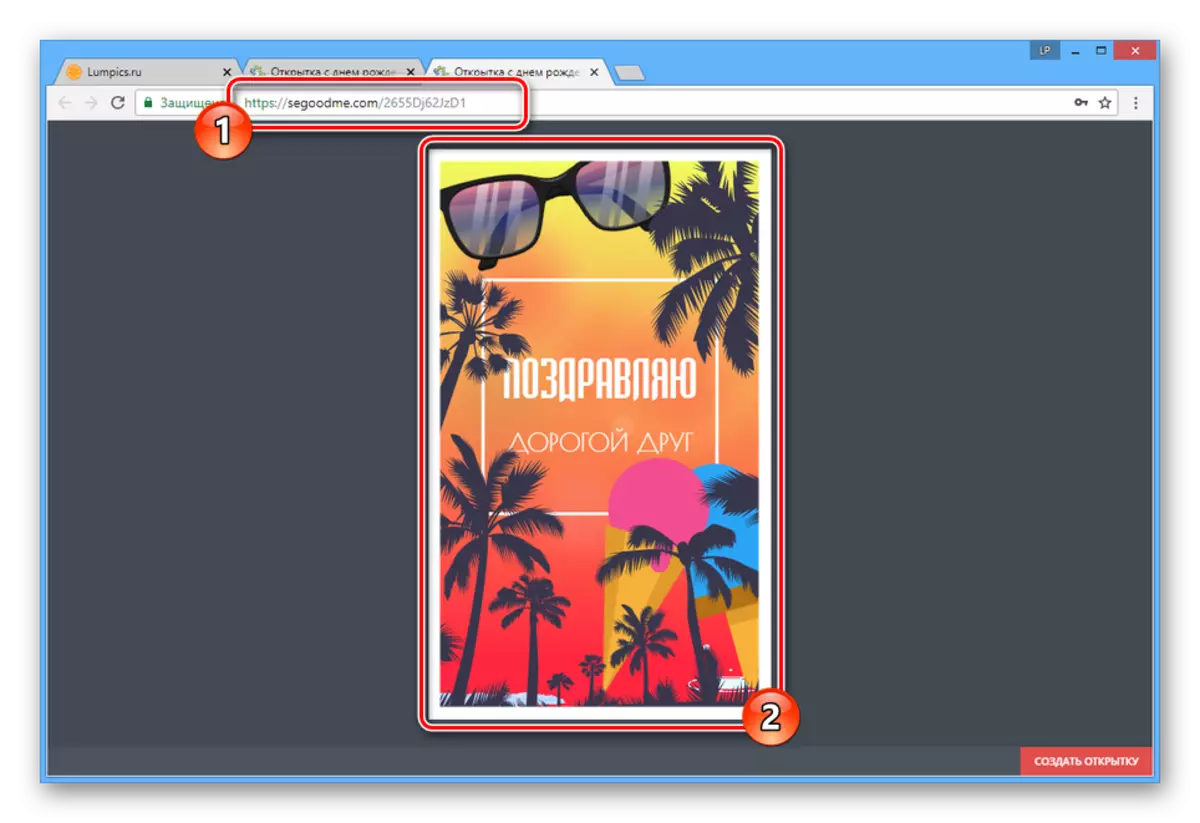
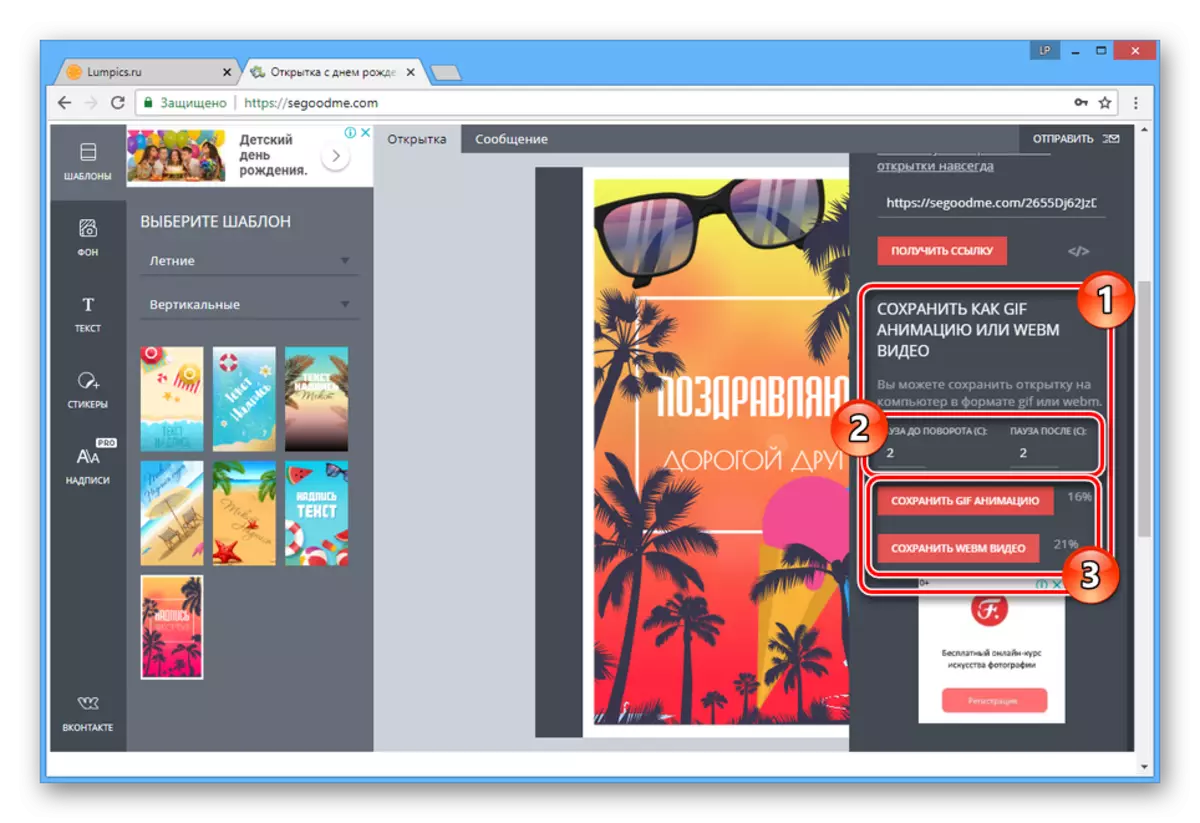
En hoewel online services, inclusief middelen om fulledged foto's te maken, kunt u toestaan dat u hoogwaardige wenskaarten kunt ontwikkelen, soms zijn ze mogelijk niet genoeg. In dergelijke gevallen kunt u toevlucht nemen tot speciale programma's of, geleid door uw kennis, de gewenste afbeelding in Photoshop te maken.
Lees verder:
Hoe maak je een ansichtkaart in Photoshop
Programma's voor het maken van ansichtkaarten
Conclusie
Met de online services die als onderdeel van dit artikel worden gepresenteerd, kunt u ansichtkaarten maken, waardoor de minimale tijd en sterkte doorgaat. Ongeacht de complexiteit van het gemaakte afbeelding, indien nodig, kan het op papier worden afgedrukt of als aanvulling op berichten op verschillende locaties worden gebruikt.
