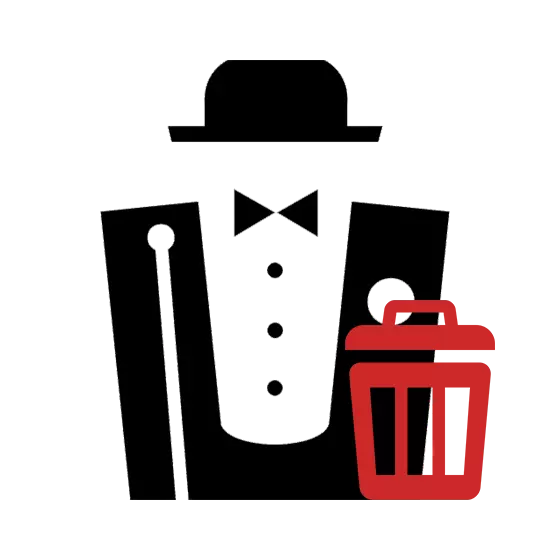
Bij gebruik van de lokale Denwer-server kan het nodig zijn om het te verwijderen, bijvoorbeeld om de installatie opnieuw te installeren. Dit kan alleen handmatig worden gedaan, volgens de onderstaande instructies.
Verwijder Denver met pc
Om Denver te voltooien, hoeft u geen aanvullende programma's te installeren - het is vrij mogelijk om de standaardfuncties van het systeem te beperken. Voor grondige reiniging kan echter nog steeds sommige software nodig zijn.Stap 1: Server Stop
Allereerst moet u de werking van de lokale server stoppen. De eenvoudigste manier is om hiervoor speciale pictogrammen voor te gebruiken.
- Dubbelklik op het bureaublad op het automatisch gemaakt handtekeningpictogram "Stop Denwer".
- Als de pictogrammen tijdens de installatie niet zijn gemaakt, ga dan naar de map Denver Installatie. Standaard wordt de lokale server op de systeemschijf geplaatst.
C: \ Webservers
- Hier moet u de Denwer-directory openen.
- Dubbelklik op de LX op het uitvoerbare bestand van de stop.
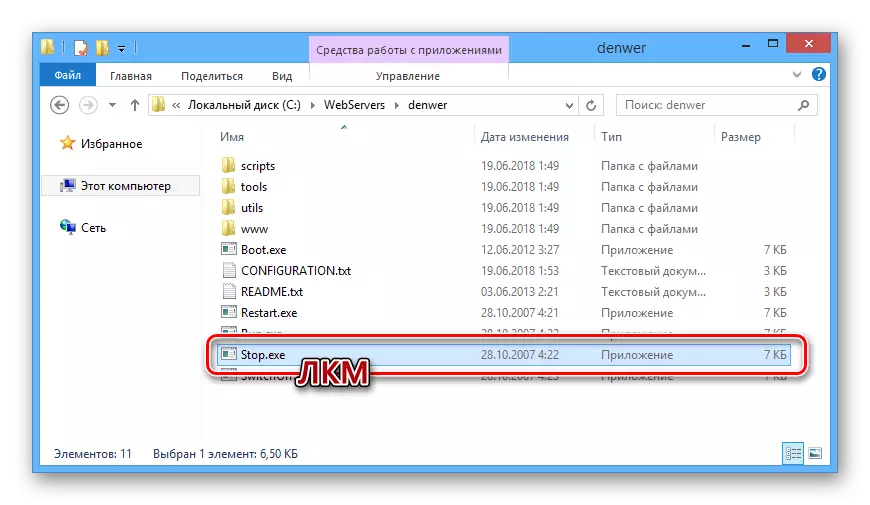
Daarna wordt de Windows-opdrachtregel geopend en u hiervan op de hoogte gesteld van het stoppen van de processen, alles met betrekking tot het werk van Denwer.
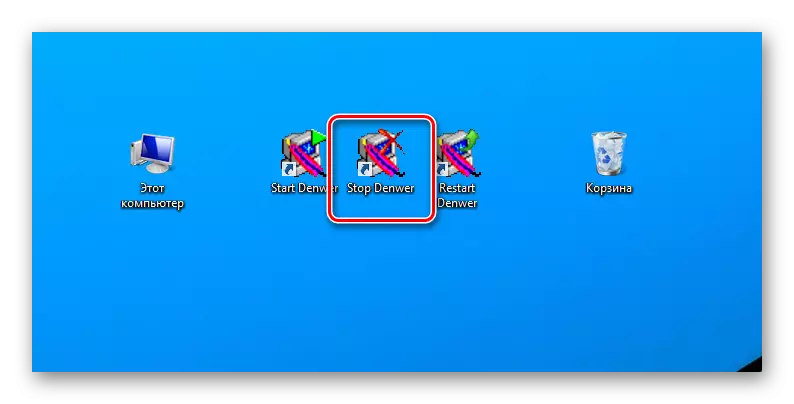
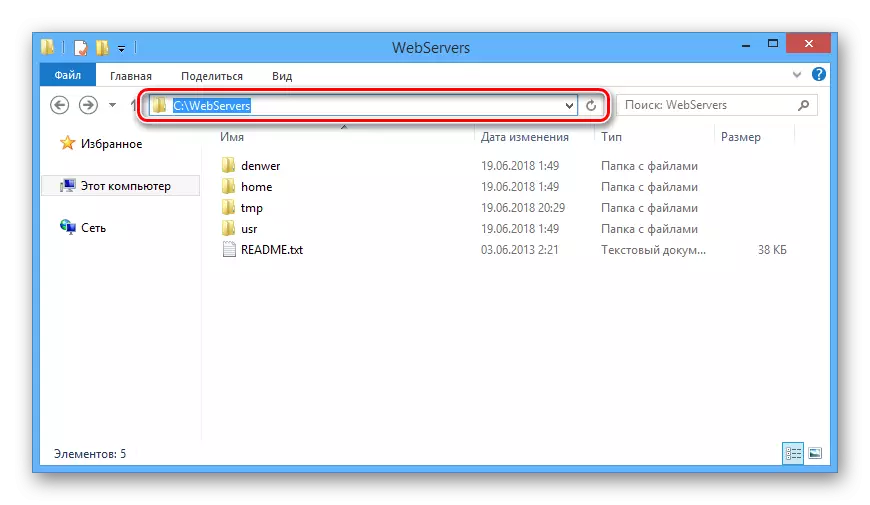
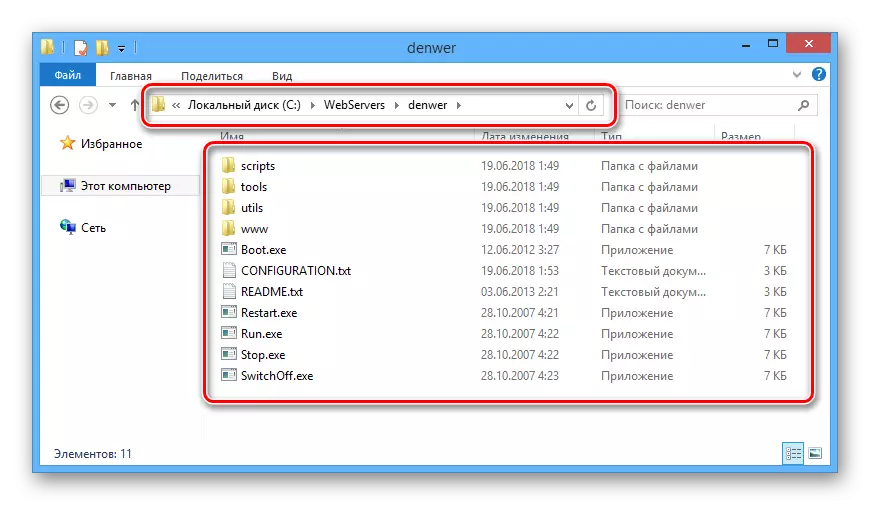

Nu kunt u rechtstreeks naar de verwijdering van Denver gaan.
Stap 2: Bestanden verwijderen
Vanwege het feit dat bij het installeren van een Denver, worden de bestanden voor automatische verwijdering van de installatie gemaakt in de map Programma, is het nodig om alles handmatig te verwijderen.
OPMERKING: Omdat serverbestanden in een map zijn geplaatst, vergeet dan niet om een back-up te maken.
- Open de map waarop de lokale server is geïnstalleerd.
- Klik op de rechtermuisknop op de map Webservers en selecteer Verwijderen.
- Bevestig via het corresponderende dialoogvenster het wis van bestanden.
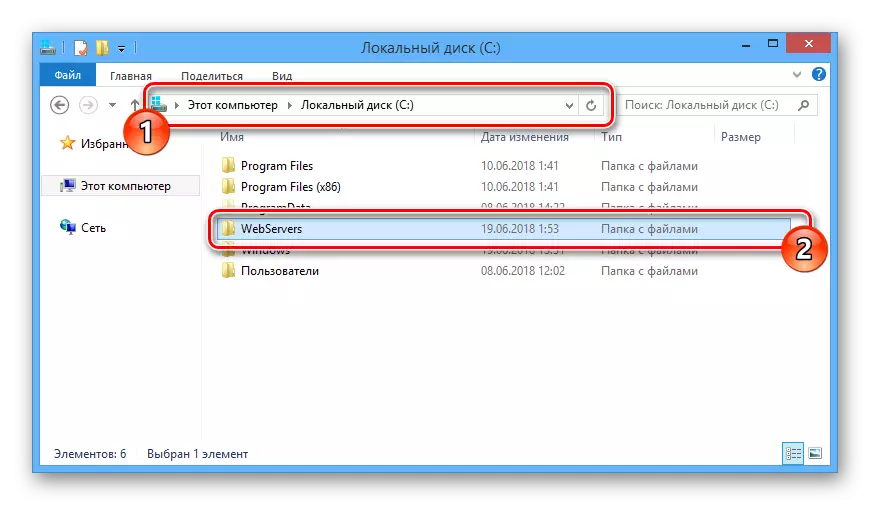
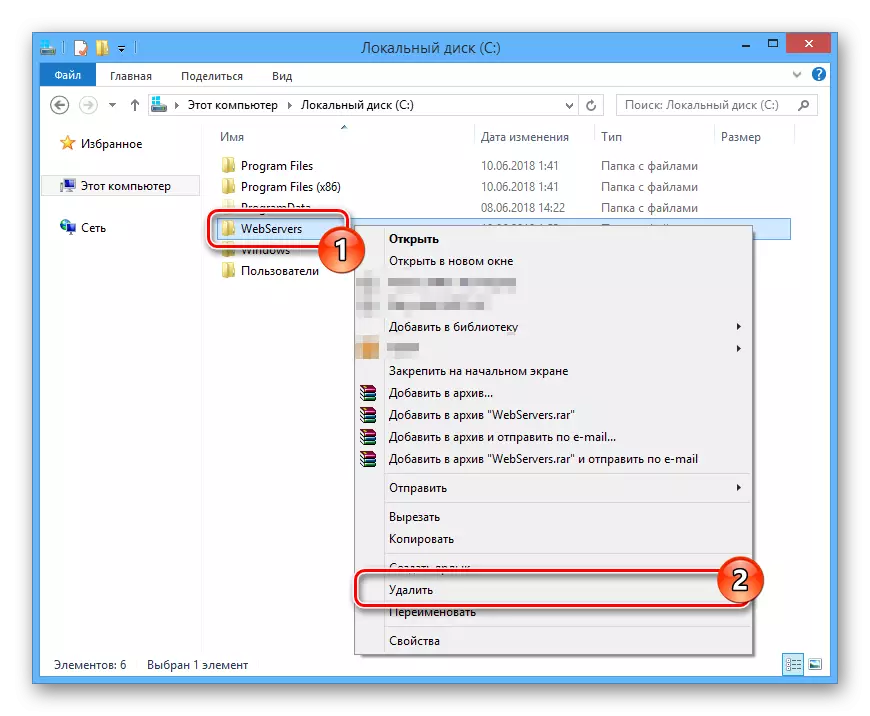
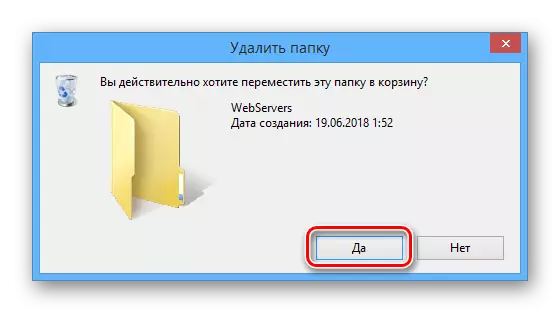
Als de map om een of andere reden niet wordt verwijderd, start u de computer opnieuw op en zorgt u ervoor dat de werking van de lokale server is opgeschort. U kunt ook resorteren naar programma's van derden, zodat u ongecodeerde bestanden kunt wissen.
Lees meer: Programma's om ongecodeerde bestanden te verwijderen
Stap 3: De startup uitschakelen
De volgende fase van verwijdering van de lokale server is om het bijbehorende proces van het systeemautoLoad te ontkoppelen. De vereiste acties verschillen enigszins afhankelijk van de versie van Windows geïnstalleerd.
- Druk op het toetsenbord op de toetsen "WIN + R".
- Voer in het venster "Uitvoeren" de onderstaande query in en gebruik de knop "OK".
msconfig
- Ga door het bovenste menu in het venster "Systeemconfiguratie" naar het gedeelte "Auto-laden". Als u Windows 7 gebruikt, wordt de gepresenteerde lijst verwijderd naast het virtuele schijf maken voor Denver-item en klikt u op de knop OK.
- Klik in het geval van Windows 8 en 10 op de link "Open Taakbeheer".
- Als u op het tabblad "Auto-loading" in de taakbeheer bent, zoekt u de tekenreeks met het "opstart" -proces, klik op de rechtermuisknop en selecteer "Uitschakelen".


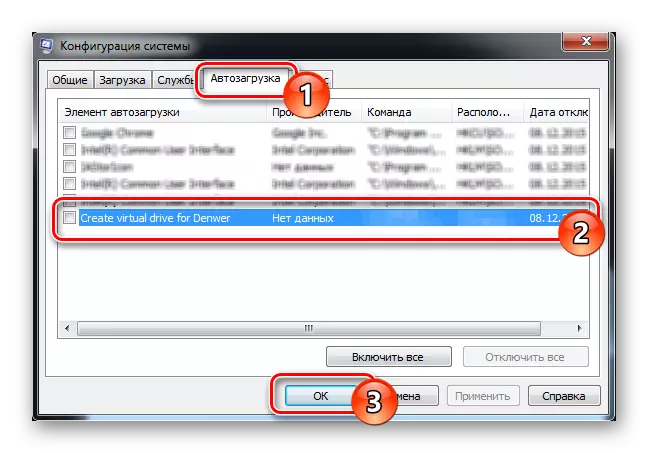
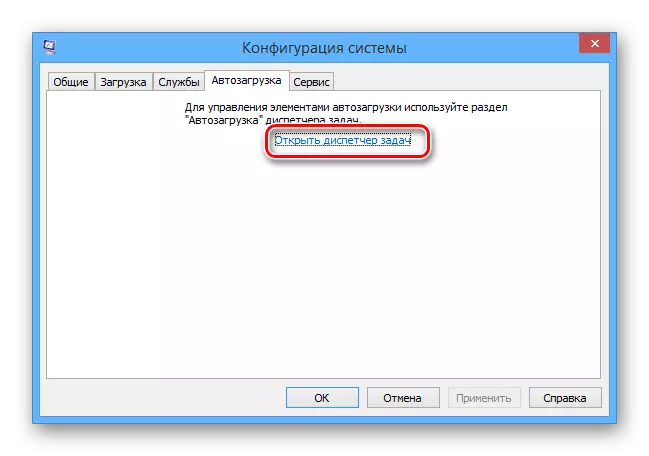
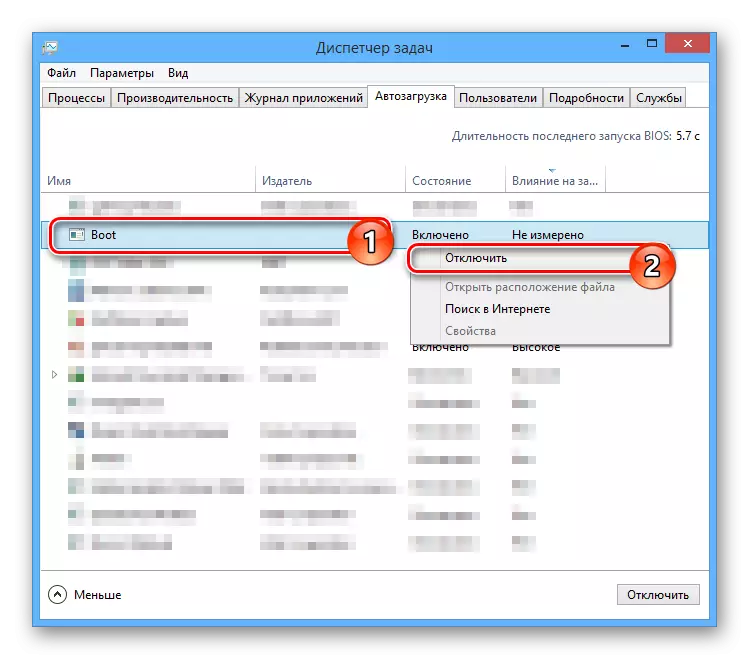
Wanneer de shutdown is voltooid, start u de computer opnieuw op en hierover kunnen de hoofdacties om de Denver te verwijderen als volledig worden beschouwd.
Stap 4: Een lokale schijf verwijderen
Deze handleiding is alleen relevant in gevallen waarin u een afzonderlijke afdeling op een voortdurende basis hebt gemaakt, en niet alleen tijdens de werking van Denver. Tegelijkertijd wordt de schijf meestal door zichzelf verwijderd, na het uitschakelen van het proces in autoloading en het opnieuw opstarten van de computer.
- Openen via het menu Start de "Opdrachtregel" namens de beheerder. In verschillende versies van Windows verschillen Windows, zij het iets.
- Voer nu de volgende opdracht in, waarbij het "Z" -symbool moet worden vervangen door de letter van de schijf.
Subst z: / d
- Druk op de ENTER-toets om de onnodige partitie te verwijderen.
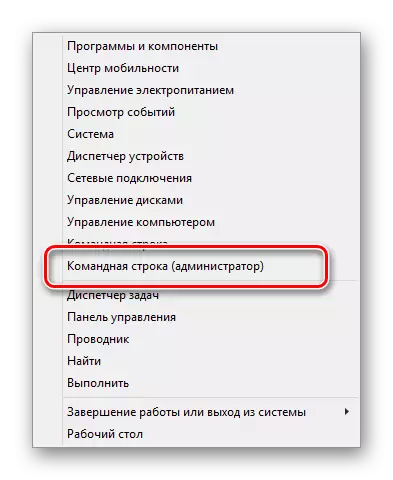

Zoals je kunt zien, is er niets gecompliceerd in het proces van het verwijderen van Denver en gerelateerde bestanden.
Stap 5: Reinigingssysteem
Na het voltooien van het proces van het verwijderen van de lokale serverbestanden en na het uitvoeren van een herstartsysteem, is het noodzakelijk om van afval af te komen. Handmatig kunt u automatisch automatisch snelkoppelingen verwijderen en de mand wissen indien nodig.
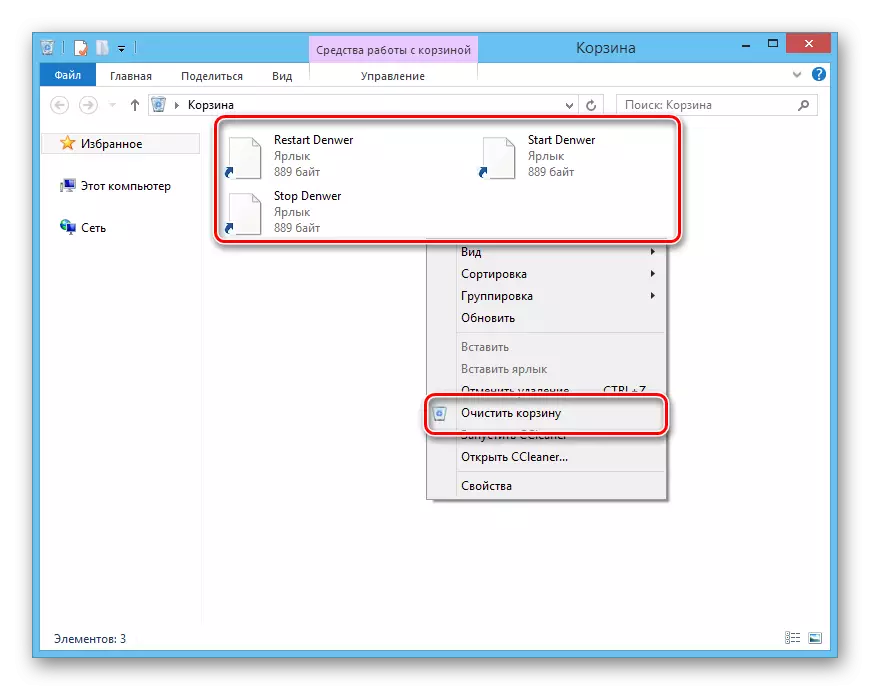
Als een extra maatregel, vooral als u opnieuw een lokale server gaat installeren, moet u het systeem reinigen met behulp van een speciale software. Voor deze doeleinden is het CCleaner-programma perfect geschikt, de instructies voor het gebruik van die aanwezig is op onze website.
Opmerking: dit programma maakt niet alleen onnodige bestanden te verwijderen, maar koppel ook de processen uit de startup op dezelfde manier als beschreven in de derde stap.
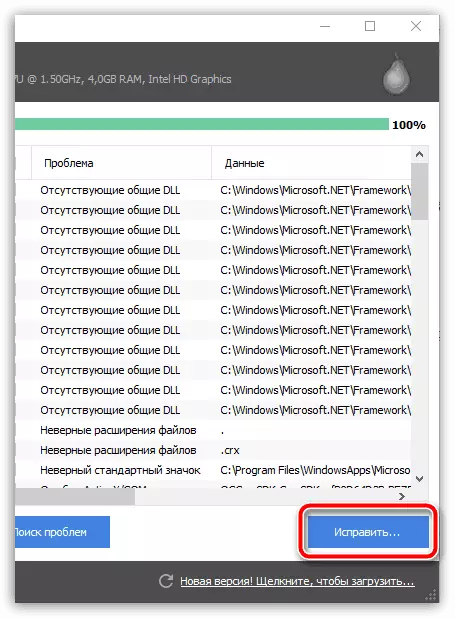
Lees meer: Een computer schoonmaken van afval met CCleaner
Conclusie
Een complete deletie van Denver van de computer is geen uitdaging en daarom, na de acties uit onze instructie, kunt u het eenvoudig beslissen. Daarnaast staan we altijd klaar om u te ondersteunen met eventuele vragen in de opmerkingen.
