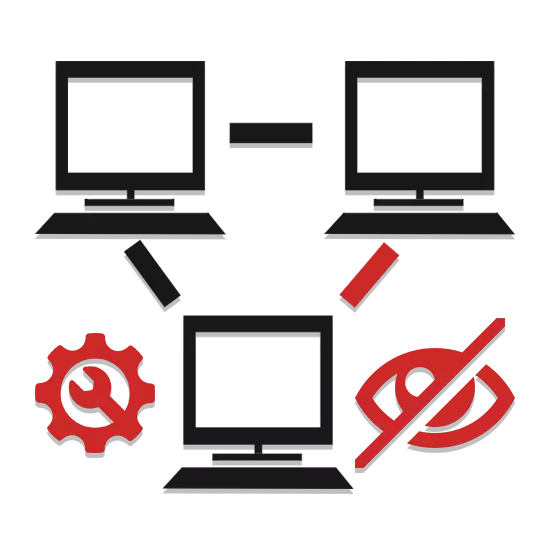
Bij gebruik van meerdere computers in één lokaal netwerk, gebeurt het dat één machine om een of andere reden niet een andere ziet. Als onderdeel van dit artikel zullen we praten over de oorzaken van een dergelijk probleem en de methoden van zijn beslissing.
Geen zichtbare computers online
Voordat u omschakelt naar de belangrijkste redenen, moet u vooraf controleren of alle pc's terecht zijn aangesloten op het netwerk. Ook moeten computers in een actieve staat bevinden, omdat de slaap- of slaapstandmodus detectie kan beïnvloeden.Opmerking: de meeste problemen met de zichtbaarheid van de pc op het netwerk komen op dezelfde redenen voor, ongeacht de geïnstalleerde versie van Windows.
Als u allemaal correct bent gedaan, moeten moeilijkheden met detectie worden opgelost. In het algemeen komt een soortgelijk probleem niet vaak voor, aangezien de naam van de werkgroep meestal automatisch wordt geïnstalleerd.
Oorzaak 2: Netwerkdetectie
Als er verschillende computers op uw netwerk zijn, maar geen van hen wordt weergegeven, is het mogelijk dat toegang tot mappen en bestanden is geblokkeerd.
- Open het menu Start, open het gedeelte Configuratiescherm.
- Hier moet u het item "Network and Common Access Center" selecteren.
- Klik op de rij "Instellingen wijzigen wijzigen".
- Zet in het blok gemarkeerd als "huidig profiel" in beide items, stel het merkteken naast de "Inschakelen" -tekenaar in.
- Klik op de knop "Wijzigingen opslaan" en controleer de zichtbaarheid van de pc op het netwerk.
- Als het gewenste resultaat niet is bereikt, herhaalt u de actie in de blokken "Private" en "Alle netwerken".
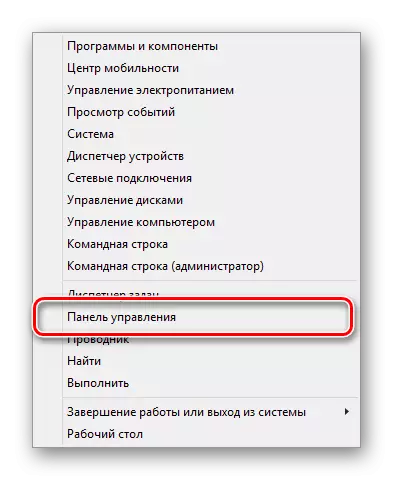
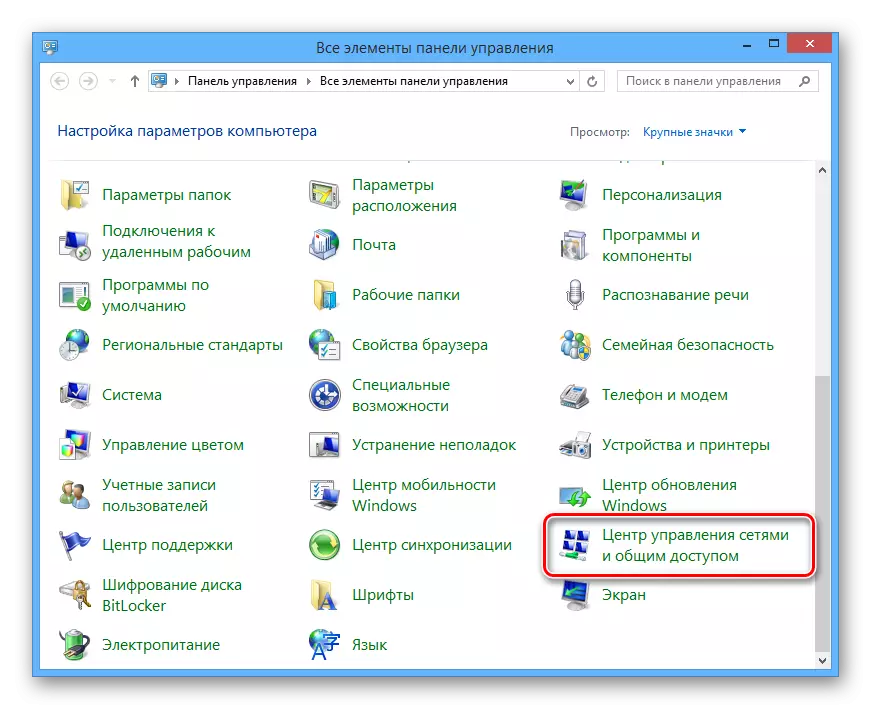
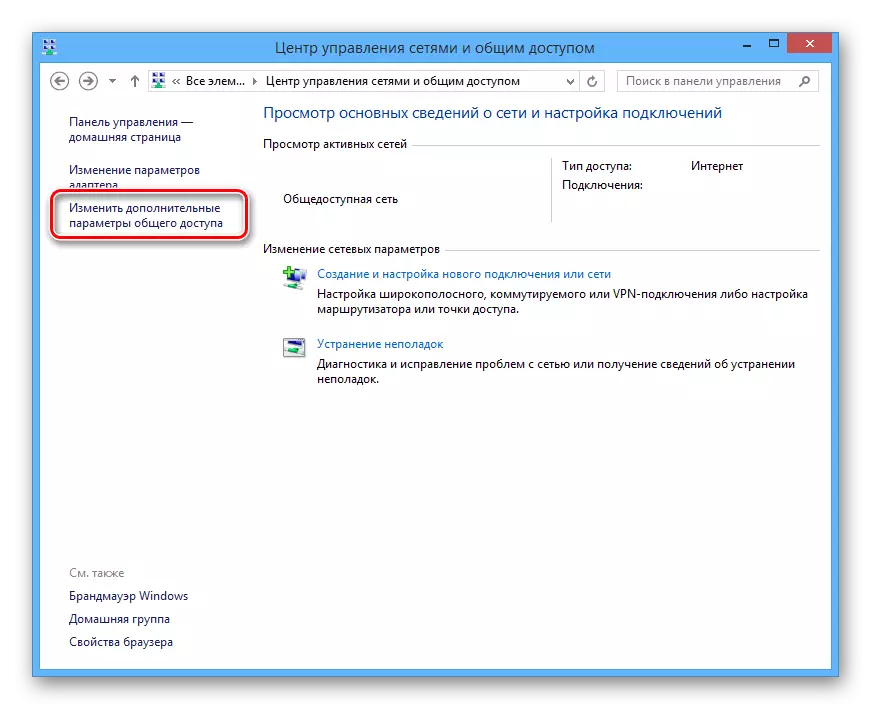
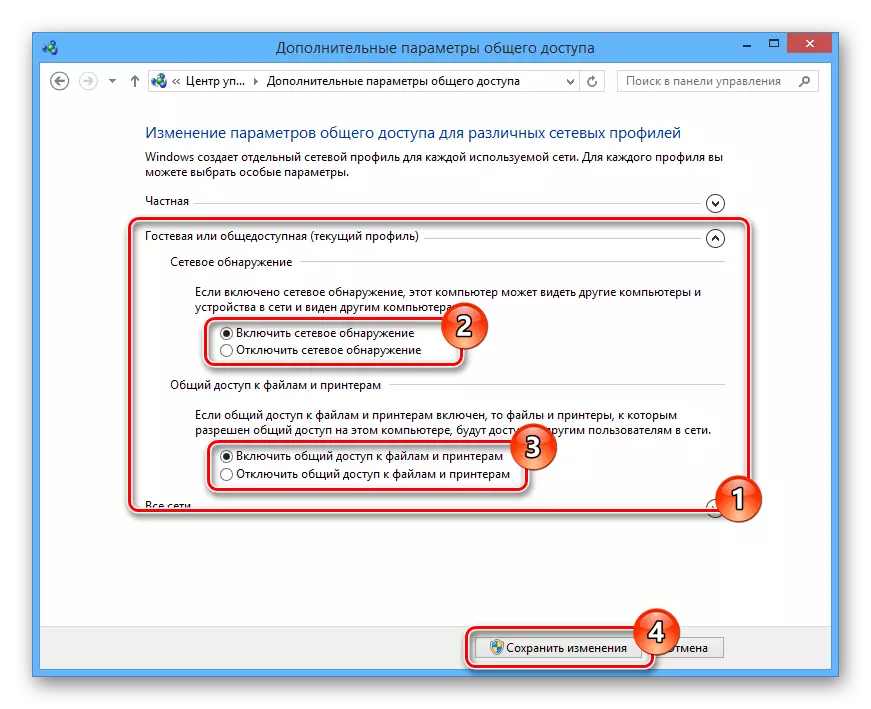

De wijzigingen moeten op alle pc's op het lokale netwerk worden toegepast en niet alleen de belangrijkste.
Oorzaak 3: Netwerkdiensten
In sommige gevallen, vooral als u Windows 8 gebruikt, kan een belangrijke systeemservice worden gedeactiveerd. Haar lancering mag geen moeilijkheden veroorzaken.
- Druk op het toetsenbord op de toetsen "Win + R", voeg de onderstaande opdracht in en klik op de knop OK.
Services.msc.
- Selecteer "Routering and externe toegang" in de weergegeven lijst.
- Wijzig het "Type Start" naar "Automatisch" en klik op de knop "Toepassen".
- Nu, in hetzelfde venster in het blok "Status", klikt u op de knop "Uitvoeren".
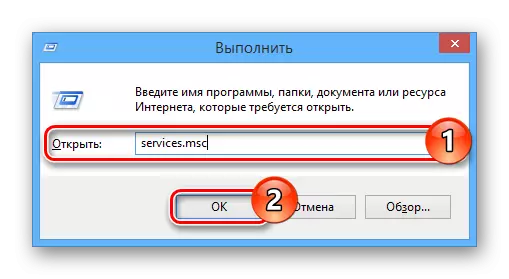
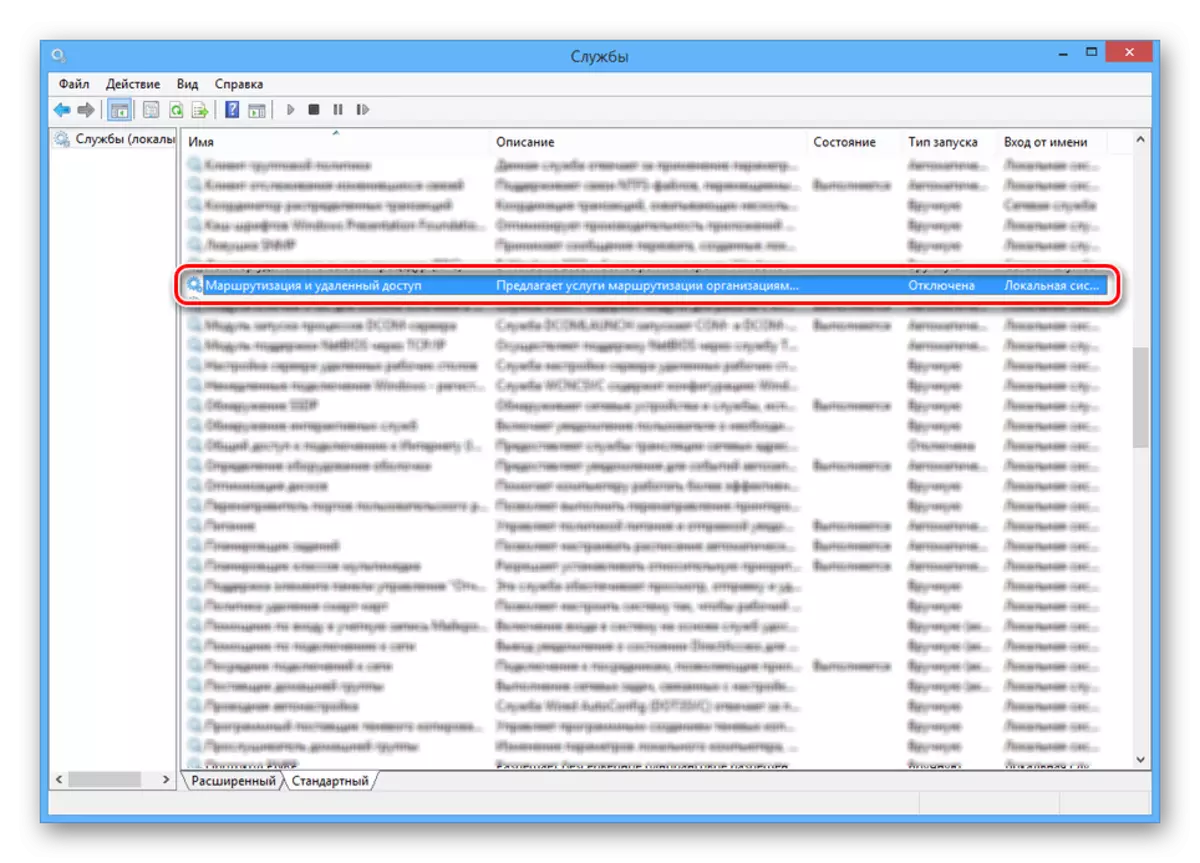
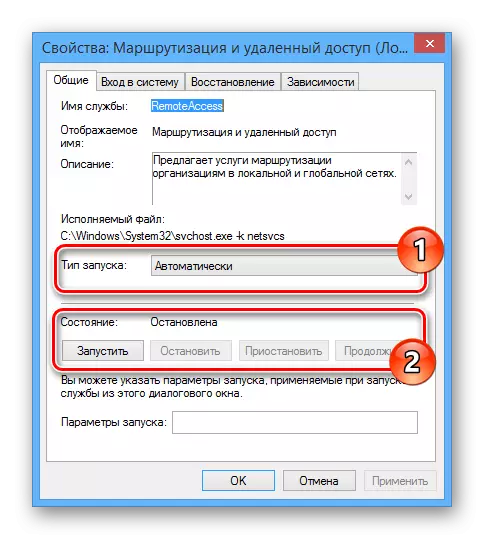
Daarna moet u de computer opnieuw opstarten en de zichtbaarheid van een andere pc op het lokale netwerk controleren.
Oorzaak 4: Firewall
Letterlijk wordt elke computer beschermd door antivirus, zodat het mogelijk is om op internet te werken zonder een bedreiging voor infectie met virussen. Soms is de beschermingsmiddelen echter de oorzaak van het blokkeren van vol met vriendelijke verbindingen, daarom moet het tijdelijk worden uitgeschakeld.
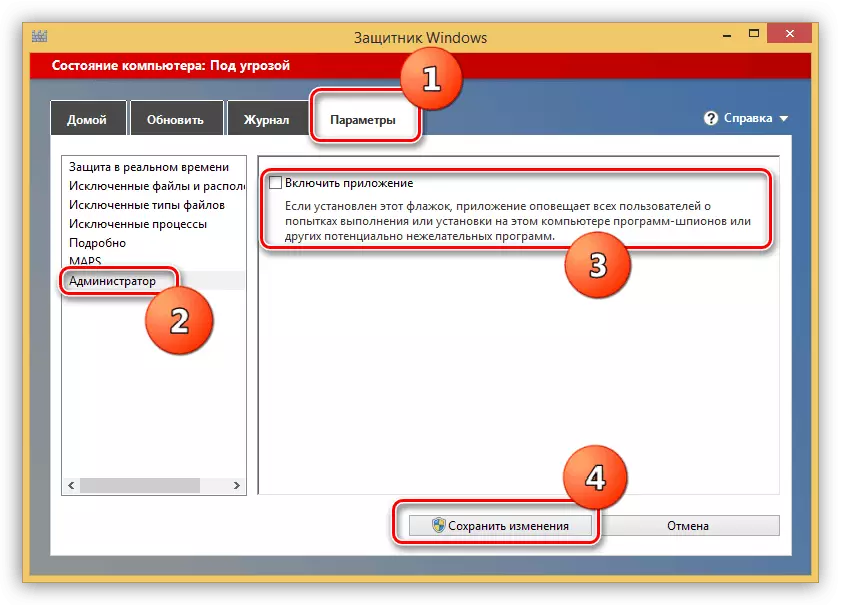
Lees meer: Schakel Windows Defender uit
Bij gebruik van antivirusprogramma's van derden moet u ook de ingebouwde firewall loskoppelen.
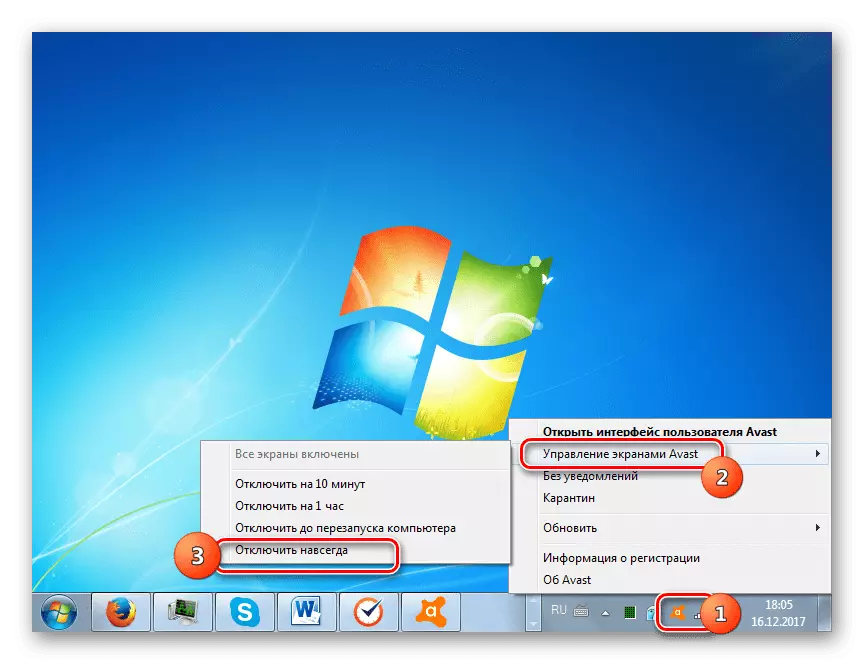
Lees meer: Hoe de antivirus uit te schakelen
Controleer bovendien de beschikbaarheid van de computer met behulp van de opdrachtregel. Ontdek echter eerst het IP-adres van de tweede pc.
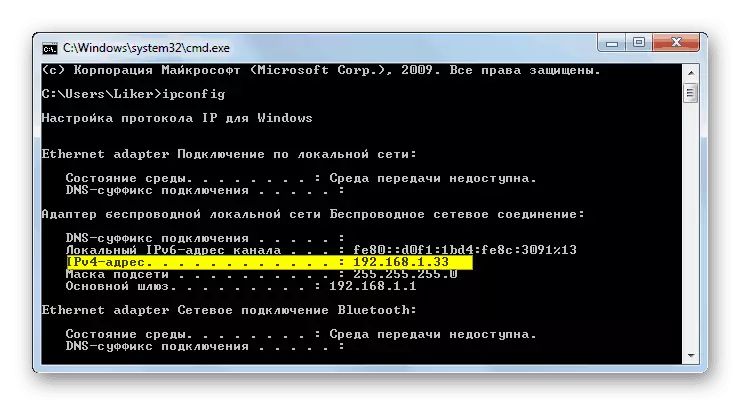
Lees meer: Hoe het IP-adres van de computer te vinden
- Open het menu Start en selecteer "Opdrachtregel (beheerder)".
- Voer de volgende opdracht in:
Ping.
- Plaats het vooraf ontvangen IP-adres van de computer op het lokale netwerk in een enkele ruimte.
- Druk op de ENTER-toets en zorg ervoor dat het delen van het pakket succesvol is.
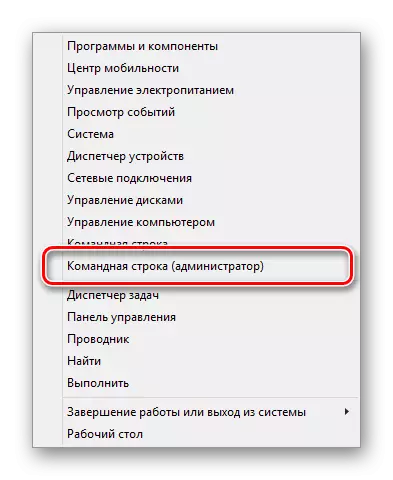



Als computers niet pingen, controleer dan de firewall en het correct instellen van het systeem in overeenstemming met de vorige paragrafen van het artikel.
Conclusie
Elke oplossing stemt u in staat om computers zonder problemen zichtbaar te maken binnen één lokaal netwerk. Neem in geval van aanvullende vragen contact met ons op in de opmerkingen.
