
Vaak door een pagina op het internet te bezoeken, we, na een tijdje, willen we het bekijken om bepaalde punten te herinneren, of erachter te komen of de informatie daar is bijgewerkt. Maar het geheugen van de pagina is erg moeilijk om het adres te herstellen en zoek het door zoekmachines - is ook niet de beste uitweg. Het is veel gemakkelijker om het adres van de site in de browserbladwijzers op te slaan. Het is voor het opslaan van adressen van degenen die hielden van of de belangrijkste webpagina's die deze tool is bedoeld. Laten we in detail analyseren Hoe bladwijzers in Opera-browser kunnen opslaan.
Bladwijzer van pagina's
Een site toevoegen aan bladwijzer De browser wordt vrij vaak uitgevoerd door gebruikers van de procedure, dus de ontwikkelaars probeerden het zo eenvoudig mogelijk en intuïtief te maken.
Een pagina toevoegen Bookmark Open in het venster Browser, moet u het hoofdmenu van de Opera-browser openen, naar de sectie "Bladwijzers" en selecteert u "Toevoegen aan bladwijzers" in de lijst die verschijnt.
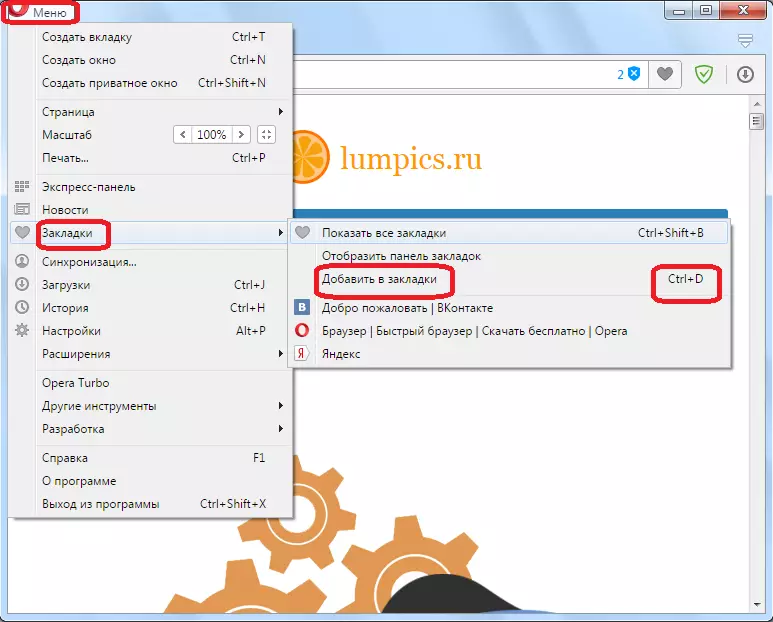
Deze actie kan worden uitgevoerd en eenvoudiger door de toetsencombinatie op het CTRL + D-toetsenbord te typen.
Daarna verschijnt een bericht dat het tabblad wordt toegevoegd.
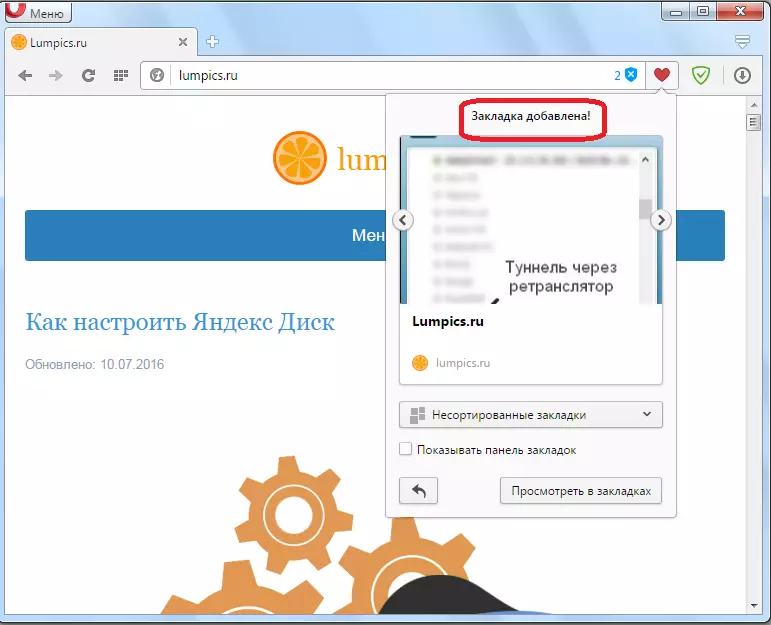
Bladwijzers weergeven
Om de meest snelle en gemakkelijke toegang tot bladwijzers te hebben, gaat u opnieuw naar het Opera Program-menu, selecteert u het gedeelte "Bladwijzers" en klikt u op "Bladwijzers Panel weergeven".
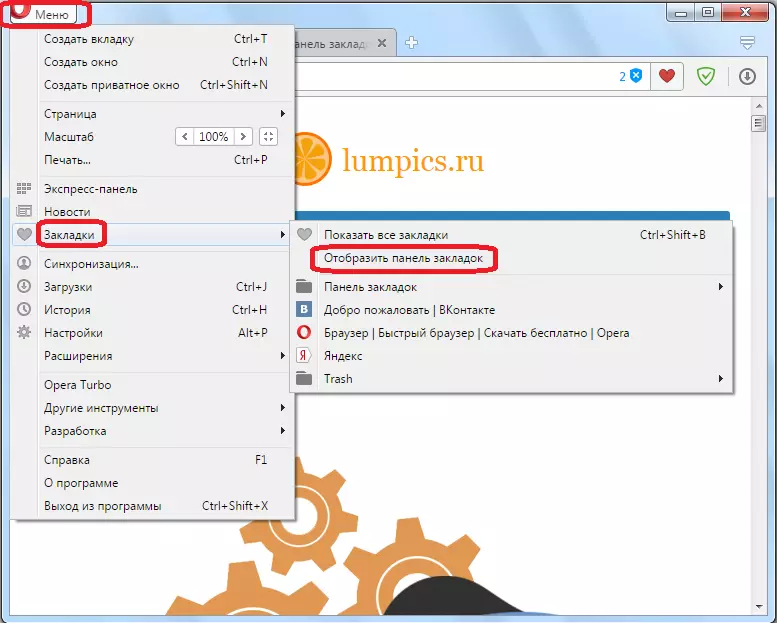
Zoals je kunt zien, verscheen onze bladwijzer onder de werkbalk en nu kunnen we naar een geliefde site gaan, op een andere internetbron? Letterlijk met behulp van één klik.
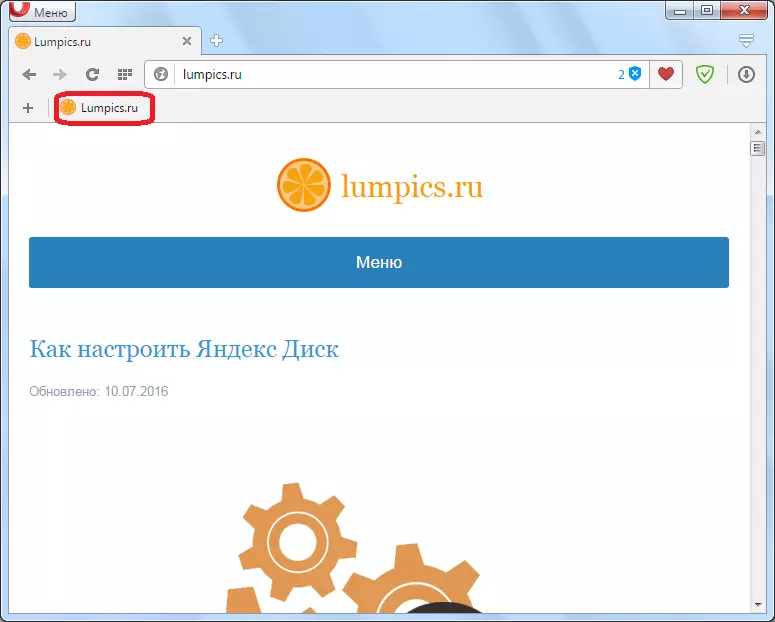
Bovendien, met het meegeleverde bladwijzerspaneel, wordt het toevoegen van nieuwe sites nog eenvoudiger. U hoeft alleen op het plusteken op het extreme linkerdeel van het bladwijzerspaneel te klikken.
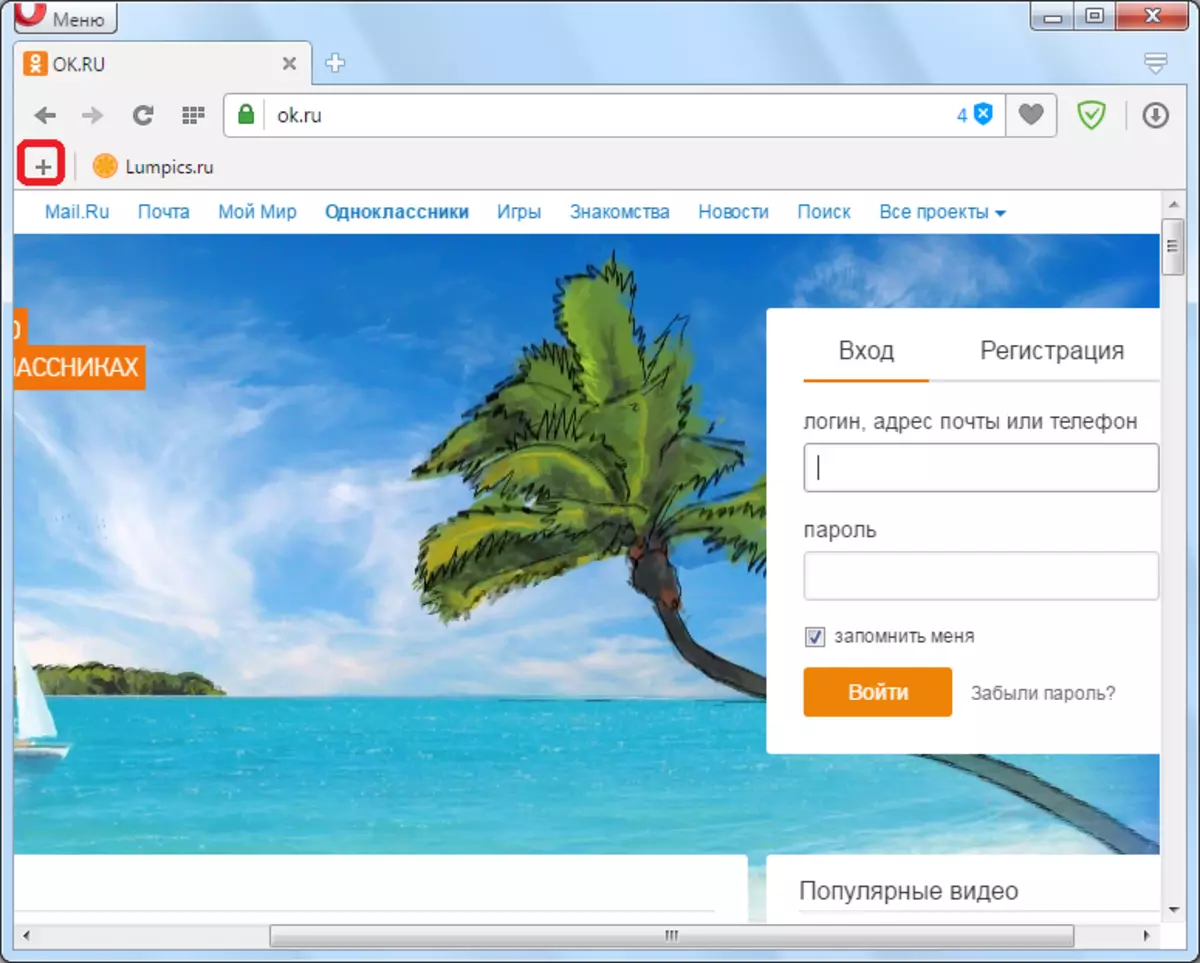
Daarna verschijnt er een venster waarin u de naam van de bladwijzers handmatig kunt wijzigen naar hoe meer u vond, en u kunt deze standaardwaarde achterlaten. Klik daarna op de knop "Opslaan".
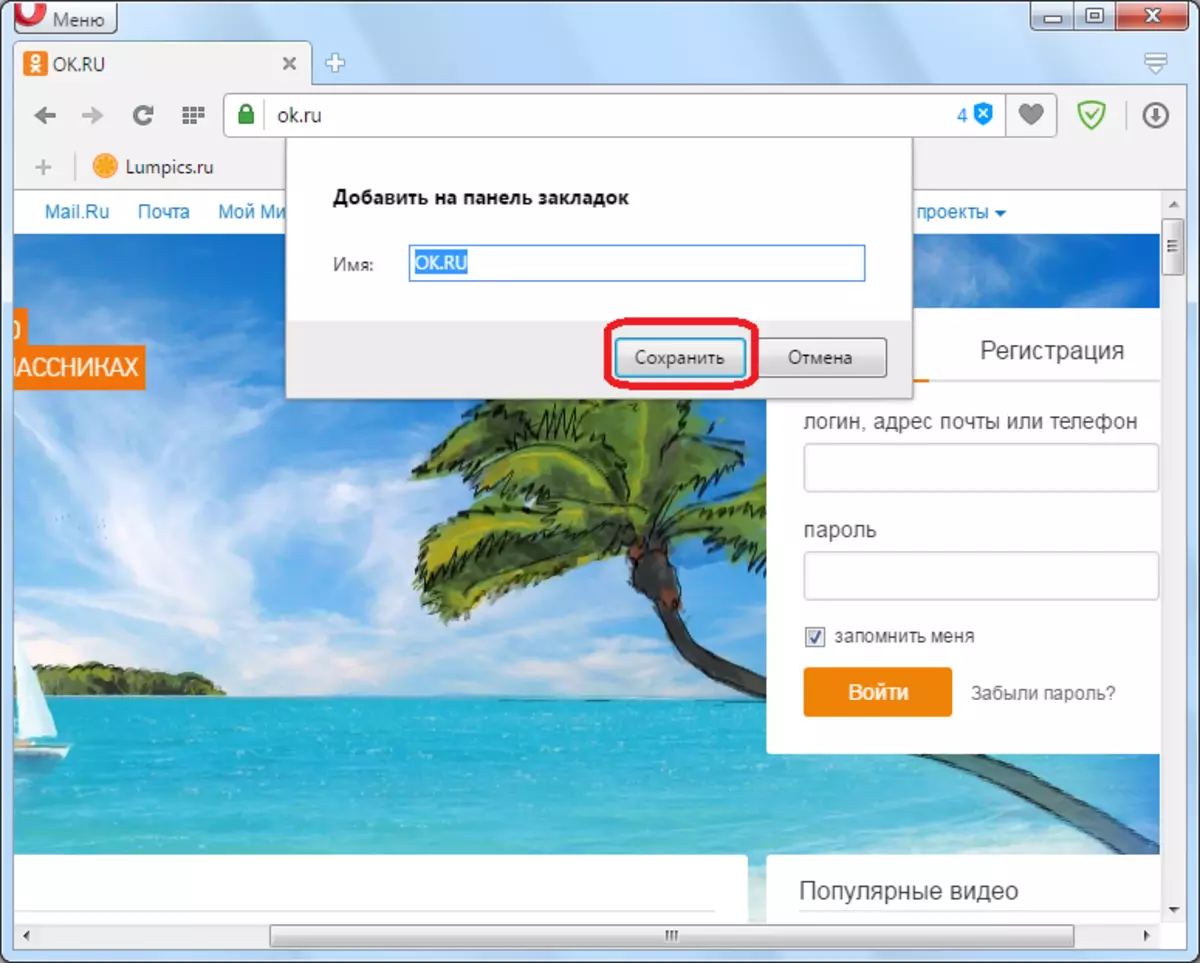
Zoals u kunt zien, verschijnt het nieuwe tabblad ook op het paneel.

Maar zelfs als u besluit om het paneel Bladwijzers te verbergen om een groot monitorgebied te verlaten door sites te bekijken, kunt u de bladwijzers bekijken met behulp van het hoofdmenu van de site en in het juiste gedeelte te draaien.

Bladwijzers bewerken
Soms zijn er gevallen waarin u automatisch op de knop "Opslaan" drukt zonder de naam van de bladwijzer op te corrigeren op degene die u wilt. Maar dit is een gecorrigeerd bedrijf. Om de bladwijzer te bewerken, moet u naar de Bookmark Manager gaan.
Nogmaals, open het hoofdmenu van de browser, ga naar het gedeelte "Bladwijzers" en klik op "Alle bladwijzers weergeven". Typ simpelweg Ctrl + Shift + B-toetscombinatie.
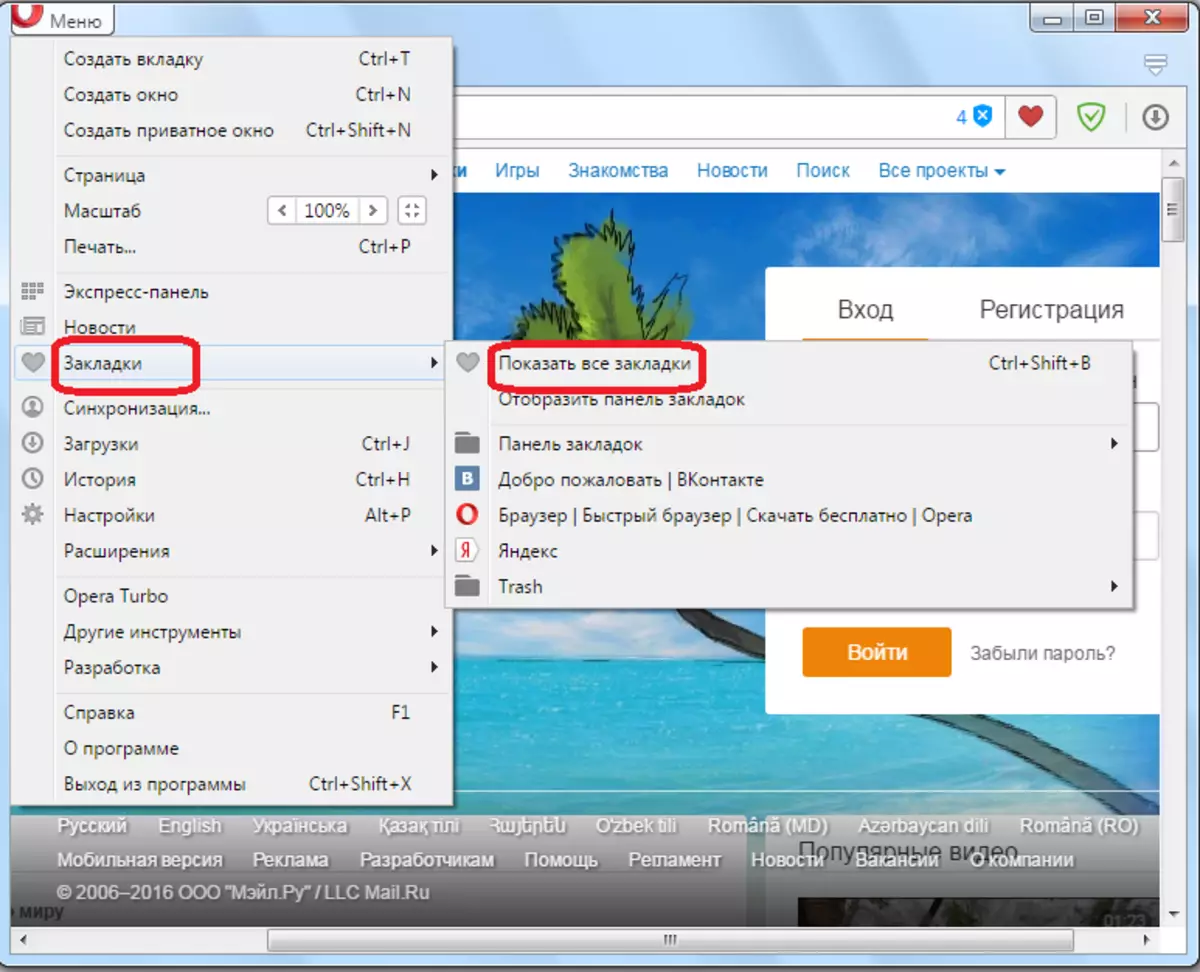
De Bookmark Manager wordt geopend. We brengen de cursor naar de record die we willen wijzigen en klikken op het symbool in de vorm van een handgreep.
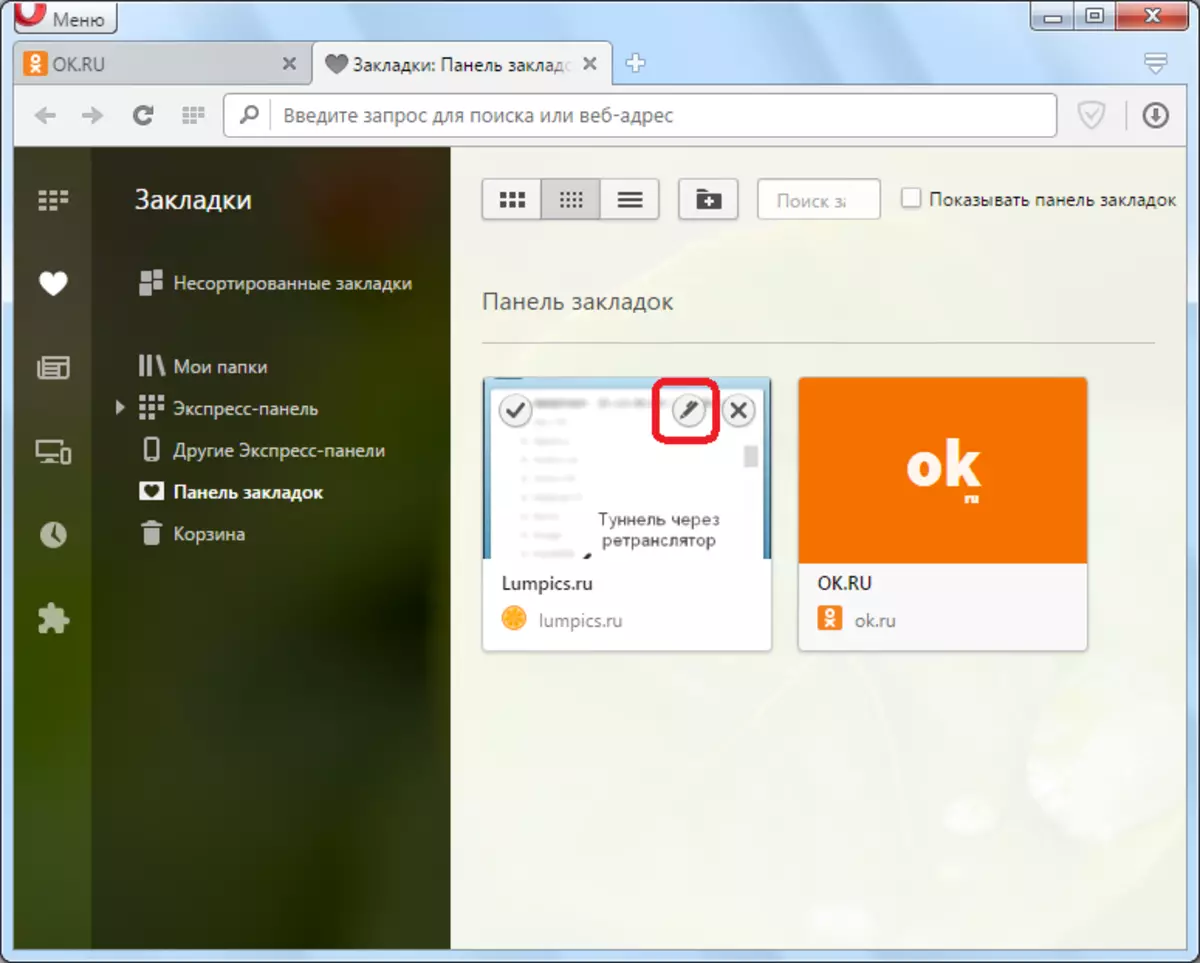
Nu kunnen we zowel de naam van de site als het adres wijzigen, als de site bijvoorbeeld de domeinnaam heeft gewijzigd.

Als u bovendien wilt, kan de bladwijzer worden verwijderd of verwijderd in de mand door op het symbool in de vorm van een kruis te klikken.
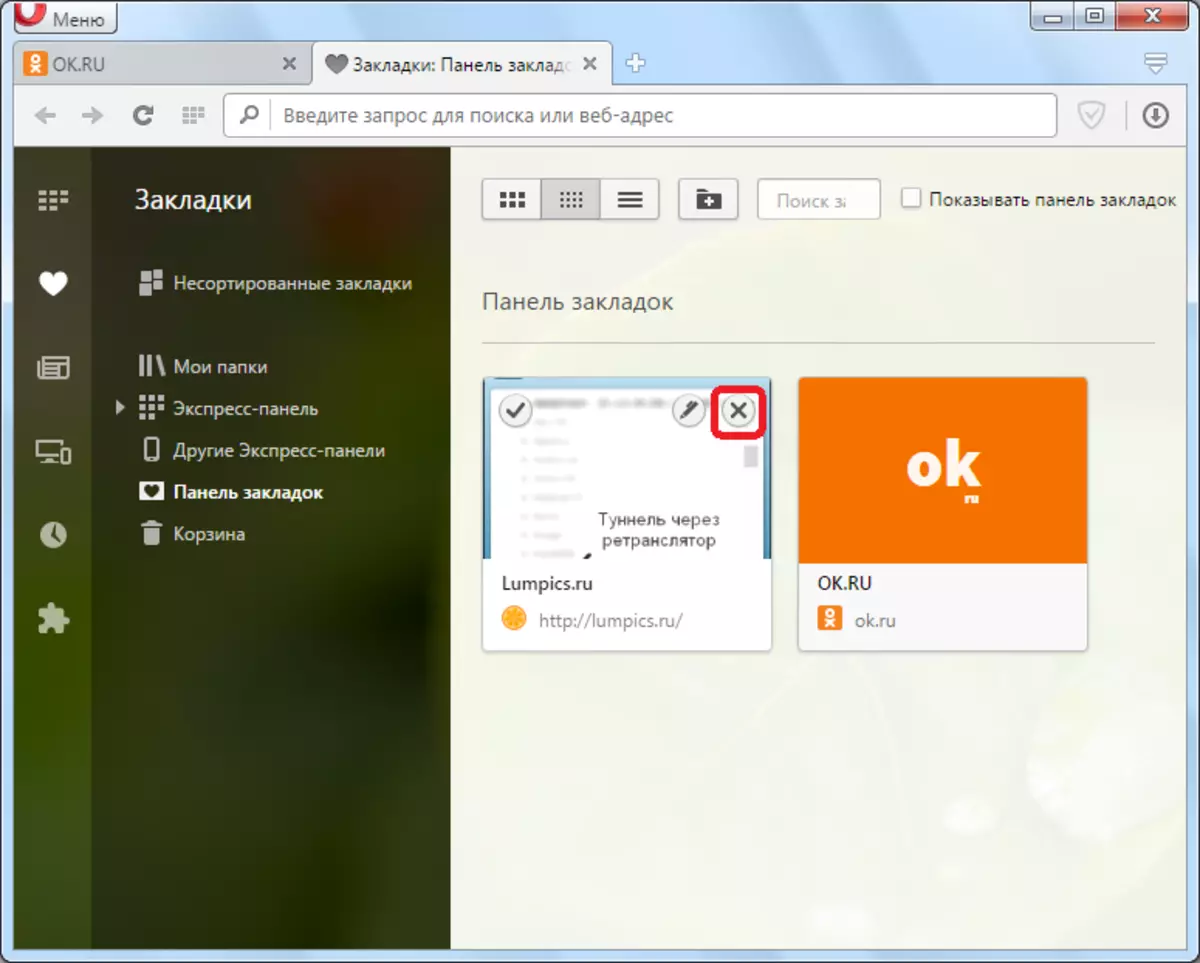
Zoals je kunt zien, is het werken met bladwijzers in de Brawser van de Opera extreem eenvoudig. Dit suggereert dat ontwikkelaars hun technologieën naar de gemiddelde gebruiker zo dicht mogelijk bijrichten.
