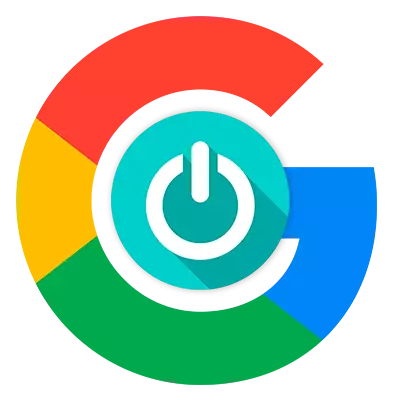
Google is ongetwijfeld de meest populaire zoekmachine ter wereld. Daarom is het niet helemaal vreemd dat veel gebruikers eraan gaan werken aan het net ervan. Als u hetzelfde doet, installeert u Google als de startpagina van de webbrowser een geweldig idee is.
Elke browser is individueel in termen van instellingen en verscheidenheid aan parameters. Dienovereenkomstig kan de installatie van de initiële pagina in elk van de webbrowsers verschillen - soms vrij en zeer significant. We hebben al overwogen om Google StartPage-pagina in de Google Chrome-browser en zijn derivaten te maken.
Lees op onze website: Hoe Google Google Chrome Google-pagina te maken
In hetzelfde artikel zullen we u vertellen hoe u Google-startpagina in andere populaire webbrowsers kunt installeren.
Mozilla Firefox.

En eerst is het de moeite waard om het installatieproces van de startpagina in de Firefox-browser uit Mozilla te overwegen.
Maak op twee manieren een Google-startpagina in Firefox.
Methode 1: slepen
De gemakkelijkste manier is op die manier. In dit geval is het algoritme van actie net zo uitgesteld.
- Ga naar Hoofdpagina Zoekmachine en sleep het huidige tabblad op het startpagina-pictogram op de werkbalk.
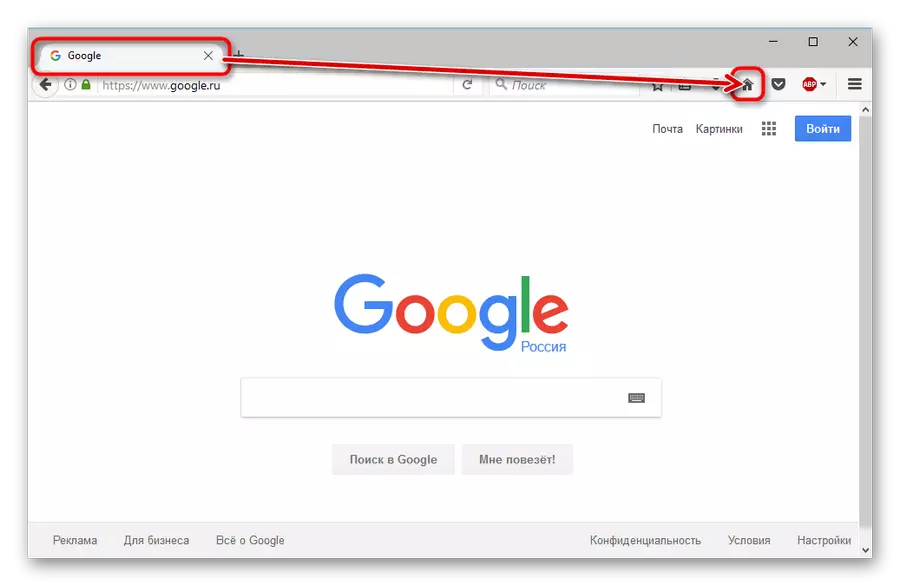
- Klik vervolgens in het pop-upvenster op de knop "Ja", waardoor de installatie van de startpagina in de browser bevestigt.

Het is allemaal. Erg makkelijk.
Methode 2: Het menu Instellingen gebruiken
Een andere optie doet precies hetzelfde, in tegenstelling tot de vorige, is een handmatige invoer van het adres van de startpagina.
- Om dit te doen, klikt u op de knop "Open menu" in de werkbalk en selecteert u het item "Instellingen".
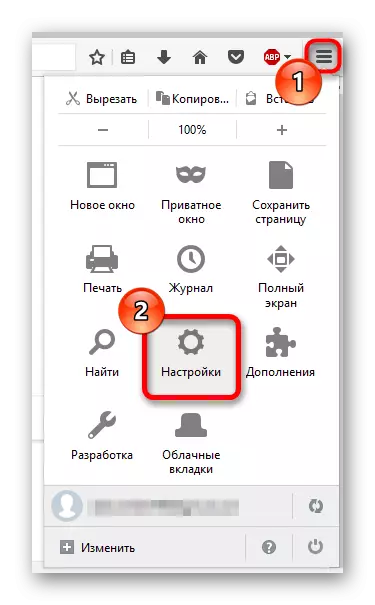
- Vervolgens vinden we op het tabblad Hoofdparameters de veld "Homepage" en voeren we het adres in Google.ru..
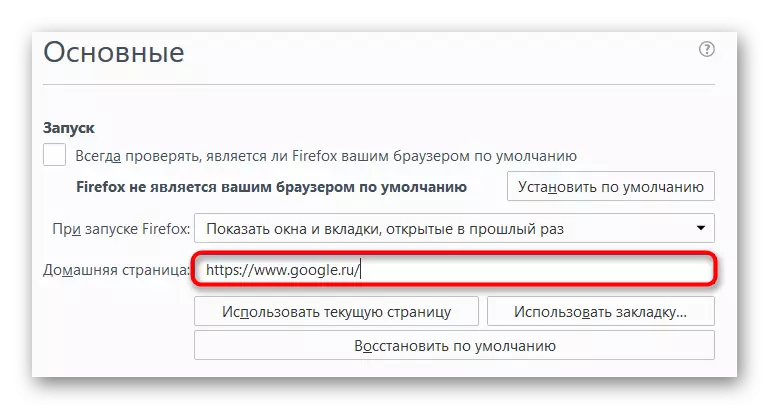
- Als we, daarnaast willen we ons starten bij het starten van een browser, ga je aan de gang, in de vervolgkeuzelijst "wanneer je begint met Firefox", selecteert u het eerste item - "Toon startpagina".
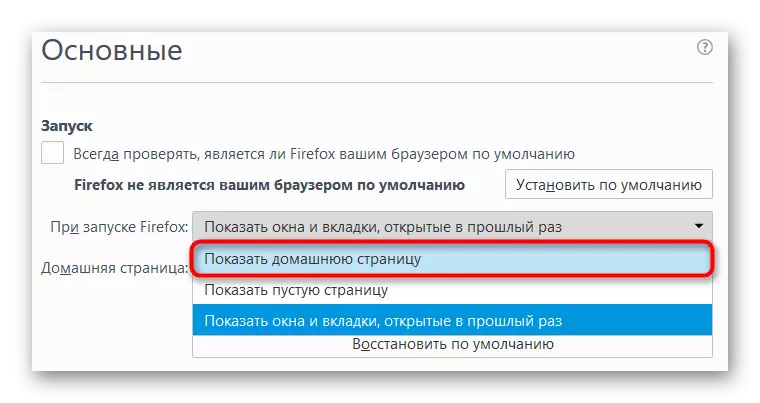
Het is zo eenvoudig om een startpagina in de Firefox-webbrowser te installeren, het maakt niet uit of het Google of een andere site is.
Opera.
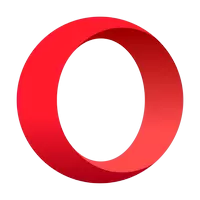
De tweede browser die we overwogen - Opera. Het proces van het installeren van de Google-startpagina erin mag ook moeilijkheden veroorzaken.
- Dus, allereerst, we gaan naar het "menu" van de browser en selecteren het item "Instellingen".
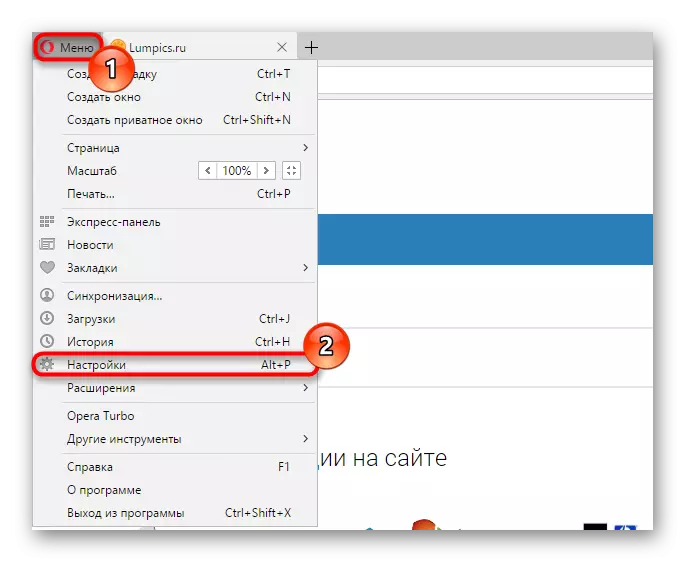
U kunt dit doen door op de toetscombinatie Alt + P te drukken.
- Vervolgens vinden we in het tabblad "Hoofd" een groep "bij het starten" en noteer we het selectievakje in de buurt van de rij "Open pagina of meerdere pagina's".
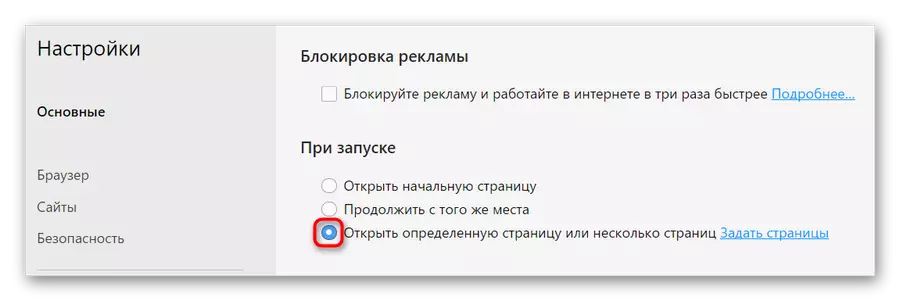
- Dan gaan we hier naar de link "Pagina's instellen".

- In het pop-upvenster in het veld "Nieuwe pagina toevoegen", geef dan het adres op Google.ru. En druk op ENTER.
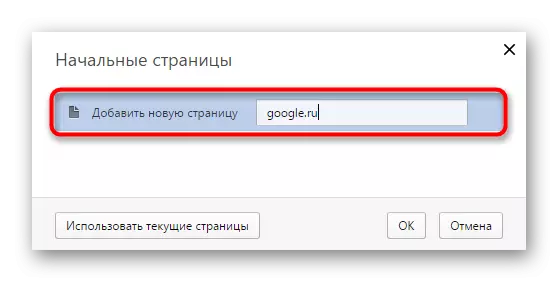
- Daarna verschijnt Google in de lijst met initiële pagina's.
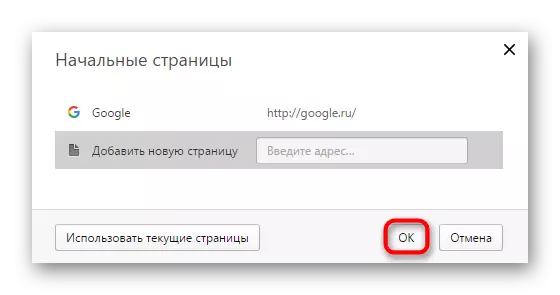
Druk moedig op de knop "OK".
Alles. Nu is Google de startpagina in de Opera-browser.
Internet Explorer.
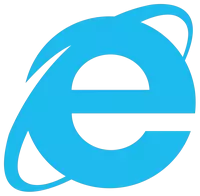
En hoe kun je de browser vergeten, wat het laatste internet surfen is in plaats van het heden. Desondanks is het programma nog steeds opgenomen in de levering van alle versies van Windows.
Hoewel in de "dozijn" de "Donkey" en de nieuwe Microsoft Edge Web-browser kwamen, is de oudere IE nog steeds beschikbaar voor degenen die willen. Daarom hebben we het ook in de instructie opgenomen.
- De eerste stap voor het wijzigen van de startpagina in IE is de overgang naar de "eigenschappen van de browser".
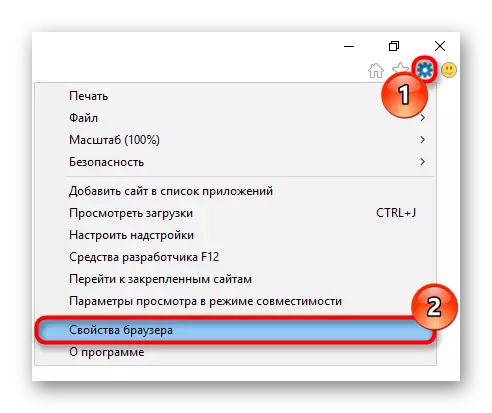
Dit artikel is beschikbaar via het menu "Service" (kleine versnelling bovenaan aan de bovenkant).
- Verder in het venster dat opent, vinden we het veld "Homepage" en voeren we het adres in Google.com..
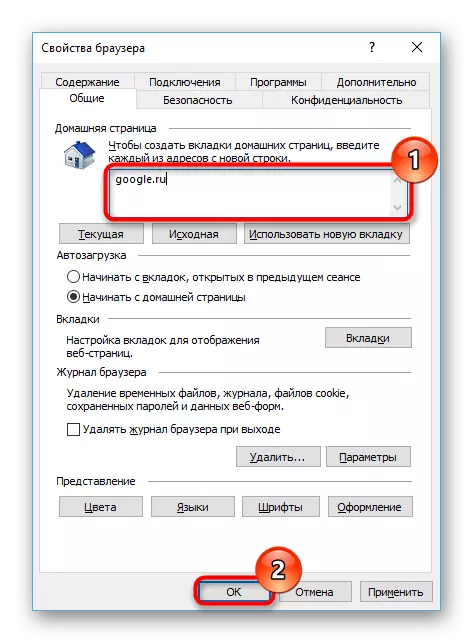
En bevestig de vervanging van de startpagina door op de knop "Toepassen" te drukken en dan "OK".
Het enige dat nog moet doen om wijzigingen toe te passen - Start de webbrowser opnieuw op.
Microsoft Edge.

Microsoft EJ is een browser die is vervangen door verouderde Internet Explorer. Ondanks de relatieve nieuwheid heeft de verse webbrowser van Microsoft gebruikers al een uitgebreid bedrag aan productconfiguratie-opties en zijn uitbreidbaarheid.
Dienovereenkomstig zijn de instellingen van de startpagina hier ook beschikbaar.
- U kunt het doel van de Google-startpagina initiëren met behulp van het hoofdmenu van het programma toegankelijk door op het troymtheater in de rechterbovenhoek te drukken.
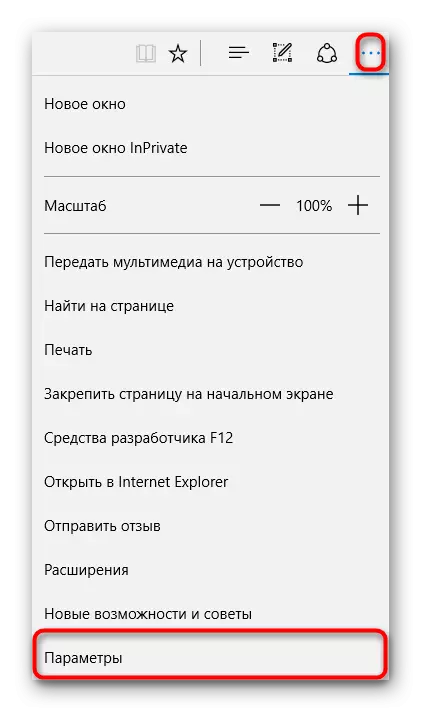
In dit menu zijn we geïnteresseerd in het item "Parameters".
- Hier vinden we de vervolgkeuzelijst "Open Microsoft Edge C".
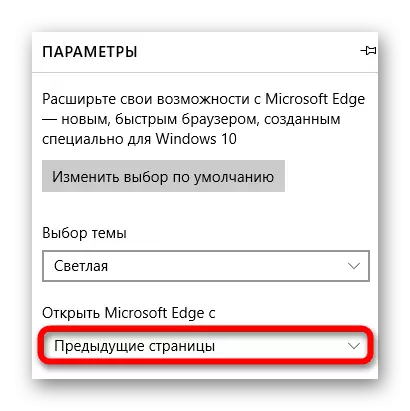
- Het kiest de optie "Specifieke pagina of pagina's".

- Voer vervolgens het adres in Google.ru. In het onderstaande vak en klik op de knop Opslaan.
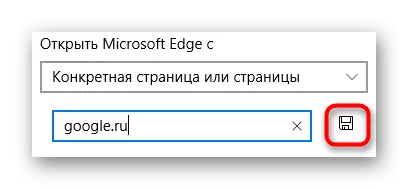
Klaar. Wanneer u een Microsoft Edge-browser start, voldoet u aan de hoofdpagina van de bekende zoekmachine.
Zoals u kunt zien, is het instellen van Google als eerste hulpbron absoluut elementair. Met elk van de bovengenoemde browsers kunt u het letterlijk doen voor een paar klikken.
