
Juiste tijdsynchronisatie in Linux is de sleutel tot het juiste werk van de preventieve meerderheid van toepassingen en diensten, die zich vooral bezighoudt met die hulpmiddelen die op de een of andere manier verband houden met internet. In alle distributies van dit besturingssysteem is een speciaal hulpprogramma verantwoordelijk voor het synchroniseren van de datum en tijd. Het bevindt zich in een actieve standaardstatus, zodat gebruikers niet nodig zijn om het op de een of andere manier op de een of andere manier te configureren of te veranderen. Soms verschijnt deze behoefte echter nog steeds vanwege verschillende redenen, bijvoorbeeld willekeurige storingen. Vandaag willen we het principe van deze configuratie overwegen en de synchronisatieservice verplaatsen naar meer bekend bij veel gebruikers.
Synchronisatie van de tijd in Linux
Om mee te beginnen, laten we verduidelijken dat het absoluut alle distributies in het kader van één artikel is, zullen niet werken, dus we nemen bijvoorbeeld de meest populaire montage - Ubuntu. In het resterende besturingssysteem gebeurt alles bijna identiek en worden verschillen alleen in de elementen van de grafische interface waargenomen. Als u echter geen informatie in dit artikel vindt, moet u de officiële distributiedocumentatie gebruiken om de taak aan te kunnen.De datum instellen via de grafische interface
Voordat we doorgaan met het onderscheid maken van diensten voor tijdsynchronisatie, laten we de configuratie als belangrijk voor beginners overwegen. De meeste beginnende eigenaren van Linux geven er de voorkeur aan om een grafisch menu te gebruiken om de vereiste parameters te configureren, dit geldt voor de tijd. Het hele proces wordt als volgt uitgevoerd:
- Open het menu Application en vind daar "Parameters".
- Ga naar het gedeelte Systeeminformatie.
- Hier bent u geïnteresseerd in de categorie "Datum en tijd".
- Let op de items van automatische detectie van de datum en tijd. Ze gebruiken internet om optimale instellingen te tonen die afhankelijk zijn van de geselecteerde tijdzone. U kunt deze instellingen activeren of uitschakelen door de schuifregelaar te verplaatsen.
- Wanneer u de rij te zetten met de datum, tijd en tijdzone worden geactiveerd, wat betekent dat nu niets belet u het installeren van gebruiker parameters.
- In de locatie-venster, selecteert u een punt op de kaart of gebruik de zoekfunctie.
- Bovendien geeft de "datum en tijd" het formaat aan. Standaard is het 24 uur.
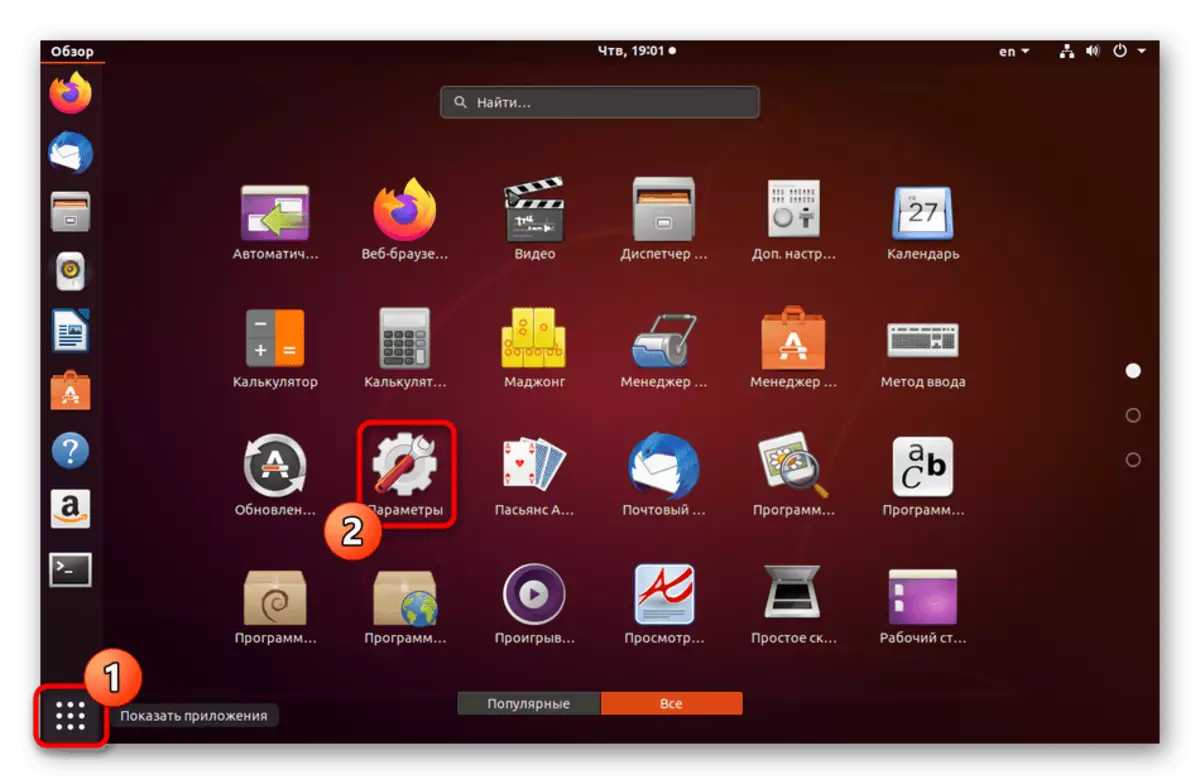
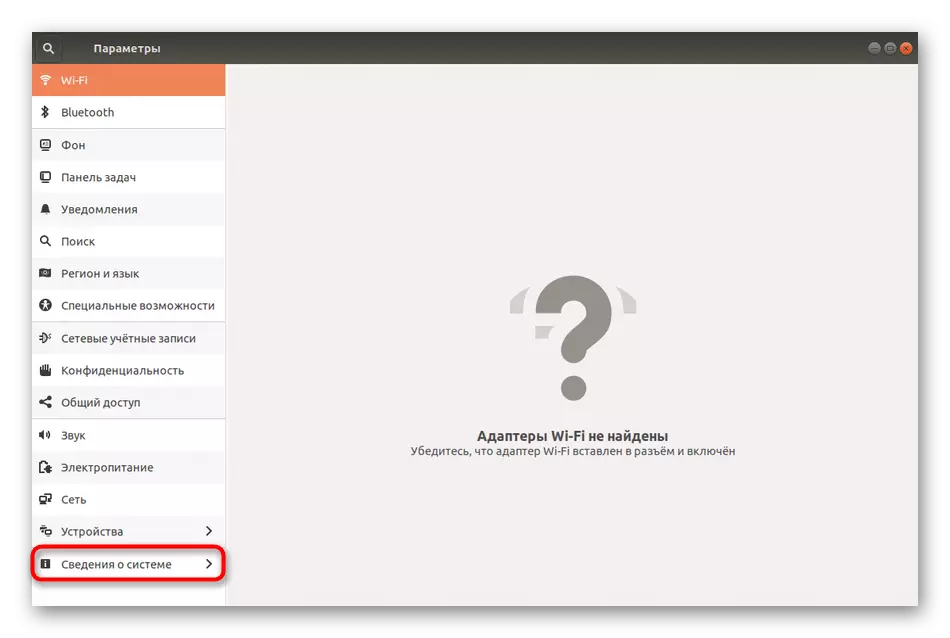
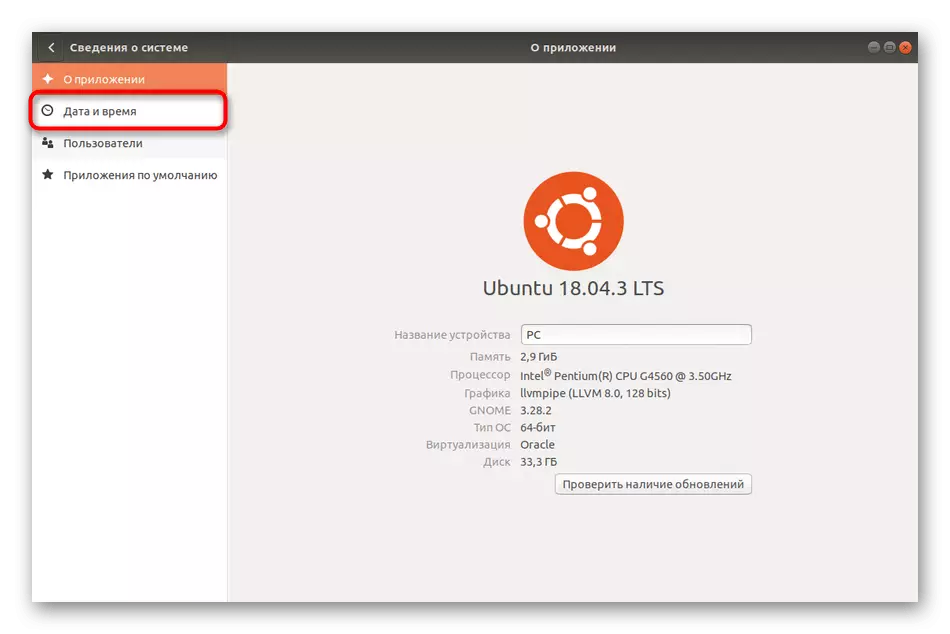
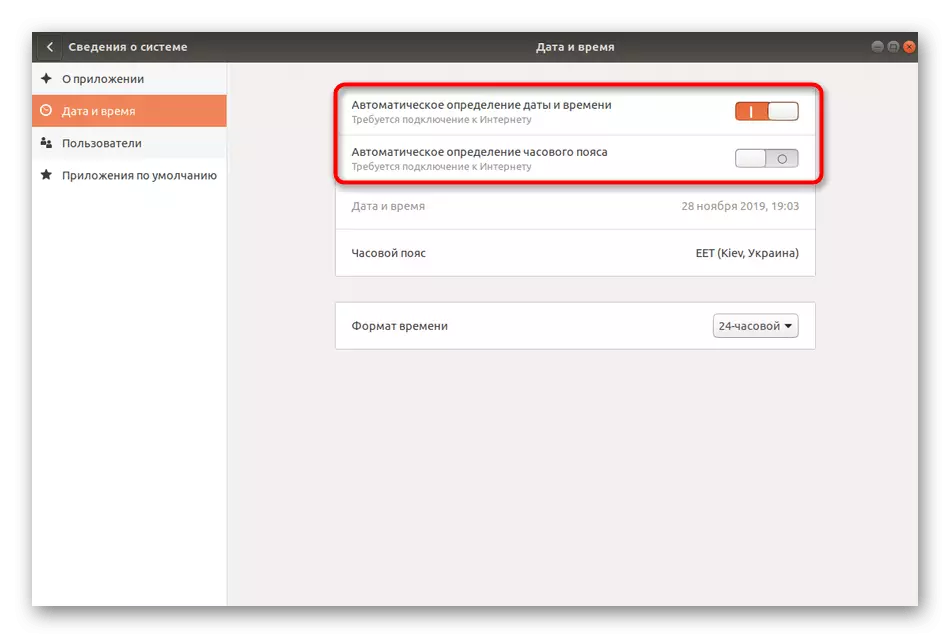
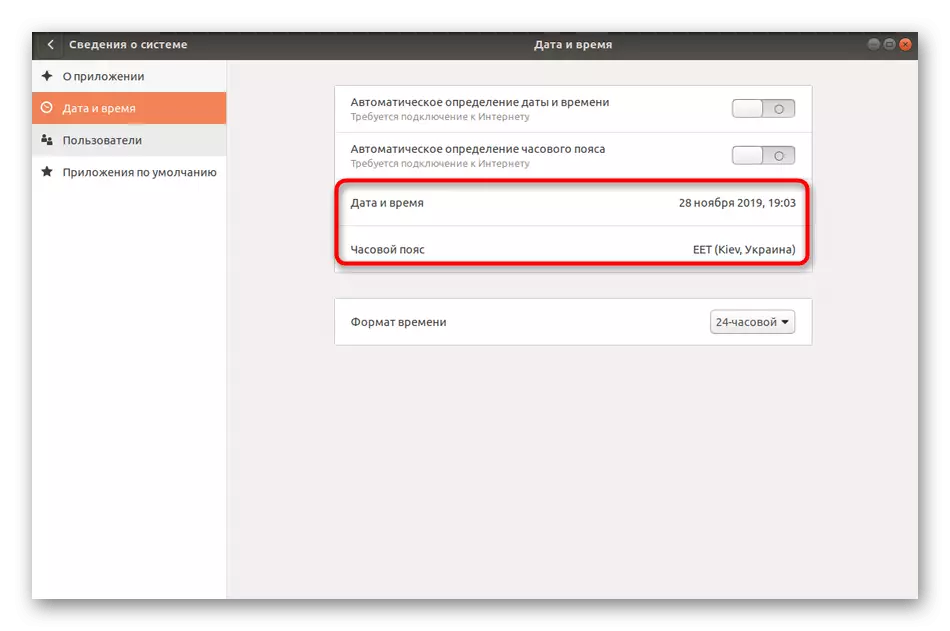
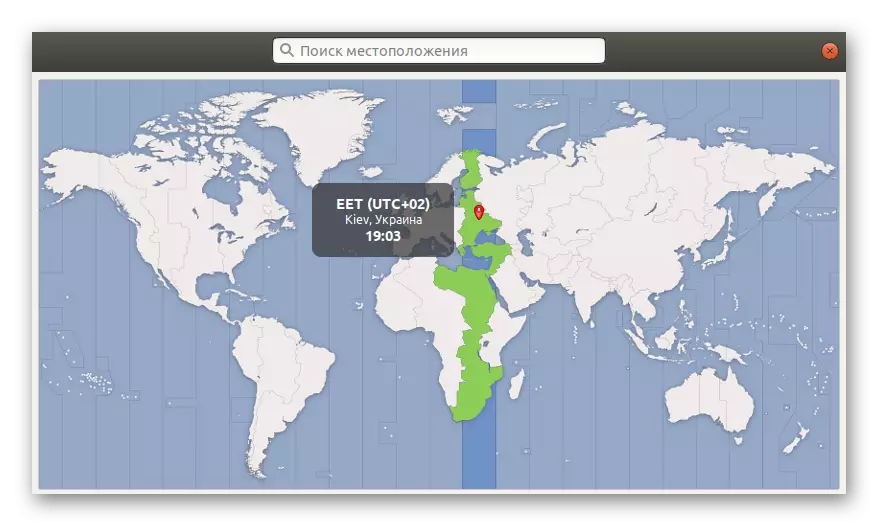
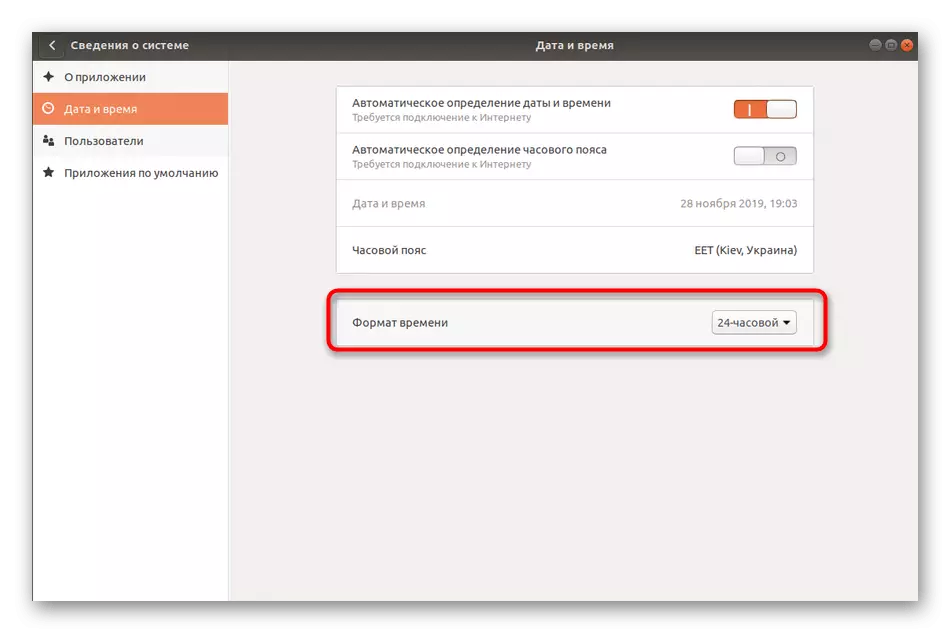
Zoals je kunt zien, is er niets gecompliceerd in de interactie met de grafische interface. Echter, het ontbreken van deze methode is dat er geen belangrijke instellingen voor het beheer van de synchronisatiedienst in het menu, zodat in bepaalde situaties "Parameters" zal niet werk te gebruiken.
Standard Time Management Commands
Alle andere instructies die u in het materiaal van vandaag zult zien, zijn om terminalopdrachten te gebruiken. Allereerst willen we het onderwerp van standaardopties beïnvloeden waarmee u de huidige datum en tijd kunt beheren of de nodige informatie wilt bekijken.
- Start vanaf het begin van de "Terminal". U kunt dit doen, bijvoorbeeld door op het juiste pictogram in het menu Application te klikken.
- Voer de opdrachtdatum in om de huidige datum en tijd te bepalen.
- De nieuwe lijn zal informatie weer te geven die u belangen in standaard formaat.
- Via de standaardopdracht kunt u de tijdzone wijzigen. Eerst moet je de beschikbare lijst van de riemen bekijken en herinner me de naam van de vereiste. Typ Timedatectl-lijst-timezones en klik op Enter.
- Ga door met de lijst met de spatietoets. Nadat u de gewenste riem hebt gevonden en onthoud de regel van het schrijven, drukt u op Q om af te sluiten.
- De Sudo Timedatectl Set-TimeZone America / New_york-commando is verantwoordelijk voor het wijzigen van de tijdzone op de geselecteerde. In plaats van America / New_York, moet je een bepaalde vorige optie te schrijven.
- Om de acties te bevestigen, moet u een superuser-wachtwoord invoeren, aangezien het opdracht is uitgevoerd met het SUDO-argument.
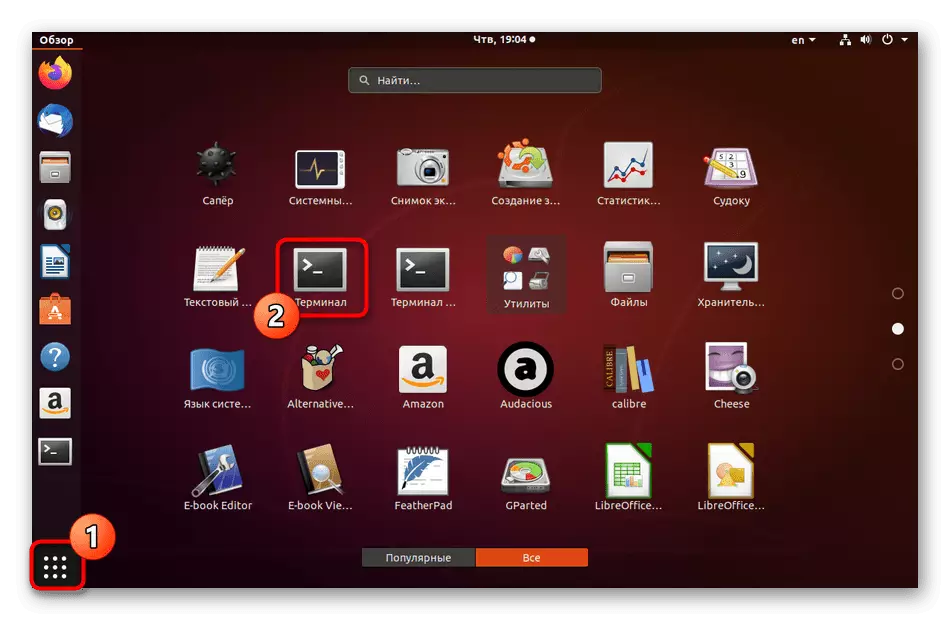
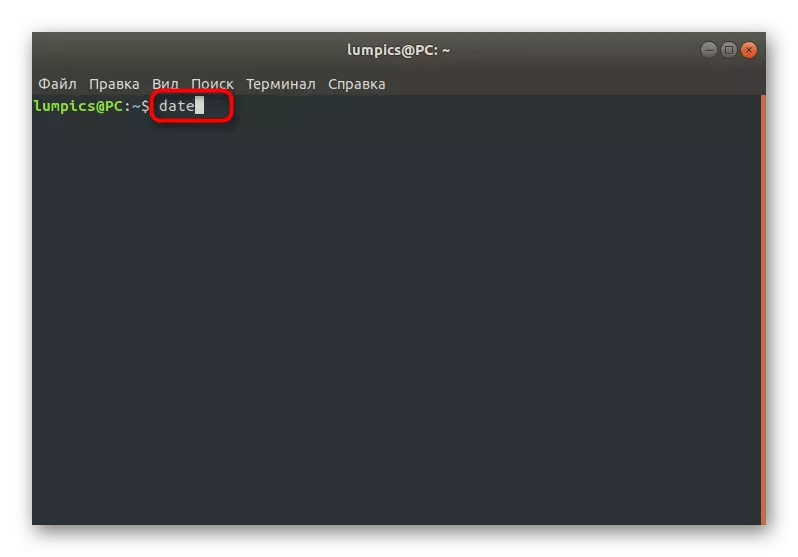
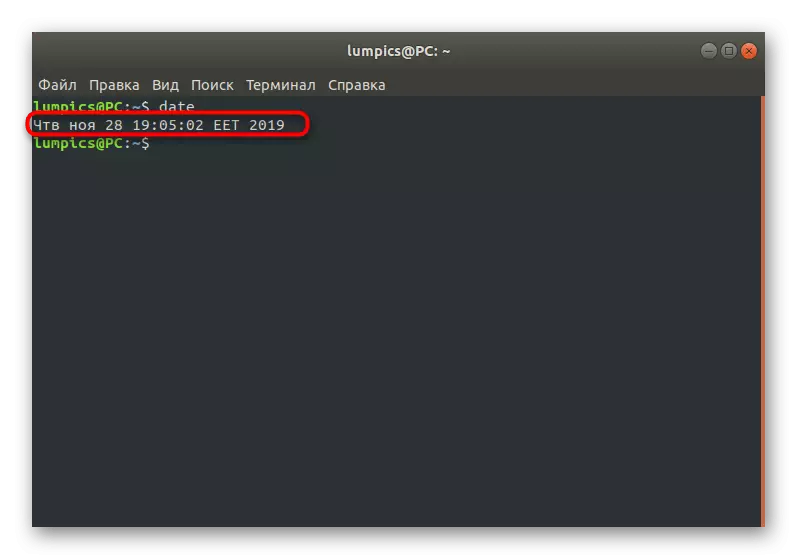
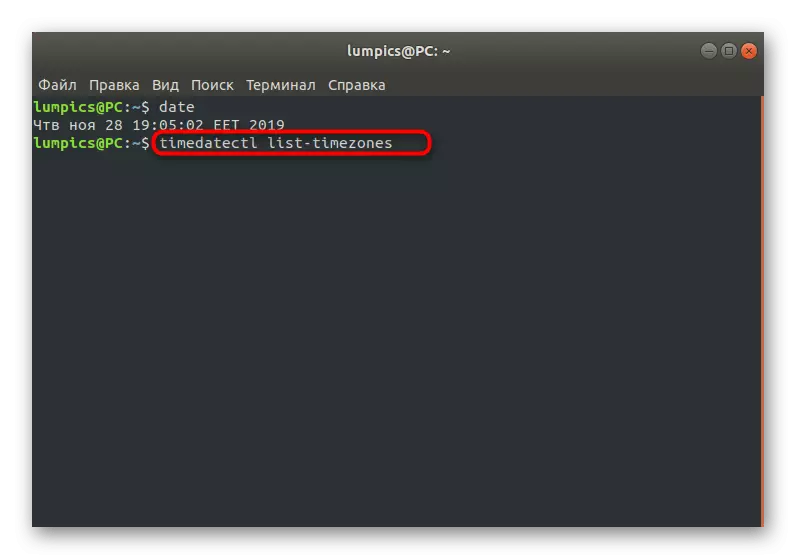
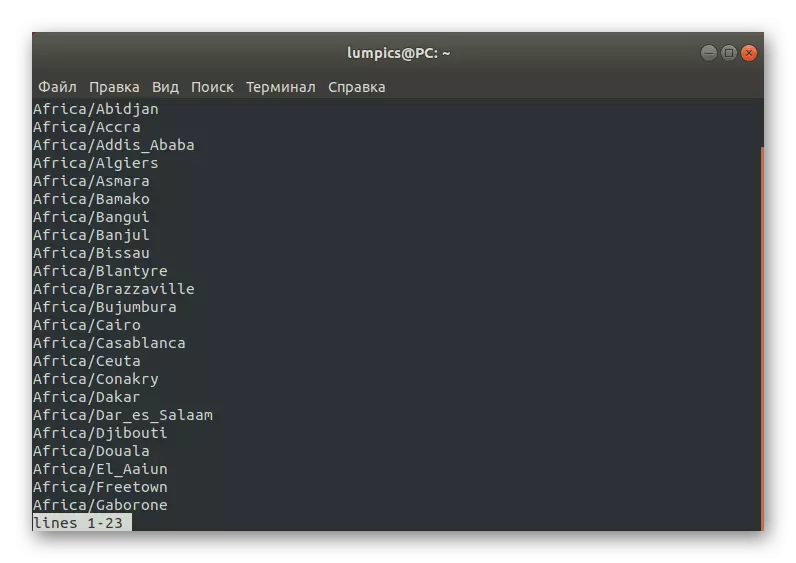
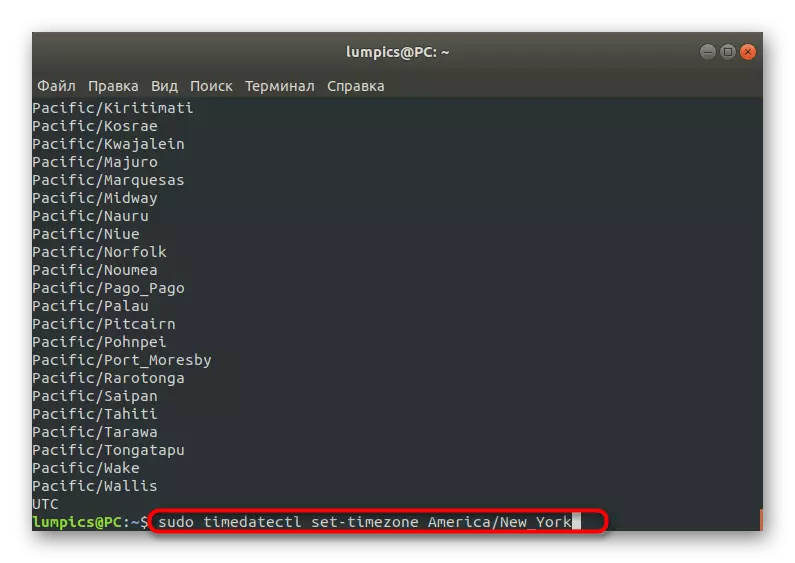
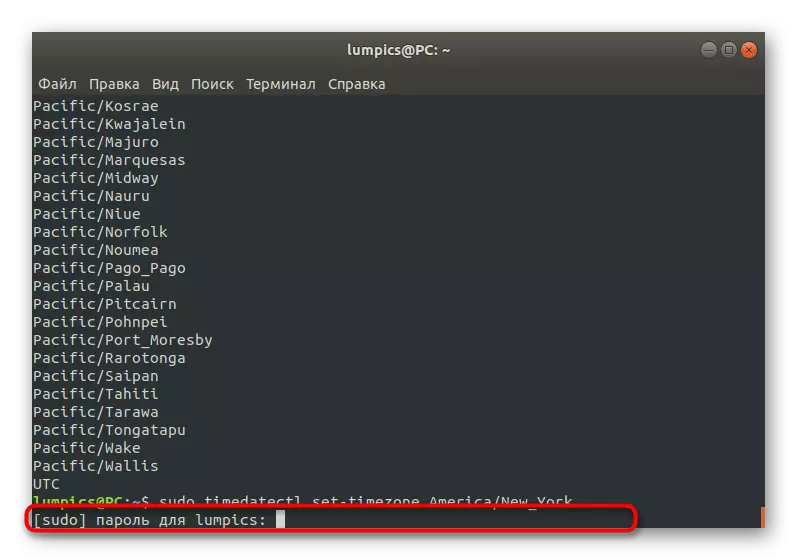
Na het maken van alle veranderingen, blijft het om ervoor te zorgen dat ze allemaal in werking zijn getreden. Voor meer informatie over Timedatectl bieden wij u aan om te leren in officiële documentatie, aangezien de resterende opties niet langer zijn opgenomen in het onderwerp tijdsynchronisatiethema, het kan echter nuttig zijn voor specifieke gebruikers.
Interactie met de TimeSyncd dienst
Hierboven adviseerden we de informatie over Timedatectl via de officiële documentatie, maar we raden een week per minuut voor om vertrouwd te raken met de TandyncD-service. Het is dit hulpprogramma dat verantwoordelijk is voor het synchroniseren van de tijd in het standaard besturingssysteem.
- Om de huidige TimeSyncd status te bepalen, gebruikt u de opdracht Timedatectl in de console.
- In de nieuwe regels ontvangt u alle nodige informatie waarbij de lokale tijd is ingesteld, het geïnstalleerde gebied en de gegevens over de synchronisatie en activiteit van de dienst zelf.
- Als u ziet dat deze tool om de een of andere reden nu is losgekoppeld en het wilt starten om de synchronisatie aan te passen, gebruikt u de Sudo Timedatectl Set-NTP op string.
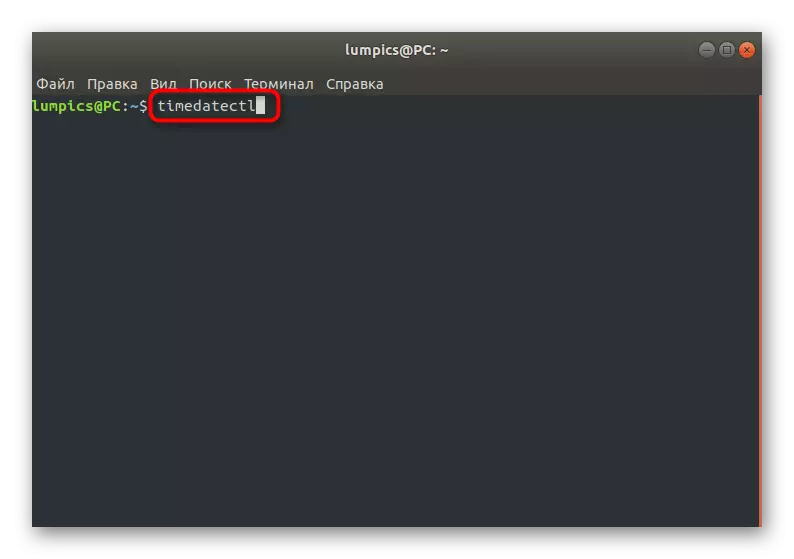
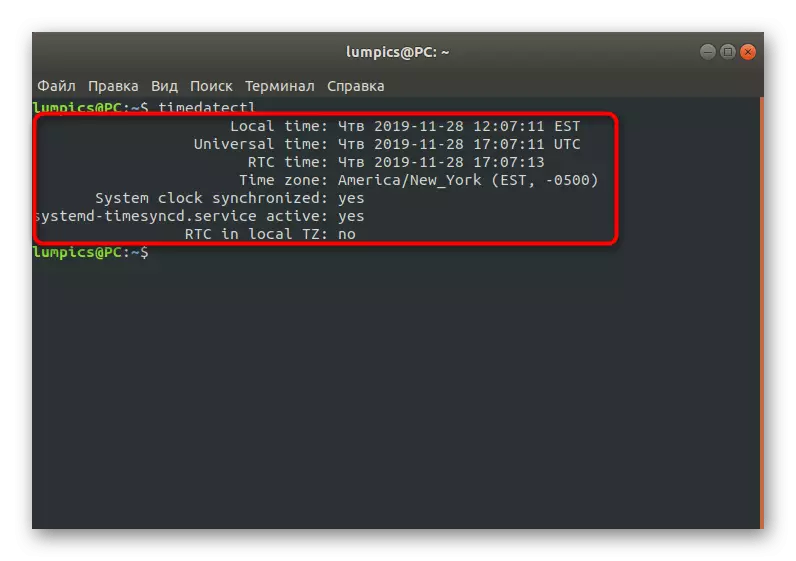
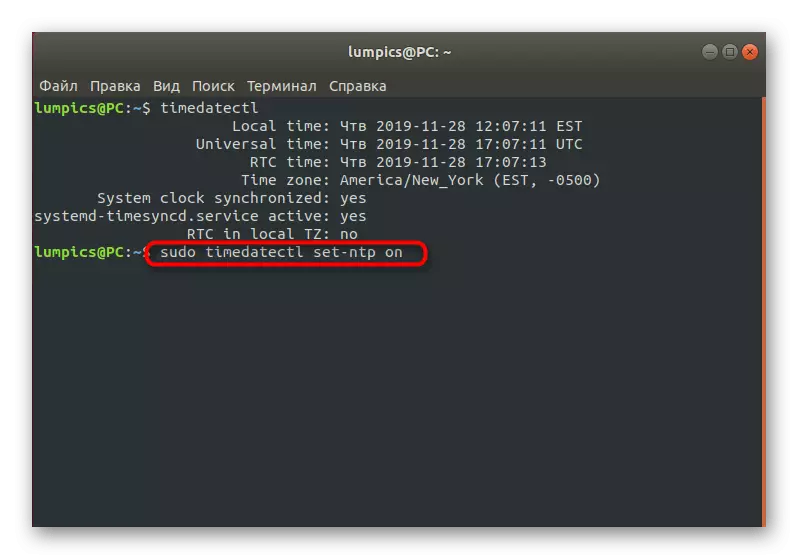
NTPD installeren.
Het laatste deel van het materiaal van onze vandaag zal worden toegewijd aan het vervangen van de hierboven genoemde tijdsynchronisatieservice op een betrouwbaarder NTPD-protocol (netwerktijdprotocoldaemon). Het was hij die standaard betrokken was bij vele distributies en geprezen voor correcte interactie met de toepassingen die in de tijd bijzonder gevoelig zijn. Installatie en service vervanging vindt als volgt op:
- Om te beginnen, koppelt u het standaardhulpprogramma los door Sudo Timedatectl Set-NTP NR in te voeren.
- U moet de authenticatie van het account bevestigen door een superuserwachtwoord te schrijven.
- Nadat u de al vertrouwde Timedatectl-opdracht kunt gebruiken om ervoor te zorgen dat de toolstatus is losgekoppeld.
- Voordat u de nieuwe software installeert, wordt aanbevolen om de nieuwste updates te installeren. Dit gebeurt via Sudo Apt-update.
- Gebruik na het einde van dit proces de Sudo Apt Install NTP-opdracht.
- Bevestig de melding van de behoefte aan het downloaden van archieven.
- Verwacht de download- en installatiepakketten.
- U kunt nu een nieuw protocol gebruiken, waarbij de juiste kenmerken in de terminal wordt ingevoerd. Bekijk basisinformatie vindt plaats via NTPQ -P-P.
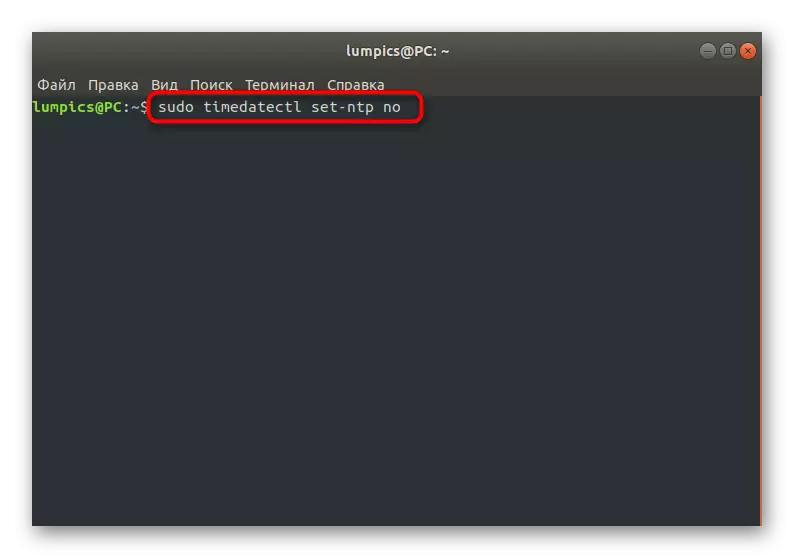
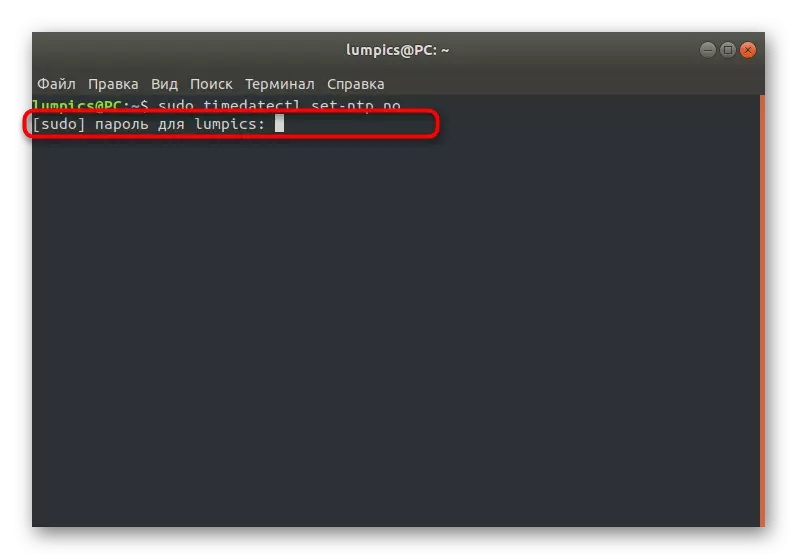
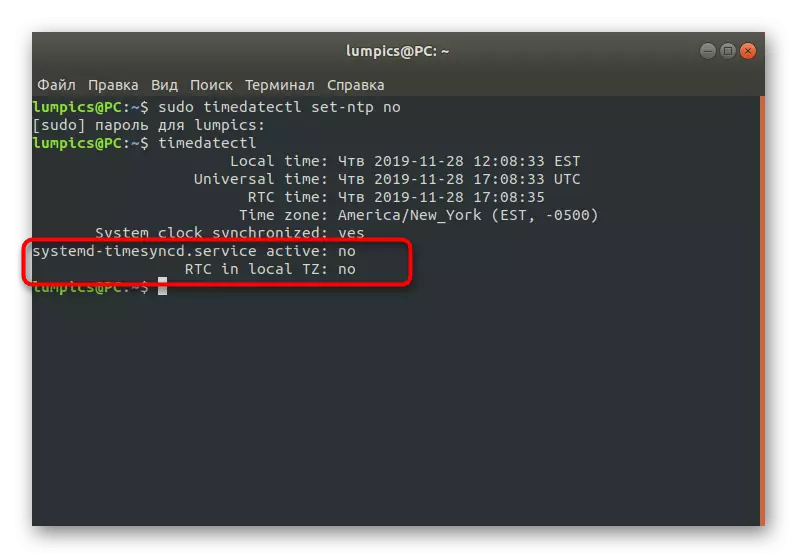
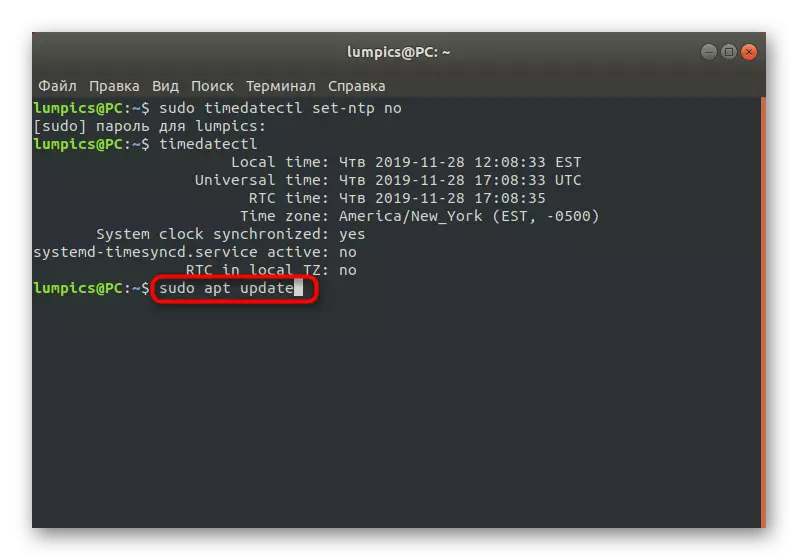
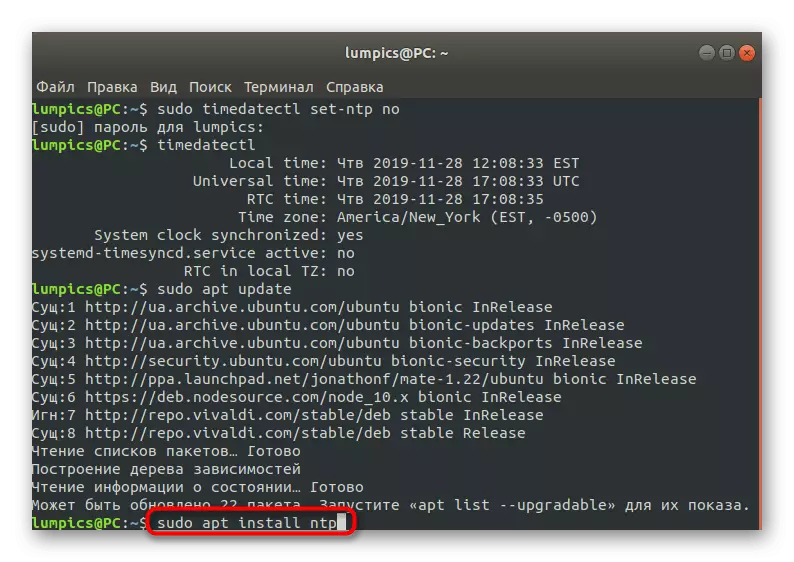
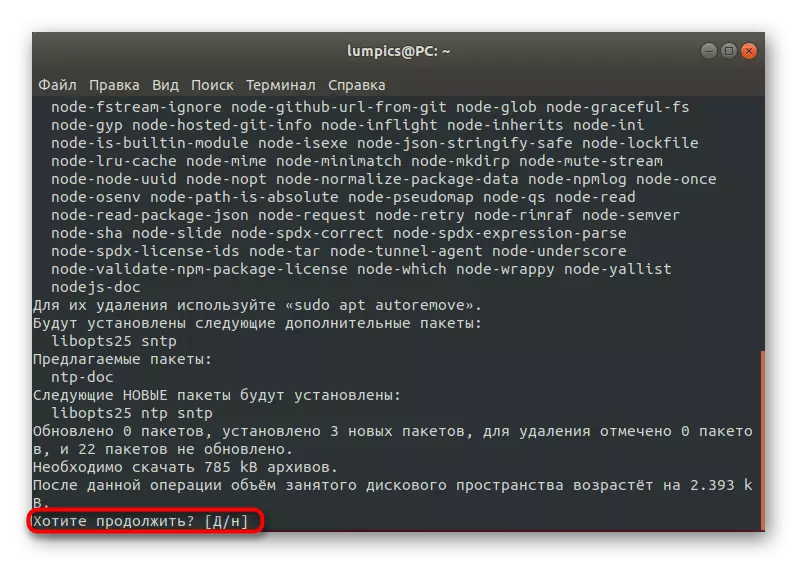
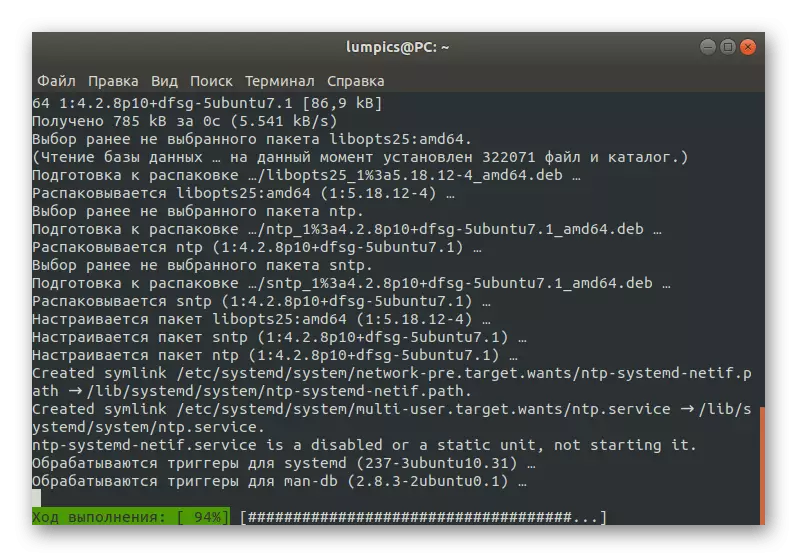
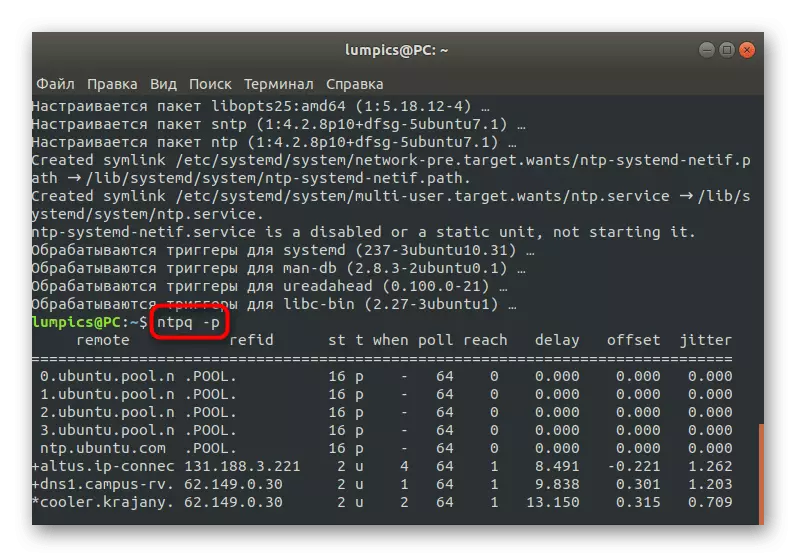
Netwerktijd Protocol Daemon wordt automatisch geactiveerd, dus er zijn geen extra opdrachten nodig. U kunt meteen beginnen met het testen van probleemtoepassingen of andere acties uit te voeren waarvoor de nieuwe tijdsynchronisatieservice is geïnstalleerd.
Zoals u kunt zien, worden synchronisatie tijd en data in Linux automatisch uitgevoerd, dus er zijn zeer zeldzame situaties wanneer u deze parameter wilt activeren of andere opties wilt wijzigen. Nu, die het gepresenteerde materiaal heeft bestudeerd, weet u dat er verschillende synchronisatietools zijn en de instelling ook kan worden uitgevoerd via het grafische menu.
